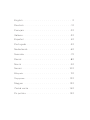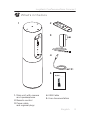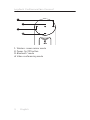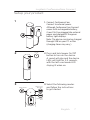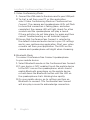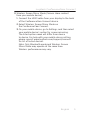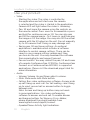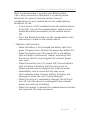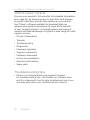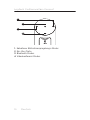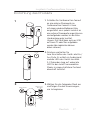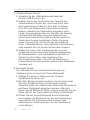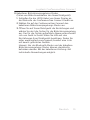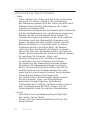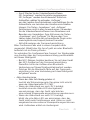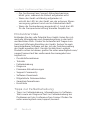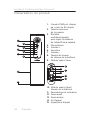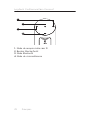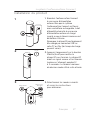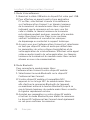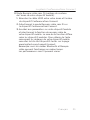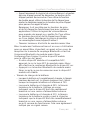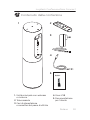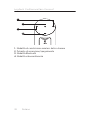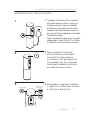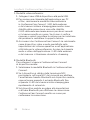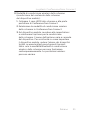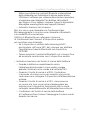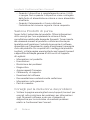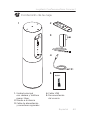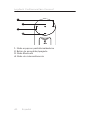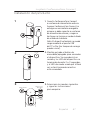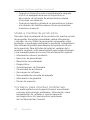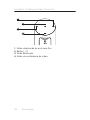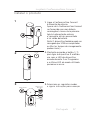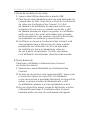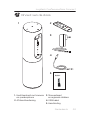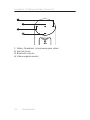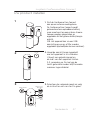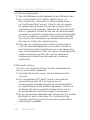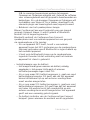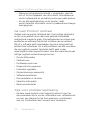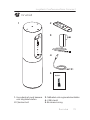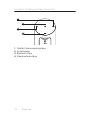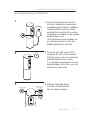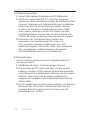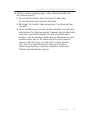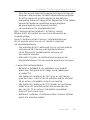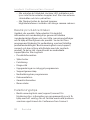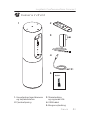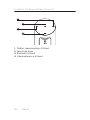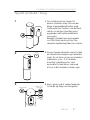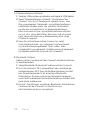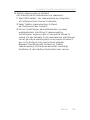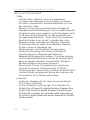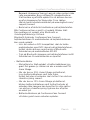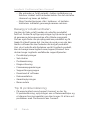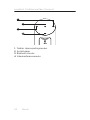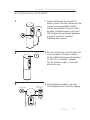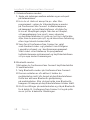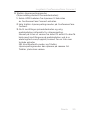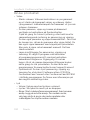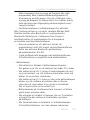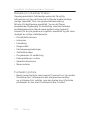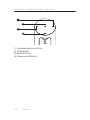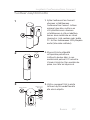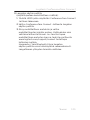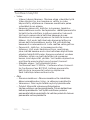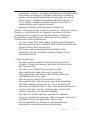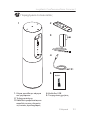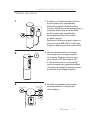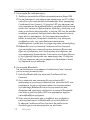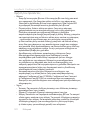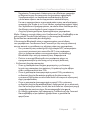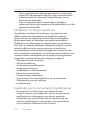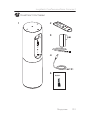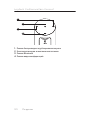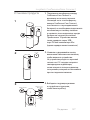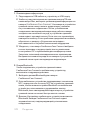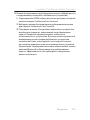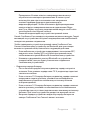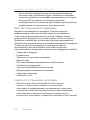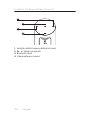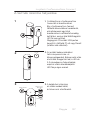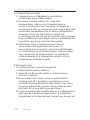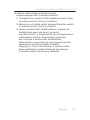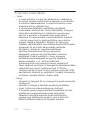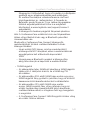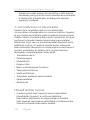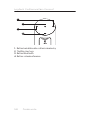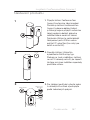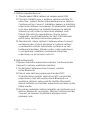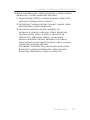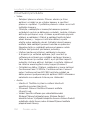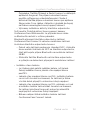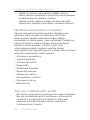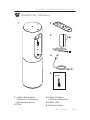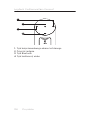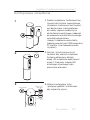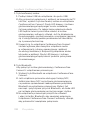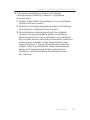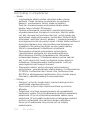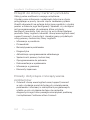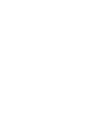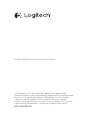Logitech ConferenceCam Connect Le manuel du propriétaire
- Catégorie
- Systèmes de visioconférence
- Taper
- Le manuel du propriétaire
La page charge ...
La page charge ...

Logitech ConferenceCam Connect
English 3
What’s in the box
1. Main unit with camera
and speakerphone
2. Remote control
3. Power cable
and regional plugs
4. USB Cable
5. User documentation
1 2
3
5
4
ConferenceCam Connect
QuickStart Guide
|
Guide de démarrage rapide
La page charge ...
La page charge ...
La page charge ...
La page charge ...
La page charge ...
La page charge ...
La page charge ...
La page charge ...
La page charge ...
La page charge ...
La page charge ...
La page charge ...
La page charge ...
La page charge ...
La page charge ...
La page charge ...
La page charge ...
La page charge ...
La page charge ...

Logitech ConferenceCam Connect
Français 23
Contenu du coret
1. Unité principale
dotée d'une caméra et
d'un module mains libres
2. Télécommande
3. Câble d'alimentation
et prises régionales
4. Câble USB
5. Documentation utilisateur
1 2
3
5
4
ConferenceCam Connect
QuickStart Guide
|
Guide de démarrage rapide

Logitech ConferenceCam Connect
24 Français
Présentation du produit
2
3
1
5
6
4
7
9
11
5
12
14
7
6
8
13
15
10
Z
E
I
S
S
H
D
1
0
8
0
p
,
4
x
Z
o
o
m
1. Caméra 1080p et champ
de vision de 90 degrés
2. Témoin lumineux
de la caméra
3. Roulette
multidirectionnelle
pour régler l'inclinaison
de l'objectif de la caméra
4. Microphones
5. Volume +
6. Sourdine
7. Volume -
8. Témoin de niveau
de charge de la batterie
9. Module mains libres
10. Module mains libres/
témoin de la batterie
11. Panoramique et inclinaison
12. Zoom avant
13. Zoom arrière
14. Fin d'appel
15. Appel/prise d'appel

Logitech ConferenceCam Connect
Français 25
3
1
4
2
6
5
1. Microphone
2. NFC
3. Kensington Lock
4. Connecteur USB
5. Marche/Arrêt
6. Port HDMI (mode de
recopie vidéo sans fil)

Logitech ConferenceCam Connect
26 Français
1. Mode de recopie vidéo sans fil
2. Bouton Marche/Arrêt
3. Mode Bluetooth
4. Mode de visioconférence
1
3
2
4

Logitech ConferenceCam Connect
Français 27
Installation du produit
3
Bluetooth mode
Wireless Screen
Mirror Mode
Video
Conferencing
Mode
1
2
On / O
1. Branchez ConferenceCam Connect
à une source d'alimentation
externe. Bien que le système
ConferenceCam Connect soit fourni
avec une batterie rechargeable, il doit
d'abord être branché à une source
d'alimentation externe et chargé
jusqu'à ce que le témoin lumineux vert
de batterie s'allume.
Remarque: le dispositif peut également
être chargé par connexion USB sur
votre PC ou Mac (les temps de charge
peuvent varier).
2. Appuyez longuement sur le bouton
Marche/Arrêt pour mettre le
dispositif sous tension. Le dispositif
émet un signal sonore et les témoins
lumineux s'allument pendant 2
à
3 secondes. Le témoin lumineux
du
dernier mode utilisé reste allumé.
3. Sélectionnez les modes suivants
et suivez les instructions
pour
démarrer.

Logitech ConferenceCam Connect
28 Français
1. Mode Visioconférence:
1. Branchez le câble USB entre le dispositif et votre port USB.
2. Pour eectuer un appel à partir d’une application
PC ou Mac, sélectionnez le mode Visioconférence
sur ConferenceCam Connect. Les témoins lumineux
de la caméra et du module mains libres clignotent,
indiquant que la connexion est en cours; une fois
celle-ci établie, le témoin lumineux de la caméra
reste allumé pendant quelques secondes et le module
mains libres émet un son. Dans le cas contraire,
vérifiez l'installation et consultez les rubriques
de dépannage ou contactez le support technique.
3. Assurez-vous que ConferenceCam Connect est sélectionné
en tant que dispositif vidéo et audio par défaut dans
les paramètres de votre système d'exploitation et de
votre application de visioconférence. Eectuez votre appel
vidéo ou audio à partir de votre application. Les témoins
lumineux de la caméra et du module mains libres restent
allumés en cours de communication.
2. Mode Bluetooth
Pour connecter le module mains libres
ConferenceCam Connect à votre dispositif mobile:
1. Sélectionnez le mode Bluetooth sur le dispositif
ConferenceCam Connect.
2. Si votre dispositif mobile est compatible NFC,
apposez-le sur le logo NFC du module mains libres
afin d'activer la connexion Bluetooth de l'appareil,
ou maintenez enfoncé le bouton Bluetooth jusqu'à ce
que le témoin lumineux du module mains libres se mette
à clignoter rapidement en bleu.
3. Accédez aux paramètres sur votre dispositif mobile
et activez le mode Bluetooth pour établir la connexion.
Le dispositif ConferenceCam Connect émet également
un son pour confirmer la connexion.

Logitech ConferenceCam Connect
Français 29
3. Mode Recopie vidéo sans fil (partage du contenu
de l'écran de votre dispositif mobile):
1. Branchez le câble HDMI entre votre écran et l'arrière
du dispositif ConferenceCam Connect.
2. Sélectionnez le mode Recopie vidéo sans fil sur
le dispositif ConferenceCam Connect.
3. Accédez aux paramètres sur votre dispositif mobile
et sélectionnez la fonction de recopie vidéo de
votre dispositif mobile. Le nom de la fonction dière
selon les dispositifs mobiles. Pour obtenir de l'aide
concernant les réglages de votre dispositif mobile,
consultez la liste des dispositifs testés sur la page
www.logitech.com/support/connect.
Remarque: seuls les modes Bluetooth et Recopie
vidéo peuvent fonctionner en même temps.
Les performances sans fil peuvent varier.

Logitech ConferenceCam Connect
30 Français
Utilisation du produit
• Vidéo
• Démarrer la vidéo: La vidéo est contrôlée par
l'application et démarre dans l'application une fois
la caméra sélectionnée. Le témoin lumineux de
la caméra s'allume pendant la diusion de la vidéo.
• Utilisez les fonctions de panoramique, inclinaison
et zoom de la caméra à l'aide de la télécommande.
Pour un réglage progressif, procédez par pressions
courtes; pour un contrôle Panoramique ou
Inclinaison continu, maintenez une pression longue.
Vous pouvez également utiliser les fonctions de
panoramique et d'inclinaison sur l'image de la caméra:
eectuez d'abord un zoom avant puis faites
un panoramique ou inclinez l'image. Il est aussi possible
d'incliner la caméra elle-même en utilisant la roulette
multidirectionnelle de l'unité. Ne tentez pas d'incliner
la caméra manuellement. Cela risque d'endommager
le dispositif.
• Enregistrement des paramètres de panoramique,
de zoom et d'inclinaison: il existe une application
facultative orant une interface logicielle permettant
de régler les paramètres de la caméra. Vous pouvez
enregistrer ces paramètres pour qu'ils soient
disponibles à la prochaine utilisation de votre dispositif.
Vous pouvez télécharger le logiciel à l'adresse suivante:
www.logitech.com/support/connect
• Contrôle à distance: vous pouvez contrôler la fonction
de zoom numérique panoramique d'un dispositif
ConferenceCam CC3000e, ConferenceCam Connect ou
ConferenceCam BCC950 distant (pour les applications
prises en charge). Pour plus d'informations, accédez à
la page de téléchargement dédiée.
• Audio
• Volume: les boutons de volume + et - permettent de
régler le volume.
• Sourdine: coupure du son grâce au bouton de sourdine.

Logitech ConferenceCam Connect
Français 31
• Appel: lancement du logiciel de visioconférence. Le bouton
de prise d'appel permet de décrocher. Le bouton de fin
d'appel permet de raccrocher. Pour utiliser la fonction
de double appel, utilisez le bouton de fin d'appel pour
rejeter le deuxième appel ou le bouton de prise d'appel
pour passer d'un appel à l'autre
Remarque: il est possible que les boutons de prise
et de fin d'appel ne fonctionnent pas avec certaines
applications. Utilisez le logiciel de visioconférence
pour prendre des appels ou y mettre fin. Pour utiliser
les boutons de prise et de fin d'appel avec Skype
ou Cisco Jabber, téléchargez le plug-in disponible
sur www.logitech.com/support/connect
• Témoins lumineux d'activité du module mains libre
Bleu: la webcam ConferenceCam est en cours d'utilisation
pour un appel. Bleu clignotant: un appel est en cours de
réception ou le mode de couplage Bluetooth est activé.
Connexion Bluetooth du module mains libres
ConferenceCam Connect à votre dispositif mobile
pour la diusion de l'appel:
• Si votre dispositif mobile est compatible NFC,
apposez-le sur le logo NFC du module mains libres
afin d'activer la connexion Bluetooth du dispositif, ou:
• Appuyez sur le bouton Bluetooth du module mains
libres jusqu'à ce que la connexion avec le dispositif
mobile soit établie.
• Témoin de charge de la batterie
• Lorsque la batterie est complètement chargée, le témoin
lumineux devient vert. Le témoin lumineux vert s'éteint
lorsque la charge de la batterie est inférieure à 75%.
• Lorsque la batterie est chargée à 25%, le témoin
lumineux de la batterie s'allume en rouge,
indiquant que le dispositif doit être rapidement
branché sur une source d'alimentation externe.
• Lorsque la batterie est chargée à 10%, le témoin
lumineux de la batterie rouge se met à clignoter,
indiquant que le dispositif doit être immédiatement
branché sur une source d'alimentation externe
ou qu'il cessera de fonctionner. Cela sera également
indiqué par un signal sonore.

Logitech ConferenceCam Connect
32 Français
• Le témoin de charge de la batterie du dispositif
ConferenceCam Connect clignote en vert lors
du chargement de l’unité.
• Lorsque le dispositif est entièrement chargé, le témoin
lumineux s’éteint jusqu’à ce que le dispositif soit
débranché de l’alimentation externe et qu’il fonctionne
sur batterie.
• Lorsque la télécommande est connectée à la base,
le témoin lumineux du module mains libres réagit
de la même façon.
Pages Produits
Profitez de tout le potentiel oert par votre produit.
Bénéficiez d'informations précieuses et de conseils d'utilisation
en consultant les questions fréquentes. Trouvez les réponses
à vos questions et obtenez de l'aide pour la configuration
de votre produit. Vérifiez s'il est possible de télécharger
un logiciel vous permettant d'améliorer les fonctionnalités
de votre produit. Pour profiter de tous les avantages de
votre produit Logitech, rendez-vous sur www.logitech.com/
support/connect et profitez des nombreux services du support
technique de Logitech:
• Informations relatives au produit
• Didacticiels
• Dépannage
• Diagnostics
• Mises à niveau du micrologiciel
• Communauté d'entraide
• Logiciels à télécharger
• Documentation fournie
• Informations sur la garantie
• Pièces de rechange
Conseils de dépannage
• Pour obtenir des conseils de dépannage, des informations
sur les outils logiciels ainsi qu'un outil de diagnostic
facilitant le dépannage de votre dispositif
ConferenceCam Connect, rendez-vous sur le site
www.logitech.com/support/connect.
La page charge ...
La page charge ...
La page charge ...
La page charge ...
La page charge ...
La page charge ...
La page charge ...
La page charge ...
La page charge ...
La page charge ...
La page charge ...
La page charge ...
La page charge ...
La page charge ...
La page charge ...
La page charge ...
La page charge ...
La page charge ...
La page charge ...
La page charge ...
La page charge ...
La page charge ...
La page charge ...
La page charge ...
La page charge ...
La page charge ...
La page charge ...
La page charge ...
La page charge ...
La page charge ...
La page charge ...
La page charge ...
La page charge ...
La page charge ...
La page charge ...
La page charge ...
La page charge ...
La page charge ...
La page charge ...
La page charge ...
La page charge ...
La page charge ...
La page charge ...
La page charge ...
La page charge ...
La page charge ...
La page charge ...
La page charge ...
La page charge ...
La page charge ...
La page charge ...
La page charge ...
La page charge ...
La page charge ...
La page charge ...
La page charge ...
La page charge ...
La page charge ...
La page charge ...
La page charge ...
La page charge ...
La page charge ...
La page charge ...
La page charge ...
La page charge ...
La page charge ...
La page charge ...
La page charge ...
La page charge ...
La page charge ...
La page charge ...
La page charge ...
La page charge ...
La page charge ...
La page charge ...
La page charge ...
La page charge ...
La page charge ...
La page charge ...
La page charge ...
La page charge ...
La page charge ...
La page charge ...
La page charge ...
La page charge ...
La page charge ...
La page charge ...
La page charge ...
La page charge ...
La page charge ...
La page charge ...
La page charge ...
La page charge ...
La page charge ...
La page charge ...
La page charge ...
La page charge ...
La page charge ...
La page charge ...
La page charge ...
La page charge ...
La page charge ...
La page charge ...
La page charge ...
La page charge ...
La page charge ...
La page charge ...
La page charge ...
La page charge ...
La page charge ...
La page charge ...
La page charge ...
La page charge ...
La page charge ...
La page charge ...
La page charge ...
La page charge ...
La page charge ...
La page charge ...
La page charge ...
La page charge ...
La page charge ...
La page charge ...
La page charge ...
La page charge ...
La page charge ...
La page charge ...
La page charge ...
La page charge ...
La page charge ...
La page charge ...
La page charge ...
-
 1
1
-
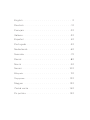 2
2
-
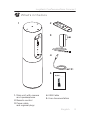 3
3
-
 4
4
-
 5
5
-
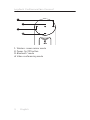 6
6
-
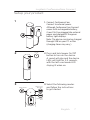 7
7
-
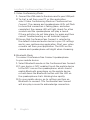 8
8
-
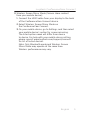 9
9
-
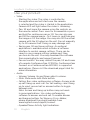 10
10
-
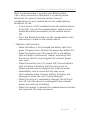 11
11
-
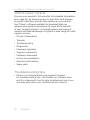 12
12
-
 13
13
-
 14
14
-
 15
15
-
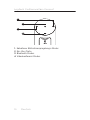 16
16
-
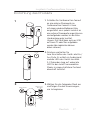 17
17
-
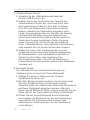 18
18
-
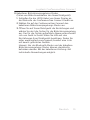 19
19
-
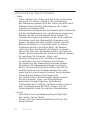 20
20
-
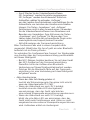 21
21
-
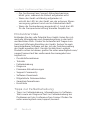 22
22
-
 23
23
-
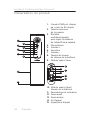 24
24
-
 25
25
-
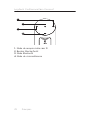 26
26
-
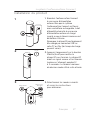 27
27
-
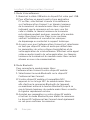 28
28
-
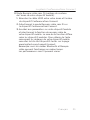 29
29
-
 30
30
-
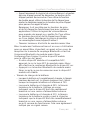 31
31
-
 32
32
-
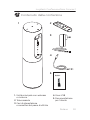 33
33
-
 34
34
-
 35
35
-
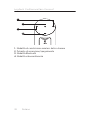 36
36
-
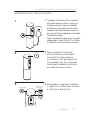 37
37
-
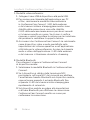 38
38
-
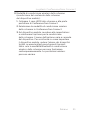 39
39
-
 40
40
-
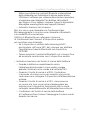 41
41
-
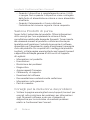 42
42
-
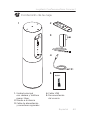 43
43
-
 44
44
-
 45
45
-
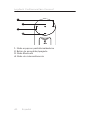 46
46
-
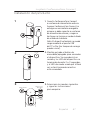 47
47
-
 48
48
-
 49
49
-
 50
50
-
 51
51
-
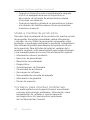 52
52
-
 53
53
-
 54
54
-
 55
55
-
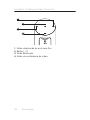 56
56
-
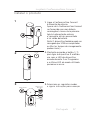 57
57
-
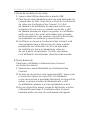 58
58
-
 59
59
-
 60
60
-
 61
61
-
 62
62
-
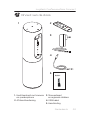 63
63
-
 64
64
-
 65
65
-
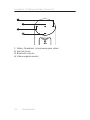 66
66
-
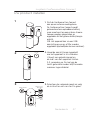 67
67
-
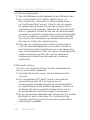 68
68
-
 69
69
-
 70
70
-
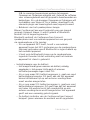 71
71
-
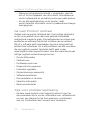 72
72
-
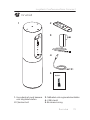 73
73
-
 74
74
-
 75
75
-
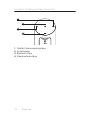 76
76
-
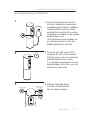 77
77
-
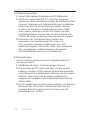 78
78
-
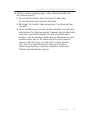 79
79
-
 80
80
-
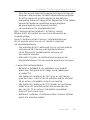 81
81
-
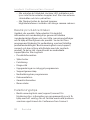 82
82
-
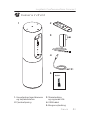 83
83
-
 84
84
-
 85
85
-
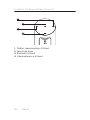 86
86
-
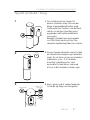 87
87
-
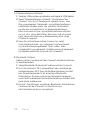 88
88
-
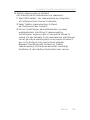 89
89
-
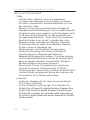 90
90
-
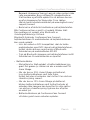 91
91
-
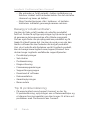 92
92
-
 93
93
-
 94
94
-
 95
95
-
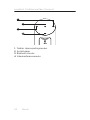 96
96
-
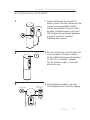 97
97
-
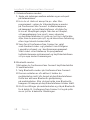 98
98
-
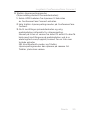 99
99
-
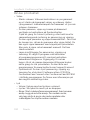 100
100
-
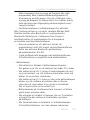 101
101
-
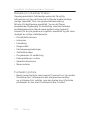 102
102
-
 103
103
-
 104
104
-
 105
105
-
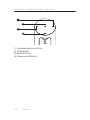 106
106
-
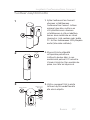 107
107
-
 108
108
-
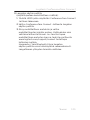 109
109
-
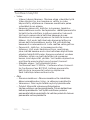 110
110
-
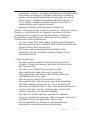 111
111
-
 112
112
-
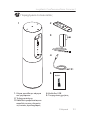 113
113
-
 114
114
-
 115
115
-
 116
116
-
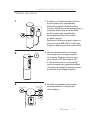 117
117
-
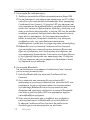 118
118
-
 119
119
-
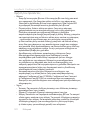 120
120
-
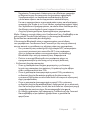 121
121
-
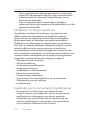 122
122
-
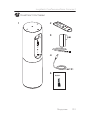 123
123
-
 124
124
-
 125
125
-
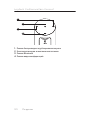 126
126
-
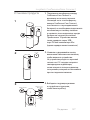 127
127
-
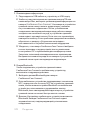 128
128
-
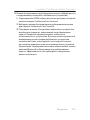 129
129
-
 130
130
-
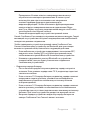 131
131
-
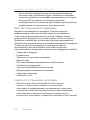 132
132
-
 133
133
-
 134
134
-
 135
135
-
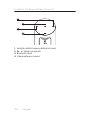 136
136
-
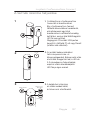 137
137
-
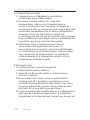 138
138
-
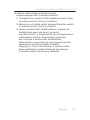 139
139
-
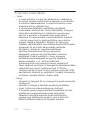 140
140
-
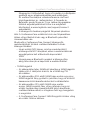 141
141
-
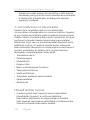 142
142
-
 143
143
-
 144
144
-
 145
145
-
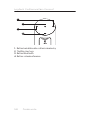 146
146
-
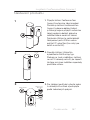 147
147
-
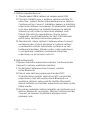 148
148
-
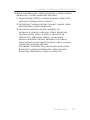 149
149
-
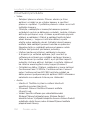 150
150
-
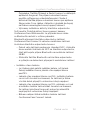 151
151
-
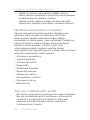 152
152
-
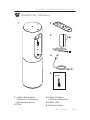 153
153
-
 154
154
-
 155
155
-
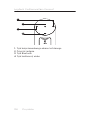 156
156
-
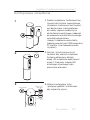 157
157
-
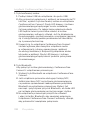 158
158
-
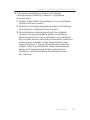 159
159
-
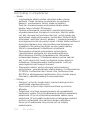 160
160
-
 161
161
-
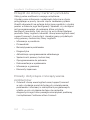 162
162
-
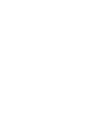 163
163
-
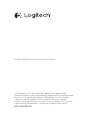 164
164
Logitech ConferenceCam Connect Le manuel du propriétaire
- Catégorie
- Systèmes de visioconférence
- Taper
- Le manuel du propriétaire
dans d''autres langues
- italiano: Logitech ConferenceCam Connect Manuale del proprietario
- English: Logitech ConferenceCam Connect Owner's manual
- español: Logitech ConferenceCam Connect El manual del propietario
- Deutsch: Logitech ConferenceCam Connect Bedienungsanleitung
- русский: Logitech ConferenceCam Connect Инструкция по применению
- Nederlands: Logitech ConferenceCam Connect de handleiding
- português: Logitech ConferenceCam Connect Manual do proprietário
- dansk: Logitech ConferenceCam Connect Brugervejledning
- polski: Logitech ConferenceCam Connect Instrukcja obsługi
- čeština: Logitech ConferenceCam Connect Návod k obsluze
- svenska: Logitech ConferenceCam Connect Bruksanvisning
- suomi: Logitech ConferenceCam Connect Omistajan opas
Documents connexes
-
Logitech ConferenceCam CC3000e Guide d'installation
-
Logitech BCC950 Manuel utilisateur
-
Logitech ConferenceCam BCC950 Getting Started
-
Logitech GROUP Video conferencing system Le manuel du propriétaire
-
Logitech Mobile Speakerphone P710e Manuel utilisateur
-
Logitech ConferenceCam Connect Guide d'installation
-
Logitech P710E Guide d'installation
-
Logitech C930e Le manuel du propriétaire
-
Logitech PTZ Pro Camera Guide d'installation
-
Logitech BCC950 ConferenceCam Manuel utilisateur