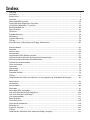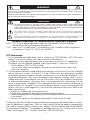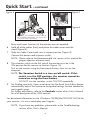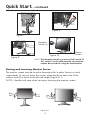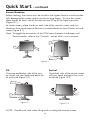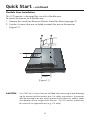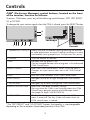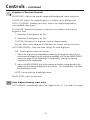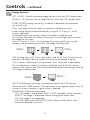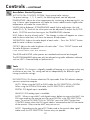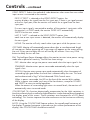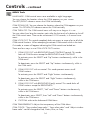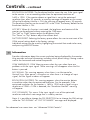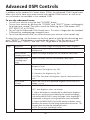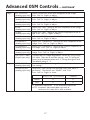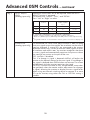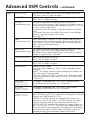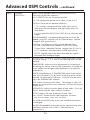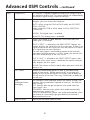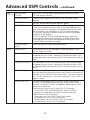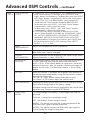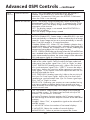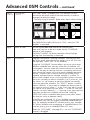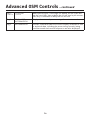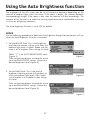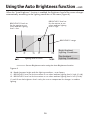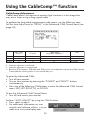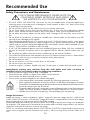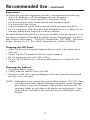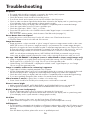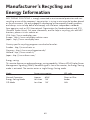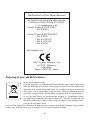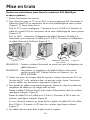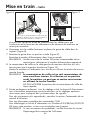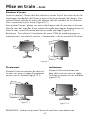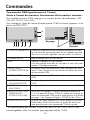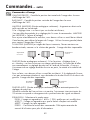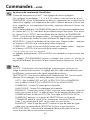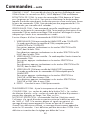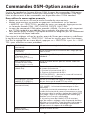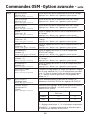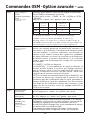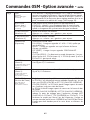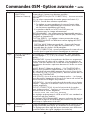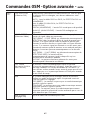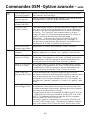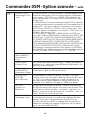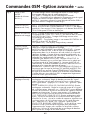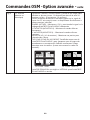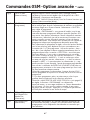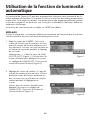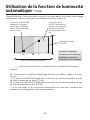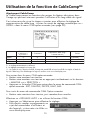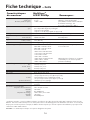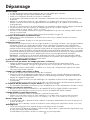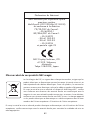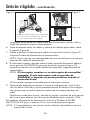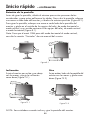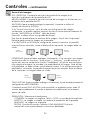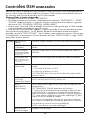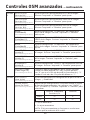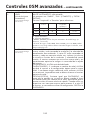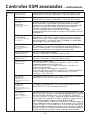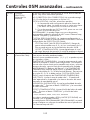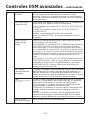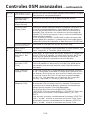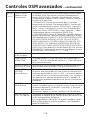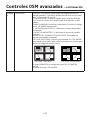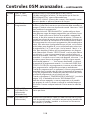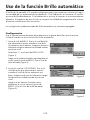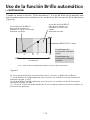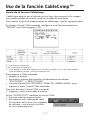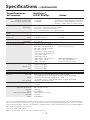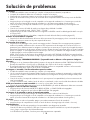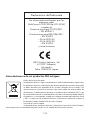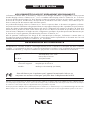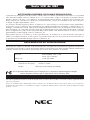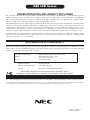NEC LCD2190UXP Le manuel du propriétaire
- Catégorie
- Affichages LED
- Taper
- Le manuel du propriétaire
Ce manuel convient également à
La page est en cours de chargement...

Index
Warning ..................................................................................................................................................1
Contents ................................................................................................................................................
2
Quick Start ...........................................................................................................................................
3
Controls .................................................................................................................................................
9
Advanced OSM Controls ................................................................................................................... 16
Using the Auto Brightness Function .............................................................................................27
Using the CableComp™ Function ...................................................................................................
29
Recommended use ............................................................................................................................30
Specifications ...................................................................................................................................33
Features ..............................................................................................................................................34
Troubleshooting ................................................................................................................................
36
References .......................................................................................................................................... 37
Limited Warranty ..............................................................................................................................
38
TCO ‘03 .................................................................................................................................................39
Manufacturer’s Recycling and Energy Information ................................................................. 40
Avertissement ...................................................................................................................................42
Contenu ...............................................................................................................................................
43
Mise en train ..................................................................................................................................... 44
Commandes ........................................................................................................................................
50
Commandes OSM-Option avancée ................................................................................................. 57
Utilisation de la fonction de luminosité automatique ..............................................................
68
Utilisation de la fonction de CableComp
MD
..................................................................................70
Utilisation recommandée .................................................................................................................71
Fiche technique ................................................................................................................................. 74
Fonctions ............................................................................................................................................ 75
Dépannage .......................................................................................................................................... 77
Références ..........................................................................................................................................78
Garantie limitée ................................................................................................................................79
TCO’03 ................................................................................................................................................. 80
Informations du fabricant relatives au recylage et aux économies d’énergie ..................
81
Advertencia ........................................................................................................................................83
Contenidos ..........................................................................................................................................
84
Inicio rápido .......................................................................................................................................
85
Controles ............................................................................................................................................. 91
Controles OSM avanzados ................................................................................................................
98
Uso de la función Brillo automático ............................................................................................109
Uso de la función CableComp™ ..................................................................................................... 111
Uso recomendado .............................................................................................................................112
Specifications ................................................................................................................................. 115
Características .................................................................................................................................116
Solución de problemas ....................................................................................................................118
Referencias ........................................................................................................................................119
Garantía limitada ............................................................................................................................120
TCO’03 .................................................................................................................................................121
Información del fabricante sobre reciclado y energía ........................................................... 122
La page est en cours de chargement...
La page est en cours de chargement...
La page est en cours de chargement...
La page est en cours de chargement...
La page est en cours de chargement...
La page est en cours de chargement...
La page est en cours de chargement...
La page est en cours de chargement...
La page est en cours de chargement...
La page est en cours de chargement...
La page est en cours de chargement...
La page est en cours de chargement...
La page est en cours de chargement...
La page est en cours de chargement...
La page est en cours de chargement...
La page est en cours de chargement...
La page est en cours de chargement...
La page est en cours de chargement...
La page est en cours de chargement...
La page est en cours de chargement...
La page est en cours de chargement...
La page est en cours de chargement...
La page est en cours de chargement...
La page est en cours de chargement...
La page est en cours de chargement...
La page est en cours de chargement...
La page est en cours de chargement...
La page est en cours de chargement...
La page est en cours de chargement...
La page est en cours de chargement...
La page est en cours de chargement...
La page est en cours de chargement...
La page est en cours de chargement...
La page est en cours de chargement...
La page est en cours de chargement...
La page est en cours de chargement...
La page est en cours de chargement...
La page est en cours de chargement...
La page est en cours de chargement...
La page est en cours de chargement...
La page est en cours de chargement...

42
MISE EN GARDE : POUR RÉDUIRE LE RISQUE DE CHOC ÉLECTRIQUE, ASSUREZ-VOUS QUE LE CORDON
D’ALIMENTATION EST DÉBRANCHÉ DE LA PRISE MURALE. POUR SUPPRIMER COMPLÈTEMENT L’ALIMENTATION
DE L’APPAREIL, VEUILLEZ DÉBRANCHER LE CORDON D’ALIMENTATION DE LA PRISE CA. NE PAS RETIRER LE
COUVERCLE (NI LE PANNEAU ARRIÈRE). AUCUN ÉLÉMENT UTILISABLE PAR L’UTILISATEUR À L’INTÉRIEUR. TOUT
TRAVAIL D’ENTRETIEN DOIT ÊTRE CONFIÉ À UN TECHNICIEN QUALIFIÉ.
Ce symbole avertit l’utilisateur qu’une haute tension non isolée dans l’appareil peut avoir une amplitude suffisante
pour provoquer un choc électrique. Tout contact avec une de ces parties pose un risque d’électrocution.
Ce symbole avertit l’utilisateur qu’une documentation importante concernant le fonctionnement et l’entretien
de cet appareil est incluse. Cela est essentiel pour assurer sa protection et celle de l’appareil.
AVERTISSEMENT
ATTENTION
Déclaration de conformité du ministère des Communications du Canada
DOC : Cet appareil numérique de classe B est conforme à toutes les exigences des
règlements du Canada sur l’équipement provoquant des interférences (Canadian
Interference-Causing Equipment Regulations).
C-UL : Porte la marque C-UL et est conforme aux règlements de sécurité du Canada (Cana
dian Safety Regulations) selon CAN/CSA C22.2 N° 60950-1.
Information de la FCC
1. Utilisez les câbles spécifiés inclus avec le moniteur couleur MultiSync LCD2190UXp
MD
(L215GW)
pour ne pas provoquer d’interférences avec les réceptions radio et du téléviseur.
(1) Utiliser le câble d’alimentation fourni ou l’équivalent pour assurer la conformité au
Règlement de la FCC.
(2) Veuillez utiliser le câble signal vidéo armé, mini D-SUB à 15 broches au câble DVI-A,
ou DVI-D au câble DVI-D.
L’utilisation d’autres câbles et adaptateurs peut provoquer une interférence avec la
réception de la radio et de la télévision.
2. Cet équipement a été testé et est conforme aux limites d’un appareil numérique de classe
B en vertu de la section 15 des règlements FCC. Ces limites sont prévues pour fournir une
protection raisonnable contre les interférences nuisibles dans une installation résidentielle.
Cet équipement génère, utilise et peut radier une énergie de fréquence, et si non installé
et utilisé conformément aux instructions, peut causer des interférences nuisibles aux
communications radio. Cependant, il n’est pas garanti qu’aucune interférence ne se
produira dans une installation donnée. Si cet équipement ne provoque pas d’interférences
nuisibles à la réception radio ou télé, ce qui peut être déterminé en mettant l’appareil
hors et sous tension, l’utilisateur est encouragé à essayer de supprimer les interférences
en suivant une ou plusieurs des instructions suivantes :
• réorienter ou repositionner l’antenne de réception;
• augmenter la distance entre l’appareil et le récepteur;
• Branchez l’équipement à une prise de courant sur un circuit différent de celui auquel
le récepteur est branché.
• Consultez le revendeur ou un technicien radio-télé qualifié pour obtenir de l’aide.
Si nécessaire, l’utilisateur doit contacter le distributeur ou un technicien qualifié de radio ou de
téléviseur pour obtenir des suggestions supplémentaires. L’utilisateur peut trouver utile le livret
suivant préparé par la Commission fédérale des communications (Fédéral Communications
Commission) : Comment identifier et résoudre les problèmes d’interférence radio-télévision. Ce
livret est disponible au U.S Government Printing Office, Washington, D.C., 20402, Numéro
de stock 004-000-00345-4.
AFIN D’ÉVITER TOUT RISQUE D’INCENDIE ET D’ÉLECTROCUTION, NE PAS EXPOSER CET APPAREIL À LA PLUIE OU
À L’HUMIDITÉ. NE PAS UTILISER LA FICHE POLARISÉE DE CET APPAREIL AVEC UNE PRISE DE RALLONGE ÉLECTRIQUE
OU TOUTE AUTRE PRISE DANS LAQUELLE LES BROCHES NE PEUVENT PAS TOUTES ÊTRE INSÉRÉES.
LE BOÎTIER DE L’APPAREIL CONTIENT DES COMPOSANTS À HAUTE TENSION ET NE DOIT EN AUCUN CAS ÊTRE
OUVERT. TOUT TRAVAIL D’ENTRETIEN DOIT ÊTRE CONFIÉ À UN TECHNICIEN QUALIFIÉ.

43
Contenu
Votre nouvelle boîte* de moniteur NEC MultiSync ACL doit
contenir les éléments suivants :
Un moniteur MultiSync LCD2190UXp
MD
avec une base inclinable et pivotante à hauteur
réglable
• Cordon d’alimentation
• Câble de signal vidéo (mini-D-SUB 15 broches à DVI-A)
• Câble de signal vidéo (DVI-D au câble DVI-D)
• Manuel de l’utilisateur
• Protecteur de câble
• Vis (4) (pour monter le moniteur à un bras flexible – voir page 49)
* Conserver le carton et les matériaux d’emballage d’origine pour faciliter le transport et l’expédition du moniteur.
Câble d’alimentation
Mini-D-SUB 15 broches
mâle à DVI-A
Manuel de l’utilisateur
Protecteur de câble
Câble DVI-D à DVI-D
Vis (4)

44
Mise en train
Suivez ces instructions pour fixer le moniteur ACL MultiSync
à votre système :
1. Mettre l’ordinateur hors tension.
2. Pour utilisation avec un PC ou un MAC à sortie numérique DVI Connectez le
câble de signal DVI au connecteur de la carte d’affichage de votre système
(Figure A.1). Serrer toutes les vis.
Pour un PC à sortie analogique : Connectez le mini D-SUB à 15 broches au
câble du signal DVI-A au connecteur de la carte d’affichage de votre système
(Figure A.2).
Pour un MAC : Connectez l’adaptateur de câble Macintosh MultiSync à
l’ordinateur, puis connecter le câble mini D-SUB à 15 broches à l’adaptateur
du câble Macintosh MultiSync (Figure B.1).
REMARQUE : Certains systèmes Macintosh ne nécessitent pas d’adaptateur de
câble Macintosh :
REMARQUE : Pour obtenir un adaptateur de câble MultiSync Macintosh,
veuillez joindre NEC Display Solutions of America, Inc., au
(800) 6324662.
3. Placez vos mains de chaque côté du moniteur. Inclinez le panneau ACL vers
l’arrière de 30° en le soulevant dans sa position la plus haute. Connectez
tous les câbles aux connecteurs appropriés (Figure 4).
4. Pour garder les câbles correctement organisés, placez les dans le système de
rangement de câbles qui est intégré dans la base.
Placez le câble D-Sub(non fourni) et le cordon d’alimentation dans les crochets
spécifiques indiqués. (Figure 5).
Placez le câble DVI et le câble mini D-Sub à 15 broches à DVI-A dans les
crochets spécifiques indiqués (Figure 6).
Si vous utilisez le moniteur en mode Portrait, placez le câble DVI et le câble
Mini D-Sub à 15 broches à DVI dans les crochets spécifiques indiqués
(Figure 7).
5. Les câbles doivent rester bien à plat contre le support.
Figure A.1
Figure A.2
Figure B.1
Adaptateur Macintosh
(non inclus)

45
Assurez vous de laisser assez de distance dans les câbles pour que
l’inclinaison et les fonctions de relèvement et de descente du moniteur ne
soient pas entravées.
6. Maintenez tous les câbles fortement et placez la gaine de câble dans le
support (Figure 8).
7. Remettez la gaine dans sa position initiale (Figure 9).
Branchez le cordon d’alimentation dans la prise murale.
REMARQUE : Veuillez consulter la section Utilisation recommandée de ce
manuel pour sélectionner le cordon d’alimentation approprié.
8. Le commutateur de veille sur le côté gauche du moniteur doit être mis sous
tension pour que le moniteur fonctionne (Figure 10).
Mettez le moniteur et l’ordinateur sous tension en utilisant la touche de mise en
marche frontale.
REMARQUE :
Le commutateur de veille est un réel commutateur de
mise sous/hors tension. Si ce Bouton est en position
arrêt, le moniteur ne peut pas se mettre sous tension
en utilisant la touche frontale.
NE PAS MODIFIER la position de ce commutateur de veille de
façon répétée.
9. Entrée analogique seulement : Lors du réglage initial, le dispositif d’ajustement
sans intervention automatique ajuste le moniteur sur les réglages optimaux
nécessaires pour la plupart des synchronisations de signaux.
Pour des ajustements plus approfondis, consulter la section Commandes de ce
manuel d’utilisation.
Pour une description complète des commandes OSM.
Pour télécharger un fichier d’information sur Windows® 95/98/Me/2000/XP
INF pour votre moniteur, visitez www.necdisplay.com/support.
REMARQUE : Si vous rencontrez des problèmes, veuillez consulter la section
Dépannage de ce manuel de l’utilisateur.
Position
du support
la plus élevée
Cordon d’alimentation
DC-OUT
DVI-D
DVI-I
D-SUB
30 Tilt
Figure 4 Figure 5
Figure 6
Mise en train – Suite
(C.C-out pour produits NEC en option tel que
la fixation de barre de son. Ne pas utiliser ce
connecteur sauf indication contraire.)

46
Mise en train – Suite
Élévation et descente de l’écran du moniteur
L’écran du moniteur peut être élevé ou descendu en mode portrait ou paysage.
Pour élever ou descendre l’écran, placez vos mains de chaque coté du moniteur
et inclinez ou descendez à la hauteur désirée (Figure RL.1).
REMARQUE : élevez ou descendez l’écran du moniteur avec précaution.
Figure RL.1
Figure 7
Figure 8
Veille
Interrupteur
Alimentation
Bouton
Figure 9
Figure 10
REMARQUE : Le commutateur de veille est un réel commutateur
de mise sous/hors tension. Si ce Bouton est en
position arrêt, le moniteur ne peut pas se mettre
sous tension en utilisant le bouton frontal.

47
Mise en train – Suite
Rotation d’écran
Avant la rotation, l’écran doit être relevé au niveau le plus haut pour éviter les
dommages accidentels de l’écran et pour éviter le pincement des doigts. Pour
relever l’écran, placez les mains de chaque côté du moniteur en le soulevant
dans sa position la plus haute (Figure RL.1).
Pour pivoter l’écran, placez vos mains de chaque coté du moniteur et tournez
dans le sens des aiguilles d’une montre du mode paysage au mode portrait ou
dans le sens inverse du mode portrait au mode paysage (Figure R.1).
Remarque : Pour alterner l’orientation du menu OSM du mode paysage au
mode portrait, consultez la section « Commandes » de ce manuel d’utilisation.
Inclinaison
Attrapez l’écran du moniteur des
deux côtés avec vos mains et réglez
l’inclinaison comme vous la souhaitez
(fi gure TS.2).
Pivotement
Attrapez l’écran du moniteur des deux cô-
tés avec vos mains et réglez le pivotement
comme vous le souhaitez (fi gure TS.1).
REMARQUE : Inclinez et pivotez l’écran du moniteur avec précaution.
Figure R.1
Figure TS.1
Figure TS.2

48
1
2
Retrait du support pour le montage
Le support peut être enlever pour monter le moniteur avec une autre méthode de
montage VESA, approuvée.
1. Déconnectez tous les câbles.
2. Placez les mains de chaque côté du moniteur en le relevant dans sa position la plus
haute. (voir Élévation et descente de l’écran du moniteur page 46).
3. Placez le moniteur avec l’écran vers le bas sur une surface non abrasive (Figure S.1).
4. Placez une main autour du support et l’autre sur le levier de dégagement rapide.
Déplacez le levier de dégagement rapide dans le sens indiqué par les fl èches.
(Figure S.2).
5. Relevez le socle du support pour le décrocher du moniteur (Figure S. 3).
Le moniteur peut maintenant être remonté en inversant le la méthode.
Inversez le processus pour remettre le socle en place.
REMARQUE : Utilisez uniquement une méthode de montage VESA compatible.
(Espacement de 100mm)
REMARQUE : Prenez des précautions pour ôter le support du moniteur.
(Figure S.2)
Mise en train – Suite
(Figure S.1)
(Figure S.3)
1. Tirez le levier vers le stand.
2. Glissez le levier vers la droite.

49
Installation du bras fl exible
Ce moniteur ACL a été conçu pour être utilisé avec un bras fl exible. Montage
du moniteur sur bras fl exible :
1. Enlevez le support (voir Retrait du support pour le moniteur page 48).
2. Utilisez les 4 vis qui sont incluses pour fi xer le bras du moniteur
(Figure F.1).
Mise en train – Suite
MISE EN GARDE : Utilisez uniquement les 4 vis qui sont incluses pour le montage
afi n d’éviter d’endommager le moniteur, le support ou le bras. Les
exigences sur la sécurité requièrent que le moniteur soit monté sur
un bras garantissant la stabilité de l’appareil et capable de
soutenir son poids. Le moniteur ACL ne doit être utilisé qu’avec
un bras approuvé (portant la marque GS).
(Figure F.1)
100mm
100mm

50
* les fonctionnalités des touches « GAUCHE/DROITE » et « HAUT/BAS » sont
interchangeables selon l’orientation (paysage/portrait) de l’OSM.
Commandes
2 CAPTEUR AMBIBRIGHT Détecte le niveau de lumière ambiante permettant au moni-
teur de faire des ajustements dans divers réglages pour pro-
duire une vision plus agréable. Ne pas couvrir ce capteur.
2 ALIMENTATION Met le moniteur sous ou hors tension.
3 DEL Indique si l’appareil est sous tension.
Peut être changé entre bleu ou vert dans le menu des com
-
mandes OSM option-avancée
4 INPUT/SELECT
(ENTRÉE/SÉLECTION)
Accède au menu de commande OSM. Entre dans les sous-
menus OSM Change la source d’entrée en dehors du menu
de commande OSM.
5 EXIT (QUITTER) Quitte le sous-menu OSM. Quitte le menu de commande
OSM
6 LEFT/RIGHT
(GAUCHE/DROITE)
Navigue de gauche à droite dans le menu de commande
OSM.
7 UP/DOWN
(HAUT/BAS)
Navigue de haut en bas dans le menu de commande OSM.
8 RESET/ROTATE OSM
(RÉINITIALISER/
ROTATION du OSM)
Réinitialise les réglages OSM aux paramètres effectués à
l’usine. à appuyer lorsque l’OSM ne semble pas changer le
menu de commande OSM entre le mode portrait et le mode
paysage.* voir la page 65 Tag9 « ROTATION du OSM ».
9 GUIDE DES ACCÈS Le guide des accès apparaît sur l’écran quand le menu des
commandes OSM est accessible. Le guide des accès tour-
nera quand le menu des commandes OSM est pivoté.
Commandes OSM (gestionnaire à l’écran)
Situés à l’avant du moniteur, fonctionnent de la manière suivante :
Pour accéder au menu OSM, appuyez sur une des touches de commande : EXIT,
GAUCHE, DROITE, HAUT, BAS
.
Pour changer le signal de source d’entrée quand l’OSM est fermé, appuyez sur la
touche de SÉLECTION.
1 2 3 4 5 6
7
8
9
Portrait
Paysage

51
Commandes de luminosité/contraste
LUMINOSITÉ : Ajuste la luminosité globale de l’image et du fond.
CONTRASTE : Ajuste la luminosité de l’image par rapport au fond.
CONTRASTE AUTO. (Entrée analogique seulement) : Ajuste l’image affichée pour
les entrées vidéo non standard.
MODE ÉCO : Diminue le niveau d’énergie consommée en réduisant le
niveau de luminosité.
1: Diminue la luminosité de 25 %.
2: Diminue la luminosité de 50 %.
PERSO. : Diminue le niveau de
luminosité selon le choix de l’utilisateur. Consultez le menu OSM option-
avancée pour les instructions de réglage personnalisé.
LUMINOSITÉ AUTO. : Il existe trois réglages de luminosité automatique.
ARRÉT : La luminosité automatique ne fonctionne pas.
1: Ajuste la luminosité automatique en détectant le niveau de luminosité
de votre environnement et ajuste le moniteur selon le meilleur réglage
de LUMINOSITÉ (voir page 76 pour les explications du Ambibright),
donnant une vision plus confortable.
2: Ajuste le niveau de luminosité du moniteur pour de meilleurs réglages selon
la quantité de blanc affichée sur le moniteur. Cette fonction n’utilise pas le
capteur de luminosité de AmbiBright.
REMARQUE : Ne pas couvrir le capteur de luminosité de AmbiBright.
NIVEAU DE NOIR :
Ajuste le niveau du noir.
Réglage auto (Entrée analogique seulement)
RÉGLAGE AUTO : Ajuste automatiquement la position de l’image et
les paramètres de la taille H et les paramètres de précision.
Commandes – suite

52
Commandes d’image
GAUCHE/DROITE : Contrôle la position horizontale de l’image dans la zone
d’affichage de l’ACL.
BAS/HAUT : Contrôle la position verticale de l’image dans la zone
d’affichage de l’ACL.
HAUTEUR (LARGEUR) (Entrée analogique seulement) : Augmente ou diminue la
taille verticale ou horizontale.
Si la « Réglage Auto » ne fournit pas un résultat satisfaisant,
il est possible de procéder à un réglage plus fin avec la commande « HAUTEUR
(ou LARGEUR )» (phase d’horloge).
Pour ajuster manuellement le moniteur, vous devrez utiliser un motif de test Moiré.
Cette fonction peut altérer la largeur de l’image. Utilisez le menu gauche/droite
pour centrer l’image dans l’écran.
Si HAUTEUR (LARGEUR) est réglée de façon incorrecte, l’écran montera une
bande verticale, comme sur le schéma de gauche.. L’image doit être impeccable.
FINESSE (Entrée analogique seulement) : Si les fonctions « Réglage Auto »
et « Hauteur » ne fournissent pas une image satisfaisante, il est possible d’effec
tuer manuellement un réglage de précision à l’aide de la fonction « Finesse ».
L’ajustement de ce réglage améliore la mise au point, la netteté et la stabilité de
l’image.
Pour ce faire, vous devrez utiliser un motif de test Moiré. Si le réglage de Finesse
n’est pas correctement étalonné, vous obtiendrez le résultat illustré sur le dessin de
gauche. L’image doit être impeccable.
FINESSE AUTO. (Entrée analogique seulement) : Ajuste automatiquement les
réglages de précision.
Quand le contrôle de Finesse Auto. est marche, l’ajustement intervient toutes les
33 minutes ou quand un changement de synchronisation de signal est détecté.
EXPANSION : Sélectionne le mode zoom.
PLEIN : L’image est agrandie à 1 600 x 1 200, quelle que soit sa définition.
ASPECT : L’image est agrandie sans que le facteur d’aspect soit modifié.
ARRÊT : L’image n’est pas agrandie.
PERSO. : Consultez la section des commandes OSM option-avancée du
manuel d’utilisation pour plus d’informations.
Commandes – suite
Ajustement
incorrect
Ajustement
incorrect
Ajustement
correct
Ajustement
correct

53
Systèmes de commande AccuColor
®
Système de commande AccuColor
®
: Sept réglages de couleurs préréglées.
Pour configurer les préréglages 1, 2, 3, et 5, les niveaux suivants peuvent être ajustés :
TEMPERATURE: Ajuster la température du blanc en augmentant ou en diminuant la
valeur de ce réglage. Une température de couleur inférieure donnera à l’écran une
teinte rougeâtre et une température de couleur supérieure donnera à l’écran une
teinte bleutée.
BLANC (Balance de blanc) : Si la TEMPERATURE a besoin d’un ajustement supplémentaire,
les niveaux de R/ V/ B/ individuels du point blanc peuvent être ajustés. Pour ajuster
les niveaux R/V/B, PERSO. doit être affiché dans la sélection de TEMPERATURE.
TEINTE : Ajuste la teinte de chaque couleur
*1
. Le changement de couleur apparaîtra à
l’écran et les barres de couleur du menu afficheront les degrés d’ajustement.
SATURATION : Ajuste la profondeur de la couleur pour chaque couleur
*1
. Appuyez
sur le bouton «DROITE» et la vivacité de la couleur augmente.
CORRECTION : Ajuste la luminosité de la couleur pour chaque couleur
*1
. Appuyez
sur le bouton «DROITE» et la luminosité de la couleur augmente.
*1: ROUGE, JAUNE, VERT, CYAN, BLEU, MAGENTA
Les réglages préprogrammés sRGB et NATIVE sont standards et ne peuvent pas être
modifiés.
Les réglages PROGRAMMABLE peuvent seulement être ajustés en utilisant le
logiciel de calibration des couleurs tel que GammaComp ou Spectraview II de NEC.
Outils
NETTETÉ : Cette fonction utilise la technologie numérique pour conserver une
image contrastée à tout moment. Ce réglage peut être réglé indépendamment pour
les différentes synchronisations de signal (réglage de résolution).
SÉLECTION DVI : Cette fonction sélectionne le mode d’entrée DVI. Une fois que la
sélection DVI est changée, vous devez redémarrer votre ordinateur.
AUTO : Avec le câble DVI-D au DVI-D, la SÉLECTION DVI est NUMÉRIQUE.
Avec le câble D-SUB à DVI-A, la SÉLECTION DVI est ANALOGIQUE.
NUMÉRIQUE : L’entrée DVI numérique est disponible.
ANALOGIQUE : L’entrée DVI analogique est disponible.
REMARQUE : Quand vous utilisez un MAC avec une sortie numérique : Avant de
mettre sous tension le MAC, le mode d’entrée DVI du moniteur doit être réglé sur
NUMÉRIQUE dans la sélection DVI OSM. Pour régler la SÉLECTION DVI sur
NUMÉRIQUE, appuyez sur la touche de SÉLECTION puis sur la touche
COMMANDE quand le signal DVI est connecté au connecteur DVI-I du moniteur.
Sinon, il est possible que le MAC ne puisse être mis sous tension.
REMARQUE : Selon le type de carte PC/vidéo ou le type de câble de signal
vidéo utilisé, la commande de SÉLECTION DVI peut ne pas fonctionner
DÉTECTION VIDÉO : Sélectionne la méthode de détection de vidéo lorsqu’une
source d’entrée vidéo est connectée au moniteur.
Commandes – suite

54
PREM. : Si la première détection est sélectionnée comme
option de détection vidéo, le moniteur affiche le signal du premier port d’entrée.
Lorsque le signal d’entrée vidéo actuel est absent du premier port d’entrée, le
moniteur cherche un signal vidéo sur le port d’entrée suivant.
Si un nouveau signal est connecté sur un des autres port d’entrée du moniteur
quand le moniteur est en mode de première détection, le moniteur n’IRA pas
automatiquement sur la nouvelle source vidéo.
DERN. : Si la dernière détection est sélectionnée comme option
de détection vidéo, le moniteur affiche automatiquement le nouveau signal à
chaque fois qu’une nouvelle source d’entrée est détectée.
AUCUN : Le moniteur cherchera seulement les autres ports d’entrée quand
l’alimentation est allumée.
ARRÊT PROGRAMMATEUR : Le moniteur s’éteint automatiquement après la
période d’inactivité programmée par l’utilisateur. Avant de mettre, un message
semblera sur l’écran demandant à l’utilisateur s’ils hors tension veulent retarder
le tour outre du temps par 60 minutes. Appuyez sur n’importe quel bouton d’OSM
pour retarder le tour outre du temps.
IPM : Le système Intelligent power manager permet au moniteur d’entrer en mode
économique après une période inactivité. L’IMP possède trois réglages.
ARRÉT : Le moniteur ne passe pas en mode économique quand le signal
est perdu.
STANDARD : Le moniteur passe en mode économique automatiquement quand
le signal est perdu.
OPTION : Le moniteur passe en mode économique automatiquement quand la
quantité de lumière ambiante passe sous le seuil déterminé par l’utilisateur. Le
niveau peut être déterminé sur le tag 7 du menu de commandes OSM-Option
avancée
En mode économique, le DEL sur l’avant du moniteur clignote en orangé.
En mode économique, appuyez sur une des touches frontales, exceptées les
touches TENSION et SÉLECTION, pour retourner en mode normale de
fonctionnement.
Quand la quantité de lumière ambiante retourne à un niveau normal, le moniteur
retournera automatiquement en mode normal.
COMP COULEUR : Cette commande compense électroniquement les légères variations du
niveau d’uniformité du blanc ainsi que les déviations de couleurs qui peuvent apparaître
dans la zone d’affichage de l’écran. Ces variations sont caractéristiques à la technolo
gie d’écran ACL Cette commande améliore la couleur et égalise l’uniformité de
luminance de l’affichage.
REMARQUE : L’utilisation du dispositif COMP COULEUR diminue la crête de luminance
générale de l’affichage. Si une luminance supérieure est désirée après les performances
d’uniformité, le COMP COULEUR doit être éteint.
Menu Outils
LANGUE : Les menus de commandes OSM sont disponibles en huit langues.
OSM GAUCHE/DROITE : Il est possible de choisir la position d’affichage du menu
OSM à l’écran. Le sous-menu GAUCHE/DROITE déplace l’OSM horizontalement.
Commandes – suite

55
OSM BAS / HAUT : Il est possible de choisir la position d’affichage du menu
OSM à l’écran. Le sous-menu en BAS / HAUT déplace l’OSM verticalement.
EXTINCTION DE L’OSM : Le menu des commandes OSM demeure à l’écran
aussi longtemps qu’il est utilisé. Vous pouvez sélectionner la durée pendant
laquelle le moniteur attend après la dernière pression d’une touche pour fermer
le menu de commandes OSM. Cette période peut être programmée de 10 à
120 secondes, par intervalles de 5 secondes.
VERROUILLAGE OSM : Cette commande verrouille complètement l’accès de
certaines ou de toutes les commandes OSM. Toute tentative d’activation d’une
commande OSM en mode verrouillage OSM entraîne l’affichage d’un écran
indiquant que l’accès à ces commandes est interdit.
Il existe 4 façons d’utiliser la commande de VERROUILLAGE OSM :
Commandes – suite
1. VERROUILLAGE OSM avec contrôle de LUMINOSITÉ et de CONTRASTE :
Ce mode verrouille tous les contrôles d’OSM, exceptées pour la
LUMINOSITÉ et le CONTRASTE.
Pour activer, appuyez simultanément sur les touches SÉLECTION et EN
HAUT, dans le menu OSM.
Pour désactiver, appuyez simultanément sur les touches SÉLECTION et EN
HAUT, dans le menu OSM.
2. VERROUILLAGE OSM sans contrôle : Ce mode empêche l’accès à toutes les
commandes OSM.
Pour activer, appuyez simultanément sur les touches SÉLECTION et
DROITE.
Pour désactiver, appuyez simultanément sur les touches SÉLECTION et EN
DROITE, dans le menu OSM.
3. VERROUILLAGE OSM avec contrôle de LUMINOSITÉ (uniquement) :
Ce mode verrouille toutes les commandes d’OSM exceptées pour la
LUMINOSITÉ.
Pour activer, appuyez simultanément sur les touches SÉLECTION et
GAUCHE, et BAS dans le menu OSM.
Pour désactiver, appuyez simultanément sur les touches SÉLECTION et
GAUCHE et BAS, dans le menu OSM.
4. PERSO. : Consultez le menu OSM-Option avancée
TRANSPARENCE OSM : Ajuste la transparence du menu OSM.
COULEUR OSM : La « couleur du cadre de la fenêtre TAG », la « couleur
de sélection d’article » et la « couleur du cadre de la fenêtre d’ajustement »
peuvent être changées en Rouge, Vert, Bleu, ou Gris.
NOTIFICAT. RÉSOLUTION : La commande Notificat. Résolution avertit
l’utilisateur si le signal d’entrée au moniteur présente la définition optimisée
de 1 600 x 1 200. Si le moniteur détecte un signal non optimisé, un
message d’avertissement apparaît à l’écran au bout de 30 secondes.
Quand l’avis définition est allumé, un message d’avertissement apparaîtra
toutes les 30 secondes. L‘avis définition peut être éteint dans l’OSM. L’avis
définition est marche dans le réglage par défaut de l’usine.

56
Commandes – suite
TOUCHE DE RACCOURCI : Lorsque cette commande est activée,
l’intensité et le contraste du moniteur peuvent être ajustés sans passer
par le menu OSM.
Les touches « gauche » ou « droite » ajustent le niveau de luminosité.
Les touches « haut » et « bas » ajustent le niveau de contraste.
PRÉRÉGLAGE USINE : La sélection de la commande Préréglage Usine permet à
l’utilisateur de réinitialiser la plupart des réglages des commandes OSM selon
la programmation réalisée à l’usine.
Il est possible de réinitialiser un réglage donné en mettant en surbrillance le
réglage en question, puis en appuyant sur la touche RÉINITIALISER.
Information
Fournit des informations sur la résolution actuellement affichée par le moniteur.
Fournit aussi les informations techniques incluant des informations sur la synchro
-
nisation programmée utilisée ainsi que les fréquences horizontales et verticales.
AVERTISSEMENT OSM : Les menus d’avertissement OSM mettent en garde
l’utilisateur quand des problèmes interviennent dans le signal d’entrée. Ces
avertissements disparaissent quand la touche QUITTER est appuyée.
PAS DE SIGNAL : Cet avertissement apparaît, quand il n’y a pas de Synchroni-
sation horizontale ou verticale. Lorsque le moniteur est éteint ou quand le signal
d’entrée est modifié, la fenêtre PAS DE SIGNAL apparaît.
NOTIFICAT. RÉSOLUTION : Cet avertissement apparaît quand le moniteur
détecte une résolution autre que la résolution optimisée. Par exemple, si la
résolution optimisée pour le moniteur est de 1 600x 1 200 et qu’un signal util-
isant une résolution de 1 280 x 1 024 est détecté, l’avertissement NOTIFICAT.
RÉSOLUTION apparaîtra.
HORS LIMITE : Ceci vous avertit si un signal d’entrée est en dehors de la résolu
-
tion optimisée et du taux de rafraîchissement utilisé par le moniteur.
Remarque : Il est possible de changer la SÉLECTION DVI ou de changer les
réglages IPM lorsque les messages “NO SIGNAL” ou “OUT RANGE” sont af-
fichés.
Pour en savoir plus sur les éléments du menu utilisateur avancé voir
« Commandes OSM-Option avancée ».

57
Commandes OSM-Option avancée
En plus du standard sur le menu d’écran OSM, le menu des commandes OSM option
avancée permet à l’utilisateur d’avoir plus de contrôle sur les commandes OSM régu
-
lières et donne accès à des commandes non disponibles dans l’OSM standard.
Pour utiliser le menu option avancée
• Mettre sous tension en utilisant la touche frontale de votre moniteur.
• Mettez votre moniteur en marche en appuyant simultanément sur les boutons
« MARCHE » et « SÉLECTION » pendant au moins une seconde. Appuyez ensuite
sur la touche frontale OSM : EXIT, GAUCHE, DROITE, HAUT, BAS
.
• Le menu de commande OSM option avancée s’affiche. Ce menu est plus important
que l’OSM standard et possède des Tags numérotés à la place des icônes.
• Vous pouvez quitter le menu OSM option avancée en éteignant puis en redémarrant
votre moniteur de façon habituelle.
Pour ajuster le réglage, utilisez les touches avant de l’écran pour mettre en surbrillance
le tag désiré et appuyez sur “SÉLECTION”. Utilisez les touches pour faire l’ajustement.
Une fois le réglage fait au niveau désiré, appuyez sur « SÉLECTION » puis sur « QUIT-
TER » pour retourner au menu précédent.
Tag 1 BRIGHTNESS
(Luminosité)
Ajuste la luminosité globale de l’image et du fond.
CONTRAST
(Contraste)
Ajuste la luminosité et le contraste de l’image par rap-
port au fond.
AUTO CONTRAST
(Contraste Auto.)
(Entrée analogique seulement)
Ajuste l’image affichée pour les entrées vidéo non
standard.
AUTO BLACK LEVEL
(niveau du Noir Auto)
(Entrée analogique seulement)
Ajuste le niveau de noir pour les entrées vidéo non
standard.
ECO MODE
(Mode Éco)
Diminue le niveau d’énergie consommée en réduisant
le niveau de luminosité.
1: Diminue la luminosité de 25 %.
2: Diminue la luminosité de 50%.
CUSTOM (PERSO). : diminue le niveau de luminosité
selon le choix de l’utilisateur.
ECO MODE CUSTOM
(MODE ÉCO PERSO.)
Permet à l’utilisateur de régler le niveau de luminosité
de son choix que le mode ÉCO est utilisé.
AUTO BRIGHTNESS
(Luminosité Auto.)
La luminosité automatique possède trois réglages
OFF (ARRÊT) : La luminosité automatique ne fonc-
tionne pas.
1: Ajuste la luminosité automatique en détectant le
niveau de luminosité de votre environnement et ajuste
le moniteur selon le meilleur réglage de LUMINOSITÉ
(voir page 76 pour les explications du Ambibright),
donnant une vision plus confortable
2: Ajuste le niveau de LUMINOSITÉ du moniteur
pour de meilleurs réglages selon la quantité de blanc
affichée sur le moniteur. Cette fonction n’utilise pas le
capteur de luminosité de Ambibright. REMARQUE :
Ne pas couvrir le capteur de AmbiBright.
BLACK LEVEL
(Niveau du Noir)
Ajuste le niveau du noir.

58
Tag 2 R-H.POSITION
(Position R-H)
(Entrée analogique seulement)
Ajuste la position de la composante ROUGE de l’image.
Appuyez sur « droite » ou « gauche » pour ajuster.
G-H.POSITION
(Position G-H)
(Entrée analogique seulement)
Ajuste la position de la composante VERT de l’image.
Appuyez sur « droite » ou « gauche » pour ajuster.
B-H.POSITION
(Position B-H)
(Entrée analogique seulement)
Ajuste la position de la composante BLEU de l’image.
Appuyez sur « droite » ou « gauche » pour ajuster.
R-FINE
(Précision - R)
(Entrée analogique seulement)
Ajuste le réglage de FINESSE de la composante ROUGE
de l’image.
Appuyez sur « droite » ou « gauche » pour ajuster.
G-FINE
(Précision - G)
(Entrée analogique seulement)
Ajuste le réglage de FINESSE de la composante VERT de
l’image.
Appuyez sur « droite » ou « gauche » pour ajuster.
B-FINE
(Précision - B)
(Entrée analogique seulement)
Ajuste le réglage de FINESSE de la composante BLEU de
l’image.
Appuyez sur « droite » ou « gauche » pour ajuster.
R-SHARPNESS
(Netteté - R)
(Entrée analogique seulement)
Ajuste le réglage de la NETTETÉ de la composante
ROUGE de l’image.
Appuyez sur « droite » ou « gauche » pour ajuster.
G-SHARPNESS
(Netteté - G)
(Entrée analogique seulement)
Ajuste le réglage de la NETTETÉ de la composante VERT
de l’image.
Appuyez sur « droite » ou « gauche » pour ajuster.
B-SHARPNESS
(Netteté - B)
(Entrée analogique seulement)
Ajuste le réglage de la NETTETÉ de la composante BLEU
de l’image.
Appuyez sur « droite » ou « gauche » pour ajuster.
DVI LONG CABLE
(Câble long DVI)
(Entrée numérique uniquement)
Compense la dégradation d’image provoquée en employ-
ant un long câble de DVI. Il y a 4 arrangements possibles,
avec “0” étant le niveau le plus bas de la compensation
et “3” étant le niveau le plus élevé. L’arrangement de
défaut est “1”.
Tag 3 AUTO ADJUST
(Réglage Auto)
(Entrée analogique seulement)
Ajuste automatiquement la position de l’image, les
paramètres de la HAUTEUR et les réglages de FINESSE.
SIGNAL ADJUST
(Ajustement Du
Signal)
(Entrée analogique seulement)
Détermine quels réglages seront ajustés quand l’ajustement
automatique est effectué. Les choix sont les suivants :
SIMPLE et FULL (PLEIN).
Taille H, position H/V
Précision
Contraste
SIMPLE O X
FULL
O O
Appuyez sur « droite » ou « gauche » pour ajuster. ,
O : Réglage automatique X : N° d’ajustement automatique.
REMARQUE : le réglage automatique ne fonctionne pas si
la résolution est inférieure à 800 x 600.
Commandes OSM
-Option avancée - suite

59
Tag 3 AUTO ADJUST
LEVEL
(Niveau Ajustement
Auto)
(Entrée analogique
seulement)
Détermine quels éléments seront ajustés quand la commande
d’AJUSTEMENT automatique est activée.
Les choix sont les suivants :
«
SIMPLE
»
et
«
FUL
»
L (PLEIN) et
«
DETAIL
»
(DÉTAILLÉ).
Appuyez sur « droite » ou « gauche » pour ajuster.
Taille,
précision,
position
contraste niveau de noir,
capacité du
câble long**
durée
SIMPLE O X X 1 Sec.
FULL O O X 1.5 Sec.
DETAIL*
O O O 5 Sec.
O : Réglage automatique. X : N° d’ajustement automatique.
* « DÉTAIL »
active l’ajustement automatique du câble long
(décalage,crête) ** Le niveau du noir, la précision RVB, le temps de
retard RVB et la position RVB sont réglés à l’aide du logiciel Câble long.
Pour téléchargez le logiciel, veuillez visiter www.necdisplay.com.
A-NTAA SW
(Entrée analogique
seulement)
La fonction Advanced No Touch Auto Adjust (Ajustement auto
avancé sans contact) permet de reconnaître des nouveaux sig-
naux même si ni la résolution ni la fréquence de rafraîchissement
n’ont été modifiées. Si plusieurs ordinateurs sont branchés au
moniteur et que chacun transmet des signaux très semblables
(ou même identiques) en termes de résolution et de fréquences
de rafraîchissement, le moniteur reconnaît qu’il y a un nouveau
signal et optimisera automatiquement l’image sans intervention
de l’utilisateur
OFF (ARRÊT) : A-NTAA est désactivé.
ON (MARCHE) : Si une modification du signal est détectée, la
fonction A-NTAA ajustera le moniteur aux réglages optimums
pour le nouveau signal. Si aucune modification du signal n’est
détectée, la fonction A-NTAA ne sera pas activée. L’écran sera
vierge lorsque le moniteur optimisera le signal.
OPTION : le même fonctionnement que lorsqu’en MARCHE, sauf
que l’écran ne devient pas vierge lorsque le moniteur fait des
ajustements pour des modifications dans le signal, permettant au
moniteur d’afficher le signal plus rapidement. Lors de l’utilisation
d’un dispositif de commutation externe pour brancher 2 ordi
-
nateurs ou plus au moniteur, utiliser les réglages MARCHE ou
OPTION est conseillé
Tag 4
H. POSITION
(Position-H)
Contrôle la position horizontale de l’image dans la zone d’affichage
de l’ACL Appuyez sur « droite » ou « gauche » pour ajuster.
V. POSITION
(Position-V)
Contrôle la position verticale de l’image dans la zone d’affichage
de l’ACL. A
ppuyez sur « droite » ou « gauche » pour ajuster.
H. SIZE
(Hauteur [ou
Largeur])
(Entrée analogique
seulement)
Augmente ou diminue la taille verticale ou horizontale. Si la « fonction
d’autoréglage » ne fournit pas un résultat satisfaisant, il est possible de
procéder à un réglage plus fin avec la commande « HAUTEUR
(ou LARGEUR) (phase d’horloge). Pour ajuster manuellement le moniteur,
vous devrez utiliser un motif de test Moiré.
Cette fonction peut altérer la largeur de l’image. Utilisez le menu
gauche/droit pour centrer l’image dans l’écran. (Voir la page 52)
Commandes OSM
-Option avancée - suite

60
Tag 4 FINE
(Finess)
(Entrée analogique
seulement)
Si les fonctions « Réglage automatique » et « Taille H » ne fournis-
sent pas une image satisfaisante, il est possible d’effectuer manuel-
lement un réglage de précision à l’aide de la fonction « FINESSE ».
L’augmentation ou la diminution de ce réglage améliore la mise au
point, la netteté et la stabilité de l’image. (Voir la page
52
)
AUTO FINE
(Finess Auto.)
(Entrée analogique
seulement)
Cette fonction ajuste automatiquement et périodiquement la
« FINESSE ». quand il y a un changement dans le signal d’entrée.
L’ajustement intervient approximativement toutes les 33 minutes ou
quand un changement de synchronisation de signal est détecté.
H. RESOLUTION
(Résolution H)
Ajuste la résolution horizontale.
Appuyez sur « droite » ou « gauche » pour ajuster.
V. RESOLUTIONS
(Résolution V)
Ajuste la résolution verticale.
Appuyez sur « droite » ou « gauche » pour ajuster.
EXPANSION
(Expansion)
Sélectionne le mode zoom.
FULL (PLEIN) : L’image est agrandie à 1 600 x 1 200, quelle que
soit sa définition.
ASPECT : L’image est agrandie sans que le facteur de format
d’image soit modifié.
OFF (ARRÊT) : L’image n’est pas agrandie. PERSONNALISÉ :
Quand
CUSTOM (PERSO).: Est sélectionné en mode d’expansion, il est pos-
sible d’ajuster le H. ZOOM (zoom H) V. ZOOM (et zoom V) et le la
ZOOM POS. (position de zoom).
H. ZOOM
(Zoom H)
est disponible dans le mode
expansion personnalisé
seulement
L’image est agrandie entre 1 et 3 fois horizontalement (expan-
sion H) par 0,01 incréments.
V ZOOM
(Zoom V)
est disponible dans le
mode expansion
personnalisé seulement
L’image est agrandie entre 1 et 3 fois verticalement (expansion
V) par 0,01 incréments.
ZOOM POS
(Position de Zoom)
disponible dans le
Mode expansion
personnalisé seulement
Règle le point à partir duquel l’écran sera étendu lorsque ZOOM H.
ou ZOOM V est sélectionné comme méthode d’expansion. Les op-
tions sont CENTER (CENTRE) et LEFT TOP (GAUCHE SUPÉRIEUR).
CENTER (CENTRE) : Le ZOOM H étend l’image à partir du centre
vers l’extérieur jusqu’aux côtés de l’écran.
Le ZOOM V étend l’image à partir du centre vers le haut et le bas
de l’écran.
LEFTTOP (GAUCHE SUPÉRIEUR): LEFTTOP (GAUCHE SUPÉRIEUR)
indique le point de réglage pour l’expansion d’image (LEFT
(GAUCHE) en ZOOM H, TOP (SUPÉRIEUR) en ZOOM V). Si la
résolution ne remplit pas l’écran, lors de l’expansion, l’image ne
sera pas étendue passé le coin SUPÉRIEUR ou GAUCHE de l’écran.
L’image peut être étendue passé les coins droits et inférieurs de
l’écran.
Commandes OSM
-Option avancée - suite
La page est en cours de chargement...
La page est en cours de chargement...
La page est en cours de chargement...
La page est en cours de chargement...
La page est en cours de chargement...
La page est en cours de chargement...
La page est en cours de chargement...
La page est en cours de chargement...
La page est en cours de chargement...
La page est en cours de chargement...
La page est en cours de chargement...
La page est en cours de chargement...
La page est en cours de chargement...
La page est en cours de chargement...
La page est en cours de chargement...
La page est en cours de chargement...
La page est en cours de chargement...
La page est en cours de chargement...
La page est en cours de chargement...
La page est en cours de chargement...
La page est en cours de chargement...
La page est en cours de chargement...
La page est en cours de chargement...
La page est en cours de chargement...
La page est en cours de chargement...
La page est en cours de chargement...
La page est en cours de chargement...
La page est en cours de chargement...
La page est en cours de chargement...
La page est en cours de chargement...
La page est en cours de chargement...
La page est en cours de chargement...
La page est en cours de chargement...
La page est en cours de chargement...
La page est en cours de chargement...
La page est en cours de chargement...
La page est en cours de chargement...
La page est en cours de chargement...
La page est en cours de chargement...
La page est en cours de chargement...
La page est en cours de chargement...
La page est en cours de chargement...
La page est en cours de chargement...
La page est en cours de chargement...
La page est en cours de chargement...
La page est en cours de chargement...
La page est en cours de chargement...
La page est en cours de chargement...
La page est en cours de chargement...
La page est en cours de chargement...
La page est en cours de chargement...
La page est en cours de chargement...
La page est en cours de chargement...
La page est en cours de chargement...
La page est en cours de chargement...
La page est en cours de chargement...
La page est en cours de chargement...
La page est en cours de chargement...
La page est en cours de chargement...
La page est en cours de chargement...
La page est en cours de chargement...
La page est en cours de chargement...
La page est en cours de chargement...
La page est en cours de chargement...
La page est en cours de chargement...
La page est en cours de chargement...
-
 1
1
-
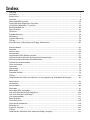 2
2
-
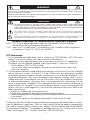 3
3
-
 4
4
-
 5
5
-
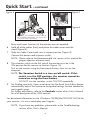 6
6
-
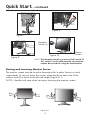 7
7
-
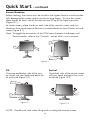 8
8
-
 9
9
-
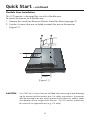 10
10
-
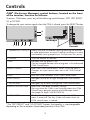 11
11
-
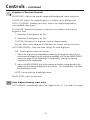 12
12
-
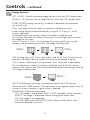 13
13
-
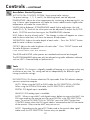 14
14
-
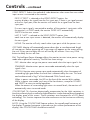 15
15
-
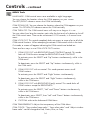 16
16
-
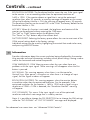 17
17
-
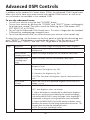 18
18
-
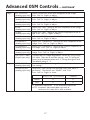 19
19
-
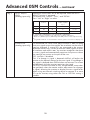 20
20
-
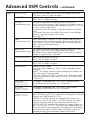 21
21
-
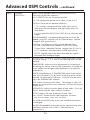 22
22
-
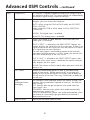 23
23
-
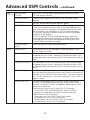 24
24
-
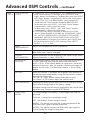 25
25
-
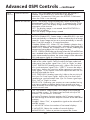 26
26
-
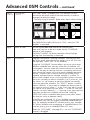 27
27
-
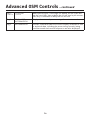 28
28
-
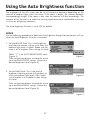 29
29
-
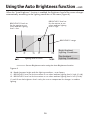 30
30
-
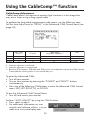 31
31
-
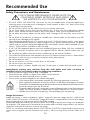 32
32
-
 33
33
-
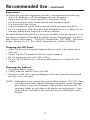 34
34
-
 35
35
-
 36
36
-
 37
37
-
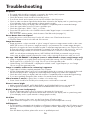 38
38
-
 39
39
-
 40
40
-
 41
41
-
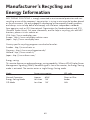 42
42
-
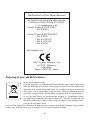 43
43
-
 44
44
-
 45
45
-
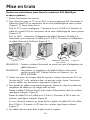 46
46
-
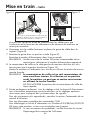 47
47
-
 48
48
-
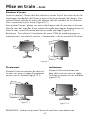 49
49
-
 50
50
-
 51
51
-
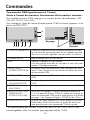 52
52
-
 53
53
-
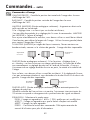 54
54
-
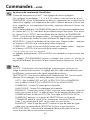 55
55
-
 56
56
-
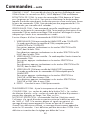 57
57
-
 58
58
-
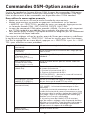 59
59
-
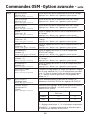 60
60
-
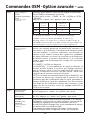 61
61
-
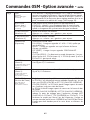 62
62
-
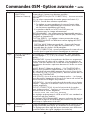 63
63
-
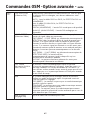 64
64
-
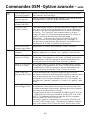 65
65
-
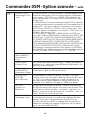 66
66
-
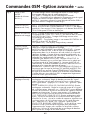 67
67
-
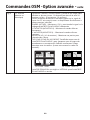 68
68
-
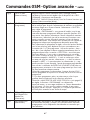 69
69
-
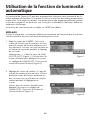 70
70
-
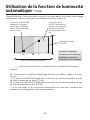 71
71
-
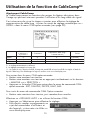 72
72
-
 73
73
-
 74
74
-
 75
75
-
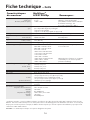 76
76
-
 77
77
-
 78
78
-
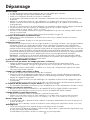 79
79
-
 80
80
-
 81
81
-
 82
82
-
 83
83
-
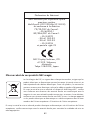 84
84
-
 85
85
-
 86
86
-
 87
87
-
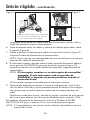 88
88
-
 89
89
-
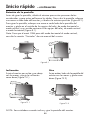 90
90
-
 91
91
-
 92
92
-
 93
93
-
 94
94
-
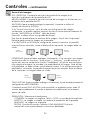 95
95
-
 96
96
-
 97
97
-
 98
98
-
 99
99
-
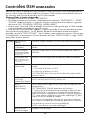 100
100
-
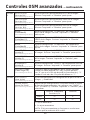 101
101
-
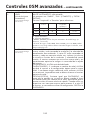 102
102
-
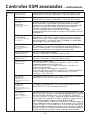 103
103
-
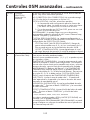 104
104
-
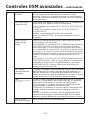 105
105
-
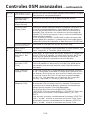 106
106
-
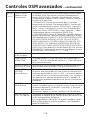 107
107
-
 108
108
-
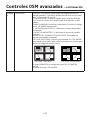 109
109
-
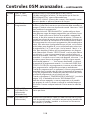 110
110
-
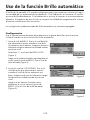 111
111
-
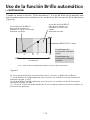 112
112
-
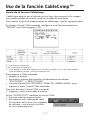 113
113
-
 114
114
-
 115
115
-
 116
116
-
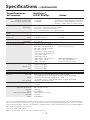 117
117
-
 118
118
-
 119
119
-
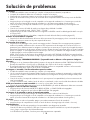 120
120
-
 121
121
-
 122
122
-
 123
123
-
 124
124
-
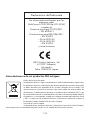 125
125
-
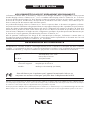 126
126
-
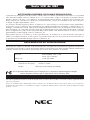 127
127
-
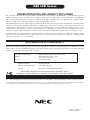 128
128
NEC LCD2190UXP Le manuel du propriétaire
- Catégorie
- Affichages LED
- Taper
- Le manuel du propriétaire
- Ce manuel convient également à
dans d''autres langues
- English: NEC LCD2190UXP Owner's manual
- español: NEC LCD2190UXP El manual del propietario
Documents connexes
-
NEC MultiSync LCD2090UXi-1 Manuel utilisateur
-
NEC LCD19V-BK Manuel utilisateur
-
NEC Multisync LCD1990FXP-BK Manuel utilisateur
-
NEC Multisync LCD1990FXP-BK Manuel utilisateur
-
NEC MultiSync® LCD1990FXp Le manuel du propriétaire
-
NEC MULTISYNC LCD2190UXP Le manuel du propriétaire
-
NEC MultiSync® LCD1810XBK Le manuel du propriétaire
-
NEC MULTISYNC 1940WCXM Manuel utilisateur
-
NEC MultiSync® LCD2190UXp Le manuel du propriétaire
-
NEC MultiSync® LCD2190UXi Le manuel du propriétaire