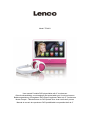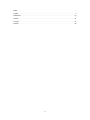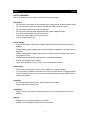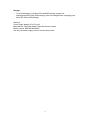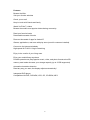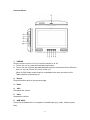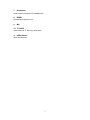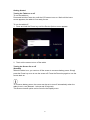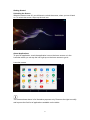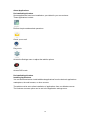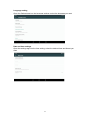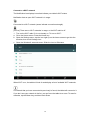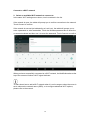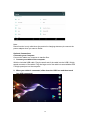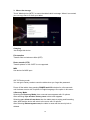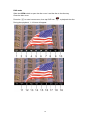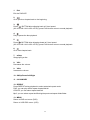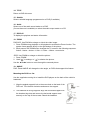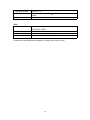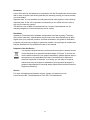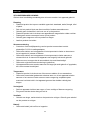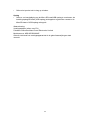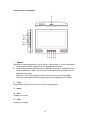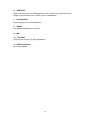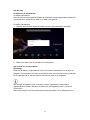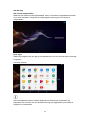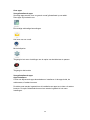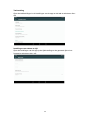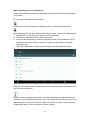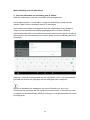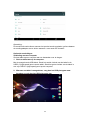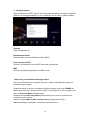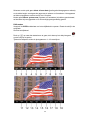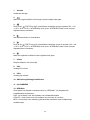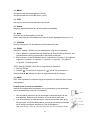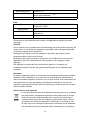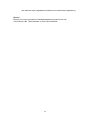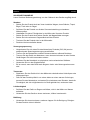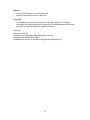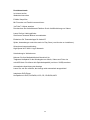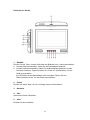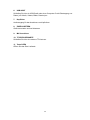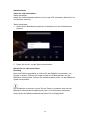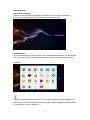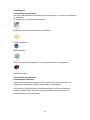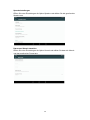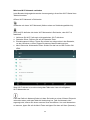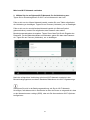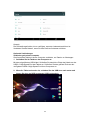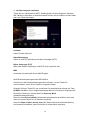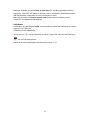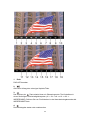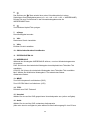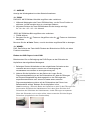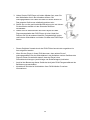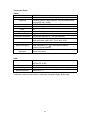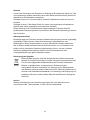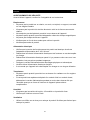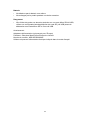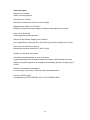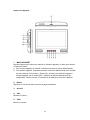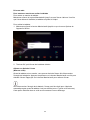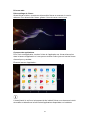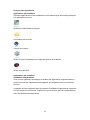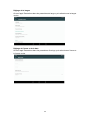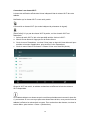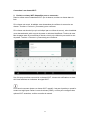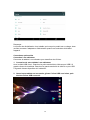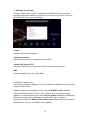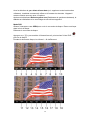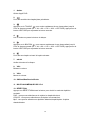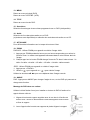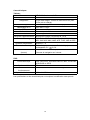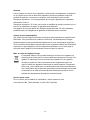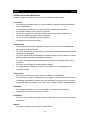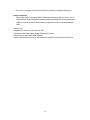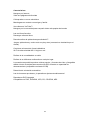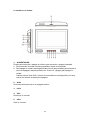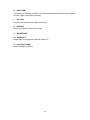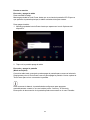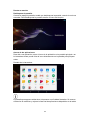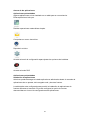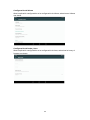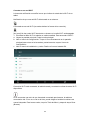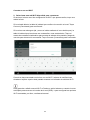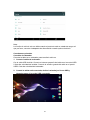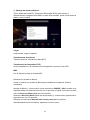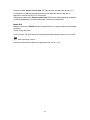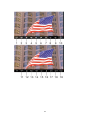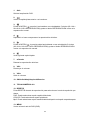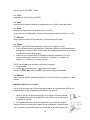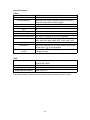Model: TDV901
User manual Portable DVD player/tablet with 9” touchscreen
Gebruikershandleiding voor draagbare dvd-speler/tablet met 9 inch touchscreen
Bedienungsanleitung für tragbaren DVD-Player/ tragbares Tablet mit 9" Touchscreen
Mode d’emploi - Tablette/lecteur de DVD portatif avec écran tactile de 9 pouces
Manual de usuario de reproductor DVD portátil/tablet con pantalla táctil de 9”

2
Index
English
.........................................................................................................................................................................
3
Nederlands
...............................................................................................................................................................
22
Deutsch
.....................................................................................................................................................................
41
Français.................................................................................................................................................................... 61
Español..................................................................................................................................................................... 80

3
English
TDV901
SAFETY WARNING
Before operating the unit, please read this manual thoroughly.
Placement
• Do not place the product on an unstable cart, stand, tripod, bracket, table or shelf.
• Do not expose the product to direct sunlight and other sources of heat.
• Do not handle liquids near or on the product.
• Do not put the product near appliances that create magnetic fields.
• Do not put heavy objects on top the product.
• Do not use a microwave to dry the product.
• Do not let the product fall.
Power Supply
• Check that products operating voltage is identical with the local 5V/2.0A power
adaptor.
• Please unplug power supply and aerial plug when the weather is thunder storm or
lightning.
• Please unplug power supply when there is nobody at home or didn’t use over a
long period of time.
• Please keep power cord from physical or mechanical damage.
• Please use original power supply.
• Fever after charging or long - time use is a normal phenomenon.
Temperature
• Do not place the product near or over a radiator or a heater register.
• If your product is suddenly moved from a cold to a warm place, unplug the power
cord for at least two hours so that moisture that may have formed inside the unit
can dry completely.
Humidity
• Do not expose machine to rain, damp or place near water.
• Ensure the indoor drying, cool.
Ventilation
• Please use dry soft cloth to clean the product. Do not use alcohol to clean the
product.
Battery
• Please do not unplug the battery by yourself.
• Please do not charge the product for too long time.

4
Storage
• To avoid damage to your Micro SD card/USB storage, please use
setting/storage/SD Card (USB storage) unmount storage before unplugging your
Micro SD card or USB storage.
Warning:
Power supply adaptor (For EU only)
Manufacturer: Shenzhen Mass Power Electronics Limited
Model number: NBS12E050200HE
Use only the power supply listed in the user instructions.

5
Features
Browse the Web.
Visit your favorite websites
Check your e-mail
Keep in touch with friends and family
Watch YouTube™ videos
Browse the world’s most popular video-sharing community
Read your favorite books
Download thousands of books.
Discover thousands of apps for Android™
Games, applications, and more with play store (need for customer installed).
Connect to the Internet wirelessly
High-speed Wi-Fi 802.11 /b/g/n networking
Enjoy in the comfort of your living room
Enjoy your media library anywhere
Portable powerhouse plays popular music, video, and photo formats microSD
memory card reader Increase your storage capacity (up to 32 GB supported)
Automatic orientation detection
Read any way you want; the display adjusts automatically!
Intergrated DVD player
Compatible with DVD, DVD±RW, VCD, CD, CD-R/RW, MP3

6
Unit at a Glance
1. POWER
Press to turn the unit on or off, or to turn the screen on or off.
a. To turn the unit on, press and hold the power button.
b. To turn the unit off, press and hold the power button to access the Power Off menu,
then you can tap “Power off” to turn off the unit.
When in DVD mode, power button is unavailable to be used. pls return to the
Tablet interface for powering off.
2. Return
Press this button return to the previous page.
3. Home
4. VOL-
Decreases the volume.
5. VOL+
Increase the volume.
6. USB HOST
Connect to a USB device or a computer to transfer data (e.g. music, videos, photos,
files).

7
7. Headphone
Audio output connection for headphones.
8. RESET
Re-start and reset the unit
9. MIC
10. TF CARD
Insert external TF memory cards here.
11. OPEN Switch
Open the disc tray

8
Getting Started
Turning the Tablet on or off
To turn the tablet on:
Press and hold the Power key until the LCD screen turns on. Wait until the home
screen appears; the tablet is now ready for use.
To turn the tablet off:
1. Press and hold the Power key until the Device Options menu appears.
2. Touch ok the screen to turn off the tablet.
Turning the Screen On or off
(Standby)
When the tablet is on, you can turn off the screen to conserve battery power. Simply
press the Power key once to turn the screen off. Press the Power key again to turn the
screen back on.
To conserve battery power, the screen can be set to turn off automatically when the
tablet is not in use (between 1 minute and 30 minutes).
This Screen timeout option can be found in the Display menu.

9
Getting Started
Unlocking the Screen
When the screen turns off, you will have to unlock the screen, when you turn it back
on. To unlock the screen, swipe up the lock icon.
About Applications
To open an application, touch the application icon on the home screen or in the
Launcher where you can tap the icon right up on the home screen to get in..
Launcher screen:
The screen shown above is for illustrative purposes only. Reserves the right to modify
and improve the final list of applications available on the tablet.

10
About Applications
Preinstalled Applications
Some applications have been installed on your tablet for your convenience.
These applications include:
Perform simple mathematical operations.
Check your e-mail.
Play music.
Access the Settings menu to adjust the tablet’s options.
Access DVD mode
Preinstalled Applications
Installing Applications
You can also download an install additional applications from the device’s applications
marketplace, the web browser, or other sources.
The tablet must be set to allow installation of applications from non-Market sources.
The Unknown sources option can be set in the Application settings menu.

11
Language setting
Open the Settings app into the language settings, select the language you want
Date and time settings
Open the settings app into the time setting, select the desired time and format you
want

12
Connect to a Wi-Fi network
The Notification bar displays icons that indicate your tablet’s Wi-Fi status.
Notification that an open Wi-Fi network is in range.
Connected to a Wi-Fi network (waves indicate connection strength).
[no icon] There are no Wi-Fi networks in range, or the Wi-Fi radio is off.
1. Turn on the Wi-Fi radio if it is not already on. To turn on Wi-Fi:
a. Go to the Home screen: Press the Home key.
b. Open the Settings menu: tap the icon right up on the home screen to get into the
launcher, then touch Settings icon.
c. Open the Wireless & networks menu: Slide the icon to ON status.
When Wi-Fi is on, the tablet will look for and display a list of available Wi-Fi networks.
If a network that you have connected to previously is found, the tablet will connect to it.
If you don’t see your network in the list, you can force the tablet to re-scan. To scan for
networks, tap the Menu key, and then touch Scan.

13
Connect to a Wi-Fi network
2. Select an available Wi-Fi network to connect to:
In the same Wi-Fi settings menu above, touch a network in the list.
If the network is open, the tablet will prompt you to confirm connection to the network.
Touch Connect to confirm.
If the network is secured (as indicated by a Lock icon), the tablet will prompt you to
enter a password or other credentials. Touch the Wireless password box to show the
on-screen keyboard and then use it to enter the password. Touch Connect to confirm.
When you have successfully connected to a Wi-Fi network, the Notifications bar at the
top of the screen will show a Wi-Fi signal indicator.
To learn about how to add a Wi-Fi network when it is not in range or when the router is
set to obscure the network name (SSID); or to configure advanced Wi-Fi options,
please refer to the manual.

14
Note:
Reset function is only valid when the product in charging status.so pls connect the
power adaptor when you want to Reset.
Optional Connections
Connecting to a Computer
Connect the tablet to a computer to transfer files.
1. Connect your tablet to the computer.
With the included USB cable: Plug the small end of the cable into the USB 2.0 high
speed connector of the tablet. Plug the large end of the cable into an available USB
2.0 high speed port on the computer.
2. When your tablet is connected, slide down the USB icon and then touch
icon USB connected.

15
3. Mount the storage.
Touch “Media device (MTP)” to mount the tablet’s built-in storage. When it is mounted,
you can copy files to or from your tablet.
Charging
Just charge this device.
File transfers
Transfer files to windows or Mac (MTP)
Photo transfer (PTP)
Transfer photos or files if MTP is not supported.
MIDI
Use device for MIDI input.
GO TO Factory mode
You can go to factory mode to reset the tablet when you forgot the password.
Power off the tablet, then pressing POWER and VOL+ button for a few seconds
until it shows a menu with 3 options in English language. One option in this menu
isRecovery Mode.
Selecting the Recovery Mode, then a second menu appears with 12 options.
After selecting Wipe all data / factory reset a third menu appears.
Selecting yes- delete all user data, then the tablet starts to wiping and formatting
data. After that the device will return to the menu with 12 options.
After Selecting Reboot system now, the tablet is reset and the security lock is
deleted.

16
DVD mode
Slide the OPEN switch to open the disc cover. Load the disc to the disc tray.
Close the disc cover.
Press the “ ” to enter home screen, then tap DVD icon to playback the disc.
During disc playback, 1--18 icons will appear.

17
1. Exit
Exit the DVD APP.
2.
Go to previous chapter/track to the beginning.
3.
Press BUTTON allow skipping back at 5-level speed
(X2->X4->X8->X16->X32->PLAY), press PLAY button return to normal playback.
4.
Play or pause the disc playback.
5.
Press BUTTON allow skipping ahead at 5-level speed
(X2->X4->X8->X16->X32->PLAY), press PLAY button return to normal playback.
6.
Go to next chapter/track.
7. ■ Stop
Stop playing a disc.
8. VOL-
Decreases the volume.
9. VOL+
Increase the volume.
10. OK/Up/Down/Left/Right
11. 0-9 NUM KEY
12. REPEAT
Press REPEAT during playback to select a desired repeat mode.
DVD: you can play select repeat chapter/title/all.
CD/VCD: you can select repeat track/all.
Mp3: you can select repeat shuffle/single/repeat one/repeat folder/folder.
13. MENU
Return to DVD root menu (DVD)
Return to VCD PBC menu. (VCD)

18
14. TITLE
Return to DVD title menu
15. Subtitle
Select a subtitle language programmed on a DVD (if available)
16. Audio
Select one of the audio sound tracks on a DVD
(if more than one is available) or select the audio output mode on a CD.
17. DISPLAY
To display the playtime and status information.
18. ZOOM
DVD/VCD: Use ZOOM to enlarge or shrink the video image.
1. Press ZOOM during playback or still playback to activate the Zoom function. The
square frame appears briefly in the right bottom of the picture.
2. Each press of the ZOOM button changes the TV screen in the following sequence:
2xsize
→
3xsize
→
4xsize
→
1/2siz
→
1/3 size
→
1/4size
→
normal size
JPEG: Use ZOOM to enlarge or shrink the picture.
1. Press 'ZOOM'.
2. Used “ ” to enlarge, or “ ” to shorten the picture.
Use the ▲▼◄► button to move through the zoomed picture.
19. ANGLE
DVD: Press ANGLE will change the view angle, on DVDs that support this feature.
Mounting the DVD in a Car
Use the supplied mounting kit to install the DVD players on the back of the vehicle’s
headrests.
1. Align the angled support’s bolt to the screw hole on the back of the
DVD unit. Turn the bolt clockwise and secure the support.
2. The headrest off its leg supports. Align the horizontal support with
the headrest leg slots and ensure the horizontal support rests
securely on the top of the car seat. Reach the headrest.

19
Remark: If the legs of the headrest are too thick for the opening of the horizontal
support bar of the bracket, please unscrew the 4 screws of the support bar of the
bracket to adjust the opening. In case the screws are too short, use the longer
screws (provided in the giftbox).
3. Grip the DVD firmly with both hands and slot the angled support
firmly into the support bar. It will click. Ensure the entire unit is
secure.
4. Adjust the angle of the DVD unit, then secure by tightening the bolt
on the right.
5. To remove the DVD from the horizontal support bar, support the DVD
unit with one hand. With the other hand, firmly squeeze the release
buttons either side of the angled support and pull.
• This unit should never be used by the vehicle’s driver or left unsecured in the
vehicle while driving.
• If this unit is being used in your vehicle, be sure that it is secured or held safely,
and does not obstruct any safety device, including air bags or seat belts.
• All passengers should wear seat belts when using this unit in a moving vehicle.
• If in doubt, please contact your vehicle manufacturer for further advice.
Specifications
Tablet:
Processor
MTK8163 Quad core 1.3GHz
RAM
1GB DDR3
Storage
16GB flash built-in; micro SD card slot (max.32GB
supported)
Display
9” TFT LCD (1024X600), Capacitive touch screen
Wi-Fi Networking
IEEE 802.11 b/g/n
GPS
YES
Audio Output
3.5mm headphone
PC Interface
USB 2.0 high speed
Additional Features
Built-in microphone 2x1.5W speaker
Decoding Format
JPG, PNG, GIF, BMP, 3PG, MP4, AVI, MOV, MKV, MP3, WAV
AAC M4A, AMR, APE, FLAC, MID, OGG

20
Operating System
Android™ 7.0
Power
Mains adapter output: 5V 2.0A Rechargeable Li-poly
battery
Playback Time(hours)
Up to 5 hours music, 2 hours video, 3 hours web browsing
DVD:
Disc format
DVD, DVD-R/+R, DVD-RW/+RW CD, MP3, CD-R/-RW,
VCD/SVCD, JPEG
Video System
PAL
Operation Time
about 2.5 Hours fully charged
Battery Capacity
4000 mAh/3.7V
Features and specifications are subject to change without prior notice.
La page charge ...
La page charge ...
La page charge ...
La page charge ...
La page charge ...
La page charge ...
La page charge ...
La page charge ...
La page charge ...
La page charge ...
La page charge ...
La page charge ...
La page charge ...
La page charge ...
La page charge ...
La page charge ...
La page charge ...
La page charge ...
La page charge ...
La page charge ...
La page charge ...
La page charge ...
La page charge ...
La page charge ...
La page charge ...
La page charge ...
La page charge ...
La page charge ...
La page charge ...
La page charge ...
La page charge ...
La page charge ...
La page charge ...
La page charge ...
La page charge ...
La page charge ...
La page charge ...
La page charge ...
La page charge ...
La page charge ...
La page charge ...
La page charge ...
La page charge ...
La page charge ...
La page charge ...
La page charge ...
La page charge ...
La page charge ...
La page charge ...
La page charge ...
La page charge ...
La page charge ...
La page charge ...
La page charge ...
La page charge ...
La page charge ...
La page charge ...
La page charge ...
La page charge ...
La page charge ...
La page charge ...
La page charge ...
La page charge ...
La page charge ...
La page charge ...
La page charge ...
La page charge ...
La page charge ...
La page charge ...
La page charge ...
La page charge ...
La page charge ...
La page charge ...
La page charge ...
La page charge ...
La page charge ...
La page charge ...
La page charge ...
La page charge ...
-
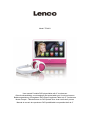 1
1
-
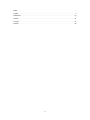 2
2
-
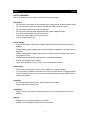 3
3
-
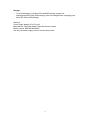 4
4
-
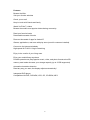 5
5
-
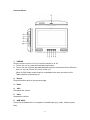 6
6
-
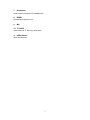 7
7
-
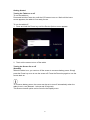 8
8
-
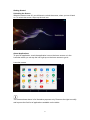 9
9
-
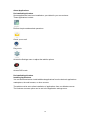 10
10
-
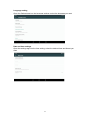 11
11
-
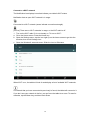 12
12
-
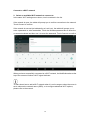 13
13
-
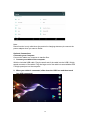 14
14
-
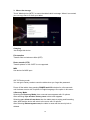 15
15
-
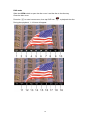 16
16
-
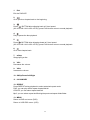 17
17
-
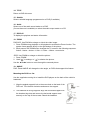 18
18
-
 19
19
-
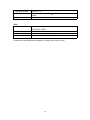 20
20
-
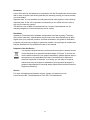 21
21
-
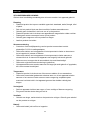 22
22
-
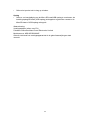 23
23
-
 24
24
-
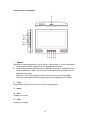 25
25
-
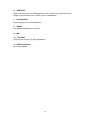 26
26
-
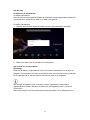 27
27
-
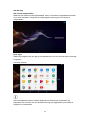 28
28
-
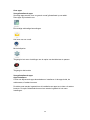 29
29
-
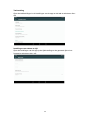 30
30
-
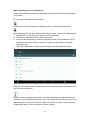 31
31
-
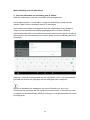 32
32
-
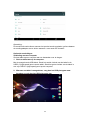 33
33
-
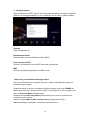 34
34
-
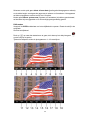 35
35
-
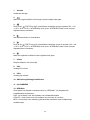 36
36
-
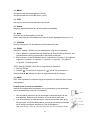 37
37
-
 38
38
-
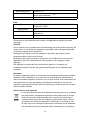 39
39
-
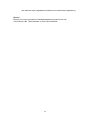 40
40
-
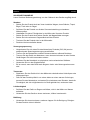 41
41
-
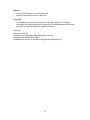 42
42
-
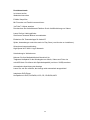 43
43
-
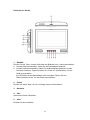 44
44
-
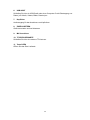 45
45
-
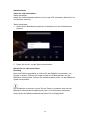 46
46
-
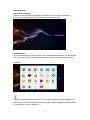 47
47
-
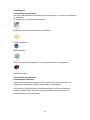 48
48
-
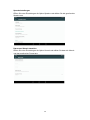 49
49
-
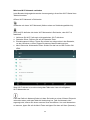 50
50
-
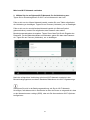 51
51
-
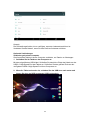 52
52
-
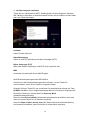 53
53
-
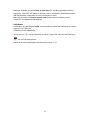 54
54
-
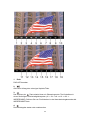 55
55
-
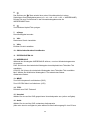 56
56
-
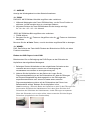 57
57
-
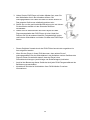 58
58
-
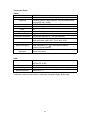 59
59
-
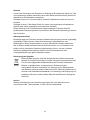 60
60
-
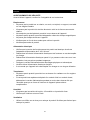 61
61
-
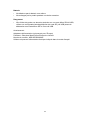 62
62
-
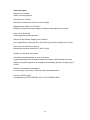 63
63
-
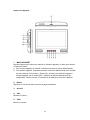 64
64
-
 65
65
-
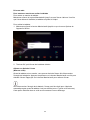 66
66
-
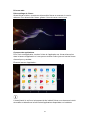 67
67
-
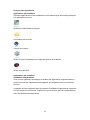 68
68
-
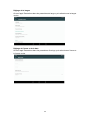 69
69
-
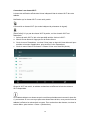 70
70
-
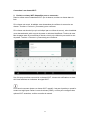 71
71
-
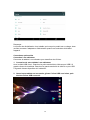 72
72
-
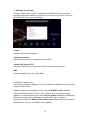 73
73
-
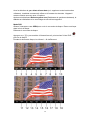 74
74
-
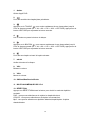 75
75
-
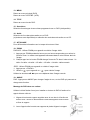 76
76
-
 77
77
-
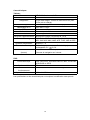 78
78
-
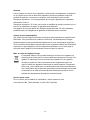 79
79
-
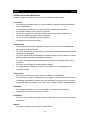 80
80
-
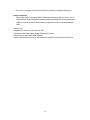 81
81
-
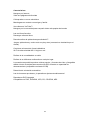 82
82
-
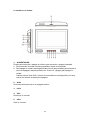 83
83
-
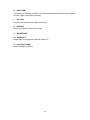 84
84
-
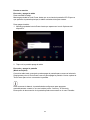 85
85
-
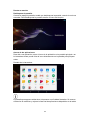 86
86
-
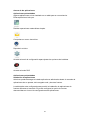 87
87
-
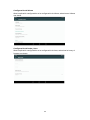 88
88
-
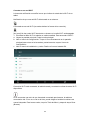 89
89
-
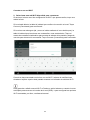 90
90
-
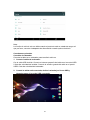 91
91
-
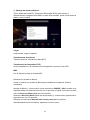 92
92
-
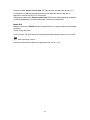 93
93
-
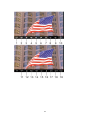 94
94
-
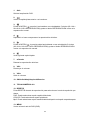 95
95
-
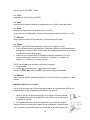 96
96
-
 97
97
-
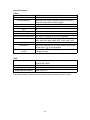 98
98
-
 99
99
dans d''autres langues
- español: Lenco TDV 901 Instrucciones de operación
- Deutsch: Lenco TDV 901 Bedienungsanleitung
- Nederlands: Lenco TDV 901 Handleiding