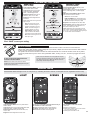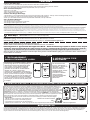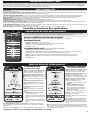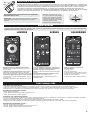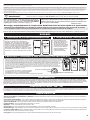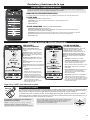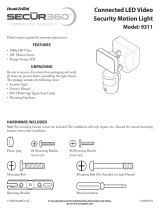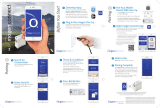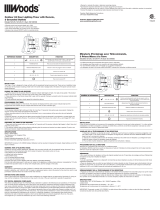Model / Modèle / Modelo #: SE1303-BP2-00LFW-G, SE1303-WH3-00LFW-G
OUTDOOR LED SMART SECURITY LIGHT (Page 1)
LAMPE DE SÉCURITÉ INTELLIGENTE À DEL POUR L’EXTÉRIEUR (Page 3)
LUZ DE SEGURIDAD LED INTELIGENTE PARA EXTERIORES (Página 6)
1 APP DOWNLOAD/REGISTER
Search "Good Earth Lighting" on the App Store® or
on Google Play and download. Once successfully
downloaded, open the Good Earth App, review,
and agree to the privacy agreement and terms of
condition by tapping “Agree”.Register by entering
your email address. Enter the provided verification
code sent via email and create a password for the
account.
2 SELECTING LIGHT TYPE
On the Home Screen,
select “Add Device”. In the
Wi-Fi Lighting section,
manually add the lighting
fixture by selecting the
appropriate light category
from the options presented.
3 RESET AND SYNC WITH SMART DEVICE
To successfully sync with a smart device (i.e. smartphone, tablet, etc.) the light fixture must first be rapidly flashing in paring/reset
mode. To reset the light fixture, press and hold the pairing button located on the bottom of Passive Infrared Sensor (PIR) for 6
seconds. Once successfully reset, the light fixture will begin to rapidly flash at the same pace as the light on the screen. The flash
will last about 3 minutes to allow time to pair. Click “Confirm”. Select the WiFi network that you would like your smart device
connected to, and enter the password to begin syncing the device (NOTE: Your smart device must be connected to the same
network only for pairing process). Once successfully paired, the light fixture will stop flashing and the home screen will appear on
the smart device. Select the recently synced device from the home screen to control all light functions via the smart device.
When the device is paired for the first time, it will automatically pair via Wi-Fi network. When the Wi-Fi network goes down, the device will connect via Bluetooth® wireless technology.
The user must turn on their Bluetooth® on their mobile device in order to control this way. Once the Wi-Fi network turns back on, then the device will automatically change back to Wi-Fi
enabled control. The range of the Bluetooth® connection is approximately 300 feet (91 meters). However, maximum communication range will vary depending on obstacles (person,
metal, wall, etc.) or electromagnetic environment.
LED Indicator:
1) No connection to WiFi network: RED LED off
2) Pairing the network: RED LED Flashing
3) Pairing successful: RED LED off
4) PIR Triggered: Red LED flash twice (2 flashes per trigger)
Good Earth App Download and Pairing – Easy 3-Step Quick Start Guide
Note: Only 2.4 GHz Wi-Fi networks are supported; router may need to be set in 2.4G signal mode. Make sure light fixture is placed within
proximately of Wi-Fi network signal.
ENGLISH
SAVE AND ATTACH RECEIPT HERE
Get Verification Code
I Agree to User Agreement and Privacy Policy
Confirm
Confirm
BLUETOOTH®4.0
SET "ME" PROFILE
App Controls and Functions
DEFAULT SETTINGS
FEATURES
The “Default Settings” mode has pre-set settings that cannot be changed by the user. When the device is paired for the first time, the
default settings mode become active.
If the user wants to use a different mode, click on “EDIT” to select which mode the light is using.
Color Temperature: 3000K Warm White
Timer: (Turns the Area Light on at dusk for duration of the light until it shuts off at dawn)
Brightness: 30%
Color Temperature: 5000K Daylight White
PIR Motion Sensor: Dusk to dawn (Motion activates during the duration from dusk to dawn for energy savings).
Timer: 2 Minute (Light will stay on for 2 minutes when motion is activated)
Detection Range: 60 Feet (The detection zone of the motion sensor is up to 60 Feet)
Brightness: 100%
DEFAULT SETTINGS MODE
AREA LIGHT
SECURITY LIGHT (When motion is activated)
Wi-Fi Control No hub required to control via smart device. Control from anywhere as long as you have a connection to the internet.
Custom, Default, Manual Settings Customize area light and security light settings, or simply pick default setting are set to go.
Selectable White Lights Create cozy warm white for outdoor ambiance or energetic daylight white for security purposes. Select from soft white (2700K), warm white (3000K), or to
daylight white (5000K) to suit your lighting needs.
Detection Range Select the distance in which the passive infrared sensor (PIR) activates the lights at. Up to 100-ft.
Easy Setup Successfully sync devices in 5 minutes.
Dimmable Control the lights brightness from 20%-100%.
Create Scenes Create unique scenes with customizable effects, color cycles, brightness, and speed.
Home Management Assign multiple Wi-Fi lights to different rooms to control room by room. Hands-Free Control Voice control works with Amazon Alexa and Google Assistant.
Schedule Timer Set timer on both area and security light how long the lights to stay on; and/or set lights to activate during certain conditions (time, date, and weather).
Create Groups Group multiple Wi-Fi lights together to control simultaneously (only for the same lighting type).
Visit Good Earth You Tube Channel at https://www.youtube.com/c/GoodEarthLighting for more "How-To" videos and support.
Select "Me" at bottom right. Tap "Home Management". Tap "Create a home" to create a new Home Name, Home Location, and which Rooms this light is installed. It is important to set
Home Location to ensure Location and Time are set to your preference because the dusk-to-dawn feature is based on time of your location on your phone, following sunset to sunrise
on your time zone. (NOTE: Between sunset/dusk and sunrise/dawn is about 30 minutes variances.)
Pairing Button
Lower Motion Sensor

AREA LIGHT
(DUSK TO DAWN)
Color Temperature Wheel: Select any
white between 3000K to 5000K
Color Presets: Select pre-set value
3000K Warm White, 4000K Bright
White, or 5000K Daylight White
Brightness Presets: Select pre-set
value 25%, 50%, 75%, or 100%
Brightness: Select Brightness from
20%-100%
Timer: Select timer how long the area
light to stay on
OFF: Area Light never turns on.
3 Hour: Turns the Area Light on
at dusk for a duration of 3 hours.
5 Hour: Turns the Area Light on
at dusk for duration of 5 hours.
Dusk-to-Dawn: Turns the Area
Light on at dusk for the duration
of the night until it shuts off at dawn
24/7: Turns the Area Light on at all
times day or night.
CUSTOM SETTING MODE
Click “SAVE” to save your setting
SECURITY LIGHT
(MOTION ACTIVATED)
Color Temperature Wheel: Select any white
between 3000K to 5000K
Color Presets: Select pre-set value 3000K Warm
White, 4000K Bright White, or 5000K Daylight
White
PIR (Passive infrared) Motion Sensor: Select
when the motion sensor to activate
OFF: Motion never activates
DUSK TO DAWN: Motion activates during the
duration from dusk to dawn for energy savings
24/7: Motion activates during day or night
Brightness: Select Brightness from 20%-100%
Detection Range: Select the distance how far the
motion sensor detected. Select between 5FT,
30FT, 60FT, or MAX up to 100 FT
Timer: Select timer how long the light to stay on
when motion is activated. Select between 1 min, 2
min, 5 min, or 10 min. (Example) 1 MIN: Light stays
on 1 minute when motion is activated
100ft.
100ft.
(Note: At 5 FT, the detection zone is very tight and compact,
causing the detection sensitivity to be very high. The reverse is
true, when the range is set to MAX, the detection increases
exponentially with sensitivity being low)
45°
MAX.
MOTION SENSOR
The 240-degree coverage of the motion sensor is measured side-to-side. The sensor is more effective
side-to-side, rather than motion coming straight at it (in-and-out). Adjust the motion sensor head so that it detects
motion moving across the coverage area.
The position of the sensor should not exceed 45° below horizontal. Do not aim the motion sensor at any water,
bushes or plants that may move in the wind, pedestrian traffic, moving cars, etc., as this may trigger the motion
sensor.
DO NOT POSITION THE SENSOR WITH THE
CONTROLS FACING UPWARD.
NOTE: If the sensor arm becomes loose,
readjust the sensor head and tighten the joint
screw on the sensor arm.
25% 50% 75% 100%
MANUAL MODE
Color Temperature Wheel: Select any white between
3000K to 5000K
Color Presets: Select pre-set value 3000K Warm White,
4000K Bright White, or 5000K Daylight White
Brightness Presets: Select pre-set value 25%, 50%,
75%, or 100%
Brightness: Select Brightness from 20%-100%
Pre-set scene is available to override quick and easy or
tap “Add New” to create a new scene.
Security: 5000K daylight white at 100% brightness
Full Bright: 4000K bright white at 100% brightness
Sunset: 3000K warm white at 50% brightness
Manual Mode allows the light to turn on at any time, by overriding all sensor controls, so the lights come on regardless of time of day.
LIGHT SCENES
Tap “Add New” to add a new schedule
1. Edit name
2. Adjust to the desired time
3. Select days to repeat. If you only want to work
once, don’t select any days.
4. Select light to be turned on or off
SCHEDULE
25% 50% 75% 100%
OFF 3 HR 5 HR 24/7DUSK TO
DAWN 1 MIN 2 MIN 5 MIN 10 MIN
OFF 24/7
DUSK TO
DAWN
5 FT 30 FT MAX60 FT
2

3 RÉINITIALISATION ET SYNCHRONISATION AVEC UN DISPOSITIF INTELLIGENT
Pour effectuer la synchronisation avec succès en utilisant un dispositif intelligent (p. ex., téléphone intelligent, tablette, etc.), il
faut que le luminaire commence par clignoter rapidement dans le mode d’appariement / de réinitialisation. Pour réinitialiser le
luminaire, appuyez sur le bouton d’appariement situé sur le dessous du détecteur infrarouge passif (PIR) et maintenez-le
enfoncé pendant six secondes. À l’issue de la réinitialisation, le luminaire commencera à clignoter rapidement au même rythme
que la lumière sur l'écran. Le clignotement durera environ trois minutes afin de laisser assez de temps pour le processus
d’appariement. Cliquez sur « Confirmer ». Sélectionnez le réseau WiFi auquel vous aimeriez connecter votre dispositif
intelligent et saisissez le mot de passe pour commencer à synchroniser le dispositif (REMARQUE : Votre dispositif intelligent
peut seulement être connecté au même réseau pour le processus d’appariement). Après le succès de l’appariement, le luminaire
cessera de clignoter et l’écran d‘accueil apparaîtra sur le dispositif intelligent. Sélectionnez le dispositif venant d’être
synchronisé sur l’écran d’accueil afin de contrôler toutes les fonctions d’éclairage par le biais du dispositif intelligent.
Voyant à DEL :
1) Pas de connexion au réseau WIFI : DEL ROUGE éteinte
2) Appariement avec le réseau : DEL ROUGE clignotante
3 ) Appariement avec le réseau réussi : DEL ROUGE éteinte
4) Déclenchement du détecteur PIR : La DEL rouge clignote deux fois (2 clignotements par déclenchement)
Confirm
Confirm
Recherchez « Good Earth Lighting » dans la
boutique App Store® ou sur Google Play, et
téléchargez. Après avoir téléchargé l’appli
avec succès, ouvrez l’appli Good Earth,
examinez-la et acceptez les conditions
générales et l’accord de confidentialité en
cliquant sur « Agree » (D’accord).
Inscrivez-vous en saisissant votre adresse
électronique. Saisissez le code de vérification
fourni, qui vous a été envoyé par un message
électronique, et créez un mot de passe pour
le compte. Saisissez le code de vérification
fourni, qui vous a été envoyé par un message
électronique, et créez un mot de passe pour
le compte.
Sur l’écran d‘accueil
(Home), sélectionnez «
Add Device » (Ajouter un
dispositif). Dans le
section consacrée à
l’éclairage Wi-Fi, ajoutez
manuellement le
luminaire en sélection-
nant la catégorie
d’éclairage appropriée
parmi les options
présentées.
FRANÇAIS
Get Verification Code
I Agree to User Agreement and Privacy Policy
Color Temperature Wheel: Select any white
between 3000K to 5000K
Color Presets: Select pre-set value 3000K Warm
White, 4000K Bright White, or 5000K Daylight
White
PIR (Passive infrared) Motion Sensor: Select
when the motion sensor to activate
OFF: Motion never activates
DUSK TO DAWN: Motion activates during the
duration from dusk to dawn for energy savings
24/7: Motion activates during day or night
Brightness: Select Brightness from 20%-100%
Detection Range: Select the distance how far the
motion sensor detected. Select between 5FT,
30FT, 60FT, or MAX up to 100 FT
Timer: Select timer how long the light to stay on
when motion is activated. Select between 1 min, 2
min, 5 min, or 10 min. (Example) 1 MIN: Light stays
on 1 minute when motion is activated
Tap “Add New” to add a new schedule
1. Edit name
2. Adjust to the desired time
3. Select days to repeat. If you only want to work
once, don’t select any days.
4. Select light to be turned on or off
Lorsque le dispositif est apparié pour la première fois, il sera automatiquement apparié avec le réseau WiFi. Lorsque le réseau WiFi tombe en panne, le dispositif se connecte via la
technologie sans fil Bluetooth®. L’utilisateur doit activer son Bluetooth® sur son dispositif mobile pour pouvoir contrôler cette connexion. Une fois que le réseau WiFi recommence à
fonctionner, le dispositif retournera automatiquement au contrôle rendu possible par WiFi.La connexion Bluetooth® fonctionne jusqu’à environ 90 mètres / 300 pi. Cependant, la
longueur maximum de communication variera en fonction des obstacles (personne, métal, mur, etc.) ou de l’environnement électromagnétique.
BLUETOOTH® 4.0
Connect with Alexa App:
1.Tap the Menu Icon located at the top left of the screen and select “Skills & Games”
2.Tap on the search box and type “Good Earth Lighting” Select Good Earth Lighting and click “Enable”
3.Enter your Good Earth Smart username and password, then tap “Link Now”
Connect with Google Home App:
1.Tap the Plus (+) Icon located at the top left of the screen and select “Set up device”. Then tap “Have something already set up”.
2.Tap on the search box and type “Good Earth Lighting” Select Good Earth Lighting.
3.Enter your Good Earth Smart username and password credentials, then tap “Link Now”
Voice Command Examples:
“Hey Google, turn on my light”
“Hey Google, dim the Flood Light to 50 percent.”
“Hey Google, outdoor light to warm white.”
Voice Command Examples:
“Alexa, turn on my light”
“Alexa, dim the Flood Light to 50 percent.”
“Alexa, outdoor light to warm white.”
FEATURES
Printed in China
For more product and warranty information, go to: www.goodearthlighting.com
Good Earth Lighting® 1400 East Business Center Drive, Ste. 108 Mount Prospect, IL 60056
Good Earth Lighting® is a registered trademark of Good Earth Lighting, Inc. © 2021 Good Earth Lighting, Inc.
App Store is a service mark of Apple Inc.
Google Play and Google Home are trademarks of Google LLC.
Amazon, Alexa and all related logos are trademarks of Amazon.com, Inc. or its affiliates.
Need Help?
Please visit our website at: https://goodearthlighting.com/contact-us or call the Customer Care Center
1-800-291-8838, 8:30 a.m.-5 p.m., CST, Monday-Friday.
This device complies with part 15 of the FCC Rules. Operation is subject to the following two conditions. (1) This device may not cause harmful interference, and (2) this device must accept any interference received, including interference that may
cause undesired operation. Any changes or modification not expressly approved by the party responsible for compliance could void the user’s authority to operate the equipment.
Note: This equipment has been tested and found to comply with the limits for a Class B digital device, pursuant to part 15 of the FCC Rules. These limits are designed to provide reasonable protection against harmful interference in a residential
installation. This equipment generates uses and can radiate radio frequency energy and, if not installed and used in accordance with the instructions, may cause harmful interference to radio communications. However, there is a no guarantee that
interference will not occur in a particular installation. If this equipment does cause harmful interference to radio or television reception, which can be determined by turning the equipment off and on, the user is encouraged to try to correct the
interference by one or more of the following measures: Reorient or relocate the receiving antenna. – Increase the separation between the equipment and receiver. – Connect the equipment into an outlet on a circuit different from that which the
receiver is connected. – Consult the dealer or an experience radio/TV technician for help. This equipment complies with FCC radiation exposure limits set forth for an uncontrolled environment. This equipment should be installed and operated with
minimum distance 20cm between the radiator & your body.
FCC STATEMENT
FCC responsible party name : Good Earth Lighting, Inc. Address: 1400 E Business Center Drive, STE 108, Mount Prospect IL 60056, USA Telephone number: 1-800-291-8838
Téléchargement et appariement de l’appli Good Earth – Guide de démarrage rapide et facile en trois étapes
Remarque : Seuls les réseaux Wi-Fi de 2,4 GHz sont pris en charge ; il faudra peut-être configurer un routeur dans le mode de
signaux de 2,4 G. Assurez-vous que le luminaire est placé à une distance pas trop éloignée du signal de réseau Wi-Fi.
3
1 TÉLÉCHARGEMENT /
ENREGISTREMENT DE L’APPLI 2 SÉLECTION DU TYPE
D’ÉCLAIRAGE
Visitez la chaîne You Tube de Good Earth à l'adresse https://www.youtube.com/c/GoodEarthLighting pour voir d'autres vidéos "Comment faire"
et pour obtenir de l’assistance.
Bouton d’appariement
Détecteur de mouvement inférieur

MODE DE RÉGLAGE PERSONNALISÉ
Cliquez sur « SAVE » pour enregistrer vos paramètres de réglage.
Sélectionnez « Moi » en bas à droite. Appuyez sur « Gestion du foyer ». Appuyez sur « Création d’un foyer » pour créer un nouveau nom de foyer, un emplacement pour le foyer et les
pièces dans lesquelles ce luminaire est installé. Il est important de fixer l'emplacement du foyer pour s'assurer que l'emplacement et l'heure sont réglés selon vos préférences, car la
fonction de crépuscule à l'aube est basée sur l'heure de votre emplacement selon votre téléphone, suivant le coucher et le lever du soleil dans votre fuseau horaire. (REMARQUE :
Entre le coucher du soleil/crépuscule et le lever du soleil/aube, il y a des écarts d’environ 30 minutes.)
DÉFINISSEZ LE PROFIL « MOI »
Contrôle et fonctions des applications
PARAMÈTRES DE RÉGLAGE PAR DÉFAUT
FONCTIONNALITÉS
Le mode « Paramètres de réglage par défaut » a des paramètres présélectionnés qui ne peuvent pas être changés par l’utilisateur.
Lorsque le dispositif est apparié pour la première fois, les paramètres de réglage par défaut deviennent actifs.
Si l’utilisateur veut utiliser un mode différent, cliquez sur « EDIT » pour sélectionner le mode d’éclairage.
Température de la couleur : 3 000 K Blanc chaud
Minuterie : (Allume la lumière de zone au crépuscule pendant toute la durée de la
nuit jusqu’à ce qu’elle s’éteigne automatiquement à l’aube.)
Luminosité : 30%
Température de la couleur : 5 000 K Blanc lumière du jour
Capteur activé par le mouvement: DUSK-TO-DAWN (Du crépuscule à l’aube) (Les mouvements n’activent le capteur que
pendant la période comprise entre le crépuscule et l'aube afin de faire des économies d’énergie.)
Minuterie : 2 minutes (La lampe restera allumée pendant 2 minutes après avoir été activée par un mouvement.)
Plage de détection : 20 mètres (La zone de détection du capteur de mouvement va jusqu’à 20 mètres / 60 pieds.)
Luminosité : 100 %
MODE DE PARAMÈTRES DE RÉGLAGE PAR DÉFAUT
ÉCLAIRAGE DE ZONE
ÉCLAIRAGE DE SÉCURITÉ (quand il est activé par un mouvement)
Contrôle Wi-Fi : Aucun concentrateur n’est nécessaire pour effectuer le contrôle par le biais d'un dispositif intelligent. Il est possible de contrôler depuis n’importe où à condition
d’avoir une connexion à Internet.
Paramètres de réglage personnalisés, par défaut, manuels : Personnalisez les paramètres de réglage de l’éclairage de zone et de l’éclairage de sécurité, ou choisissez
simplement le paramètre de réglage par défaut et vous pourrez alors commencer à utiliser la lampe.
Lumières blanches sélectionnables : Créez un blanc chaud confortable pour une ambiance extérieure ou un blanc lumière du jour énergique dans un but de sécurité.
Choisissez un éclairage depuis blanc doux (2 700 K) jusqu’à blanc lumière du jour (5 000 K), en passant par blanc chaud (3 000 K), en fonction de vos besoins d’éclairage.
Plage de détection : Sélectionnez la distance à laquelle le capteur infrarouge passif (PIR / Passive Infrared Sensor) active l’éclairage. Jusqu’à 30 m / 100 pi
Montage facile : Synchronisez avec succès des dispositifs en cinq minutes.
Variation de l’intensité lumineuse : Contrôlez l'intensité lumineuse de l’éclairage entre 20 % et 100 %.
Créez des scènes : Créez des scènes uniques avec des effets personnalisables, des cycles de couleurs, une luminosité et une vitesse variables.
Gestion de l’éclairage dans votre résidence : Affectez plusieurs lumières Wi-Fi dans différences pièces pour pourvoir contrôler l’éclairage pièce par pièce. Contrôle vocal,
sans les mains – Le contrôle vocal est possible avec Amazon Alexa et Google Assistant.
Programmation de l’éclairage : Réglez la minuterie à la fois pour l’éclairage de zone et l’éclairage de sécurité pour fixer la durée de l’éclairage ; et/ou réglez l’éclairage pour qu’il
s’active dans certaines conditions (l’heure, la date et le temps qu’il fait dehors).
Créez des groupes : Combinez plusieurs lumières Wi-Fi pour les contrôler simultanément (seulement pour le même type d’éclairage).
ÉCLAIRAGE DE ZONE
(DU CRÉPUSCULE À L’AUBE)
Molette de sélection de la température de la
couleur : Sélectionnez une température de
blanc quelconque entre 3 000 K et 5 000
Paramètres de réglage présélectionnés
pour la couleur : Sélectionnez une valeur
présélectionnée : 3 000 K Blanc chaud, 4 000
K Blanc brillant ou 5 000 K Blanc lumière du
jour
Paramètres de réglage présélectionnés
pour la luminosité : Sélectionnez l’une des
valeurs présélectionnées : 25 %, 50 %, 75 %
ou 100 %
Luminosité : Sélectionnez la luminosité entre
20% et 100 %.
Minuterie : Sélectionnez la durée pendant
laquelle la lumière d’éclairage de zone restera
allumée.
OFF (Éteinte) : La lampe d’éclairage de
zone ne s’allumera jamais.
3 heures : Allume la lampe d’éclairage de
zone au crépuscule pour une durée de trois
heures.
5 heures : Allume la lampe d’éclairage de
zone au crépuscule pour une durée de cinq
heures.
25% 50% 75% 100%
OFF 3 HR 5 HR 24/7DUSK TO
DAWN
ÉCLAIRAGE DE SÉCURITÉ
(ACTIVÉ PAR UN MOUVEMENT)
Molette de sélection de la température de la
couleur : Sélectionnez une température de
blanc quelconque entre 3 000 K et 5 000 K.
Paramètres de réglage présélectionnés pour
la couleur : Sélectionnez une valeur
présélectionnée : 3 000 K Blanc chaud, 4 000 K
Blanc brillant ou 5 000 K Blanc lumière du jour
Capteur activé par le mouvement (PIR /
passif à infra-rouge) : Sélectionnez quand le
capteur de mouvement s’activera.
OFF (Éteint) : Aucun mouvement n’active
le capteur.
DUSK-TO-DAWN (Du crépuscule à
l’aube) : Les mouvements n’activent le
capteur que pendant la période comprise
entre le crépuscule et l'aube afin de faire
des économies d’énergie.
24/7: Motion activates during day or night
Brightness: Les mouvements activent le
capteur de nuit comme de jour.
Luminosité : Sélectionnez la luminosité entre
20% et 100 %.
Plage de détection : Sélectionnez la distance
jusqu’à laquelle le capteur peut détecter des
mouvements. Sélectionnez entre 5FT (1,5 m),
30FT (9 m), 60FT (18 m) ou MAX jusqu’à 30 m /
100 pi.
1 MIN 2 MIN 5 MIN 10 MIN
OFF 24/7
DUSK TO
DAWN
5 FT 30 FT MAX60 FT
Minuterie : Sélectionnez sur la minuterie pendant combien de temps la lumière restera
allumée une fois qu’un mouvement a activé le capteur. Sélectionnez entre 1 min, 2 min,
5 min ou 10 min. (Exemple) 1 MIN : la lumière restera allumée pendant une minute après
avoir été activée par un mouvement.
4
Dusk-to-Dawn (Depuis le crépuscule jusqu’à l’aube) : Allume la lampe d’éclairage de
zone au crépuscule pour toute la durée de la nuit jusqu’à ce qu’elle s’éteigne automatique-
ment à l’aube.
24/7: Allume la lampe d’éclairage de zone, qui restera allumée toute la journée et toute la nuit.

45°
MAX.
100ft.
100ft.
(Remarque : À une distance de 1,5 m (5
FT), la zone de détection est très étroite et
compacte, ce qui entraîne une sensibilité
très élevée de la détection. L'inverse est
vrai ; lorsque la plage est réglée sur MAX,
la détection augmente de façon
exponentielle et la sensibilité est faible.)
La position du détecteur ne doit pas dépasser 45° en dessous de l’horizontale. Ne dirigez pas le détecteur de
mouvement sur de l'eau, des buissons ou des plantes susceptibles de se déplacer à cause du vent, de la circulation
piétonne, des voitures en mouvement, etc., car cela pourrait déclencher le détecteur de mouvement.
NE POSITIONNEZ PAS LE DÉTECTEUR AVEC LES COMMANDES
ORIENTÉES VERS LE HAUT.
REMARQUE : Si le bras du détecteur se desserre, réajustez la
tête du détecteur et serrez la vis de fixation sur le bras du
détecteur.
Molette de sélection de la température de la
couleur : Sélectionnez une température de
blanc quelconque entre 3 000 K et 5 000 K.
Paramètres de réglage présélectionnés pour
la couleur : Sélectionnez une valeur
présélectionnée : 3 000 K Blanc chaud, 4 000 K
Blanc brillant ou 5 000 K Blanc lumière du jour
Capteur activé par le mouvement (PIR /
passif à infra-rouge) : Sélectionnez quand le
capteur de mouvement s’activera.
OFF (Éteint) : Aucun mouvement n’active
le capteur.
DUSK-TO-DAWN (Du crépuscule à
l’aube) : Les mouvements n’activent le
capteur que pendant la période comprise
entre le crépuscule et l'aube afin de faire
des économies d’énergie.
24/7: Motion activates during day or night
Brightness: Les mouvements activent le
capteur de nuit comme de jour.
Luminosité : Sélectionnez la luminosité entre
20% et 100 %.
Plage de détection : Sélectionnez la distance
jusqu’à laquelle le capteur peut détecter des
mouvements. Sélectionnez entre 5FT (1,5 m),
30FT (9 m), 60FT (18 m) ou MAX jusqu’à 30 m /
100 pi.
25% 50% 75% 100%
MODE MANUEL
Molette de sélection de la température de la couleur :
Sélectionnez une température de blanc quelconque entre 3
000 K et 5 000 K.
Paramètres de réglage présélectionnés pour la couleur :
Sélectionnez une valeur présélectionnée : 3 000 K Blanc
chaud, 4 000 K Blanc brillant ou 5 000 K Blanc lumière du jour
Paramètres de réglage présélectionnés pour la luminosité
: Sélectionnez l’une des valeurs présélectionnées : 25 %, 50
%, 75 % ou 100
Luminosité : Sélectionnez la luminosité entre 20% et 100 %.
Une scène prédéfinie est disponible, et elle peut être
remplacée rapidement et facilement, ou appuyez sur «
Add New » pour créer une nouvelle scène.
Sécurité : 5 000 K blanc lumière du jour à une luminosité
de 100 %
Full Bright (intensité lumineuse maximum) : 4 000 K
blanc brillant à une luminosité de 100 %
Sunset (crépuscule) : 3 000 K blanc chaud à une
luminosité de 50 %
Le Mode manuel permet d’allumer la lumière à tout moment en neutralisant toutes les commandes du capteur afin que la lumière puisse
s’allumer quel que soit le moment de la journée.
LUMIÈRE SCÈNES
Tapez sur « Add New » pour ajouter un
nouveau calendrier.
1. Changez le nom.
2. Ajustez à l'heure désirée.
3. Sélectionnez les jours pour répéter. Si vous ne
souhaitez qu’une seule activation un jour donné,
ne sélectionnez pas d’autres jours.
4. Sélectionnez la lumière à allumer ou éteindre.
CALENDRIER
54
La plage de couverture du détecteur de mouvement est mesurée d’un côté à l’autre (latéralement). Le détecteur est
plus efficace d’un côté à l’autre que si le mouvement avance tout droit vers le détecteur (aller-retour). Ajustez la tête
du détecteur de mouvement de façon qu’il détecte les mouvements survenant dans toute la zone de couverture.
DÉTECTEUR DE MOUVEMENT
FONCTIONNALITÉS
Connexion avec l’appli Alexa :
1.Tapez sur l’icône Menu, qui est située dans le coin supérieur gauche de l'écran, et sélectionnez « Skills & Games » (Compétences et jeux).
2.Tapez sur le champ de recherche et saisissez « Good Earth Lighting », puis sélectionnez Good Earth Lighting et cliquez sur « Enable » (Activer).
3.Saisissez votre nom d’utilisateur pour Good Earth Smart et votre mot de passe, puis cliquez sur « Link Now » (Se connecter maintenant).
Exemples de commandes vocales :
« Alexa, allume ma lumière. »
« Alexa, baisse l’intensité lumineuse du projecteur à 50 %. »
« Alexa, lumière extérieure à blanc chaud. »
Connexion avec l’appli Google Home:
1.Tapez sur l’icône Plus (+), qui est située dans le coin supérieur gauche de l'écran, et sélectionnez « Set up device » (Configurer le dispositif). Puis tapez
sur « Have something already set up » (Avoir quelque chose déjà configuré).
2.Tapez sur le champ de recherche et saisissez « Good Earth Lighting », puis sélectionnez Good Earth Lighting.
3.Saisissez votre nom d’utilisateur pour Good Earth Smart et votre mot de passe, puis tapez sur « Link Now » (Se connecter maintenant).
Exemples de commandes vocales :
« Écoute, Google, allume ma lumière. »
« Écoute, Google, baisse l’intensité lumineuse à 50 pour cent. »
« Écoute, Google, lumière extérieure à blanc chaud. »

Busque “Good Earth Lighting” en la tienda App
Store® o en Google Play y descargue la
aplicación. Una vez que se haya descargado
exitosamente, abra la aplicación Good Earth,
examine y acepte el acuerdo de privacidad y los
términos y condiciones presionando suavemente
“Agree” (Aceptar). Regístrese ingresando su
dirección de correo electrónico. Ingrese el código
de verificación suministrado, enviado por correo
electrónico, y cree una contraseña para la cuenta.
En la pantalla de inicio,
seleccione “Add Device”
(Anadir dispositivo). En la
sección Wi-Fi Lighting
(Iluminación Wi-Fi), añada
manualmente el accesorio
para iluminación seleccio-
nando la categoría de luz
adecuada entre las
opciones presentadas.
Get Verification Code
I Agree to User Agreement and Privacy Policy
Cuando el dispositivo se empareje por primera vez, lo hará automáticamente a través de la red Wi-Fi. Cuando la red Wi-Fi se desactive, el dispositivo se
conectará a través de la tecnología inalámbrica Bluetooth®. El usuario debe encender su Bluetooth® en su dispositivo móvil para controlar de esta manera.
Una vez que la red Wi-Fi se encienda de nuevo, el dispositivo cambiará automáticamente de vuelta a control habilitado por Wi-Fi. El alcance de la conexión
Bluetooth® es de aproximadamente 300 pies (91 metros). Sin embargo, el alcance de comunicación máximo variará dependiendo de los obstáculos
(persona, metal, pared, etc.) o el entorno electromagnético.
BLUETOOTH®4.0
Seleccione "Me" en el lado inferior derecho. Presione suavemente "Home Management" (Gestión del hogar). Presione suavemente "Create a home" (Crear un hogar) para crear un nuevo Nombre de hogar
(Home Name), una nueva Ubicación del hogar (Home Location) y en qué cuartos (Rooms) está instalada esta luz. Es importante establecer la Ubicación del hogar para asegurarse de que la Ubicación y la Hora
estén establecidas con la preferencia que usted tenga, porque la función de anochecer a amanecer se basa en la hora de su ubicación en su teléfono, siguiendo la puesta del sol y la salida del sol en su zona
horaria. (NOTA: Entre la puesta del sol/anochecer y la salida del sol/amanecer hay variaciones de aproximadamente 30 minutos.)
CONFIGURE EL PERFIL "ME" (YO)
CARACTERÍSTICAS
Control Wi-Fi: No se requiere núcleo para controlar a través de un dispositivo inteligente. Controle desde cualquier lugar siempre y cuando tenga una conexión a internet.
Ajustes personalizados, preestablecidos y manuales: Personalice los ajustes de la luz de área y la luz de seguridad, o simplemente seleccione el ajuste preestablecido y
estará listo para trabajar.
Luces blancas seleccionables: Cree un blanco cálido acogedor para ambiente exterior o un blanco diurno energético para propósitos de seguridad. Seleccione entre blanco
suave (2700 K), blanco cálido (3000 K) o blanco diurno (5000 K) para adaptarse a las necesidades de iluminación que usted tenga.
Alcance de detección: Seleccione la distancia a la que el sensor infrarrojo pasivo (PIR) activa las luces. Hasta 100 pies.
Preparación fácil: Sincronice exitosamente los dispositivos en 5 minutos.
Regulable: Controle la intensidad de las luces de 20% a 100%.
Cree escenas: Cree escenas especiales con efectos personalizables, ciclos de color, luminosidad y velocidad.
Gestión del hogar: Asigne múltiples luces Wi-Fi a diferentes cuartos para controlar cuarto por cuarto. El control por voz sin manos funciona con Amazon Alexa y Google Assistant.
Programe el temporizador: Ajuste el temporizador tanto en la luz de área como en la de seguridad para cuánto tiempo permanecerán encendidas las luces; y/o ajuste las luces
para que se activen en ciertas condiciones (hora, fecha y tiempo).
Cree grupos: Agrupe juntas múltiples luces Wi-Fi para controlar simultáneamente (solo para el mismo tipo de iluminación).
Avertissement : Les modifications non autorisées expressément par la partie responsable de la conformité peuvent annuler le droit de l’utilisateur de se servir de cet appareil. L’utilisateur est avisé que les modifications non autorisées expressément
par la partie responsable de la conformité peuvent annuler le droit de l’utilisateur de se servir de cet appareil. Remarque: Cet appareil a été testé et déclaré conforme aux limites imposées aux appareils numériques de classe B, conformément à
l’alinéa 15 du règlement de la FCC. Ces limites sont destinées à assurer une protection raisonnable contre les interférences nuisibles dans un environnement résidentiel. Cet appareil génère, utilise et peut émettre de l’énergie radiofréquence et, s’il
n’est pas installé et utilisé conformément aux instructions, risque de provoquer des interférences nuisibles aux communications radio. Cependant, tout risque d’interférence ne peut être totalement exclu. S’il constate des interférences nuisibles à la
réception des signaux de radio ou de télévision (il suffit, pour le vérifier, d’allumer et d’éteindre successivement l’appareil), l’utilisateur devra prendre les mesures nécessaires pour les éliminer. À cette fin, il devra : 1) réorienter ou déplacer l’antenne de
réception; 2) augmenter la distance entre l’équipement et le récepteur; 3) brancher l’appareil sur une prise de courant appartenant à un circuit différent de celui du récepteur; 4) consultez le détaillant ou un technicien en radio ou en télévision
expérimenté afin d’obtenir de l’aide.
DÉCLARATION DE CONFORMITÉ FCC:
Cet appareil est conforme à l’alinéa 15 du règlement de la FCC. Son fonctionnement est soumis aux deux conditions suivantes: (1) Cet appareil ne doit pas causer d’interférences nuisibles et (2) cet appareil doit accepter toutes les interférences
reçues, y compris les interférences pouvant causer un fonctionnement non souhaité.
Veuillez vous rendre sur notre site Web : https://goodearthlighting.com/contact-us ; ou téléphonez au
Centre de service à la clientèle au 1-800-291-8838 de 8h30 à 17h00, HNC, du lundi au vendredi.
Avez-vous besoin
d’assistance?
Good Earth Lighting® 1400 East Business Center Drive,
Ste. 108 Mount Prospect, IL 60056 Good Earth Lighting®
sont des marques de commerce déposée de Good Earth
Lighting, Inc. © 2020 Good Earth Lighting, Inc. Imprimé en Chine
App Store est une marque de service de Apple Inc.
Google Play et Google Home sont des marques de commerce de Google LLC.
Amazon, Alexa et tous les logos associés sont des marques de d'Amazon.com,
Inc. ou de ses sociétés affiliés.
Nom de la partie responsable FCC: Good Earth Lighting, Inc. Adresse: 1400 E Business Center Drive, STE 108, Mount Prospect IL 60056, USA Numéro de téléphone: 1-800-291-8838
1 DESCARGA DE LA APLICACIÓN/REGISTRO 2 SELECCIÓN DEL TIPO DE LUZ
Descarga y emparejamiento de la aplicación Good Earth: Guía de inicio rápido en 3 pasos fáciles
Nota: Solo hay compatibilidad con redes Wi-Fi de 2.4 GHz; puede que sea necesario ajustar el router en el modo de señal de
2.4 G. Asegúrese de que el accesorio para iluminación se coloque muy próximo a la señal de la red Wi-Fi.
ESPAÑOL
3 REAJUSTE Y SINCRONICE CON UN DISPOSITIVO INTELIGENTE
Para sincronizar exitosamente con un dispositivo inteligente (es decir, un teléfono inteligente, una tableta, etc.), el accesorio para iluminación
debe primero estar parpadeando rápidamente en el modo de emparejamiento/reajuste. Para reajustar el accesorio para iluminación, presione y
mantenga presionado el botón de emparejamiento ubicado en la parte inferior del sensor infrarrojo pasivo (PIR) durante 6 segundos. Una vez
que se haya reajustado exitosamente, el accesorio para iluminación comenzará a parpadear rápidamente al mismo ritmo que la luz de la
pantalla. El parpadeo durará aproximadamente 3 minutos con el fin de dejar tiempo para que se produzca el emparejamiento. Haga clic
en “Confirm” (Confirmar). Seleccione la red WIFI a la que le gustaría que su dispositivo inteligente se conecte e ingrese la contraseña para
comenzar a sincronizar el dispositivo (NOTA: Su dispositivo inteligente debe estar conectado a la misma red solo para el proceso de
emparejamiento). Una vez que se haya emparejado exitosamente, el accesorio para iluminación dejará de parpadear y la pantalla de inicio
aparecerá en el dispositivo inteligente. Seleccione el dispositivo sincronizado recientemente en la pantalla de inicio para controlar todas las
funciones de luz a través del dispositivo inteligente.
Voyant à DEL :
1) No hay conexión a la red WIFI: Luz LED ROJA apagada
2) Emparejamiento a la red: Luz LED ROJA parpadeante
3) Emparejamiento exitoso: Luz LED ROJA apagada
4) PIR activado: La luz LED roja parpadea dos veces (2 parpadeos por activación)
Confirm
Confirm
6
Visite el canal You Tube de Good Earth en https://www.youtube.com/c/GoodEarthLighting para ver más videos "Explicativos" y obtener asistencia.
Botón de emparejamiento
Sensor de movimiento inferior

Haga clic en “SAVE” para almacenar su ajuste
100ft.
100ft.
(Nota: A 5 PIES, la zona de detección es muy estrecha y compacta, lo cual
hace que la sensibilidad de detección sea muy alta. Lo inverso es cierto,
cuando el alcance está configurado a MAX, la detección aumenta
exponencialmente y la sensibilidad es baja)
45°
MAX.
SENSOR DE MOVIMIENTO
La cobertura de 240 grados del sensor de movimiento se mide de lado a lado. El sensor es más eficaz de lado a
lado, en lugar de que el movimiento venga directamente hacia él (hacia dentro y hacia fuera). Ajuste la cabeza
del sensor de movimiento de manera que detecte el movimiento a través del área de cobertura.
La posición del sensor no deberá exceder 45° por debajo de la horizontal. No apunte el sensor de movimiento
hacia agua, arbustos o plantas que se puedan mover en el viento, tráfico peatonal, autos en movimiento, etc., ya
que es posible que esto active el sensor de movimiento.
NO POSICIONE EL SENSOR CON LOS CONTROLES
ORIENTADOS HACIA ARRIBA
NOTA: Si el brazo del sensor se afloja, reajuste la
cabeza del sensor y apriete el tornillo de la
articulación que se encuentra en el brazo del sensor.
Controles y funciones de la app
AJUSTES PREESTABLECIDOS
El modo “Ajustes preestablecidos” tiene preajustes que no pueden ser cambiados por el usuario. Cuando el dispositivo se
empareje por primera vez, el modo de ajustes preestablecidos se vuelve activo.
Si el usuario quiere usar un modo distinto, haga clic en “EDITAR” para seleccionar qué modo está utilizando la luz.
Temperatura de color: Blanco cálido de 3000 K
Temporizador: (Enciende la luz de área al anochecer por el período hasta que la luz se
apague al amanecer)
Luminosidad: 30%
Temperatura de color: Blanco diurno de 5000 K
Sensor de movimiento PIR: ANOCHECER A AMANECER (El movimiento activa durante el período desde el
anochecer hasta el amanecer para ahorrar energía)
Temporizador: 2 Minutos (la luz permanecerá encendida durante 2 minutos cuando el movimiento esté activado)
Alcance de detección: 60 pies (la zona de detección del sensor de movimiento es hasta 60 pies)
Luminosidad: 100%
MODO DE AJUSTES PREESTABLECIDOS
LUZ DE ÁREA
LUZ DE SEGURIDAD (cuando el movimiento está activado)
LUZ DE ÁREA
(ANOCHECER A AMANECER)
Rueda de temperaturas de color:
Seleccione cualquier blanco entre 3000 K
y 5000 K
Preajustes de color: Seleccione el valor
preajustado de blanco cálido de 3000 K,
blanco brillante de 4000 K o blanco diurno
de 5000 K White
Preajustes de luminosidad: Seleccione
el valor preajustado de 25%, 50%, 75% o
100%
Luminosidad: Seleccione a luminosidad
de 20% a 100%
MODO DE AJUSTES PERSONALIZADOS
LUZ DE SEGURIDAD
(ACTIVADA POR MOVIMIENTO)
Rueda de temperaturas de color: Seleccione
cualquier blanco entre 3000 K y 5000 K
Preajustes de color: Seleccione el valor
preajustado de blanco cálido de 3000 K, blanco
brillante de 4000 K o blanco diurno de 5000 K
Sensor de movimiento PIR (infrarrojo pasivo):
Seleccione cuándo el sensor de movimiento se
activará
APAGADO: El movimiento nunca activa
ANOCHECER A AMANECER: El movimiento
activa durante el período desde el anochecer
hasta el amanecer para ahorrar energía
24/7: El movimiento activa durante el día o la noche
25% 50% 75% 100%
OFF 3 HR 5 HR 24/7DUSK TO
DAWN 1 MIN 2 MIN 5 MIN 10 MIN
OFF 24/7
DUSK TO
DAWN
5 FT 30 FT MAX60 FT
Temporizador: Seleccione en el temporizador
cuánto tiempo permanecerá encendida la luz
de área
APAGADO: La luz de área nunca se
enciende.
3 horas: Enciende la luz de área al
anochecer por un período de 3 horas.
5 horas: Enciende la luz de área al
anochecer por un período de 5 horas.
Anochecer a amanecer: Enciende la luz
de área al anochecer durante toda la noche
hasta que la apaga al amanecer
24/7: Enciende la luz de área a todas
horas de día o de noche.
Luminosidad: Seleccione la luminosidad de
20% a 100%
Alcance de detección: Seleccione la distancia
a la cual el sensor de movimiento detecta.
Seleccione entre 5 PIES, 30 PIES, 60 PIES o
MÁX. hasta 100 PIES
Temporizador: Seleccione en el temporizador
cuanto tiempo permanecerá encendida la luz
cuando se active el movimiento. Seleccione entre
1 min, 2 min, 5 min o 10 min. (Ejemplo) 1 MIN: La
luz permanecerá encendida 1 minuto cuando el
movimiento esté activado
7

MODO MANUAL
El modo Manual permite que la luz se encienda en cualquier momento, sobrecontrolando todos los controles del sensor, para que las
luces se enciendan independientemente de la hora de día.
CARACTERÍSTICAS
Rueda de temperaturas de color: Seleccione
cualquier blanco entre 3000 K y 5000 K
Preajustes de color: Seleccione el valor
preajustado de blanco cálido de 3000 K, blanco
brillante de 4000 K o blanco diurno de 5000 K
Sensor de movimiento PIR (infrarrojo pasivo):
Seleccione cuándo el sensor de movimiento se
activará
APAGADO: El movimiento nunca activa
ANOCHECER A AMANECER: El movimiento
activa durante el período desde el anochecer
hasta el amanecer para ahorrar energía
24/7: El movimiento activa durante el día o la noche
25% 50% 75% 100%
Rueda de temperaturas de color: Seleccione cualquier
blanco entre 3000 K y 5000 K
Preajustes de color: Seleccione el valor preajustado de
blanco cálido de 3000K, blanco brillante de 4000 K o
blanco diurno de 5000 K
Preajustes de luminosidad: Seleccione el valor
preajustado de 25%, 50%, 75% o 100%
Luminosidad: Seleccione la luminosidad de 20% a 100%
Preajustar la escena está disponible para sobrecontrolar de
manera rápida y fácil o presione suavemente “Add New”
(Anadir nuevo) para crear una escena nueva.
Seguridad: Blanco diurno de 5000 K a una luminosidad del 100%
Luminosidad completa: Blanco brillante de 4000 K a una
luminosidad del 100%
Puesta de sol: Blanco cálido de 3000 K a una luminosidad del
50%
LUZ ESCENAS
Presione suavemente “Add New” (Anadir
nuevo) para añadir un programa nuevo
1. Edite el nombre
2. Ajuste a la hora deseada
3. Seleccione los días para repetir. Si solo desea
que funcione una vez, no seleccione ningún día.
4. Seleccione la luz que se va a encender o apagar
PROGRAME
Conecte con la aplicación Alexa:
1.Presione suavemente el ícono de menú ubicado en la parte superior izquierda de la pantalla y seleccione “Skills & Games” (Habilidades y juegos)
2.Presione suavemente el cuadro de búsqueda, teclee “Good Earth Lighting”, seleccione Good Earth Lighting y haga clic en “Enable” (Habilitar)
3.Ingrese su nombre de usuario y su contraseña de Good Earth Smart, y luego presione suavemente “Link Now” (Enlazar ahora)
Ejemplos de comandos de voz:
“Alexa, enciende mi luz”
“Alexa, atenúa el reflector al 50 por ciento.”
“Alexa, ajusta la luz exterior a blanca cálida.”
Ejemplos de comandos de voz:
“Oye Google, enciende mi luz”
“Oye Google, atenúa el reflector al 50 por ciento.”
“Oye Google, ajusta la luz exterior a blanca cálida.”
Conecte con la aplicación Google Home:
1.Presione suavemente el ícono de signo más (+) ubicado en la parte superior izquierda de la pantalla y seleccione “Set up device” (Configurar dispositivo).
Luego, presione suavemente “Have something already set up” (Ya tiene algo configurado).
2.Presione suavemente el cuadro de búsqueda, teclee “Good Earth Lighting” y seleccione Good Earth Lighting.
3.Ingrese sus credenciales de nombre de usuario y contraseña de Good Earth Smart y luego presione suavemente “Link Now” (Enlazar ahora)
0821INSE1303REV2
DECLARACIÓN DE LA FCC:
Este dispositivo cumple con la Parte 15 de las reglas FCC. El funcionamiento está sujeto a las siguientes dos condiciones: (1) Este dispositivo no debe causar interferencia perjudicial y (2) debe aceptar cualquier interferencia recibida, incluida la
interferencia que pudiese causar un funcionamiento no deseado. Advertencia: Los cambios o las modificaciones a esta unidad que no estén expresamente aprobados por la parte responsable del cumplimiento podrían anular la autorización del
usuario para utilizar el equipo. Se le advierte al usuario que todo cambio o modificación a esta unidad que no esté expresamente aprobada por la parte responsable del cumplimiento podría anular la autorización del usuario para utilizar el equipo.
Nota: Este equipo ha sido probado, y se ha verificado que cumple los límites para un dispositivo digital clase B, conforme a la sección 15 de las reglas de la FCC. Estos límites están diseñados para proporcionar protección razonable contra
interferencias perjudiciales en una instalación residencial. Este equipo genera, utiliza y puede irradiar energía de radiofrecuencia y, si no se instala y se usa de acuerdo con las instrucciones, puede causar interferencia perjudicial para las
comunicaciones de radio. Sin embargo, no se garantiza que no se producirán interferencias en una instalación en especial. Si este equipo causa interferencia perjudicial a la recepción de radio o televisión, lo que se puede determinar al encender
y apagar el equipo, se recomienda al usuario que intente corregir la interferencia con una o más de las siguientes medidas: 1) Reoriente o reubique la antena de recepción. 2) Aumente la separación entre el equipo y el receptor. 3) Conecte el
equipo en un tomacorriente de un circuito distinto del que está usando el receptor. 4) Solicite ayuda al distribuidor o a un técnico con experiencia en radio/TV.
Impreso en China
¿Necesita
ayuda?
Sírvase visitar nuestro sitio web en: https://goodearthlighting.com/contact-us o llame al Centro de Asistencia
al Cliente al 1-800-291-8838, 8:30 a.m.-5 p.m., Hora Central Estándar (CST), de lunes a viernes
Good Earth Lighting® 1400 East Business Center Drive,
Ste. 108 Mount Prospect, IL 60056
Good Earth Lighting® son marcas registradas de Good
Earth Lighting, Inc.© 2020 Good Earth Lighting, Inc.
App Store es una marca de servicio de Apple Inc.
Google Play y Google Home son marcas registradas de Google LLC.
Amazon, Alexa y todos los logotipos relacionados son marcas comerciales de Amazon.com, Inc. o afiliados.
Nombre de la parte responsable de la FCC : Good Earth Lighting, Inc. Dirección: 1400 E Business Center Drive, STE 108, Mount Prospect IL 60056, USA Número de teléfono: 1-800-291-8838
8
-
 1
1
-
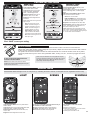 2
2
-
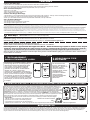 3
3
-
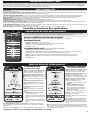 4
4
-
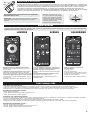 5
5
-
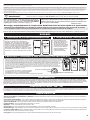 6
6
-
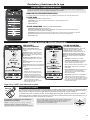 7
7
-
 8
8
Good Earth Lighting SE1303-BP2-00LFW Mode d'emploi
- Taper
- Mode d'emploi
- Ce manuel convient également à
dans d''autres langues
Documents connexes
-
Good Earth Lighting AC1373-RWF-06LFW Mode d'emploi
-
Good Earth Lighting SE1292-BP2-02LF0-G IP65 Motion-Activated 2N1 Security Light Manuel utilisateur
-
Good Earth Lighting SE1293-WH3-02LF0 Mode d'emploi
-
Good Earth Lighting SE1292-BP2-02LF0 Mode d'emploi
-
Good Earth Lighting SE1249-WH3-02LF7 Mode d'emploi
-
Good Earth Lighting SE1291-BP2-02LF0 Mode d'emploi
-
Good Earth Lighting SE1294-BRS-02LF7 Mode d'emploi
-
Good Earth Lighting SE1295-BRS-02LF1 Mode d'emploi
-
Good Earth Lighting SE1289-BRS-02LF5 Mode d'emploi
-
Good Earth Lighting Downfire SE1084-WH3-02LF0-G Guide d'installation
Autres documents
-
Lutec 7635601331 Mode d'emploi
-
HeathZenith HZ-9301-WH-G Manuel utilisateur
-
TCP Smart SMAFLOODRGBCCTIP66EU Mode d'emploi
-
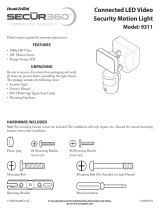 SECUR360 HZ-9311-WH Mode d'emploi
SECUR360 HZ-9311-WH Mode d'emploi
-
HeathZenith HZ-9300-WH Manuel utilisateur
-
Inogen Android Apple Download App Mode d'emploi
-
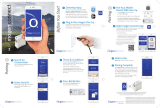 Inogen One G4 Smallest Portable Oxygen Concentartor Mode d'emploi
Inogen One G4 Smallest Portable Oxygen Concentartor Mode d'emploi
-
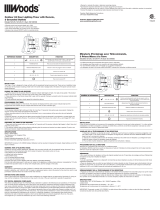 Woods Industries 9178443 Le manuel du propriétaire
Woods Industries 9178443 Le manuel du propriétaire
-
Ledvance 75797 Manuel utilisateur
-
Sylvania 4088632 Manuel utilisateur