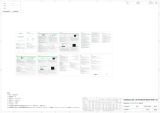17
EN
Control Center
Do not remove any cover(s) and/or screw(s) for the purposes
of device upgrade as this may violate the terms of your warranty.
If you need to replace/remove the SSD/RAM etc., for any reason, please contact
your distributor/supplier for further information.
Bottom Cover Removal Warning
Run the Control Center from the Start menu in Windows . You can also press the
Fn + Esc key combination, or double-click the icon in the notification area of the
taskbar to access the Control Center. The Control Center provides quick access
to Power Modes, Fan settings, LED Keyboard configuration and the Flexikey
application.
The Flexikey® application is a quick hotkey configuration application,
which allows you to assign a single key to launch multiple key combinations,
or to create text macros and to disable certain keys. The application can also be
used to configure the mouse buttons to create hotkeys for gaming etc.
Click on the Flexikey icon in the Control Center to access the Flexikey®
application.
Flexikey® Application
Most of the apps, control panels, utilities and programs within Windows 11 can be
accessed from the Start Menu by clicking the icon in the taskbar in the lower left
corner of the screen (or by pressing the Windows Logo Key on the keyboard).
Right-click the Start Menu icon (or use the Windows Logo Key + X key combina-
tion) to bring up an advanced Context Menu of useful features such as Apps and
Features, Power Options, Task Manager, Search, File Explorer, Device Manager,
Computer Management and Network Connections etc.
Windows 11 Start Menu, Context Menu,
Taskbar, Control Panel and Settings