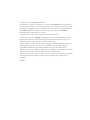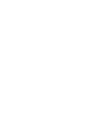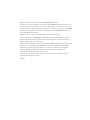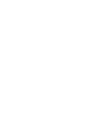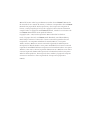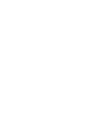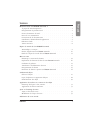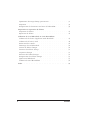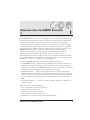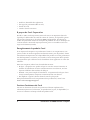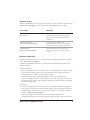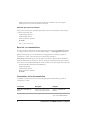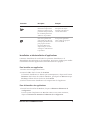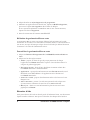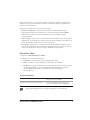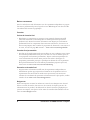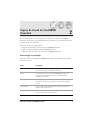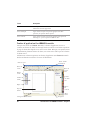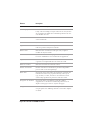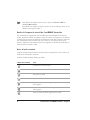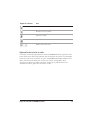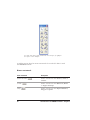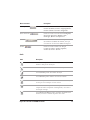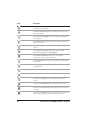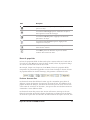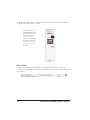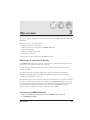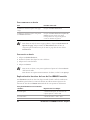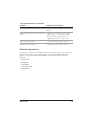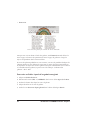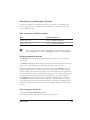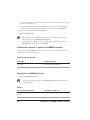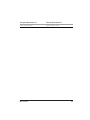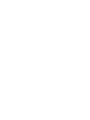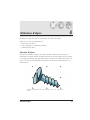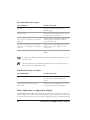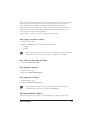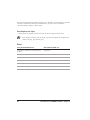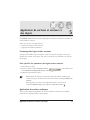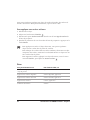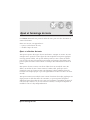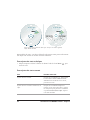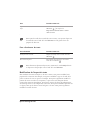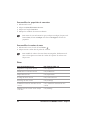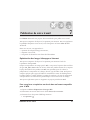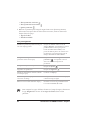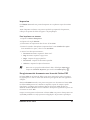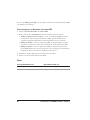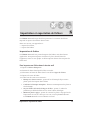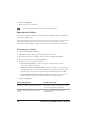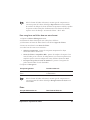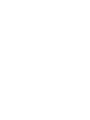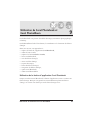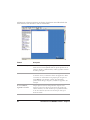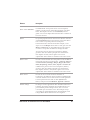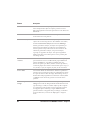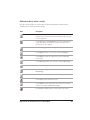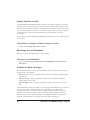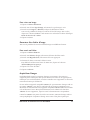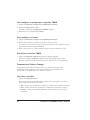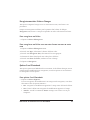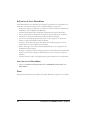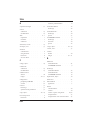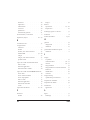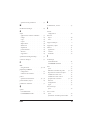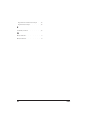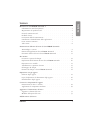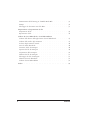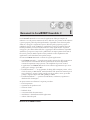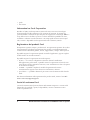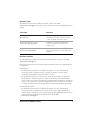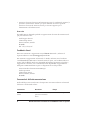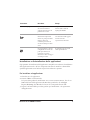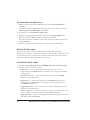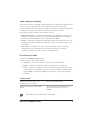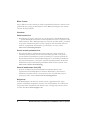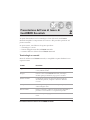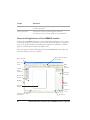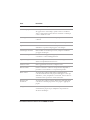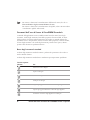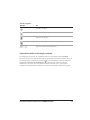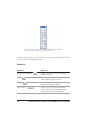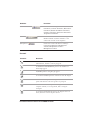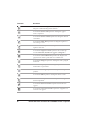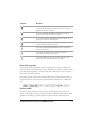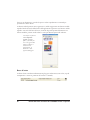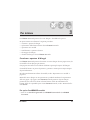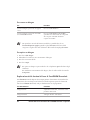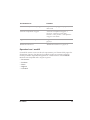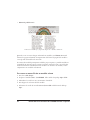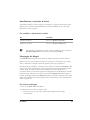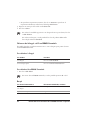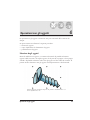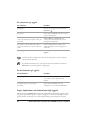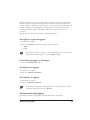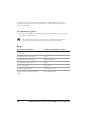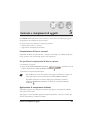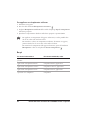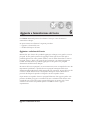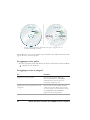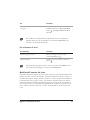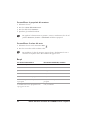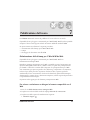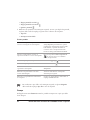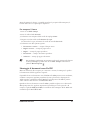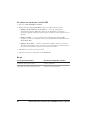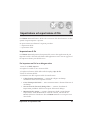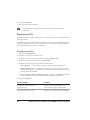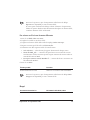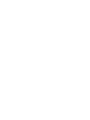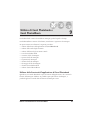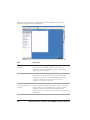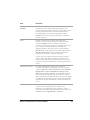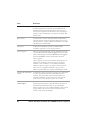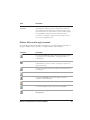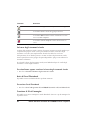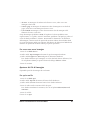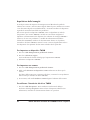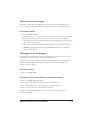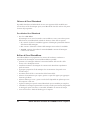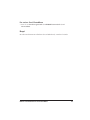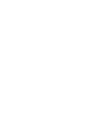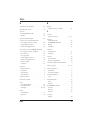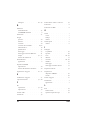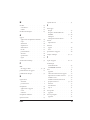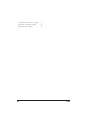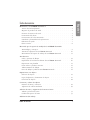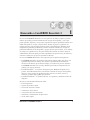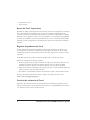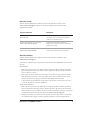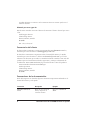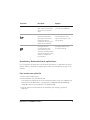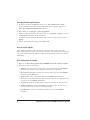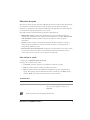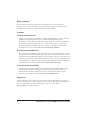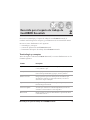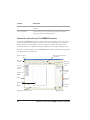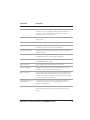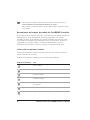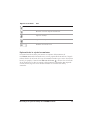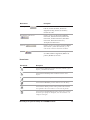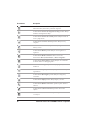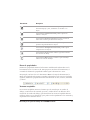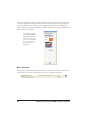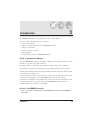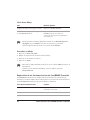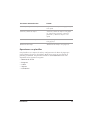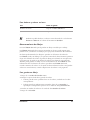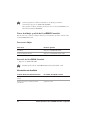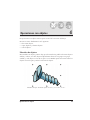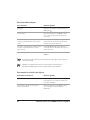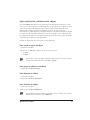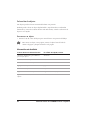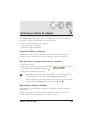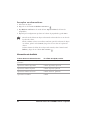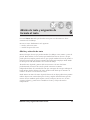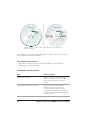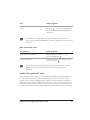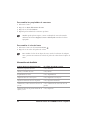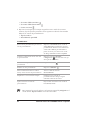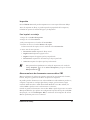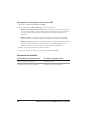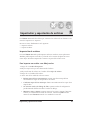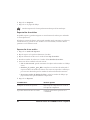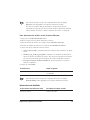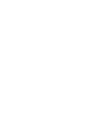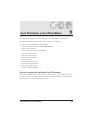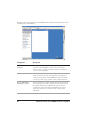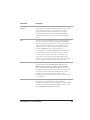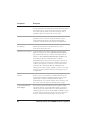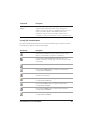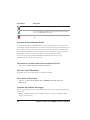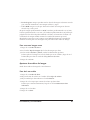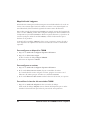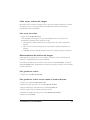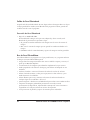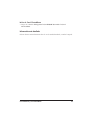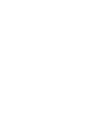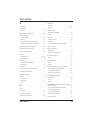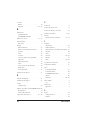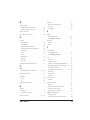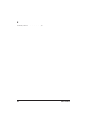La page est en cours de chargement...

Introduction à CorelDRAW® Essentials 2
Le contenu de ce guide de l’utilisateur et le logiciel CorelDRAW Essentials auquel il se
rapporte sont la propriété de Corel Corporation et de ses concédants respectifs et sont
protégés par copyright. Pour plus d’informations sur les droits de copyright relatifs à
CorelDRAW Essentials, reportezvous à la rubrique À propos de CorelDRAW
Essentials dans le menu Aide de ce logiciel.
Copyright 1987 – 2003 Corel Corporation. Tous droits réservés.
Corel, le logo Corel, CorelDRAW, Corel Photobook et Corel PhotoAlbum sont des
marques de commerce ou des marques déposées de Corel Corporation et/ou de ses
filiales au Canada, aux États-Unis et/ou dans d’autres pays.
Adobe, Acrobat et Reader sont des marques déposées d’Adobe Systems Incorporated
aux États-Unis et/ou dans d’autres pays. InstallShield est une marque déposée
d’InstallShield Software Corporation aux États-Unis et/ou dans d’autres pays.
TrueDoc est une marque déposée de Bitstream Inc. Windows est une marque déposée
de Microsoft Corporation aux États-Unis et/ou dans d’autres pays.
Tous les autres produits, polices et noms de société ainsi que les logos sont susceptibles
d’être des marques de commerce ou des marques déposées de leurs détenteurs
respectifs.
008063
La page est en cours de chargement...
La page est en cours de chargement...
La page est en cours de chargement...
La page est en cours de chargement...
La page est en cours de chargement...

Sommaire
Bienvenue dans CorelDRAW Essentials 2
À propos de Corel Corporation ...............2
Enregistrement de produits Corel ..............2
Services d’assistance de Corel ................2
Envoi de vos commentaires ................4
Conventions de la documentation ..............4
Installation et désinstallation d’applications ...........5
Obtention d’aide ....................6
Autres ressources ....................8
Espace de travail de CorelDRAW Essentials
Terminologie et concepts .................9
Fenêtre d’application CorelDRAW Essentials ..........10
Outils de l’espace de travail de CorelDRAW Essentials .......12
Mise en route
Démarrage et ouverture de dessins..............19
Exploration des fonctions de base de CorelDRAW Essentials .....20
Utilisation de gabarits ..................21
Annulation et rétablissement d’actions ............23
Enregistrement de dessins ................23
Fermeture de dessins et quitter CorelDRAW Essentials .......24
Utilisation d’objets
Sélection d’objets ...................27
Copie, duplication et suppression d’objets ...........28
Positionnement des objets ................29
Application de surfaces et contours à des objets
Formatage des lignes et des contours .............31
Application de surfaces uniformes ..............31
Ajout et formatage de texte
Ajout et sélection de texte ................33
Modification de l’aspect du texte ..............35
Publication de votre travail
Sommaire i
Français

Optimisation des images bitmap pour Internet ..........37
Impression .....................39
Enregistrement de documents sous forme de fichiers PDF ......39
Importation et exportation de fichiers
Importation de fichiers .................41
Exportation de fichiers..................42
Utilisation de Corel Photobook et Corel PhotoAlbum
Utilisation de la fenêtre d’application Corel Photobook .......45
Utilisation de la boîte à outils ...............49
Fenêtre Interface visuelle .................50
Démarrage de Corel Photobook...............50
Création de fichiers d’images................50
Ouverture d’un fichier d’image ...............51
Acquisition d’images ..................51
Fermeture des fichiers d’images ...............52
Enregistrement des fichiers d’images .............53
Quitter Corel Photobook .................53
Utilisation de Corel PhotoAlbum ..............54
Index ............................55
ii Sommaire

Bienvenue dans CorelDRAW Essentials
2
1
Corel DRAW® Essentials 2 est une suite d’applications de dessin faciles à utiliser. Les
puissants outils de retouche qui vous sont proposés vous permettront de réaliser des
projets graphiques d’aspect professionnel. Vous pouvez élaborer des graphiques
sophistiqués, corriger et améliorer des photos, mettre en page vos projets et publier
vos travaux afin que d’autres utilisateurs puissent aisément y accéder et les visualiser.
Des gabarits prêts à l’emploi accélèrent et simplifient le processus de création. Corel
DRAW® Essentials 2 offre une panoplie d’outils complète pour gommer les
imperfections qui affectent souvent les photos et transformer des images en
appliquant des effets étonnants. Vous pouvez observer les résultats de vos
interventions en temps réel et publier le fruit de votre travail sous différents formats.
Le gestionnaire Mise en route facilite l’accès aux applications et aux fichiers pour vous
permettre de commencer rapidement de nouveaux projets.
La suite CorelDRAW Essentials 2 regroupe les applications suivantes :
CorelDRAW Essentials : application de graphisme intuitive alliant convivialité et
efficacité. Des outils interactifs hors pair vous permettent de parvenir rapidement
aux résultats escomptés. CorelDRAW Essentials est conçue pour faciliter la création
graphique ainsi que l’impression et la publication sur Internet.
Corel® Photobook™ : éditeur d’image rapide, efficace et simple d’emploi sous
Windows®. Corel Photobook offre de puissantes fonctions de retouche d’images et
fournit des objets et des calques, des brosses naturelles, plus de 130 effets spéciaux,
macros et assistants, ainsi que la prise en charge des formats GIF et JPG pour le
Web.
Corel® PhotoAlbum™ : vous aide à localiser, visualiser, organiser et diffuser des
fichiers d’images.
Dans cette section, vous apprendrez à :
faire connaissance avec Corel Corporation,
enregistrer des produits Corel,
avoir recours à l’assistance clientèle,
faire parvenir vos commentaires à Corel,
identifier les conventions utilisées dans la documentation,
Bienvenue dans CorelDRAW Essentials 2 1

installer et désinstaller des applications,
faire appel au gestionnaire Mise en route,
obtenir de l’aide,
consulter d’autres ressources.
À propos de Corel Corporation
Fondée en 1985, Corel Corporation (www.corel.com) est un important éditeur de
logiciels qui commercialise des outils de création de contenu, des logiciels de gestion
des processus d’entreprise et des solutions XML professionnelles. Son objectif est
d’offrir aux particuliers comme aux entreprises la possibilité de créer et d’échanger des
contenus visuels et interactifs toujours pertinents, précis et accessibles. Corel a son
siège social à Ottawa (Canada).
Enregistrement de produits Corel
Il est important d’enregistrer vos produits Corel. Grâce à cet enregistrement, vous
pouvez accéder au moment opportun aux dernières mises à jour des produits, obtenir
des informations importantes sur la disponibilité des produits et accéder gratuitement
aux téléchargements, aux articles, aux conseils et astuces ainsi qu’aux offres spéciales.
L’enregistrement peut s’effectuer lors de l’installation d’une application ou à une date
ultérieure.
Pour vous enregistrer, utilisez l’une des méthodes suivantes :
En ligne : enregistrez votre produit en ligne si vous êtes connecté à Internet au
moment de l’installation. Si aucune connexion Internet n’est détectée, une liste
d’options s’affichera dans une boîte de dialogue.
Par FTP : vous pouvez remplir le formulaire d ’enregistrement hors ligne. Il sera
envoyé automatiquement lorsqu’une connexion Internet sera détectée.
Par téléphone : appelez le Service Clients de Corel le plus proche.
Pour plus d’informations sur l’enregistrement d’un produit Corel, visitez le site
www.corel.com/support/register.
Services d’assistance de Corel
Les services d’assistance de Corel vous permettent d’obtenir rapidement des
informations précises sur les fonctions, les spécifications, les prix, la disponibilité, les
services et l’assistance technique relatifs aux produits Corel.
2 Introduction à CorelDRAW Essentials 2: Chapitre 1

Assistance en ligne
Pour plus d’informations sur les services d’assistance en ligne de Corel, consultez le site
www.corel.com/support. Certains services ne sont disponibles qu’en anglais.
Services Web Description
Base de connaissances Corel®
kb.corel.com
Vous permet de consulter, imprimer et
télécharger des documents qui apportent
des réponses à de nombreuses questions
techniques.
Forums de discussion
www.corel.com/newsgroups
Vous permettent d’échanger des
informations, des astuces et des techniques
avec d’autres utilisateurs de produits Corel.
Téléchargements
www.corel.com/downloads
Vous permettent de vous procurer des
correctifs, des mises à jour et des versions
d’essai.
Assistance téléphonique
Pour plus d’informations sur les services d’assistance téléphonique de Corel, consultez
le site www.corel.com/support.
L’assistance téléphonique relative à ce produit Corel est disponible moyennant une
somme forfaitaire.
Amérique du Nord
Pour tout renseignement concernant le prix et les modalités d’achat, ainsi que pour
toute question d’ordre général au sujet des produits Corel, contactez le Service
Clients de Corel au 1-800-772-6735 (appel gratuit).
Si vous souhaitez vous adresser directement à un technicien, composez le
1-900-733-8780 (facturation à l’intervention) ou le 1-877-662-6735 (facturation
par incident). Ces services sont disponibles de 8h30 à 19h30, du lundi au vendredi
(heure normale de l’Est).
Autres pays
Pour tout renseignement concernant le prix et les modalités d’achat des produits
Corel, ainsi que pour toute question d’ordre général, contactez sans frais le Service
Clients de Corel. Les numéros en vigueur pour contacter ce service sont indiqués
sur le site www.corel.com/support.
Pour tout renseignement relatif aux prix, aux modalités d’achat ou de
remplacement de CD, ou pour toute question d’ordre général, contactez le Service
Bienvenue dans CorelDRAW Essentials 2 3

Clients de Corel. Si vous avez besoin d’aide pour l’utilisation de votre logiciel,
adressez-vous aux services d’assistance de Corel.
Assistance par courrier et télécopie
Vous pouvez envoyer des questions spécifiques aux services d’assistance de Corel par
courrier ou par télécopie.
Corel Support Services
1600 Carling Avenue
Ottawa, Ontario, Canada
K1Z 8R7
Fax : 1-613-761-9176
Envoi de vos commentaires
Si vous avez des commentaires ou des suggestions concernant CorelDRAW Essentials
2, vous pouvez les envoyer par courrier électronique à : [email protected].
Pour nous faire part de vos commentaires ou suggestions concernant le guide de
l’utilisateur et l’aide, contactez-nous par courrier électronique à :
[email protected] ou par courrier postal à l’adresse ci-dessous. Pour obtenir les
dernières informations, des trucs et astuces, ainsi que des informations sur les mises à
jour, visitez le site www.corel.com et suivez les liens vers le site du produit recherché.
Creative Products Documentation Manager
Corel Corporation
1600 Carling Avenue
Ottawa, Ontario, Canada
K1Z 8R7
Conventions de la documentation
Le tableau ci-dessous décrit les conventions principales utilisées dans le guide de
l’utilisateur et l’aide.
Convention Description Exemples
Menu } Commande de
menu
Cliquez sur le menu, puis
sur la commande de menu.
Cliquez sur Fichier }
Ouvrir.
zone de liste
Liste d’options déroulante. Choisissez un style dans la
zone de liste Présentation.
4 Introduction à CorelDRAW Essentials 2: Chapitre 1

Convention Description Exemples
Une remarque présente des
informations importantes
relatives aux étapes qui la
précèdent. Elle peut décrire
les conditions permettant
d’effectuer la procédure.
La barre d’état affiche la
description des objets
masqués au moment où
vous les sélectionnez.
Une astuce présente des
suggestions pour effectuer
les étapes précédentes. Elle
peut proposer d’autres
moyens d’effectuer les
étapes ainsi que d’autres
avantages et utilisations de
la procédure.
Vous pouvez également
lancer l’Aide en appuyant
sur la touche F1.
Installation et désinstallation d’applications
L’assistant d’installation de Corel facilite les opérations d’installation et de
désinstallation des applications et des composants. Vous pouvez l’utiliser pour installer
et désinstaller toutes les applications Corel incluses dans votre progiciel.
Pour installer une application
1 Fermez toutes les applications actives.
2 Insérez le CD 1 dans le lecteur de CD-ROM.
Si l’assistant d’installation ne démarre pas automatiquement, cliquez sur le bouton
Démarrer dans la barre des tâches de Windows, puis cliquez sur Exécuter. Tapez
D:\Setup,oùD est la lettre du lecteur de CD-ROM.
3 Suivez les instructions d’installation et d’enregistrement de l’application.
Pour désinstaller des applications
1 Dans la barre des tâches de Windows, cliquez sur Démarrer } Panneau de
configuration.
Si votre système d’exploitation est Windows 2000 ou une version antérieure,
cliquez sur Démarrer } Paramètres } Panneau de configuration.
Bienvenue dans CorelDRAW Essentials 2 5

2 Cliquez deux fois sur Ajout/Suppression de programmes.
3 Choisissez une application Corel dans la liste, cliquez sur Modifier/Supprimer,
puis activez l’option Tout supprimer dans la boîte de dialogue.
Si votre système d’exploitation est Windows 2000 ou une version antérieure,
cliquez sur le bouton Supprimer.
4 Suivez les instructions de l’assistant InstallShield®.
Utilisation du gestionnaire Mise en route
Le gestionnaire Mise en route vous permet d’obtenir l’aide nécessaire sur la tâche
sélectionnée. Il centralise l’accès aux fichiers récemment utilisés, à la documentation et
aux astuces, ainsi qu’à la boutique en ligne de Corel. Il facilite par ailleurs l’obtention
d’assistance et la recherche d’informations tierces.
Pour utiliser le gestionnaire Mise en route
1 Cliquez sur Démarrer } Programmes } CorelDRAW Essentials 2 } Mise en
route.
2 Cliquez sur l’un des onglets suivants :
Tâches : propose un choix de types de projets permettant de charger
l’application CorelDRAW Essentials 2 requise et d’accéder directement à la
catégorie de gabarits appropriée.
Documents récents : dresse la liste des fichiers récemment utilisés dans
CorelDRAW Essentials et Corel Photobook.
Applications : regroupe des informations sur CorelDR AW Essentials, Corel
Photobook, Corel PhotoAlbum et les applications tierces fournies avec
CorelDRAW Essentials 2.
Astuces & conseils : propose des informations utiles et des liens vers le site
Designer.com.
Aide et assistance : permet d ’accéder aux systèmes d’aide en ligne ainsi
qu’aux ressources d’assistance de Corel sur le site www.corel.com.
Mise à jour : donne accès aux informations les plus récentes sur la suite
graphique CorelDRAW.
Obtention d’aide
Vous pouvez obtenir de l’aide soit dans le guide de l’utilisateur fourni, soit directement
depuis l’interface utilisateur. Vous pouvez rechercher des rubriques dans l’Aide au
6 Introduction à CorelDRAW Essentials 2: Chapitre 1

moyen du sommaire et de l’outil de recherche. Vous pouvez également imprimer la
rubrique d’aide qui vous intéresse ou afficher les rubriques d’aide se rapportant à la
tâche en cours d’exécution.
Vous pouvez obtenir de l’aide via les outils suivants :
Guide de l’utilisateur : fournit les informations et les procédures les plus
fréquemment utilisées. Les chapitres qui se terminent par des tableaux Pistes
contiennent des mots-clés qui vous orienteront vers des rubriques d’aide
complémentaires.
Aide en ligne : vous permet d ’accéder directement à l’aide à partir de l’interface
utilisateur et de rechercher des rubriques par le biais du sommaire, de l’index et de
l’outil de recherche d’après un mot ou une expression.
Info-bulles : permettent d ’accéder à des astuces pour utiliser les icônes et les
boutons de l’application. Pour afficher une info-bulle, placez le curseur au-dessus
d’une icône, d’un bouton ou d’une autre commande de l’application.
Pour utiliser l’Aide
1 Cliquez sur Aide } Rubriques d’aide.
2 Cliquez sur l’un des onglets suivants :
Sommaire : permet de parcourir les rubriques de l ’Aide.
Index : permet d ’utiliser l’index pour rechercher une rubrique.
Rechercher : permet de rechercher un mot particulier dans la totalité du texte
de l’aide. Par exemple, si vous recherchez des informations sur le mode de
couleurs RVB, tapez “ R VB ” pour afficher la liste des rubriques
correspondantes.
Vous pouvez également
Afficher l’aide d’une boîte de dialogue
Cliquez sur le bouton Aide.
Imprimer une rubrique d’aide spécifique Ouvrez une rubrique d’aide, cliquez sur
l’encadré à imprimer, puis sur Imprimer.
Vous pouvez également lancer l’Aide en appuyant sur la touche F1.
Bienvenue dans CorelDRAW Essentials 2 7

Autres ressources
Corel a conclu des accords de formation avec des organismes indépendants et propose
des services professionnels pour ses logiciels. Le site Web Designer.com de Corel offre
une multitude de ressources graphiques.
Formation
Sessions de formation Corel
Développez vos compétences et participez à une session de formation Corel®
(séances de formation accélérée dispensées en Amérique du Nord pour divers
produits Corel). Toutes les sessions de formation sont dirigées par un formateur
professionnel Corel et comprennent des instructions interactives, des exercices et
des travaux pratiques. Pour consulter le programme de formation et vous inscrire à
un cours, accédez à la page Web suivante : www.corel.com/trainingschedule.
Formation Corel personnalisée
Une fois que les applications Corel sont installées sur votre ordinateur, notre équipe
de formateurs professionnels Corel peut vous aider à en tirer le meilleur parti en
vous proposant une formation personnalisée, adaptée aux besoins spécifiques de
votre environnement de travail. Nous pouvons vous aider à développer un
programme personnalisé, pratique et spécifique aux besoins de votre organisation.
Pour plus d’informations sur les formations personnalisées proposées par Corel,
visitez notre site www.corel.com/customizedtraining.
Partenaires en formation Corel
Les partenaires en formation Corel® sont des organisations indépendantes et
officiellement agréées qui proposent des formations sur les produits Corel. Ces
organisations sont situées dans le monde entier pour mieux vous servir. Pour
connaître les coordonnées du partenaire en formation Corel le plus proche, veuillez
consulter le site www.corel.com/trainingpartners.
Designer.com
Nous encourageons vivement les utilisateurs à visiter le site Designer.com de Corel.
Celui-ci contient des articles, des astuces et des conseils, des cliparts gratuits, des
informations sur les produits, des didacticiels et d’autres ressources graphiques qui
peuvent vous inspirer, vous épater et faire naître de nouvelles idées. Rendez-vous sur
notre site www.designer.com !
8 Introduction à CorelDRAW Essentials 2: Chapitre 1

Espace de travail de CorelDRAW
Essentials
2
En vous familiarisant avec la terminologie et l’espace de travail de CorelDRAW
Essentials, vous suivrez avec plus de facilité les procédures et les concepts décrits dans
le présent guide de l’utilisateur.
Dans cette section, vous apprendrez à :
intégrer la terminologie et les concepts CorelDRAW Essentials,
explorer la fenêtre d’application CorelDRAW Essentials,
utiliser les outils de l’espace de travail de CorelDRAW Essentials.
Terminologie et concepts
Avant de commencer à utiliser CorelDRAW Essentials, il est préférable de connaître
les termes suivants :
Terme Description
Objet Élément d’un dessin, tel qu’une image, une forme, une ligne,
un texte, une courbe, un symbole ou un plan.
Dessin Le travail que vous créez sous CorelDRAW Essentials : une
composition personnalisée, des logos, des affiches ou des
bulletins, par exemple.
Graphique vectoriel Dessin généré à partir de descriptions mathématiques
déterminant la position, la longueur et la direction des lignes
tracées.
Image bitmap Image composée de grilles de pixels (ou points), également
appelée image point à point.
Fenêtre de menu fixe Fenêtre contenant les commandes et paramètres disponibles
pour un outil ou une tâche spécifique.
Espace de travail de CorelDRAW Essentials 9

Terme Description
Menu contextuel Bouton permettant d’accéder à un ensemble d’outils ou
d’éléments de menu apparentés.
Texte artistique Type de texte auquel vous pouvez appliquer des effets
spéciaux, tels que des ombres portées.
Texte courant Type de texte auquel vous pouvez appliquer des options de
formatage et que vous pouvez modifier en bloc.
Fenêtre d’application CorelDRAW Essentials
Lorsque vous lancez CorelDRAW Essentials, la fenêtre d’application s’ouvre et
contient une fenêtre de dessin. Le rectangle situé au centre de cette fenêtre représente
la page de dessin dans laquelle vous créerez votre dessin. Bien que vous puissiez ouvrir
simultanément plusieurs fenêtres de dessin, vos actions n’ont d’effet que sur la fenêtre
de dessin active.
L’illustration ci-dessous représente une fenêtre d’application CorelDRAW Essentials.
Ses divers éléments sont décrits à la suite de l’illustration.
10 Introduction à CorelDRAW Essentials 2: Chapitre 2
Barre de
menu
Barre de titre
Boîte à
outils
Fenêtre de
dessin
Règle
Page de
dessin
Barre de
propri-
étés
Navigateur
Navigateur de document
Barre d'outils
(standard)
Fenêtre
de menu
fixe
Barre
d'état
Palette
de
couleurs

Élément Description
Barre de menus Zone contenant des options de menus déroulants.
Barre de propriétés Barre amovible contenant des commandes associées à l’outil ou
l’objet actif. Par exemple, lorsque l’outil Texte est actif, la barre
de propriétés Texte affiche des commandes permettant de créer
et de modifier du texte.
Barre d’outils Barre amovible contenant des raccourcis vers les menus et
autres commandes.
Barre de titre Zone affichant le titre du dessin en cours.
Règles Bordures horizontale et verticale permettant de déterminer la
taille et la position d’objets sur un dessin.
Boîte à outils Barre flottante contenant des outils pour créer, remplir et
modifier les objets du dessin.
Fenêtre de dessin Zone située à l’extérieur de la page de dessin et délimitée par
les barres de défilement et les commandes de l’application.
Page de dessin Zone rectangulaire située à l’intérieur de la fenêtre de dessin. Il
s’agit de la zone imprimable de votre surface de travail.
Palette de couleurs Barre fixe contenant les témoins de couleur.
Fenêtre de menu fixe Fenêtre contenant les commandes et paramètres disponibles
pour un outil ou une tâche spécifique.
Barre d’état Zone située au bas de la fenêtre de l’application, contenant des
informations relatives aux propriétés de l’objet, telles que le
type, la taille, la couleur, la surface et la résolution. La barre
d’état indique également la position actuelle de la souris.
Navigateur de document Zone située dans le coin inférieur gauche de la fenêtre
d’application et contenant les commandes permettant de se
déplacer d’une page à l’autre et d’ajouter des pages.
Navigateur Bouton situé dans le coin inférieur droit permettant d’ouvrir
une plus petite zone d’affichage destinée à vous aider à déplacer
un dessin.
Espace de travail de CorelDRAW Essentials 11

Pour afficher ou masquer la barre d’état, cliquez sur Fenêtre } Barres
d’outils } Barre d’état.
Pour afficher ou masquer les règles, reportez-vous à la rubrique d’aide “ P our
afficher ou masquer les règles ”.
Outils de l’espace de travail de CorelDRAW Essentials
Les commandes de l’application sont accessibles par l’intermédiaire de la barre de
menus, des barres d’outils, de la boîte à outils, de la barre de propriétés et des fenêtres
de menu fixe. La barre de propriétés et les fenêtres de menu fixe permettent d’accéder
aux commandes propres à l’outil actif ou à la tâche en cours. Vous pouvez ouvrir,
fermer et déplacer à tout moment la barre de propriétés, les fenêtres de menu fixe, les
barres d’outils et la boîte à outils.
Barre d’outils standard
La barre d’outils standard contient des boutons qui correspondent à des raccourcis de
nombreuses commandes de menus.
La barre d’outils standard s’affiche par défaut.
Cliquez sur ce bouton Pour
Commencer un nouveau dessin
Ouvrir un dessin
Enregistrer un dessin
Imprimer un dessin
Couper les objets sélectionnés pour les placer dans le
Presse-papiers
Copier les objets sélectionnés et les placer dans le
Presse-papiers
Coller le contenu du Presse-papiers dans un dessin
12 Introduction à CorelDRAW Essentials 2: Chapitre 2

Cliquez sur ce bouton Pour
Annuler une action
Rétablir une action annulée
Importer un dessin
Exporter un dessin
Définir un niveau de zoom
Exploration de la boîte à outils
Les menus contextuels regroupent des outils CorelDRAW Essentials apparentés. Une
petite flèche située dans l’angle inférieur droit d’un bouton de la boîte à outils indique
l’existence d’un menu contextuel, tel que le menu Édition de formes. Cliquez sur la
flèche d’un menu contextuel pour ouvrir le jeu d’outils correspondant. Pour
développer et déplacer un menu contextuel, cliquez sur la poignée située à son
extrémité et faites-le glisser hors de la boîte à outils.
Espace de travail de CorelDRAW Essentials 13

Le tableau suivant décrit les menus contextuels et les outils de la boîte à outils
CorelDRAW Essentials.
Menus contextuels
Menu contextuel Description
Édition de formes
Permet d’accéder aux outils Forme, Couteau et
Gomme.
Courbe
Permet d’accéder aux outils Main levée, Bézier
et Support artistique.
Objet
Permet d’accéder aux outils Papier millimétré,
Polygone et Spirale.
14 Introduction à CorelDRAW Essentials 2: Chapitre 2
Les outils de la boîte à outils permettent de créer des objets, d'y appliquer
des surfaces et de les modifier.

Menu contextuel Description
Formes parfaites
Permet d’accéder aux outils Formes de base,
Formes de flèches, Formes d’organigrammes,
Formes d’étoiles et Formes de légendes.
Outils interactifs
Permet d’accéder aux outils interactifs Dégradé,
Projection, Distorsion, Ombre portée,
Enveloppe, Relief et Transparence.
Contour
Permet d’accéder aux boîtes de dialogue Plume
de contour et Couleur de contour, ainsi qu’à
une sélection de contours de différentes largeurs.
Surface Permet d’accéder aux boîtes de dialogue
Couleur de surface, Surface dégradée,
Surface de motif et Texture.
Outils
Outil Description
L’outil Sélecteur permet de sélectionner, dimensionner,
incliner et faire pivoter des objets.
L’outil Forme permet de modifier la forme des objets.
L’outil Couteau permet de trancher des objets.
L’outil Gomme permet d’effacer des zones d’un dessin.
L’outil Texte permet de saisir du texte directement à l’écran,
en tant que texte artistique ou texte courant.
L’outil Formes de base permet de choisir parmi un ensemble
complet de formes comprenant un hexagramme, un sourire et
un triangle rectangle.
L’outil Formes de flèches permet de dessiner des flèches dont
la forme, le sens et le nombre de pointes sont variés.
Espace de travail de CorelDRAW Essentials 15

Outil Description
L’outil Formes d’organigrammes permet de dessiner des
symboles d’organigrammes.
L’outil Formes d’étoiles permet de dessiner des rubans et des
formes d’explosion.
L’outil Formes de légendes permet de dessiner des légendes
et des étiquettes.
L’outil Main levée permet de tracer des segments uniques de
ligne et des courbes.
L’outil Bézier permet de tracer des courbes segment après
segment.
L’outil Support artistique permet d’accéder aux outils
Pinceau, Vaporisateur et Calligraphique.
L’outil Papier millimétré permet de tracer une grille
semblable à celle d’un papier millimétré.
L’outil Polygone permet de tracer des polygones et des étoiles
symétriques.
L’outil Spirale permet de tracer des spirales symétriques et
logarithmiques.
L’outil Rectangle permet de tracer des rectangles et des carrés.
L’outil Ellipse permet de tracer des ellipses et des cercles.
L’outil interactif Surface permet d’appliquer des surfaces
variées.
L’outil interactif Dégradé permet de mélanger deux objets.
L’outil interactif Projection permet d’appliquer une projection
à un objet.
L’outil interactif Distorsion permet d’appliquer à un objet une
distorsion de type Pousser, Tirer, Glissière ou Tornade.
16 Introduction à CorelDRAW Essentials 2: Chapitre 2

Outil Description
L’outil interactif Ombre portée permet d’appliquer une ombre
portée à un objet.
L’outil interactif Enveloppe permet de déformer un objet en
faisant glisser les noeuds de l’enveloppe.
L’outil interactif Relief permet d’appliquer une illusion de
profondeur à des objets.
L’outil interactif Transparence permet d’appliquer des
transparences aux objets.
L’outil Zoom permet de modifier le niveau d’agrandissement
dans la fenêtre de dessin.
L’outil Main permet de déterminer la partie du dessin à
visualiser dans la fenêtre de dessin.
Barre de propriétés
La barre de propriétés affiche les fonctions les plus courantes relatives à l’outil actif ou
à la tâche en cours. Malgré son aspect de barre d’outils, la barre de propriétés change
de contenu en fonction de l’outil ou de la tâche.
Par exemple, lorsque vous cliquez sur l’outil Texte, la barre de propriétés affiche
uniquement des commandes applicables au texte. Dans l’exemple ci-dessous, la barre
de propriétés affiche les outils de formatage, d’alignement et d’édition de texte.
Fenêtres de menu fixe
Les fenêtres de menu fixe affichent le même type de commandes qu’une boîte de
dialogue, à savoir des boutons, des options et des zones de liste. À la différence de la
plupart des boîtes de dialogue, les fenêtres de menu fixe peuvent rester ouvertes lors
d’une session de travail sur un document ; vous pouvez ainsi accéder directement aux
commandes et tester différents effets.
Les fenêtres de menu fixe peuvent être ancrées ou flottantes. L’ancrage accole une
fenêtre de menu fixe au bord de la fenêtre d’application. Le désancrage d’une fenêtre
de menu fixe a pour effet de la détacher des autres éléments de l’espace de travail, afin
Espace de travail de CorelDRAW Essentials 17
La page est en cours de chargement...
La page est en cours de chargement...
La page est en cours de chargement...
La page est en cours de chargement...
La page est en cours de chargement...
La page est en cours de chargement...
La page est en cours de chargement...
La page est en cours de chargement...
La page est en cours de chargement...
La page est en cours de chargement...
La page est en cours de chargement...
La page est en cours de chargement...
La page est en cours de chargement...
La page est en cours de chargement...
La page est en cours de chargement...
La page est en cours de chargement...
La page est en cours de chargement...
La page est en cours de chargement...
La page est en cours de chargement...
La page est en cours de chargement...
La page est en cours de chargement...
La page est en cours de chargement...
La page est en cours de chargement...
La page est en cours de chargement...
La page est en cours de chargement...
La page est en cours de chargement...
La page est en cours de chargement...
La page est en cours de chargement...
La page est en cours de chargement...
La page est en cours de chargement...
La page est en cours de chargement...
La page est en cours de chargement...
La page est en cours de chargement...
La page est en cours de chargement...
La page est en cours de chargement...
La page est en cours de chargement...
La page est en cours de chargement...
La page est en cours de chargement...
La page est en cours de chargement...
La page est en cours de chargement...
La page est en cours de chargement...
La page est en cours de chargement...
La page est en cours de chargement...
La page est en cours de chargement...
La page est en cours de chargement...
La page est en cours de chargement...
La page est en cours de chargement...
La page est en cours de chargement...
La page est en cours de chargement...
La page est en cours de chargement...
La page est en cours de chargement...
La page est en cours de chargement...
La page est en cours de chargement...
La page est en cours de chargement...
La page est en cours de chargement...
La page est en cours de chargement...
La page est en cours de chargement...
La page est en cours de chargement...
La page est en cours de chargement...
La page est en cours de chargement...
La page est en cours de chargement...
La page est en cours de chargement...
La page est en cours de chargement...
La page est en cours de chargement...
La page est en cours de chargement...
La page est en cours de chargement...
La page est en cours de chargement...
La page est en cours de chargement...
La page est en cours de chargement...
La page est en cours de chargement...
La page est en cours de chargement...
La page est en cours de chargement...
La page est en cours de chargement...
La page est en cours de chargement...
La page est en cours de chargement...
La page est en cours de chargement...
La page est en cours de chargement...
La page est en cours de chargement...
La page est en cours de chargement...
La page est en cours de chargement...
La page est en cours de chargement...
La page est en cours de chargement...
La page est en cours de chargement...
La page est en cours de chargement...
La page est en cours de chargement...
La page est en cours de chargement...
La page est en cours de chargement...
La page est en cours de chargement...
La page est en cours de chargement...
La page est en cours de chargement...
La page est en cours de chargement...
La page est en cours de chargement...
La page est en cours de chargement...
La page est en cours de chargement...
La page est en cours de chargement...
La page est en cours de chargement...
La page est en cours de chargement...
La page est en cours de chargement...
La page est en cours de chargement...
La page est en cours de chargement...
La page est en cours de chargement...
La page est en cours de chargement...
La page est en cours de chargement...
La page est en cours de chargement...
La page est en cours de chargement...
La page est en cours de chargement...
La page est en cours de chargement...
La page est en cours de chargement...
La page est en cours de chargement...
La page est en cours de chargement...
La page est en cours de chargement...
La page est en cours de chargement...
La page est en cours de chargement...
La page est en cours de chargement...
La page est en cours de chargement...
La page est en cours de chargement...
La page est en cours de chargement...
La page est en cours de chargement...
La page est en cours de chargement...
La page est en cours de chargement...
La page est en cours de chargement...
La page est en cours de chargement...
La page est en cours de chargement...
La page est en cours de chargement...
La page est en cours de chargement...
La page est en cours de chargement...
La page est en cours de chargement...
La page est en cours de chargement...
La page est en cours de chargement...
La page est en cours de chargement...
La page est en cours de chargement...
La page est en cours de chargement...
La page est en cours de chargement...
La page est en cours de chargement...
La page est en cours de chargement...
La page est en cours de chargement...
La page est en cours de chargement...
La page est en cours de chargement...
La page est en cours de chargement...
La page est en cours de chargement...
La page est en cours de chargement...
La page est en cours de chargement...
La page est en cours de chargement...
La page est en cours de chargement...
La page est en cours de chargement...
La page est en cours de chargement...
La page est en cours de chargement...
La page est en cours de chargement...
La page est en cours de chargement...
La page est en cours de chargement...
La page est en cours de chargement...
La page est en cours de chargement...
La page est en cours de chargement...
La page est en cours de chargement...
La page est en cours de chargement...
La page est en cours de chargement...
La page est en cours de chargement...
La page est en cours de chargement...
La page est en cours de chargement...
La page est en cours de chargement...
La page est en cours de chargement...
-
 1
1
-
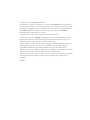 2
2
-
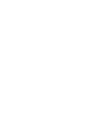 3
3
-
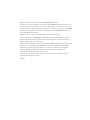 4
4
-
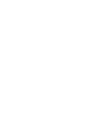 5
5
-
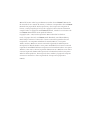 6
6
-
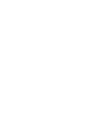 7
7
-
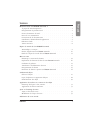 8
8
-
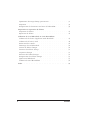 9
9
-
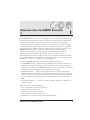 10
10
-
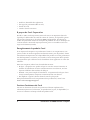 11
11
-
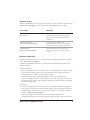 12
12
-
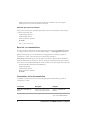 13
13
-
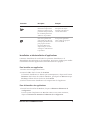 14
14
-
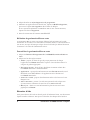 15
15
-
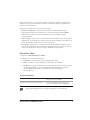 16
16
-
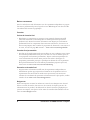 17
17
-
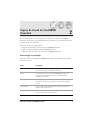 18
18
-
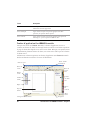 19
19
-
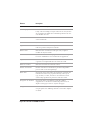 20
20
-
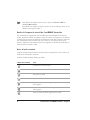 21
21
-
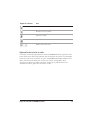 22
22
-
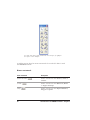 23
23
-
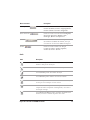 24
24
-
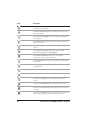 25
25
-
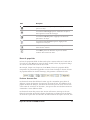 26
26
-
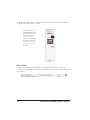 27
27
-
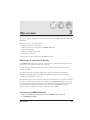 28
28
-
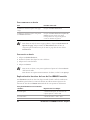 29
29
-
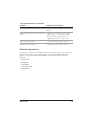 30
30
-
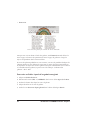 31
31
-
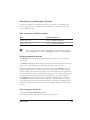 32
32
-
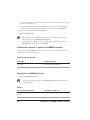 33
33
-
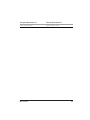 34
34
-
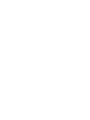 35
35
-
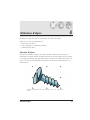 36
36
-
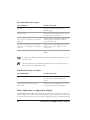 37
37
-
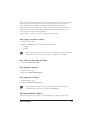 38
38
-
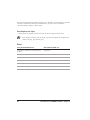 39
39
-
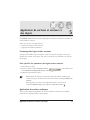 40
40
-
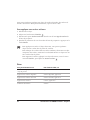 41
41
-
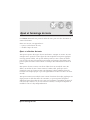 42
42
-
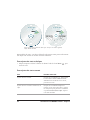 43
43
-
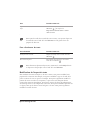 44
44
-
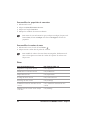 45
45
-
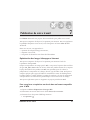 46
46
-
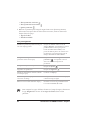 47
47
-
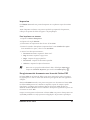 48
48
-
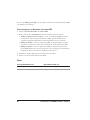 49
49
-
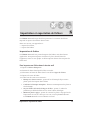 50
50
-
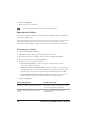 51
51
-
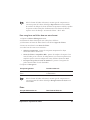 52
52
-
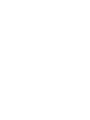 53
53
-
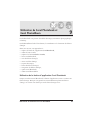 54
54
-
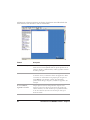 55
55
-
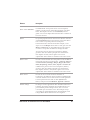 56
56
-
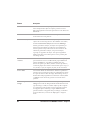 57
57
-
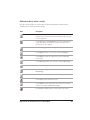 58
58
-
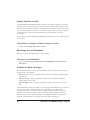 59
59
-
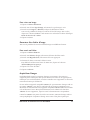 60
60
-
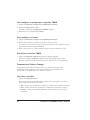 61
61
-
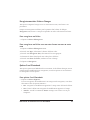 62
62
-
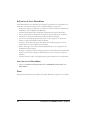 63
63
-
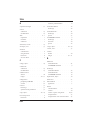 64
64
-
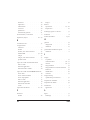 65
65
-
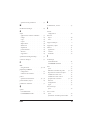 66
66
-
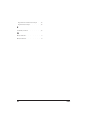 67
67
-
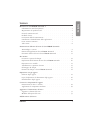 68
68
-
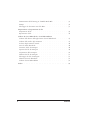 69
69
-
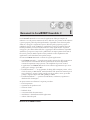 70
70
-
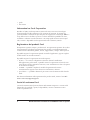 71
71
-
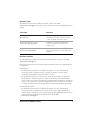 72
72
-
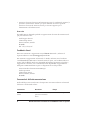 73
73
-
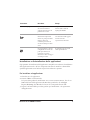 74
74
-
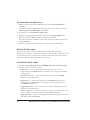 75
75
-
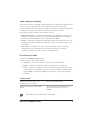 76
76
-
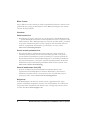 77
77
-
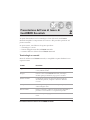 78
78
-
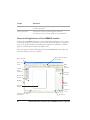 79
79
-
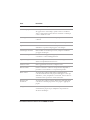 80
80
-
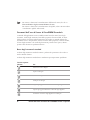 81
81
-
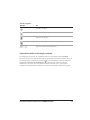 82
82
-
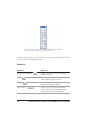 83
83
-
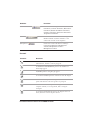 84
84
-
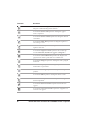 85
85
-
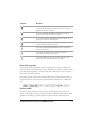 86
86
-
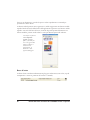 87
87
-
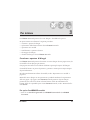 88
88
-
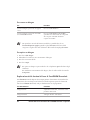 89
89
-
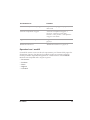 90
90
-
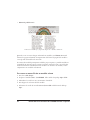 91
91
-
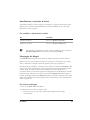 92
92
-
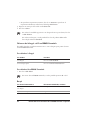 93
93
-
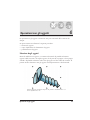 94
94
-
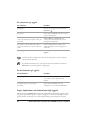 95
95
-
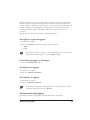 96
96
-
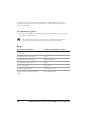 97
97
-
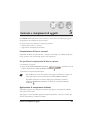 98
98
-
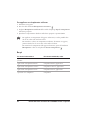 99
99
-
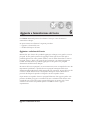 100
100
-
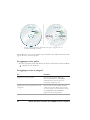 101
101
-
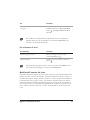 102
102
-
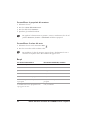 103
103
-
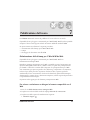 104
104
-
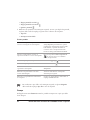 105
105
-
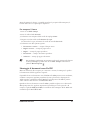 106
106
-
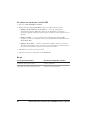 107
107
-
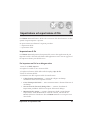 108
108
-
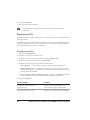 109
109
-
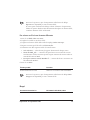 110
110
-
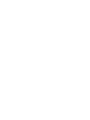 111
111
-
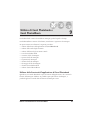 112
112
-
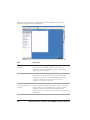 113
113
-
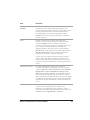 114
114
-
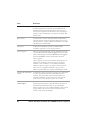 115
115
-
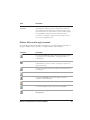 116
116
-
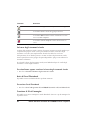 117
117
-
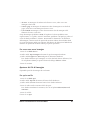 118
118
-
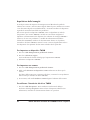 119
119
-
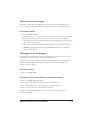 120
120
-
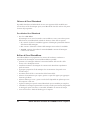 121
121
-
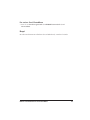 122
122
-
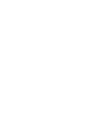 123
123
-
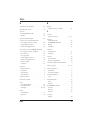 124
124
-
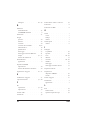 125
125
-
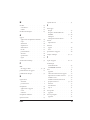 126
126
-
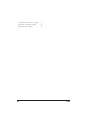 127
127
-
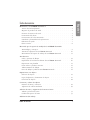 128
128
-
 129
129
-
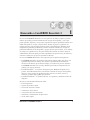 130
130
-
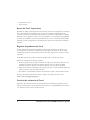 131
131
-
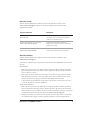 132
132
-
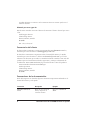 133
133
-
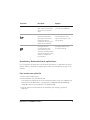 134
134
-
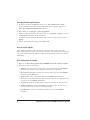 135
135
-
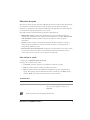 136
136
-
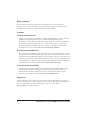 137
137
-
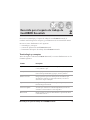 138
138
-
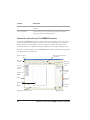 139
139
-
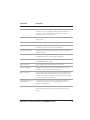 140
140
-
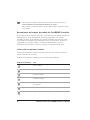 141
141
-
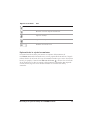 142
142
-
 143
143
-
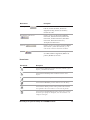 144
144
-
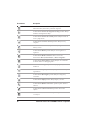 145
145
-
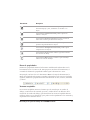 146
146
-
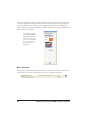 147
147
-
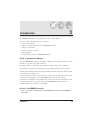 148
148
-
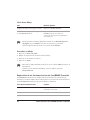 149
149
-
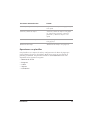 150
150
-
 151
151
-
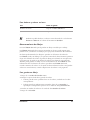 152
152
-
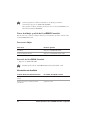 153
153
-
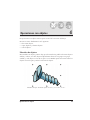 154
154
-
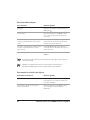 155
155
-
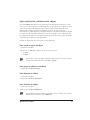 156
156
-
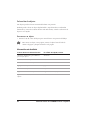 157
157
-
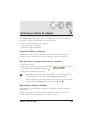 158
158
-
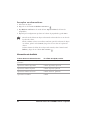 159
159
-
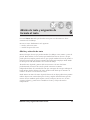 160
160
-
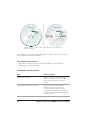 161
161
-
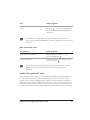 162
162
-
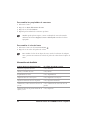 163
163
-
 164
164
-
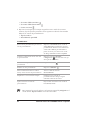 165
165
-
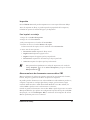 166
166
-
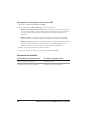 167
167
-
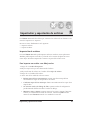 168
168
-
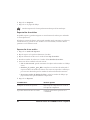 169
169
-
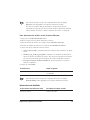 170
170
-
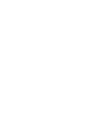 171
171
-
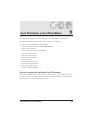 172
172
-
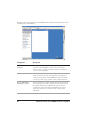 173
173
-
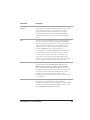 174
174
-
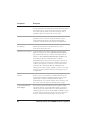 175
175
-
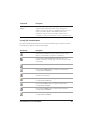 176
176
-
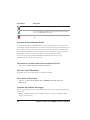 177
177
-
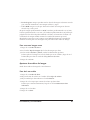 178
178
-
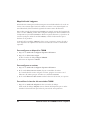 179
179
-
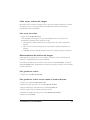 180
180
-
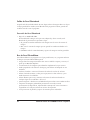 181
181
-
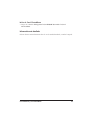 182
182
-
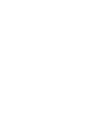 183
183
-
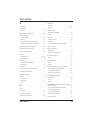 184
184
-
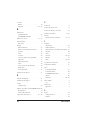 185
185
-
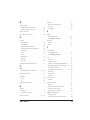 186
186
-
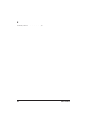 187
187
Pinnacle Draw Essentials 2 Le manuel du propriétaire
- Taper
- Le manuel du propriétaire
- Ce manuel convient également à
dans d''autres langues
Documents connexes
Autres documents
-
Corel Photo Paint 2019 Macintosh Manuel utilisateur
-
Corel Draw 2019 Macintosh Manuel utilisateur
-
Corel Draw 2020 Windows Manuel utilisateur
-
Corel Photo Paint 2019 Windows Manuel utilisateur
-
Corel Photo Paint 2020 Windows Manuel utilisateur
-
Corel Draw 2021 Windows Manuel utilisateur
-
Corel Draw 2022 Macintosh Manuel utilisateur
-
Corel Draw 2023 Windows Manuel utilisateur
-
Corel Draw 2023 Macintosh Manuel utilisateur
-
Corel Photo Paint 2021 Macintosh Manuel utilisateur