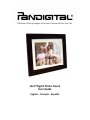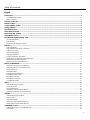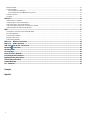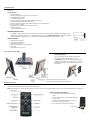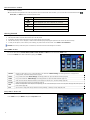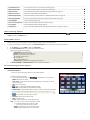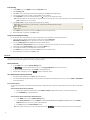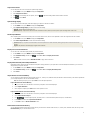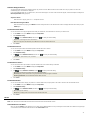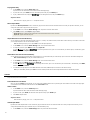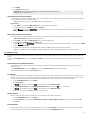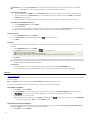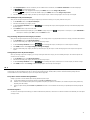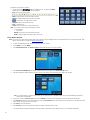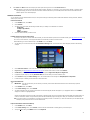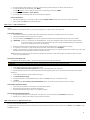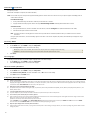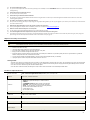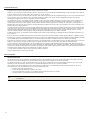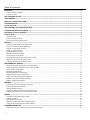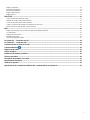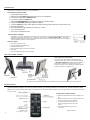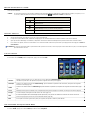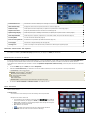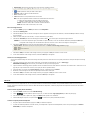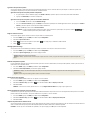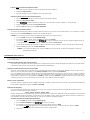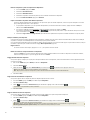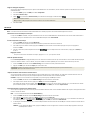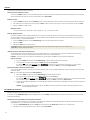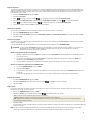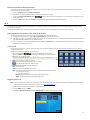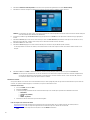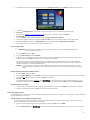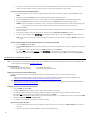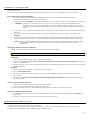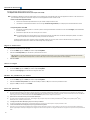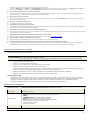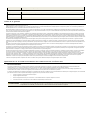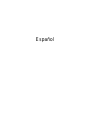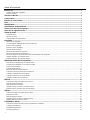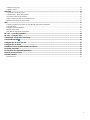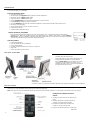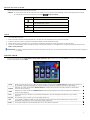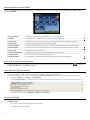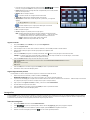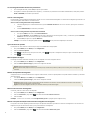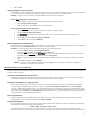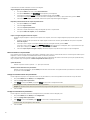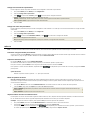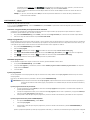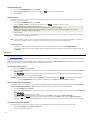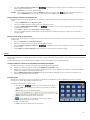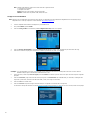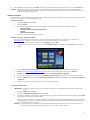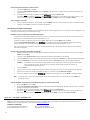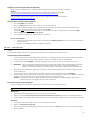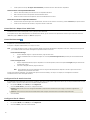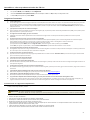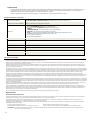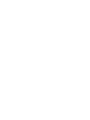La page est en cours de chargement...

2
Register your Product / Enregistrement De Produit / Registro Del Producto
Qualify to win a FREE
digital photo frame!*
(valid in USA only)
Register your FREE 1-year warranty!**
Enregistrez votre garantie GRATUITE d’un an!**
Registre su garantía por 1 año GRATIS**
*For details, go to our website: www.pandigital.net
**The online signup is for the purpose of user and
product registration. Failure to register does not in any
way diminish any of your standard warranty rights, as
described in the documentation included with your
product.
**L’inscription en ligne a pour objectif l’enregistrement
de l’utilisateur et du produit. Omettre de s’inscrire
n’entraîne en aucun cas une diminution des droits de
garantie, tels qu’ils sont décrits dans la documentation
incluse avec ce produit.
**La suscripción en línea permite el registro de usuarios y
productos. No registrarse no afecta de ningún modo sus
derechos estándar a la garantía, de acuerdo con lo
descrito en la documentación que se incluye con el
producto.
NOTE: If you must mail your 1-year registration, please
send your name, address, phone number, model &
serial number, and when & where purchased to:
Pandigital, P.O. Box 2969,
Dublin, CA 94568-2969 USA
À NOTER: Dans le cas où vous devez poster votre
inscription d’un an, envoyez votre nom, adresse,
numéro de téléphone, modèle & numéro de série, date
et lieu d’achat à:
Pandigital, P.O. Box 2969,
Dublin, CA 94568-2969 USA
NOTA: Para enviar su registro de garantía de 1 año por
correo, escriba a la siguiente dirección (por favor,
incluya su nombre completo, dirección, teléfono,
modelo y número de serie, y cuándo y dónde adquirió
el producto):
Pandigital, P.O. Box 2969,
Dublin, CA 94568-2969 USA
Note: Your frame style and features may differ from those documented in this User Guide.
UG-E-FRC-SP_PI1002DW_PI1051_v1.1_09-09
1
Register now at http://www.pandigital.net
Inscrivez-vous maintenant sur http://www.pandigital.net
Regístrese ahora en http://www.pandigital.net
La page est en cours de chargement...
La page est en cours de chargement...
La page est en cours de chargement...
La page est en cours de chargement...
La page est en cours de chargement...
La page est en cours de chargement...
La page est en cours de chargement...
La page est en cours de chargement...
La page est en cours de chargement...
La page est en cours de chargement...
La page est en cours de chargement...
La page est en cours de chargement...
La page est en cours de chargement...
La page est en cours de chargement...
La page est en cours de chargement...
La page est en cours de chargement...
La page est en cours de chargement...
La page est en cours de chargement...
La page est en cours de chargement...
La page est en cours de chargement...

Français

2
Table of Contents
Introduction .......................................................................................................................................................................... 4
Cartes mémoires compatibles ........................................................................................................................................................................ 4
Contenu du coffret .......................................................................................................................................................................................... 4
Vue d’ensemble du CPN ...................................................................................................................................................... 4
Télécommande ..................................................................................................................................................................... 4
Boutons de Contrôle sur le CPN ........................................................................................................................................ 5
Comment démarrer .............................................................................................................................................................. 5
L’écran d’accueil .................................................................................................................................................................. 5
Vue d’ensemble de l’option SETUP Menu ......................................................................................................................... 5
Comment sélectionner des options ................................................................................................................................... 6
Sélectionner la source de média ........................................................................................................................................ 6
Carte de voeux ..................................................................................................................................................................... 6
Le Clavier virtuel ............................................................................................................................................................................................. 6
Entrer le message d’accueil ........................................................................................................................................................................... 7
Associer un Fond d’image personnel ............................................................................................................................................................. 7
PHOTOS ................................................................................................................................................................................ 7
Photos en format vignette (Photo Thumbnails) .............................................................................................................................................. 7
Visionner une photo pendant le diaporama ................................................................................................................................................... 7
Agrandir ou Faire pivoter les photos .............................................................................................................................................................. 8
Régler les couleurs de l’écran ........................................................................................................................................................................ 8
Affichage optimal de l’image .......................................................................................................................................................................... 8
Méthode d’importation de photo ..................................................................................................................................................................... 8
Afficher l’heure avec les photos ..................................................................................................................................................................... 8
Afficher la date/heure de prise de vue avec les photos ................................................................................................................................. 8
Importer des photos dans la mémoire interne ............................................................................................................................................... 8
Supprimer des Photos de la mémoire interne ................................................................................................................................................ 9
DIAPORAMA DES PHOTOS ................................................................................................................................................ 9
Diaporama de photos stockées dans la mémoire interne .............................................................................................................................. 9
Diaporama de photos provenant de votre source de média .......................................................................................................................... 9
Mettre en pause un diaporama ...................................................................................................................................................................... 9
Répertoires de diapositives ............................................................................................................................................................................ 9
Musique d'ambiance pour Diaporama .......................................................................................................................................................... 10
Réglage du Mode musical du diaporama ..................................................................................................................................................... 10
Régler l’intervalle de défilement du diaporama ............................................................................................................................................ 10
Régler les effets de transition du diaporama ............................................................................................................................................... 10
Régler le mélange du diaporama ................................................................................................................................................................. 11
MUSIQUE ............................................................................................................................................................................ 11
Sélectionner une source média pour la musique ......................................................................................................................................... 11
Écouter uniquement de la musique .............................................................................................................................................................. 11
Mode de répétition musicale ........................................................................................................................................................................ 11
Importer des fichiers musicaux dans la mémoire interne ............................................................................................................................ 11
Supprimer des fichiers musicaux de la mémoire interne ............................................................................................................................. 11
VIDEOS ................................................................................................................................................................................ 12
Choix de la source média pour les vidéos ................................................................................................................................................... 12
Regarder un vidéo ........................................................................................................................................................................................ 12
Mode de répétition de vidéo ......................................................................................................................................................................... 12
Importer des fichiers vidéo dans la mémoire interne ................................................................................................................................... 12
Supprimer des fichiers vidéo de la mémoire interne .................................................................................................................................... 12
CALENDRIER/HORLOGE .................................................................................................................................................. 12
Sélectionner la source de média pour le diaporama du calendrier ............................................................................................................. 12

3
Régler le programme .................................................................................................................................................................................... 13
Désactiver le programme ............................................................................................................................................................................. 13
Démarrer le programme ............................................................................................................................................................................... 13
Régler la date et l’heure ............................................................................................................................................................................... 13
Régler l'alarme .............................................................................................................................................................................................. 13
RECETTES .......................................................................................................................................................................... 14
Voir les recettes dans le livre de cuisine ...................................................................................................................................................... 14
Attribuer des recettes à ‘My Favorite Recipes’ ............................................................................................................................................ 14
Voir les recettes dans "Mes recettes favorites" ............................................................................................................................................ 14
Copier ou réassocier des recettes d'une catégorie vers une autre ............................................................................................................. 14
Désassocier des recettes de "Mes recettes favorites" ................................................................................................................................. 15
Wi-Fi .................................................................................................................................................................................... 15
Régler voter CPN pour vous connecter aux sites web de partage de photos ............................................................................................. 15
Le clavier virtuel ............................................................................................................................................................................................ 15
Réglage du réseau sans fil ........................................................................................................................................................................... 15
Windows Live FrameIt .................................................................................................................................................................................. 16
Sites web de partage de photos ................................................................................................................................................................... 17
Du CPN au PC – Connexion sans fil ................................................................................................................................ 18
Du CPN au PC – Connexion USB ..................................................................................................................................... 19
Connexion d’une clé USB sur le CPN .............................................................................................................................. 19
Connexion Bluetooth ...................................................................................................................................................... 20
Régler le mode veille ......................................................................................................................................................... 20
Choisir la langue ................................................................................................................................................................ 20
Rétablir les paramètres par défaut ................................................................................................................................... 20
Foire aux questions ........................................................................................................................................................... 20
Précautions importantes de sécurité ............................................................................................................................... 21
Spécifications techniques ................................................................................................................................................. 21
Limite de la garantie .......................................................................................................................................................... 22
Spécifications de la Commission fédérale des communications aux États-Unis ....................................................... 22

4
Introduction
Bienvenue dans le monde du cadre photo numérique Pandigital Multimedia (CPN). Désormais, il vous est possible d’afficher des photos numériques directement à
partir de votre carte mémoire, sans avoir à recourir à l’ordinateur.
Caractéristiques principales du CPN
Système plug et play convivial
Affichage de fichiers photos numériques (JPEG jusqu’ à 16 mégapixels)
Lit les fichiers numériques de Musique (MP3)
Lit les fichiers numériques Vidéo (AVI)
Affiche le Calendrier/Horloge avec le diaporama photo et la fonction d'alarme.
Comprend des Recettes préchargées d'auteurs célèbtres.
Connexion Sans Fil aux sites web de partage de photos et transfert directe de fichiers entre le CPN et le PC.
Nul besoin d’ordinateur
TéIécommande infrarouge et boutons de contrôle sur le cadre
1 Go de Mémoire Interne
2 ports USB 2.0 (Appareil et Hôte)
Cartes mémoires compatibles
Compatible avec les cartes mémoires: Secure Digital™ (SD), Compact Flash (certains modèles), MultiMedia Card™(MMC), xD
Card, Memory Stick™(MS), MemoryStick Pro™, et Memory Stick Pro Duo™* (La Memory Stick Pro Duo™ nécessite un
adaptateur supplémentaire pour s’ajuster correctement au CPN (non inclus). Il vous est possible de vous procurer l’adaptateur
chez des détaillants vendeurs de cartes mémoires.)
Contenu du coffret
Cadre photo numérique (CPN)
Cordon et adaptateur d’alimentation AC
TéIécommande infrarouge
Façades papier décoratif, couleur blanc et charbon
Câble USB
Guide de démarrage rapide, Guide de l’utilisateur
Vue d’ensemble du CPN
Télécommande
Vous pouvez accéder à toutes les caractéristiques du CPN et réaliser toutes les fonctions à l’aide de la télécommande. Il vous sera possible
d’exécuter plusieurs fonctions par le biais de la télécommande, qui seraient impossibles avec les boutons de contrôle du panneau arrière
.
Note: Avant la première utilisation, retirer l’onglet en plastique dépassant de la télécommande. Il protège la pile, et la télécommande ne fonctionnera pas tant qu’il
ne sera pas retiré.
Ranger soigneusement la télécommande
Vous pouvez éviter de mal placer la télécommande en la
rangeant avec précaution à l’arrière du CPN après utilisation.
La face arrière supérieure de la télécommande est dotée d’un
aimant intégré, et l’arrière du CPN comprend une ‘zone
aimantée’ de sorte qu’il vous suffit de fixer la télécommande à
l’arrière du CPN pour un rangement sûr.
Changer la pile de la télécommande
1. Maintenir la télécommande les boutons dirigés vers le
bas.
2. Appuyer et maintenir enfoncé l’onglet d’ouverture tout
en tirant le plateau de pile vers l’extérieur.
3. Changer la pile Lithium “CR2025” sur le
plateau en dirigeant le pôle positif “+” vers
le haut.
4. Faire rentrer le plateau jusqu’ à ce qu’il
s’enclenche.
(Les fentes pour carte mémoire, les ports et les connecteurs de votre CPN peuvent différer de ceux représentés ici.)
Onglet d’ouverture

5
Boutons de Contrôle sur le CPN
Vous pouvez réaliser plusieurs (mais pas toutes) des fonctions situées sur le panneau supérieur arrière du CPN. Les fonctions de base sont identiques, quel que
soit le moment d’utilisation.
CONSEIL: Les instructions tout au long de ce guide de l’utilisateur font uniquement référence à l’utilisation de la télécommande. Toutefois, vous pouvez, si vous
le souhaitez, utiliser les boutons de contrôle du cadre quand les boutons
, ENTER, EXIT et MENU sont référencés.
Bouton Action
Défiler à gauche
ENTER
Sélectionner l’option en surbrillance, Commencer un diaporama,
Marche et Pause
Défiler à droite
EXIT
Quitter l’affichage en cours, ou revenir à l’écran précédent
MENU
Afficher les écrans de fonctions de configuration (Setup)
Comment démarrer
1. Brancher l’adaptateur sur le connecteur d’alimentation CC de votre CPN et sur une prise murale.
2. Glisser le bouton Power, qui se trouve à gauche du CPN, sur la position ON.
3. Lorsque vous voyez s’afficher l’invite, sélectionnez le langage que vous souhaitez afficher dans l’interface utilisateur (varie selon le modèle).
4. Après que l'écran de démarrage se soit affiché, un diaporama commencera à afficher automatiquement les photos stockées dans la mémoire interne.
5. Pour visionner vos photos, insérez une carte mémoire ou un lecteur Flash USB contenant vos photos dans le port approprié du CPN. Appuyer sur
ENTER sur
Start Slideshow.
ATTENTION: Les cartes et lecteurs flash USB ne peuvent être insérés que dans un seul sens; ne forcez pas pour les faire rentrer dans les ports, ceci endommagerait le
port USB du lecteur de carte.
L’écran d’accueil
Les six fonctions principales du CPN, c’est-à-dire les PHOTOS, MUSIC, VIDEO, CLOCK, RECIPES, et le Wi-Fi,sont accessibles à partir de l'écran HOME.
Pour accéder à l’écran HOME pendant un diaporama, appuyer sur le bouton MENU.
PHOTOS
Afficher vos fichiers photos (.JPG ou .JPEG) un par un ou en diaporama. PHOTOS-Manage : définir vos préférences de visionnage,
transférer des photos dans des répertoires, importer et supprimer des fichiers photos (page 7)
MUSIQUE
Lecture de vos fichiers musicaux MP3. MUSIC-Manage : permet de définir les préférences de votre écoute, d'importer et de supprimer
des fichiers musicaux (
page 11).
VIDEO
Lecture de vos fichiers vidéo AVI. VIDEO-Manage: permet de définir les préférences, d'importer et de supprimer des fichiers vidéo (page
12).
Clock Affichage de l'horloge et du calendrier avec un diaporama photo et gérer les réglages du calendrier, de l'horloge et de l'alarme (page 12)
Recipes Voir des exemples préchargés de recettes et livres de cuisine (page 14)
Wi-Fi
En utilisant l'adaptateur Wi-fi USB Pandigital (vendu séparément), vous pouvez vous établir une connexion sans fil avec les sites de
photos en ligne (page 15) et votre PC pour le transfert de fichiers (page 18)
Edit
Accès rapide au mode de gestion d'une photo pour agrandir, faire pivoter ou effacer la photo affichée.
Vue d’ensemble de l’option SETUP Menu
Utilisez le Setup Menu pour accéder aux fonctions du CPN et pour optimiser vos préférences de visionnage/l'écoute.
Sur l’écran
HOME, appuyer sur le bouton MENU pour afficher l’écran Setup Menu.

6
Select Media Source Sélectionner la source de média pour le visionnage ou l'écoute en cours (page 6)
Wi-Fi Network Setup Réglage du réseau sans fil auquel vous désirez vous connecter (page 15)
Slideshow Setup Définir plusieurs fonctions diaporama pour optimiser vos préférences de visionnage (page 9)
Adjust Screen Colors Régler les paramètres de l’écran LCD selon vos souhaits (page 8)
Optimal Image Display Définir les photos pour un affichage en format réel, ou optimisé pour s’ajuster au mieux à l’écran (page 8)
Photo Import Method Définir les photos à importer, compressées ou en résolution initiale, ainsi que la taille du fichier (page 8)
Set Sleep Mode Fonction d’économie d’électricité (page 20)
Reset to Factory Defaults Remettre tous les paramètres par défaut des fonctions (page 20)
Set Language Sélectionner la langue d’affichage du CPN (page 20)
Greeting Card Créez un message d'accueil personnalisé qui s'affichera au démarrage de l'appareil (page 6)
Comment sélectionner des options
Tout au long de ce guide de l’utilisateur, lorsqu’il vous est demandé de ‘sélectionner’ une option ou un bouton de fonction, sauf indication contraire, utiliser
pour mettre en surbrillance
[the referenced option] (objet référencé), puis appuyer sur ENTER pour sélectionner.
Sélectionner la source de média
Si vous avez inséré une ou plusieurs sources de média externes (c.-à-d. une carte mémoire, une clé USB), vous pouvez utiliser la fonction Select Media Source
pour naviguer entre la mémoire interne et votre source de média externe afin de visionner vos photos, vos vidéos, ou d’écouter vos fichiers musicaux.
Vous utiliserez aussi cette fonction pour visualiser le contenu des répertoires de diapositives (
Slideshow Folders), une fois les photos affectées aux répertoires
(page 9).
1. Sur l’écran
HOME, appuyer sur MENU pour afficher Setup Menu.
2. Sélectionner
Select Media Source, puis sélectionner la source de média souhaitée (les sources non présentes ne seront pas disponibles).
Internal Memory = Mémoire flash intégrée
SD/MMC = Carte Secure Digital
TM
/ Multi Media
TM
MS = Memory Stick
TM
(Standard, Pro, and Duo)
xD = Carte mémoire flash standard
CF = Compact Flash
USB = clé USB standard
Slideshow Folders = Visionner les photos après transfert dans les répertoires (page 9)
3. Les sélections Photo Thumbnails et Slideshow Folders vont s'afficher à l'écran.
Carte de voeux
Vous pouvez définir une message d’accueil personnalisé qui s’affiche lorsque vous allumez le CPN. Cette caractéristique est particulièrement utile lorsque vous
offrez ce CPN en cadeau.
Le Clavier virtuel
Vous utiliserez un clavier virtuel pour saisir votre message d’accueil personnalisé.
Naviguez avecle clavier comme suit:
Pour sélectionner les caractères de votre choix, utilisez
pour mettre les
touches en surbrillance, puis appuyez sur
ENTER, à plusieurs reprises comme requis.
STYLE 1 2 3 4 = Sélectionner le fond d’image adapté à votre message d’accueil (peut
être également votre photo personnel)
DEL = Efface la zone de texte
= Visualiser votre message d’accueil avec le fond d’image sélectionné
TITLE MSG = Basculer entre les zones de Titre et de Message

7
ABC/abc/SYM = Bascule entre les majuscules, minuscules et les symboles suivants :
_ ! : ; $ ( ) [ ] \ & / % ^ ! + = ~ - | < > { }
= Défiler pendant la saisie pour éditer comme requis
Backspace = Efface le dernier caractère sélectionné
Done = Terminer la saisie
Cancel = Retourner à l’écran précédent sans aucune saisie
Note : Vous pouvez également utiliser les boutons de la télécommande comme suit :
‘
+’ = Défiler en avant pendant la saisie pour éditer comme requis
‘
-‘ = Défiler en arrière pendant la saisie pour éditer comme requis
ROTATE = Revient en arrière, efface le dernier caractère sélectionné
ZOOM = Bascule entre les écrans ABC, abc et SYM
Entrer le message d’accueil
1. Sur l’écran HOME, appuyez sur MENU pour afficher l’écran Setup Menu.
2. Sélectionnez
Greeting Card.
3. Sélectionnez
Oui pour créer un nouveau message d’accueil ou supprimer le message d’accueil existante, ou sélectionnez No pour éditer le message
d’accueil existant.
4. Utilisez le clavier virtuel pour saisir un titre (c.-à-d., Bon Anniversaire, Joyeux Noël).
5. Sélectionnez TITLE MSG pour saisir votre message personnalisé. Utilisez ↵ (sur 1 touche) pour saisir plusieurs lignes de texte.
CONSEIL: En cas de saisie de plusieurs lignes, afin d’éviter une perte de donnée, il vous est conseillé de sélectionner périodiquement
Done pour
sauvegarder votre message, dans l’éventualité d’une panne de courant ou si vous devez vous éloigner de votre appareil.
6. Sélectionnez
STYLE 1 2 3 4 pour choisir un arrière-plan adapté à votre message d’accueil.
Style 1 Par défaut – Bleu avec des spirales (ou votre photo personnelle – voir Associer un Fond d’image personnel à la page 7)
Style 2 – Ballons
Style 3 – Cadeau avec ruban doré
Style 4 – Roses
7. Sélectionnez VIEW pour visualiser votre message d’accueil, puis appuyez sur EXIT pour retourner à l’écran clavier.
8. Si vous êtes satisfait de votre message d’accueil, sélectionnez
Done pour sauvegarder.
Associer un Fond d’image personnel
Vous pouvez mettre davantage en valeur votre message d’accueil personnel en associant l’une de vos photo personnelle en tant qu’arrière-plan de message
d’accueil.
1. Choisissez la photo que vous voulez comme arrière-plan, puis nommez-la exactement avec ce nom «
showme.jpg ».
IMPORTANT: showme.jpg doit être un fichier JPG standard et ne doit pas au format progressif
2. Copiez votre fichier showme.jpg dans le répertoire racine de la mémoire interne du CPN. Utilisez les instructions de connexion USB – CPN vers PC de la
page 19 pour copier le fichier dans la racine (ne le copiez pas dans le répertoire Photos).
3. Suivez les étapes 1 à 6 selon la partie
Enter Greeting (ci-dessus), et sélectionnez le style Default.
4. Maintenant, votre message d’accueil aura votre photo personnelle comme arrière-plan.
5. Sélectionnez
VIEW pour visualiser votre message d’accueil, puis appuyez sur EXIT pour revenir à l’écran clavier.
6. Si vous êtes satisfait de votre message d’accueil, sélectionnez
Done pour sauvegarder.
PHOTOS
La caractéristique PHOTOS inclut de nombreuses fonctions pour optimiser et organiser sur commande vos préférences de visionnage. Vous pouvez regarder vos
photos une par une ou en diaporama avec ou sans musique d'ambiance. D’autres fonctions facultatives vous permettent d’afficher l’heure en cours avec vos
images, de régler les couleurs de l’écran, de choisir les effets de transitions du diaporama, et même de programmer les diaporamas en fonction de votre horaire
hebdomadaire.
Photos en format vignette (Photo Thumbnails)
1. Sur l’écran HOME, sélectionner le bouton PHOTOS-Manage.
2. Utiliser
pour faire défiler les photos une par une, ou utiliser les flèches Page Up/Page Down pour défiler en pleine page.
3. Pour visionner une photo en plein écran, appuyer sur
ENTER quand la photo est en surbrillance.
4. Pendant l’affichage de la photo, vous pouvez utiliser
pour visionner les photos précédentes/suivantes.
Visionner une photo pendant le diaporama
1. En ayant la photo souhaitée affichée, appuyer sur EXIT pour arrêter le diaporama.
2. La photo sera affichée pendant 15 secondes environ, puis le diaporama se poursuivra automatiquement, ou bien vous pouvez appuyer sur
ENTER ou
SLIDESHOW pour continuer le diaporama.

8
Agrandir ou Faire pivoter les photos
Vous pouvez agrandir ou faire pivoter les photos provisoirement pendant que vous les visionnez dans une prise unique. La rotation de la photo sera
sauvegardée uniquement pour les photos stockées dans la mémoire interne.
Agrandir ou Faire pivoter une photo pendant un diaporama
1. En ayant la photo à tourner d’affichée, appuyer sur ZOOM ou ROTATE, à plusieurs reprises si nécessaire, afin d’obtenir l’effet désiré.
2. Appuyer sur
SLIDESHOW pour continuer le diaporama.
Agrandir ou Faire pivoter une photo à partir de l’écran Photo Thumbnails
1. Sur l’écran HOME, sélectionner le bouton PHOTOS-Manage.
2. Sur l’ écran
Photo Thumbnails, appuyer sur ENTER pour sélectionner la photo que l’on souhaite agrandir ou tourner, puis appuyer sur ZOOM ou
ROTATE, à plusieurs reprises si nécessaire, afin d’obtenir l’effet désiré.
3. Appuyer sur
EXIT pour revenir à l’écran PhotoThumbnails.
CONSEIL: Lorsqu’un agrandisssement est fait sur une photo, vous pouvez faire un panoramique sur la photo en utilisant
pour
visualiser certaines parties de la photo invisibles à présent.
Régler les couleurs de l’écran
Vous pouvez régler les quatre niveaux de couleur LCD pour obtenir un contraste optimal.
1. Sur l’écran
HOME, appuyer sur MENU pour afficher l’option Setup Menu.
2. Sélectionner
Adjust Screen Colors.
3. Utiliser
pour parcourir les options LCD, et utiliser pour régler jusqu’ à obtention de l’effet souhaité.
4. Utiliser
pour sélectionner Done.
Affichage optimal de l’image
Vous pouvez choisir le mode d’affichage souhaité pour afficher vos photos sur le CPN, et ce de la manière suivante:
1. Sur l’écran
HOME, appuyer sur MENU pour afficher l’option Setup Menu.
2. Sélectionner
Optimal Image Display, puis choisir le réglage souhaité.
Original = Affiche les photos dans leur taille réelle.
Optimal (par défaut) = Optimise la taille et résol ution pour s’ajuster au mieux à l’ écran, ce qui pourrait causer la disparition d’une partie de la photo de l
écran.
Méthode d’importation de photo
Lors de l’importation de fichiers vers une mémoire interne à partir d’une source de média externe, le fichier peut être optimisé, ou bien il peut conserver sa
taille de fichier et sa résolution initiales.
1. Sur l’ écran
HOME, appuyer sur MENU pour afficher l’option Setup Menu.
2. Sélectionner
Photo Import Method, puis choisir le réglage souhaité.
Optimized (par défaut) = La taille du fichier photo est réduite, et il est compressé en format JPEG, ce qui permet de stocker davantage de photos dans la
mémoire interne.
Original = Le fichier image est stocké en gardant sa taille et sa résolution de départ
Afficher l’heure avec les photos
Vous avez la possibilité d’afficher l’heure avec vos photos si vous le souhaitez.
1. Sur l’écran
HOME, appuyer sur MENU pour afficher l’option Setup Menu.
2. Sélectionner
Slideshow Setup, puis utiliser pour sélectionner Yes ou No sous Display Current Time.
3. Sélectionner
Done.
CONSEIL: Si l’heure est incorrecte, reportez-vous à la rubrique Régler la date et l’heure de la page 13 pour régler l’heure.
Afficher la date/heure de prise de vue avec les photos
Généralement, la plupart des appareils photo numériques restituent la date/heure de prise de vue lors de la sauvegarde des fichiers photos. Si vos fichiers
photos contiennent cette information, vous pouvez l’afficher avec vos photos, si vous le souhaitez.
1. Sur l’écran
HOME, appuyer sur MENU pour afficher l’option Setup Menu.
2. Sélectionner
Slideshow Setup, puis utiliser pour sélectionner Yes ou No sous Display Photo Date/Time.
3. Sélectionner
Done.
Importer des photos dans la mémoire interne
Vous pouvez importer vos fichiers photo de sources média externes (par exemple, à partir de cartes mémoires ou de clés USB) dans la mémoire interne du
CPN. Le nombre de fichiers photos pouvant être importés dépend de la taille du fichier et de la mémoire disponible.
CONSEIL: Une fois que vous avez débuté une importation, vous pouvez appuyer sur
EXIT pour annuler l'importation.

9
Importer Toutes les photos dans la mémoire interne
1. Insérer votre source de média dans le CPN. L’écran option carte mémoire s’affichera.
2. Sélectionner
Import All Photos.
3. À la fin de l’importation, appuyer sur
EXIT pour revenir à l’écran précédent.
Importer les photos une par une dans la mémoire interne
1. Insérer votre source de média dans le CPN. L’écran option carte mémoire s’affichera.
2. Sélectionner
Select Photos to Import.
3. Utiliser
pour défiler les photos, puis appuyer sur ‘+’ pour sélectionner les photos à importer (‘-‘ désélectionnera).
4. Appuyer sur
MENU, puis sélectionner Import Selected Photos.
5. Appuyer sur
EXIT pour retourner à l’écran Photo Thumbnails.
Supprimer des Photos de la mémoire interne
Vous pouvez supprimer des fichiers photos de la mémoire interne du CPN, mais non ceux d’une source de média externe (c-à–d. carte mémoire, clé USB).
Assurez-vous de choisir
Internal Memory en tant que source de média sélectionnée.
CONSEILS: Il est conseillé de faire des copies de sauvegarde des photos avant de les supprimer du CPN.
1. Sur l’écran
HOME, sélectionner le bouton PHOTOS-Manage.
2. Pour supprimer toutes
les photos, appuyer sur MENU, puis sélectionner Delete All.
Pour supprimer les photos une par une
, utiliser pour mettre en surbrillance les photos que vous souhaitez supprimer, appuyer sur
‘
+’ pour sélectionner (‘-‘ désélectionnera), appuyer sur MENU, puis sélectionner Delete Selected.
3. Un message de confirmation apparait; sélectionner
Yes pour supprimer les photos, ou No pour conserver les photos dans la mémoire interne.
4. Appuyez sur
EXIT pour revenir à l'écran Photo Thumbnails.
CONSEIL: Si vous sélectionnez
Yes par erreur, appuyez sur EXIT pour annuler la sélection. Les photos déjà supprimées ne seront pas
automatiquement restaurées.
DIAPORAMA DES PHOTOS
Le CPN peut afficher en diaporama l’ensemble des photos provenant de la source de média sélectionnée, ou vous pouvez sélectionner des photos spécifiques
pour un diaporama sur mesure. Vous pouvez également ajouter à vos diaporamas une musique d'ambiance en stockant simplement des fichiers musicaux MP3 sur
la source média choisie.
Diaporama de photos stockées dans la mémoire interne
Vous pouvez réaliser un diaporama des photos stockées dans la mémoire interne du CPN en allumant tout simplement le CPN (sans source média externe
ni adaptateur Wi-fi de connecté*), puis attendez que le diaporama débute automatiquement.
Diaporama de photos provenant de votre source de média
Insérer une source de média externe, puis allumer le CPN; le diaporama commencera à afficher vos photos (sans adaptateur Wi-fi de connecté*). Si vous
insérez une source de média après l’allumage, l’écran
memory card option s’affiche; sélectionner Start Slideshow.
* S'il y a un adaptateur Wi-fi de connecté au CPN et que vous avez précédemment effectué la connexion avec un réseau sans fil, un message va apparaître
pour vous demander si vous désirez vous connecter au réseau sans fil maintenant. Si vous choisissez
Yes, le CPN se connectera au réseau et l'écran des
options Réseau va s'afficher. Si vous choisissez
No, l'écran HOME va s'afficher; appuyez sur Slideshow ou patientez pendant environ 15 secondes pour que
le diaporama commence (s'il n'y a pas de photos dans la source média, l'écran HOME va continuer de s'afficher.)
Mettre en pause un diaporama
Pour mettre en pause un diaporama, appuyez sur EXIT. Le diaporama va se mettre en pause durant environ 15 secondes, puis reprendre automatiquement.
Pour le reprendre immédiatement, appuyez sur
ENTER ou SLIDESHOW.
Répertoires de diapositives
Il y a cinq catégories de répertoires dans la mémoire interne. Vous pouvez y transférer des fichiers photo pour une gestion personnalisée et pour les
diaporamas (ces répertoires peuvent être renommés):
Family – Friends – Vacation – Events – Others
Seules les photos stockées dans la mémoire interne peuvent être affectées dans les répertoires de diapositives. Les photos transférées ne sont ni déplacées
ni copiées physiquement dans les répertoires, plus exactement, un lien est attribué à la photo, de telle sorte qu’elle semble se trouver dans le répertoire. Si
vous supprimez de la mémoire interne le fichier photo réel, le lien vers le répertoire sera également supprimé.
Transférer des photos dans le Répertoire de Diapositives
1. Sur l’écran HOME, sélectionner le bouton PHOTOS-Manage.
2. Sur l’écran
Photo Thumbnails, utiliser pour parcourir vos photos.
3. Pour transférer une seule
photo: En ayant la photo de votre choix affichée, appuyer sur MENU.
Pour transférer plusieurs
photos: Appuyer sur ‘+’ pour sélectionner les photos voulues (‘-‘ désélectionnera), puis appuyer sur MENU.
4. Sélectionnez
Assign to Folder, puis le répertoire de votre choix pour y mettre la photo.

10
Réaliser un diaporama à partir d’un Répertoire de Diapositives
1. Sur l’écran HOME, appuyer sur MENU.
2. Sélectionner
Select Media Source.
3. Sélectionner
Slideshow Folders.
4. Sélectionner le répertoire contenant les photos que vous souhaitez visualiser dans le diaporama.
5. Sur l’écran
Folders Thumbnails, appuyer sur Slideshow.
Copier ou retransférer des photos dans différents répertoires
Une fois les photos transférées dans des répertoires, vous pouvez les copier vers d’autres répertoires, ou bien vous pouvez les déplacer à nouveau
pour qu’elles apparaissent dans un autre répertoire.
1. À la projection de diaporama à partir de répertoires de diapositives (en suivant les instructions ci-dessus), appuyer deux fois sur EXIT pour
afficher l’écran
Folder Thumbnails
2. Pour copier ou réaffecter une photo particulière, mettre en surbrillance la photo, puis appuyer sur MENU.
Pour copier ou retransférer plusieurs
photos, utiliser pour parcourir les photos, utiliser ‘+’ pour sélectionner celles que vous voulez
copier ou retransférer (‘
-‘ désélectionnera), puis appuyer sur MENU.
3. Sélectionner
Copy to Folder ou Reassign to Folder, puis sélectionner le répertoire dans lequel vous souhaitez retransférer ou copier les photos.
Musique d'ambiance pour Diaporama
Si vous désirez écouter une musique d'ambiance durant un diaporama, il suffit de copier au moins un fichier musical MP3 dans la même source média que
vos photos. La musique sera automatiquement lue en même temps que les photos s'affichent.
S'il y a plusieurs fichiers MP3 dans votre source média, les fichiers musicaux seront lus les uns après les autres jusqu'à ce qu'ils aient tous été lus, avant que
leur lecture ne reprenne depuis le début en fonction du réglage Music Repeat Mode (page 11).
Régler le volume
Au cours de la lecture de la musique, appuyez sur "+" ou "-" pour ajuster le niveau du volume.
Mettre en sourdine la musique d'ambiance d'un diaporama
Appuyez sur ENTER au cours de la lecture du diaporama pour mettre la musique d'ambiance en sourdine. Le diaporama va continuer de s'afficher,
mais sans la musique jusqu'à ce que vous appuyiez de nouveau sur
ENTER.
Réglage du Mode musical du diaporama
Vous pouvez régler le CPN pour qu'il ne joue pas de musique d'ambiance avec vos diaporamas, même si des fichiers MP3 se trouvent également présents
sur votre source média.
1. Dans le menu
HOME, appuyez sur MENU pour afficher le Setup Menu.
2. Choisissez
Slideshow Setup.
3. Utilisez les touches
pour choisir Slideshow Music, puis servez vous de pour sélectionner le réglage de votre choix.
ON (valeur par défaut) = Joue une musique d'ambiance avec vos diaporamas
OFF = Ne joue pas de musique avec vos diaporamas, même si des fichiers MP3 sont stockés sur la source média sélectionnée.
4. Sélectionnez Done.
Régler l’intervalle de défilement du diaporama
Vous pouvez régler la vitesse à laquelle les photos du diaporama passent de l’une à l’autre.
1. Sur l’écran
HOME, appuyer sur MENU pour afficher l’option Setup Menu.
2. Sélectionner
Slideshow Setup,
3. Utiliser
pour sélectionner Slideshow Interval, puis sélectionner le réglage voulu à l’aide des boutons .
5 (par défaut), 10, 30, 60 secondes, 1 heure, ou 24 heures
4. Sélectionner Done.
Régler les effets de transition du diaporama
Vous pouvez régler les ‘effets spéciaux’ de transition lorsque les photos défilent l’une après l’autre pendant le diaporama.
1. Sur l’écran
HOME, appuyer sur MENU pour afficher l’option Setup Menu.
2. Sélectionner
Slideshow Setup.
3. Utiliser
pour sélectionner Slideshow Transition, puis sélectionner le réglage voulu à l’aide des boutons .
Off = Les photos défilent l’une après l’autre sans effets spéciaux.
Random(par défaut) = Les photos défileront l’une après l’autre, en utilisant tous les effets spéciaux, et ce, au hasard tout au long du diaporama.
Remaining special effects (effets spéciaux restants) = Choisir l’effet de transition particulier que l’on veut.
4. Sélectionner Done.

11
Régler le mélange du diaporama
Vous pouvez régler le diaporama pour que les photos soient affichées dans un ordre aléatoire, ou dans l’ordre tel qu’elles sont stockées dans la source de
média sélectionnée.
1. Sur l’écran
HOME, appuyer sur MENU pour afficher Setup Menu.
2. Sélectionner
Slideshow Setup.
3. Utiliser
pour sélectionner Slideshow Shuffle, puis sélectionner votre réglage à l’aide des boutons .
ON= Affiche les photos au hasard
OFF (par défaut) = Affiche les photos dans l’ordre trouvé dans la source de média sélectionnée
4. Sélectionner Done.
MUSIQUE
Note: Les fichiers musicaux doivent être au format standard MP3 et ne doivent pas provenir de services de téléchargement sous licence.
Sélectionner une source média pour la musique
Lorsque l'écran MUSIC est affiché, vous pouvez facilement choisir une source média différente en sélectionnant la touche source média Actuelle dans le
coin supérieur droit puis en sélectionnant une source média différente depuis l'écran
Select Media.
Écouter uniquement de la musique
1. Sur l'écran HOME, sélectionnez le bouton MUSIC-Play.
Tous les fichiers musicaux présents seront listés et la lecture du premier fichier musical va commencer.
2. Pour mettre en pause la lecture musicale, appuyez sur
ENTER; La lecture musicale va rester interrompue jusqu'à ce que vous appuyiez de
nouveau sur
ENTER.
3. Pour lire un autre fichier, utilisez simplement les touches
pour vous déplacer dans les noms de fichiers, et appuyez sur ENTER pour
en lire un.
Réglage du volume
Lorsque vous êtes en train d'écouter de la musique, appuyez sur "+" ou "-" pour ajuster le volume.
Mode de répétition musicale
Le mode Music Repeat Mode est réglé par défaut pour lire en continu tous les fichiers musicaux qui se trouvent dans la source média sélectionnée jusqu'à
ce que vous arrêtiez la lecture. Si vous le désirez, vous pouvez modifier le mode de répétition pour ne lire tous les fichiers musicaux qu'une fois.
1. Sur l'écran
HOME, sélectionnez la touche MUSIC-Manage. Tous les fichiers musicaux présents seront listés.
2. Appuyez sur
MENU, puis sélectionnez Repeat pour choisir ON ou OFF.
Repeat ON (par défaut) = lit de façon continue tous les fichiers musicaux de la source média choisie jusqu'à ce que vous arrêtiez la lecture.
Repeat OFF = Ne lit qu'une fois les fichiers musicaux.
Importer des fichiers musicaux dans la mémoire interne
Vous pouvez importer vos fichiers musicaux depuis des sources média externes (ex: cartes mémoires, clés USB) dans la mémoire interne du CPN. Le
nombre de fichiers musicaux que vous pouvez importer dépend de la taille des fichiers et de la mémoire disponible.
CONSEIL: Lorsque vous avez commencé une importation, vous pouvez appuyer sur
EXIT pour l'annuler.
1. Sur l'écran
HOME, sélectionnez la touche MUSIC-Manage et les fichiers musicaux seront listés.
2. Pour importer tous les fichiers musicaux, appuyez sur
MENU puis sélectionnez Import All.
Pour importer des fichiers musicaux séparés, utilisez
pour parcourir les noms de fichiers, appuyez sur "+" pour sélectionner les fichiers
que vous désirez importer ("
-" pour désélectionner un fichier), appuyez sur MENU, puis choisissez Import Selected.
Supprimer des fichiers musicaux de la mémoire interne
Vous ne pouvez supprimer des fichiers musicaux que dans la mémoire interne du CPN. Il est recommandé d'effectuer des copies de sauvegarde des fichiers
musicaux avant de les effacer.
Note: La source média sélectionnée doit être
Internal Memory.
1. Sur l'écran
HOME, sélectionnez le bouton MUSIC-Manage et les fichiers musicaux seront listés.
2. Pour supprimer tous
les fichiers, appuyez sur MENU et sélectionnez ensuite Delete All.
Pour supprimer des fichiers individuels,
utilisez pour parcourir les noms des fichiers et appuyez sur "+" pour sélectionner les fichiers que
vous désirez supprimer ("-" pour désélectionner un fichier), appuyez sur
MENU, et sélectionnez Delete Selected.
3. Un message de confirmation apparaît alors. Choisissez
Yes pour effacer les fichiers musicaux ou bien No pour conserver les fichiers musicaux dans la
mémoire interne.
CONSEIL: Si vous sélectionnez
Yes par erreur, appuyez sur EXIT pour annuler la suppression. Les fichiers musicaux déjà supprimés ne seront pas
automatiquement restaurés.

12
VIDEOS
Le CPN supporte les fichiers vidéo JPEG AVI. Si votre fichier vidéo n'est pas au format AVI, il se peut que vous deviez le convertir à l'aide d'un logiciel de
conversion vidéo qu'il est facile d'acheter sur Internet.
Choix de la source média pour les vidéos
Lorsque l'écran VIDEO est affiché, vous pouvez facilement choisir une autre source média en sélectionnant le bouton source média dans le coin supérieur
droit et en sélectionnant ensuite une autre source média depuis l'écran
Select Media.
Regarder un vidéo
1. Sur l'écran HOME, sélectionnez la touche VIDEO-Play. Tous les fichiers vidéo présents seront listés et la lecture de la première vidéo va commencer.
2. Pour mettre en pause la lecture d'une vidéo, appuyez sur
ENTER; La vidéo va rester en pause jusqu'à ce que vous appuyiez de nouveau sur ENTER.
3. Appuyez sur
EXIT pour arrêter la vidéo.
Réglage du Volume
Lorsque vous êtes en train de regarder la vidéo, appuyez sur "+" ou "-" pour ajuster le volume.
Mode de répétition de vidéo
Le mode de répétition de vidéo est réglé par défaut pour lire en continu tous les fichiers vidéo qui se trouvent sur la source média sélectionnée jusqu'à ce
que vous arrêtiez la lecture. Si vous le souhaitez, vous pouvez modifier le mode de répétition pour que l'ensemble des fichiers vidéo ne soit lu qu'une fois
avant que la lecture ne s'arrête automatiquement.
1. Sur l'écran
HOME, sélectionnez la touche VIDEO-Manage, et tous les fichiers vidéo présents seront listés.
2. Appuyez sur
MENU.
3. Sélectionnez
Repeat pour choisir ON ou OFF.
Repeat ON (par défaut) = lit de façon continue tous les fichiers vidéo de la source média sélectionnée jusqu'à ce que vous arrêtiez la lecture.
Repeat OFF = ne lit qu'une fois les fichiers vidéos.
Importer des fichiers vidéo dans la mémoire interne
Vous pouvez importer vos fichiers vidéo depuis des sources média externes (c-a-d. cartes mémoires, clés USB) dans la mémoire interne du CPN. Le
nombre de vidéos que vous pouvez importer dépend de la taille des fichiers et de la mémoire disponible.
CONSEIL: Une fois que vous avez commencé une importation,vous pouvez appuyer sur
EXIT pour annuler l'opération d'importation.
Importer des vidéos
1. Dans l'écran HOME, sélectionnez la touche VIDEO-Manage, et tous les fichiers vidéo présents seront listés.
2. Pour importer tous
les fichiers vidéo, appuyez sur MENU, puis sélectionnez Import All.
Pour importer des fichiers vidéo individuels
, utilisez pour parcourir les noms des fichiers et appuyez sur "+" pour choisir les
fichiers que vous désirez importer ("-" pour désélectionner un fichier), appuyez sur
MENU, puis sélectionnez Import Selected.
Supprimer des fichiers vidéo de la mémoire interne
Vous ne pouvez effacer de fichiers vidéo que dans la mémoire interne du CPN. Il est recommandé d'effectuer des copies de sauvegarde des fichiers vidéo
avant de les effacer.
Note: La source média sélectionnée doit être
Internal Memory.
1. Dans l'écran
HOME, sélectionnez la touche VIDEO-Manage et les fichiers vidéo seront listés.
2. Pour supprimer tous
les fichiers, appuyez sur MENU et sélectionnez ensuite Delete All.
Pour supprimer des fichiers individuels,
utilisez pour parcourir les noms des fichiers et appuyez sur "+" pour sélectionner les fichiers
que vous désirez supprimer ("-" pour désélectionner un fichier), appuyez sur
MENU, et sélectionnez Delete Selected.
3. Un message de confirmation apparaît alors. Choisissez
Yes pour supprimer les fichiers vidéo ou bien No pour conserver les fichiers vidéo dans la
mémoire interne.
CONSEIL: Si vous sélectionnez
Yes par erreur, appuyez sur EXIT pour annuler la suppression. Les fichiers vidéo déjà supprimés ne seront
pas automatiquement restaurés.
CALENDRIER/HORLOGE
Votre CPN peut également être utilisé comme un calendrier de bureau disposant d'une horloge en temps réel et d'une alarme tout en diffusant un diaporama
permanent des photos présentes dans la source média sélectionnée.
Pour afficher l’écran
CALENDAR/CLOCK, sélectionner Clock à partir de l’écran HOME. Le diaporama affichera les photos se trouvant dans la source de média
actuellement sélectionnée.
Sélectionner la source de média pour le diaporama du calendrier
Vous pouvez changer aisément la source de média si vous souhaitez que le diaporama calendrier/horloge affiche des photos provenant d’une source de
média différente (c.- à-d. carte mémoire, répertoire de diapositives).
1. Sur l’écran
CALENDAR/CLOCK, appuyer sur MENU, puis sélectionner le bouton Media Source situé dans le coin supérieur droit.
2. Sélectionner la source de média de votre choix à partir de l’écran
Select Media.

13
Régler le programme
Vous pouvez programmer le CPN pour qu’il se mette en mode de veille automatiquement et redémarre ensuite d’après votre horaire hebdomadaire. Par
exemple, si au travail votre CPN se trouve sur votre bureau, vous voulez probablement afficher le calendrier/horloge ou passer un diaporama de 8h30 du
matin à 5h30 de l’après-midi les jours de la semaine, puis régler le CPN en mode de veille durant la fin de semaine. Le lundi matin suivant, le CPN
fonctionnera de nouveau à 8h30.
1. Sur l’écran
CALENDAR/CLOCK, appuyer sur MENU.
2. Sélectionner
Set Schedule.
3. Utiliser
pour naviguer entre les champs et pour changer les valeurs des champs dans Weekdays On/Off.
4. Pour régler l’option
Weekends On/Off, sélectionner le bouton Enable Weekends Schedule, puis utiliser pour accéder aux paramètres.
5. Utiliser
pour se déplacer entre les champs et pour modifier les valeurs des champs dans Weekends On/Off.
6. Une fois l’heure réglée, sélectionner
Done pour revenir à l’écran précédent.
Désactiver le programme
Une fois le programme déterminé (selon les instructions ci-dessus), vous pouvez le désactiver à tout moment.
1. Sur l’écran
CALENDAR/CLOCK, appuyer sur MENU.
2. Sélectionner le bouton
Set Schedule, puis le bouton Enable Weekdays Schedule ou Enable Weekends Schedule. Les champs temps afficheront OFF.
3. Sélectionner
Done.
Démarrer le programme
Une fois les horaires de programmes définis (suivant les instructions ci-dessus), vous utiliserez la fonction Run Schedule chaque fois que vous souhaitez
mettre en route le programme.
Il y a deux méthodes de démarrage du programme, soit à partir d’un diaporama soit à partir de l’écran
CALENDAR/CLOCK.
ATTENTION: Une fois la fonction Run Schedule sélectionnée, toute manipulation de la part de l’utilisateur annulera l’activation (c.-à-d. appuyer sur la
télécommande ou sur un bouton de contrôle, éteindre) et le programme ne sera pas mis en route tant que vous n’aurez pas
resélectionné cette fonction pour réactiver le programme.
Démarrer le programme à partir d’un diaporama
1. Démarrez un diaporama et appuyez sur ENTER pour sélectionner la touche Run Schedule lorsqu'elle apparaît dans le coin inférieur gauche de
l'écran (environ 10 sec).
2. Pour démarrer le programme quand le bouton
Run Schedule n’est plus affiché, redémarrez votre diaporama et appuyez sur ENTER pour
sélectionner la touche
Run Schedule lorsqu'elle apparaît.
3. Le CPN se mettra en mode de veille conformément au programme, et quand il fonctionnera de nouveau, le diaporama sera relancé.
Démarrer un programme à partir de l’écran CALENDAR/CLOCK
1. Sur l’écran CALENDAR/CLOCK, appuyer sur MENU.
2. Sélectionner
Run Schedule.
3. Le CPN entrera en mode de veille conformément au programme, et lorsqu’il fonctionne de nouveau, l’écran
Calendar/Clock sera affiché une
nouvelle fois.
Un petit sablier va apparaître, signe que le programme est en cours, puis le CPN fonctionnera conformément au programme défini.
Régler la date et l’heure
1. Sur l’écran CALENDAR/CLOCK, appuyer sur MENU.
2. Sélectionner
Set Date/Time, puis sélectionner les options et utiliser pour modifier les valeurs des champs.
3. Sélectionner
Done.
Régler l'alarme
Vous pouvez utiliser votre CPN comme une alarme réveil lorsque vous le désirez. Vous pouvez régler la fréquence de l'alarme et choisir la sonnerie
incorporée ou bien l'un de vos fichiers musicaux.
1. Dans l'écran
CALENDAR/CLOCK, appuyez sur MENU.
2. Sélectionnez
Set Alarm, puis choisissez les options et utilisez pour modifier les valeurs des champs.
Alarm = Déterminez l'heure à laquelle vous désirez que l'alarme se déclenche.
Frequency = Déterminez la fréquence à laquelle vous voulez que l'alarme se déclenche (Once, Daily, Off)
Alert = Réglez l'alarme sur Musique ou sur la Tonalité par défaut (si vous choisissez "music", le fichier musical doit se trouver dans le média actuellement
sélectionné lorsque l'alarme est activée)
3. Sélectionnez Done.
Lorsque l'alarme est réglée, une petite horloge ou une note de musique s'affiche pour indiquer que l'alarme a été réglée soit sur la tonalité par défaut soit
sur un fichier musical.
Note: Au moins un fichier musical MP3 doit se trouver sur la source média sélectionnée pour que l'alarme puisse jouer de la musique. Si vous réglez
l'alarme pour jouer de la musique et qu'il n'y a pas de fichier musical MP3 présent, la tonalité par défaut sera jouée à la place.

14
Désactiver l'alarme
Lorsque l'alarme sonne, appuyez sur n'importe quelle touche de la télécommande pour l'arrêter et revenir à l'écran CLOCK/CALENDAR.
Pour annuler l'alarme avant l'heure programmée, suivez les instructions précédentes à propos du réglage de l'alarme et réglez la fréquence sur
OFF.
RECETTES
La fonction Recettes [Recipes] du CPN vous permet de voir les recettes d'auteurs célebres comme "Bon Appétit" et "Good Housekeeping" (vendues séparéments
sur notre site web http://www.pandigital.net
).
Des exemples de recettes de saison "Bon Appétit" sont inclus dans ce CPN afin que vous puissiez découvrir comment utiliser la fonction Recettes lorsque vous
achetez des livres de cuisine complets.
Note: La fonction
Recipes n'est accessible que lorsque Internal Memory est sélectionnée comme source de média (page 6.)
Utilisez ces instructions pour les exemples pré-chargés de recettes ainsi que pour toute la collection des livres de cuisine.
Voir les recettes dans le livre de cuisine
1. Sur l'écran HOME, sélectionner RECIPES.
2. Sélectionner
Sample Recipes (ou bien sélectionnez un livre de cuisine si vous en avez ajouté). L'écran Cookbook Thumbnails va s'afficher.
3. Utiliser
pour parcourir les recettes (lorsqu’il est mis en surbrillance, le nom de la recette va s'afficher au dessus du groupe).
4. Appuyer sur
ENTER pour voir une recette en plein écran.
CONSEIL: Lorsqu'une recette individuelle est affichée, a) Appuyer sur
ZOOM pour aggrandir l'affichage, b) Utiliser pour voir la recette
précédente ou suivante, ou c) Appuyer sur
SLIDESHOW pour voir les recettes sous forme de diaporama, appuyer sur EXIT pour
mettre en pause et sur
ENTER pour reprendre.
Attribuer des recettes à ‘My Favorite Recipes’
Vous pouvez associer des recettes d'un Livre de cuisine principal dans six catégories de plats afin de pouvoir y accéder de façon simple et rapide: Hors
d’oeuvres, Soups, Salads, Entrées, Desserts
et Others. (Les noms des catégories de plats ne sont pas modifiables).
1. Sur l'écran
HOME, sélectionner RECIPES.
2. Sélectionner
Sample Recipes (ou bien sélectionnez un livre de cuisine si vous avez ajouté des Livres de cuisine supplémentaires). L'écran Cookbook
Thumbnails
va s'afficher.
3. Utiliser
pour parcourir les recettes.
Pour associer une recette isolée
: Mettre en surbrillance la recette désirée, appuyer sur MENU, puis sélectionner Assign to My Favorites.
Pour associer plusieurs
recettes, appuyer sur ‘+’ pour sélectionner les recettes désirées et appuyer sur MENU, puis sélectionner Assign to my
Favorites
.
4. Sélectionner la catégorie de plats à laquelle vous désirez associer les recettes. Un message d'état apparaît lorsque la recette est associée.
Voir les recettes dans "Mes recettes favorites"
Après avoir associé des recettes dans une catégorie de plats (en suivant les instructions ci-dessus), vous pouvez les visionner rapidement à n'importe quel
moment.
1. Sur l'écran
RECIPES, sélectionner My Favorite Recipes.
2. Sélectionner la catégorie de plats que vous désirez voir.
3. Sur l'écran
Food Group Thumbnails, utiliser pour parcourir les recettes (lorsqu'il est mis en surbrillance, le nom de la recette va
s'afficher en haut du groupe).
4. Appuyer sur
ENTER pour voir une recette en plein écran.
CONSEIL: Lorsqu'une recette est affichée, a) Appuyer sur
ZOOM pour l'aggrandir, b) Utiliser pour voir la recette précédente ou suivante,
ou c) Appuyer sur
SLIDESHOW pour voir les recettes sous forme de diaporama. Appuyer sur EXIT pour mettre en pause et sur ENTER pour
reprendre.
Copier ou réassocier des recettes d'une catégorie vers une autre
Après avoir attribué des recettes à un groupe d'aliments, vous pouvez les réassocier (les déplacer) ou les copier (dupliquer) d'une catégorie d'aliments vers
une autre, en fonction de vos désirs.
1. Sur l'écran
RECIPES, sélectionner My Favorite Recipes.
2. Sélectionner la catégorie de plats depuis laquelle vous désirez réassocier des recettes.
3. Sur l'écran
Food Group Thumbnails, utiliser pour parcourir les recettes, puis appuyer sur ‘+’ pour sélectionner les recettes à
réassocier.
4. Appuyer sur
MENU, puis sélectionner Copy to Category ou Reassign to Category.
5. Sélectionner la catégorie de plats à laquelle vous désirez réassocier la recette ou dans laquelle vous désirez la copier. Un message d’état apparaît
lorsque les recttes sont associées ou copiées.

15
Désassocier des recettes de "Mes recettes favorites"
Lorsque vous désassociez des recettes d'une catégorie, vous ne faites qu'en retirer le lien, vous n'effacez pas la recette. Le fichier de la recette reste
toujours dans le livre de cuisine principal.
1. Sur l'écran
RECIPES, sélectionner My Favorite Recipes.
2. Sélectionner la catégorie de plats de laquelle vous désirez désassocier des recettes.
3. Sur l'écran
Food Group Thumbnails, utiliser pour parcourir les recettes, puis appuyer sur ‘+’ pour sélectionner les recettes que vous
désirez désassocier.
4. Appuyer sur MENU, puis sélectionner Unassign. Un message d'état apparaît lorsque la recette est désassociée.
Wi-Fi
Cette fonction permet une connexion sans fil avec plusieurs sites de partage de photos en ligne et de contenu de flux RSS (par exemple Windows Live Framelt).Vous
pourrez visionner les images que vous avez téléchargées sur ces sites et recevoir les flux d'informations, les prévisions météorologiques et autres contenus
directement sur votre CPN.
Utilisez également cette fonction pour établir une connexion sans fil avec votre PC afin de transférer des fichiers plus facilement (page 18).
Régler voter CPN pour vous connecter aux sites web de partage de photos
Le réglage de votre CPN pour le connecter aux sites web de partage de photo se fait en 3 étapes:
A. Le réglage du réseau sans fil en assignant l'ID et le mot de passe du réseau sans fil sur le CPN.
B. Puis, établir un compte sur le site web de partage de photos en ligne et télécharger vos photos sur le site web (Les sites web de partage de photos en
ligne disponibles peuvent différer selon les modèles de CPN).
C. Pour finir, assignez à voter site web de partage de photo un ID et un mot de passe sur le CPN pour le connecter avec le site et visionner vos photos
téléchargées directement par le CPN.
Le clavier virtuel
Vous utiliserez le clavier virtuel pour saisir votre ID de réseau sans fil et votre mot de passe ainsi que l'ID et le mot de passe associé à vos compte de
partage de photo en ligne.
Naviguez sur les touches du clavier de la façon suivante:
Utilisez la télécommande
pour mettre en surbrillance les touches, puis
appuyez sur
ENTER autant de fois que nécessaire pour sélectionner les caractères désirés.
SYM = Accès aux symboles suivants :
\ / : ; ( ) $ & [ ] . , % ^ + = - | < > { } ! ~
NUM = Permute entre les chiffres et les lettres.
ABC/abc = Permute entre les lettres majuscules et minuscules.
= Accédez à votre entrée pour l'éditer au besoin.
Backspace = Efface le dernier caractère sélectionné.
Done = Termine l'entrée.
Cancel = Revient à l'écran précédent sans entrée.
Note: Vous pouvez également utiliser les touches de la télécommande de la façon suivante:
"
+" = Parcourir vers l'avant.
"
-" = Parcourir vers l'arrière.
ROTATE = Effacement arrière, efface le dernier caractère sélectionné
ZOOM = Permute entre les écrans SYM / NUM / ABC / abc
Réglage du réseau sans fil
Note: Vous devez disposer d'un réseau sans fil actif dans la zone couverte par le CPN et l'adaptateur USB sans-fil Wi-fi Pandigital doit être connecté au
CPN (Adaptateur Wi-fi vendu séparément sur notre site web : http://www.pandigital.net
.)
1. Insérez l'adaptateur USB sans fil Pandigital sur le port USB du CPN.
2. À l'écran
HOME, appuyez sur MENU.
3. Sélectionnez
Wi-Fi Network Setup. La fenêtre Network Setup va s'afficher comme illustrée ci-dessous:

16
4. Sélectionnez Recherche réseau disponible. Les réseaux sans fil à portée vont apparaître dans la fenêtre
Network Setup.
5. Sélectionnez le réseau Wi-fi auquel vous désirez vous connecter. L'écran du réseau va s'afficher, comme ci-dessous:
CONSEIL: Si votre réseau sans fil est "caché", il ne sera pas listé parmi les réseaux disponibles. Sélectionnez l'une des touches du Réseau SSID pour
saisir manuellement votre Identité réseau (Network ID).
6. Si nécessaire, modifiez le type de
Secure Access en appuyant plusieurs fois sur ENTER la touche option afin de sélectionner le type approprié de
sécurité.
7. Sélectionnez Password, puis servez-vous du clavier virtuel pour saisir votre Wi-Fi Password. (L'identité et le mot de passe sont sensible à la casse,
utilisez les touches "ABC/abc", "NUM" et "SYM" lorsque vous le devez afin d'accéder aux bons caractères).
8. Sélectionnez
Done sur le clavier virtuel.
9. Sélectionnez
Connect. N'appuyez sur aucune autre touche tant que la connexion n'est pas effectuée (20-30 secondes).
Un message d'état de la connexion va s'afficher, et les adresses MAC et IP du réseau auquel vous êtes connecté vont s'afficher comme sur cet
exemple:
10. Sélectionnez
Done. L'écran Wi-Fi va maintenant afficher les icônes du site de partage de photos en ligne ainsi que l'icône Connect to PC.
CONSEIL: Une fois que vous avez établi avec succès une connexion avec le réseau sans fil, lorsque vous rallumez ou réinsérez l'adaptateur Wi-fi,
un message va apparaître pour vous demander si vous désirez vous connecter au réseau sans fil. Si vous choisissez
Yes, le CPN va
se connecter au réseau et l'écran des options réseau va s'afficher.
Windows Live FrameIt
Vous pouvez effectuer une connexion sans fil avec Windows FrameIt, un site de partage de photos en ligne et de flux de données RSS pour accéder aux
nouvelles, aux prévisions météorologiques, à la circulations, aux sports et à bien d'autres choses.
Connexion avec FrameIt
1. Sur l'écran HOME, sélectionnez Wi-Fi.
2. Sélectionnez
FrameIt.
3. Le CPN est prérégler pour afficher les flux en direct suivants lorsque vous accédez pour la première fois à Windows Live FrameIt:
World News
US Major City (weather)
Sports
MSNBC Top Stories
4. Sélectionnez le dossier de flux RSS que vous désirez regarder.
Créer un compte et se connecter à FrameIt
Pour voir vos propres photos et d'autres flux live depuis Framelt, vous devez d'abord créer un compte personnel chez Framelt; Allez sur
http://frameit.live.com
, créez un compte et assignez les flux de contenus RSS que vous désirez voir sur votre CPN.
1. Après avoir crée votre compte avec Framelt, allez sur l'écran
HOME et sélectionnez
Wi-Fi.

17
2. La première fois que vous vous connectez, sélectionnez la touche
FrameIt-User Settings. L'écran FrameIt va s'afficher comme ci-dessous:
3. Sélectionnez
Get Claim Token 1, et un nouveau Claim Token va s'afficher, vous en aurez besoin pour l'étape suivante.
4. Sur votre PC:
Rendez-vous sur http://frameit.live.com/device/claim.aspx
pour accéder au Claim Token et cliquez sur Continue.
5. Sur votre CPN:
Sur l'écran
FrameIt , assurez-vous que le Status soit passé de Registration Required à Registered.
6. Si nécessaire, répétez les étapes 3-5 en sélectionnant
Get Claim Token 2 pour vous connecter avec votre second compte FrameIt.
7. Sélectionnez
Connect pour afficher l'écran Photo Sharing. L'état de FrameIt doit passer de Setup Required à Setup Done.
8. Allez à l'étape 2 dans les instructions Voir les flux RSS Framelt qui suivent.
Voir les flux RSS FrameIt
)
IMPORTANT: Il est considéré pour cette étape que vous avez déjà connecté avec succès le CPN à Windows Live Framelt en
suivant les instructions ci-dessus.
1. Sur l'écran
HOME, sélectionnez Wi-Fi.
2. Sur l'écran
Photo Sharing, sélectionnez FrameIt.
3. Le flux RSS que vous avez assigné à framelt.live.com va s'afficher; les titres vont apparaître à mesure que vous mettez les répertoires en
surbrillance. Appuyez sur
ENTER pour afficher le contenu d'un répertoire en surbrillance.
Laissez au flux de données le temps d'apparaître; la durée nécessaire dépend de la quantité de données contenues dans le répertoire
sélectionné. Par exemple, un répertoire contenant une grande quantité de photos peut prendre beaucoup plus de temps à s'afficher qu'un
répertoire d'Informations ou de Prévisions Météorologiques.
CONSEIL: Si vous effectuez des modifications sur votre compte Windows Live Framelt alors que votre CPN est connecté (ex. Créer de
nouvelles collections), les nouvelles données ne s'afficheront pas avant que vous ne vous soyez déconnecté puis reconnecté à
Framelt.
Importer des Photos Framelt dans la mémoire interne
1. Sur l'écran HOME, sélectionnez Wi-Fi.
2. Sur l'écran
Photo Sharing, sélectionnez FrameIt, puis sélectionnez le répertoire de votre choix contenant les photos que vous désirez importer.
3. Pour importer tous
les fichiers de photos, appuyez sur MENU puis sélectionnez
Import All.
Pour importer des fichiers de photos individuels
, utilisez pour vous déplacer parmi les noms de fichiers et appuyez sur "+" pour
sélectionner les fichiers que vous désirez importer ("-"pour désélectionner un fichier). Appuyez sur MENU, puis choisissez Import Selected.
Agrandir des photos dans FrameIt
1. Une fois la photo que vous désirez agrandir est affichée, appuyez plusieurs fois si nécessaire sur ZOOM jusqu'à l’obtention de la vue désirée.
2. Lorsque vous avez terminé, appuyez sur
EXIT pour reprendre le visionnage des photos.
Sites web de partage de photos
Le CPN peut établir une connexion sans fil avec les sites web de partage de photos en ligne les plus populaires, ce qui vous permet de visionner directement
les photos téléchargées sur votre CPN.
Créer des comptes sur les Sites Web de Partage de Photos
Les sites web de partage de photos en ligne auxquels votre CPN peut accéder dépendent des modèles de CPN et peuvent changer sans préavis. Suivez ces
étapes afin de déterminer quels sites sont disponibles avec votre CPN:
1. Après avoir terminé le réglage initial du réseau sans fil (page 15), sélectionnez Wi-Fi sur l'écran HOME,
2. Sur l'écran Photo Sharing, utilisez pour mettre en surbrillance le site de partage de photos auquel vous désirez vous connecter.

18
3. Une fois mis en surbrillance, les instructions pour accéder à ce site de partage de photos en ligne vont s'afficher. Suivez ces instructions pour établir vos
comptes sur les sites web désirés (Vous pouvez créer deux comptes sur chaque site de partage de photos si vous le désirez).
Connecter le CPN aux sites web de partage de photos
1. Une fois les comptes crées sur les sites web de partage de photos en ligne (selon les instructions ci-dessus), sélectionnez Wi-Fi sur l'écran
HOME.
2. Sélectionnez la touche
User Settings associée au site web de partage de photos en ligne de votre choix.
3. Sélectionnez
User ID 1 ou 2, puis servez-vous du clavier virtuel pour saisir votre identité (User ID) de votre compte de partage de photos.
4. Sélectionnez
Password 1 ou 2, puis servez-vous du clavier virtuel pour saisir le Password de votre compte de partage de photos.
CONSEIL: L'ID et le mot de passe sont sensibles à la casse. Si le message "Connected failed, please check ID and Password" apparaît, et que
vous devez les saisir à nouveau, prenez soin de bien respecter les majuscules et les minuscules lors de votre saisie.
5. Sélectionnez
Connect.
6. Une fois que vous avez réussi à vous connecter, les répertoires des albums ou collections que vous avez crées sur votre compte de partage de
photos vont s'afficher.
7. Sélectionnez un répertoire contenant les photos que vous désirez voir. L'écran
Folder Photo Thumbnails va s'afficher.
8. Pour voir une photo particulière, utilisez
pour vous déplacer parmi les photos, et appuyez sur ENTER sur la photo de votre choix.
Note: Les fonctions comme le zoom et la rotation sont disponibles et fonctionnent comme décrit dans le paragraphe PHOTOS commençant à la
page 7.
Importer des photos depuis un site web de partage de photo vers la mémoire interne du CPN.
1. Sur l'écran HOME, sélectionnez Wi-Fi.
2. Sur l'écran
Photo Sharing, sélectionnez la photo de votre choix, puis sélectionnez le répertoire voulu, contenant les photos que vous souhaitez
importer.
3. Pour importer tous
les fichiers de photos, appuyez sur MENU et sélectionnez ensuite Import All.
Pour importer des fichiers de photos individuels
, utilisez pour vous déplacer parmi les noms de fichiers, appuyez sur "+" pour
sélectionner les fichiers que vous désirez importer ("-" pour désélectionner un fichier), appuyez sur
MENU, puis sélectionnez Import Selected.
Du CPN au PC – Connexion sans fil
Vous pouvez connecter le CPN à votre PC sans fil pour transférer des fichiers depuis votre PC vers la mémoire interne de votre CPN.
Note: Vous devez disposer d'un réseau sans fil à portée de votre CPN et l'adaptateur USB sans fil Wi-fi Pandigital doit être connecté au CPN. (Adaptateur Wi-Fi
vendu séparément sur notre site web: http://www.pandigital.net
. )
Logiciel Recommandé
Recommandé: Windows Media Player 11 Recommandé: TwonkyMedia 5
Nécessite: Windows XP SP3 ou Vista SP2 Nécessite: Macintosh OSX10.3 (Leopard)
Réglage sur le Serveur Universel Prêt à l'Emploi (UPnP)
Un serveur UPnP doit être installé sur votre ordinateur avant que vous ne puissiez établir une connexion sans fil entre le CPN et votre PC.
Windows
Allez sur le site web de Microsoft pour accéder aux instructions concernant l'installation et la configuration de votre Serveur Windows UPnP:
http://www.microsoft.com/windows/windowsmedia/knowledgecenter/howto/mp11/sharemedia.aspx
Apple Macintosh
Allez sur le site web de Twonky Vision pour accéder aux instructions concernant l'installation et la configuration de votre Serveur UPnP Macintosh:
http://www.twonkyvision.de/server_download.html
Établir une connexion sans fil entre votre CPN et votre PC
1. Sur l'écran HOME, sélectionnez Wi-Fi.
2. Sélectionnez
Connect to PC, puis choisissez le serveur UPnP auquel vous désirez vous connecter.
3. Les catégories de média vont s'afficher (ex: Images). Sélectionnez la catégorie contenant les fichiers que vous désirez importer dans le CPN.
4. Pour importer tous
les fichiers contenus dans le répertoire sélectionné, appuyez sur MENU.
Pour importer des fichiers individuels
, utilisez la touche "+" pour sélectionner chaque fichier ("-" pour désélectionner un fichier), puis appuyez sur MENU.
5. Sélectionnez
Import All in this folder ou Import Selected.
6. Le(s) image(s) seront transférées et la progression du transfert va s'afficher.
Agrandir ou faire pivoter des photos
1. Vous pouvez agrandir ou faire pivoter les photos affichées en appuyant –plusieurs fois si nécessaire- sur ZOOM ou ROTATE, pour accéder à la
vue désirée.
2. Lorsque vous avez terminé, appuyez sur
EXIT pour reprendre le visionnage des photos.

19
Du CPN au PC – Connexion USB
Vous pouvez relier le CPN à PC fonctionnant sous Windows ou à un ordinateur Macintosh via un câble USB (fourni) pour copier des fichiers entre l’ordinateur et la
mémoire interne du CPN.
Si vous avez des cartes mémoire insérées dans le CPN, vous pouvez aussi réaliser des copies entre le PC, la mémoire interne et les cartes mémoire.
Relier le CPN à un PC fonctionnant sous Windows
1. Relier le bout plus étroit du câble USB au mini-port USB du CPN, et le bout plus large à un port USB disponible sur votre ordinateur.
2. Une fenêtre s’ouvre et répertorie les lecteurs reliés à votre ordinateur.
La mémoire interne (intitulée Pandigital) et chaque carte mémoire présente dans le CPN seront associées à un lecteur de disques sur votre ordinateur.
)
IMPORTANT: Si votre PC est connecté aux lecteurs d’un réseau local, ou si vous avez plusieurs lettres de lecteurs déjà attribuées aux
périphériques, il vous faudra régler les paramètres de vos lecteurs dans Windows pour libérer les quatre lettres de lecteurs qui
viennent immédiatement après votre lecteur CD-ROM, de sorte que le CPN puisse les attribuer correctement aux fentes de cartes
mémoire.
3. Double-cliquer sur le lecteur de votre choix pour afficher les fichiers se trouvant sur la carte. L’exemple suivant montre une carte répertoriant plusieurs
images JPG.
4. Pour copier des fichiers à partir d’une source de média, les sélectionner et les glisser-déplacer vers le lecteur de la mémoire interne du CPN
(Pandigital).
5. De la même manière, pour copier des fichiers à partir de votre ordinateur vers la mémoire interne, repérer d’abord les fichiers sur votre ordinateur,
sélectionner les fichiers que vous souhaitez copier, puis effectuez un glisser-déposer dans le répertoire approprié de la mémoire interne du CPN.
CONSEIL: La plupart des appareils photo et des applications graphiques stockent les photos dans le répertoire intitulé ‘My Pictures’(mes images)
sous Windows XP ou bien ‘Pictures’ (images) sous Vista. Si vous ne les avez pas sauvegardées ailleurs, vous les trouverez
probablement là.
Déconnecter le CPN du PC fonctionnant sous Windows
Il importe de toujours éteindre le PC ‘en toute sécurité’ avant de déconnecter le câble USB du CPN du PC.
AVERTISSEMENT: Ne pas débrancher ou éteindre le CPN pendant le transfert de fichiers, car cela peut endommager gravement la mémoire.
Windows Vista
1. Sur la barre d’état système de Windows, cliquer sur l’icône Retirer un périphérique.
2. Cliquer sur le message
Retirer en toute sécurité un périphérique de stockage de masse USB (Safely remove USB mass Storage device) correspondant
au lecteur du périphérique CPN.
3. Lorsque le message “Vous pouvez retirer ce périphérique en toute sécurité de votre ordinateur maintenant” apparaît, vous pouvez déconnecter le câble
USB de votre ordinateur.
Windows XP
1. Sur la barre d’état système de Windows, cliquer sur l’icône Retirer un périphérique.
2. Cliquer sur
Remove Hardware Safely.
3. Sélectionner le périphérique de stockage correspondant au CPN, puis cliquer sur
Stop pour déconnecter. Une boîte de dialogue finale s’ouvre.
4. Cliquer sur
Close.
5. Lorsque le message “Vous pouvez maintenant déconnecter votre périphérique en toute sécurité” apparaît, vous pouvez déconnecter le câble
USB de votre ordinateur.
Connecter le CPN à un ordinateur Macintosh
1. Utiliser le câble USB (fourni) pour connecter le CPN à votre ordinateur Macintosh.
2. Macintosh reconnaîtra le CPN comme étant un système de stockage externe.
3. Glisser et déposer les fichiers entre les deux périphériques, comme lorsque vous déplacez, en temps ordinaire, des fichiers.
Déconnecter le CPN de l’ordinateur Macintosh
1. Pour déconnecter le CPN de votre Macintosh en toute sécurité, sélectionner l’icône du CPN situé sur votre bureau et appuyer sur Command-e pour
éjecter le disque.
2. Lorsque l’icône n’est plus sur le bureau, vous pouvez sans danger débrancher le câble USB.
Connexion d’une clé USB sur le CPN
Le CPN reconnaît une clé USB de la même façon qu'il reconnaît les cartes mémoire externes. Lorsque vous insérez la clé USB, le CPN reconnaît automatiquement
les fichiers de photos, de musique et de vidéos qui sont stockés dessus.
Pour importer le fichiers depuis votre clé USB vers la mémoire interne du CPN, suivez les instructions d'importation de fichiers que se trouvent dans les
paragraphes correspondants (
Photos à la page 7, Musique à la page 11, Vidéo à la page 12).
La page est en cours de chargement...
La page est en cours de chargement...
La page est en cours de chargement...
La page est en cours de chargement...
La page est en cours de chargement...
La page est en cours de chargement...
La page est en cours de chargement...
La page est en cours de chargement...
La page est en cours de chargement...
La page est en cours de chargement...
La page est en cours de chargement...
La page est en cours de chargement...
La page est en cours de chargement...
La page est en cours de chargement...
La page est en cours de chargement...
La page est en cours de chargement...
La page est en cours de chargement...
La page est en cours de chargement...
La page est en cours de chargement...
La page est en cours de chargement...
La page est en cours de chargement...
La page est en cours de chargement...
La page est en cours de chargement...
La page est en cours de chargement...
La page est en cours de chargement...
La page est en cours de chargement...
-
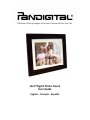 1
1
-
 2
2
-
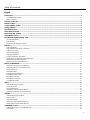 3
3
-
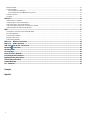 4
4
-
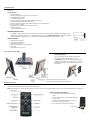 5
5
-
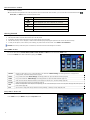 6
6
-
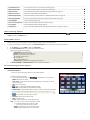 7
7
-
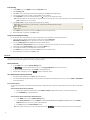 8
8
-
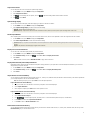 9
9
-
 10
10
-
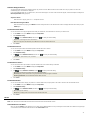 11
11
-
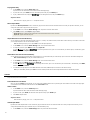 12
12
-
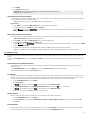 13
13
-
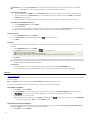 14
14
-
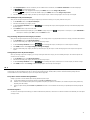 15
15
-
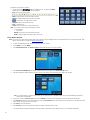 16
16
-
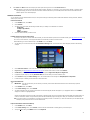 17
17
-
 18
18
-
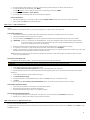 19
19
-
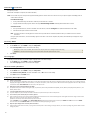 20
20
-
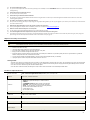 21
21
-
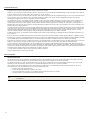 22
22
-
 23
23
-
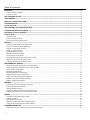 24
24
-
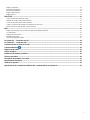 25
25
-
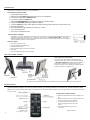 26
26
-
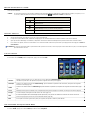 27
27
-
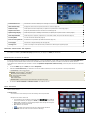 28
28
-
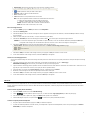 29
29
-
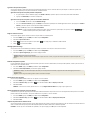 30
30
-
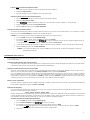 31
31
-
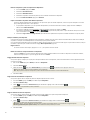 32
32
-
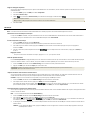 33
33
-
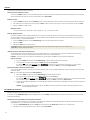 34
34
-
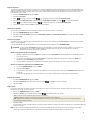 35
35
-
 36
36
-
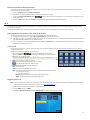 37
37
-
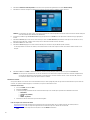 38
38
-
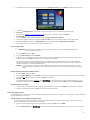 39
39
-
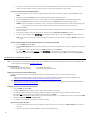 40
40
-
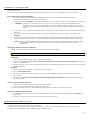 41
41
-
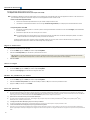 42
42
-
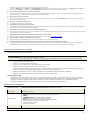 43
43
-
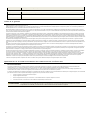 44
44
-
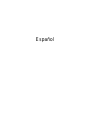 45
45
-
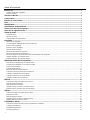 46
46
-
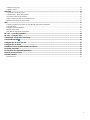 47
47
-
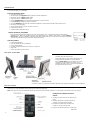 48
48
-
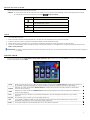 49
49
-
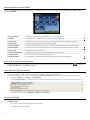 50
50
-
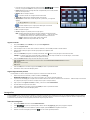 51
51
-
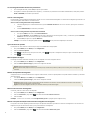 52
52
-
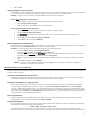 53
53
-
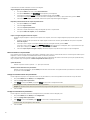 54
54
-
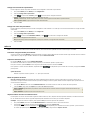 55
55
-
 56
56
-
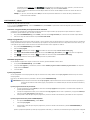 57
57
-
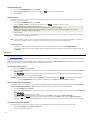 58
58
-
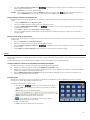 59
59
-
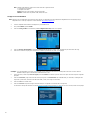 60
60
-
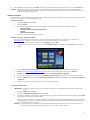 61
61
-
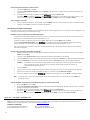 62
62
-
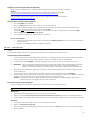 63
63
-
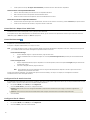 64
64
-
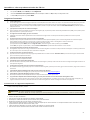 65
65
-
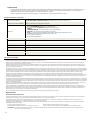 66
66
-
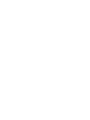 67
67
Pandigital PI1002DW Manuel utilisateur
- Catégorie
- Cadres photo numériques
- Taper
- Manuel utilisateur
dans d''autres langues
- English: Pandigital PI1002DW User manual
- español: Pandigital PI1002DW Manual de usuario
Documents connexes
-
Pandigital PI7002AW Manuel utilisateur
-
Pandigital PAN7000DWFR Manuel utilisateur
-
Pandigital PAN8000DWPCF1 Manuel utilisateur
-
Pandigital PAN8000DWPCF1 Manuel utilisateur
-
Pandigital PAN80XXT Manuel utilisateur
-
Pandigital PAN8000DWPCF1 Guide de démarrage rapide
-
Pandigital PANSCN06 Guide de démarrage rapide
-
Pandigital PANSCN05 Guide de démarrage rapide
Autres documents
-
HP df840v1 Digital Picture Frame Mode d'emploi
-
LG LG F8010P Le manuel du propriétaire
-
LG PF391 Le manuel du propriétaire
-
LG PF391 Le manuel du propriétaire
-
Philips AJL308/12 Manuel utilisateur
-
LG F7000N-WN Le manuel du propriétaire
-
LG F7000N-WN Le manuel du propriétaire
-
GPX Digital Photo Frame PF708 Manuel utilisateur
-
Palsonic DPF7128 Le manuel du propriétaire
-
Hanns.G SD80ZEMU spécification