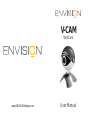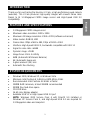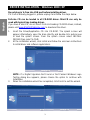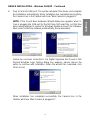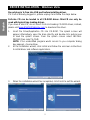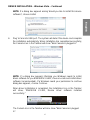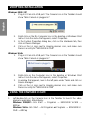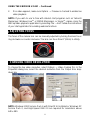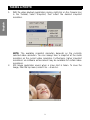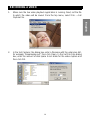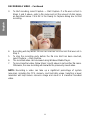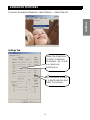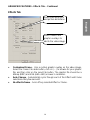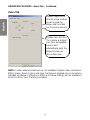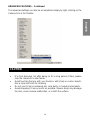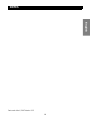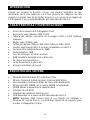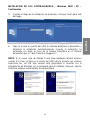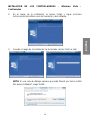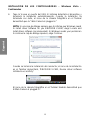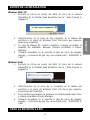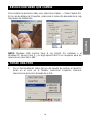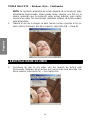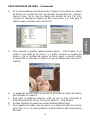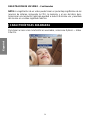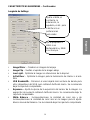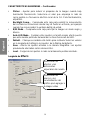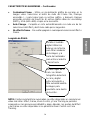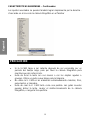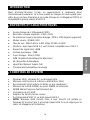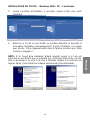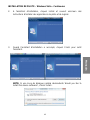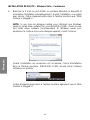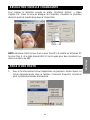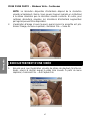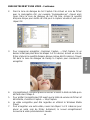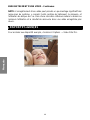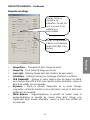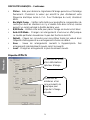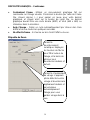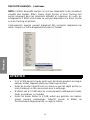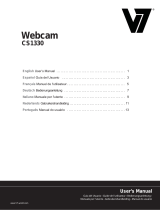Envision Peripherals WebCam Manuel utilisateur
- Catégorie
- Webcams
- Taper
- Manuel utilisateur
Ce manuel convient également à
La page charge ...
La page charge ...
La page charge ...
La page charge ...
La page charge ...
La page charge ...
La page charge ...
La page charge ...
La page charge ...
La page charge ...
La page charge ...
La page charge ...
La page charge ...
La page charge ...
La page charge ...
La page charge ...
La page charge ...
La page charge ...

NOTES
Date code: Mar. 6, 2007 Version 3.12
18
English
La page charge ...
La page charge ...
La page charge ...
La page charge ...
La page charge ...
La page charge ...
La page charge ...
La page charge ...
La page charge ...
La page charge ...
La page charge ...
La page charge ...
La page charge ...
La page charge ...
La page charge ...
La page charge ...
La page charge ...
La page charge ...

CONFORMITÉ DE FCC
Conformité de FCC et rapport de Bulletin de renseignements. Ce dispositif câblé est conforme à la
partie 15 des règles de FCC. L'opération est sujette aux deux conditions suivantes : 1) ce dispositif peut ne
pas causer l'interférence nocive, et 2) ce dispositif doit accepter n'importe quelle interférence reçue, y
compris l'interférence qui peut causer l'opération peu désirée. Cet équipement a été examiné et avéré pour
être conforme aux limites pour un dispositif numérique de la classe B, conformément à la partie 15 des
règles de FCC. Ces limites sont conçues pour assurer la protection raisonnable contre l'interférence nocive
dans une installation résidentielle. Cet équipement se produit, des utilisations, et peut rayonner l'énergie de
fréquence par radio et, si non installé ou utilisé selon les instructions, peut causer l'interférence nocive aux
communications par radio. Cependant, il n'y a aucune garantie que l'interférence ne se produira pas dans
une installation particulière. Si cet équipement cause l'interférence nocive à la radio ou la réception des
émissions télévisées, qui peut être déterminée en mettant l'équipement au loin et en marche, l'utilisateur
est encouragé à essayer de corriger l'interférence par un ou plusieurs des mesures suivantes : 1)
réorientent ou replacent l'antenne de réception ; 2) augmentent la séparation entre l'équipement et le
récepteur ; 3) relient l'équipement à une sortie sur un circuit différent de celui auquel le récepteur est relié ;
4) consultent le revendeur ou un technicien expérimenté de radio/TV pour l'aide. Tous les changements ou
modifications pas expressément approuvés par la partie responsable de la conformité ont pu vider
l'autorité de l'utilisateur pour actionner l'équipement. Là où des câbles d'interface protégés ont été équipés
de produit ou composants ou accessoires additionnels indiqués ailleurs définis pour être employé avec
l'installation du produit, ils doivent être employés afin d'assurer la conformité aux règlements de FCC.
©2007 Envision Peripherals, Inc. Tous droits réservés.
Toutes les caractéristiques sont sujettes au changement sans communication préalable. Quelques images
sont des simulations et ne sont pas les projectiles réels d'écran.
Le logo d’Envision et la V-Cam sont des marques déposées d’Envision Peripherals, Inc.Toutes autres
marques sont les marques déposées de leurs supports respectifs.
37

INTRODUCTION
Merci d'acheter l’Envision V-Cam, un appareil-photo à rendement élevé
d'enchaînement (webcam). Le V-Cam produit les images de haute qualité avec
grâce douce de taux d'armature à sa sonde d'image de 1.3-Megapixel CMOS et
compatibilité à grande vitesse d'USB 2.0.
DISPOSITIFS ET CARACTÉRISTIQUES
• Sonde d'image de 1.3-Megapixel CMOS
• Résolution visuelle maximum : 1280 x 1024
• De maximum toujours résolution d'image : 2304 x 1728 (logiciel augmenté)
• Modes visuels : RGB24, I420
• Taux de vue : 30fps à 640 x à 480, 15fps à 1280 x à 1024
• Interface : High-Speed USB 2.0, vers l'arrière compatible avec USB 1.1
• Rapport de signal-bruit : 48dB
• Gamme dynamique : 72dB
• Foyer d'image : 20cm à l'infini
• AWB (Équilibre Automatique De Blancheur)
• AE (Exposition Automatique)
• objectif de l'élément 5-glass (5G)
• Cheminement automatique de visage
CONDITIONS DE SYSTÈME
• Windows 2000, Windows XP, ou Windows Vista
• Minimum: Intel Pentium 4 1.4GHz ou AMD Athlon 1GHz
• Recommandé: Intel Pentium 4 2.4GHz ou plus rapidement
• Minimum de la RAM 128MB, au moins 256MB recommandé
• 200MB libèrent l'espace d'entraînement dur
• Commande de CD-ROM
• Adapteur de 16 bits d'ecran couleur
• Port disponible d’USB 1.1 ou High-Speed USB 2.0
• NOTE: Windows 2000 Service Pack 4 avec DirectX 9.0 installé ou
Windows XP Service Pack 2, et le High-Speed USB 2.0 sont exigés pour la
vidéo 1.3-Megapizel et l'instantané.
38
Français

INSTALLATION DE PILOTE – Windows 2000 / XP
Ne branchez pas dedans le V-CAM au port d'USB avant d'installer le pilote.
Si le V-Cam est déjà branchée, débranchez et suivez les étapes ci-dessous.
Le CD normal peut être chargé dans toutes les commandes de CD-ROM.
Mini-CD peut seulement être employé avec les commandes typiques de
plateau-chargement.
Si vous avez un mini-CD, ne l'insérez pas dans des commandes de CD-ROM
de fente-chargement ; au lieu de cela, visitez www.ENVISIONdisplay.com
pour
télécharger le pilote.
1. Insérez le Driver/Application CD dans le CD-ROM. L'écran d'éclaboussure
apparaîtra. Alternativement, ouvrez la commande directement et double-
cliquer autorun.exe pour charger l'écran d'éclaboussure. À partir de l'écran
d'éclaboussure choisi INSTALL DRIVER puis choisissez V-CAM. .
2. A l’assistant d'installation, cliquez Install et suivent onscreen des
instructions d'installer des applications de pilote et de logiciel.
NOTE: Si la Digital Signature Not Found ou Not Passed Windows Logo
Testing de dialogue apparaît, veuillez choisissez l'option pour continuer
l'installation.
39
Français

INSTALLATION DE PILOTE – Windows 2000 / XP – Continuées
3. Quand l’assistant d'installation a accompli, cliquez Finish pour sortir
l’assistant.
4. Branchez le V-Cam au port d'USB. Le système détectera le dispositif et
accomplira l'installation automatiquement. Quand l'installation a accompli
avec succès, l'icône d'appareil-photo dans le Taskbar montrera que '"Web
Camera is plugged in ".
NOTE: Si le Found New Hardware Wizard apparaît quand le V-Cam est
branchée au port d'USB pour la première fois, choisissez d'abord No, not this
time où demandé si se relier à la mise à Windows Update à la recherche du
logiciel. Après, choisi Install the software automatically (Recommended).
40
Français

INSTALLATION DE PILOTE – Windows 2000 / XP – Continuées
Suivez onscreen des instructions. Si la Digital Signature Not Found ou Not
Passed Windows Logo Testing de dialogue apparaît, veuillez choisir l'option
pour continuer l'installation. Quand l’assistant a accompli, cliquez Finish pour
sortir.
.
Quand l'installation a accompli avec succès, l'icône d'appareil-photo dans le
Taskbar montrera que "Web Camera is plugged in ".
INSTALLATION DE PILOTE – Windows Vista
Ne branchez pas dedans le V-CAM au port d'USB avant d'installer le pilote.
Si le V-Cam est déjà branchée, débranchez et suivez les étapes ci-dessous.
Le CD normal peut être chargé dans toutes les commandes de CD-ROM.
Mini-CD peut seulement être employé avec les commandes typiques de
plateau-chargement.
Si vous avez un mini-CD, ne l'insérez pas dans des commandes de CD-ROM
de fente-chargement ; au lieu de cela, visitez www.ENVISIONdisplay.com
pour
télécharger le pilote.
1. Insérez le Driver/Application CD dans le CD-ROM. L'écran d'éclaboussure
apparaîtra. Alternativement, ouvrez la commande directement et double-
cliquer autorun.exe pour charger l'écran d'éclaboussure. À partir de l'écran
d'éclaboussure choisi INSTALL DRIVER puis choisissez V-CAM.
NOTE: Si An unidentified program wants access to you computer la zone
de dialogue apparaît, choisit Allow.
41
Français

INSTALLATION DE PILOTE – Windows Vista – Continuées
2. A l’assistant d'installation, cliquez Install et suivent onscreen des
instructions d'installer des applications de pilote et de logiciel.
3. Quand l’assistant d'installation a accompli, cliquez Finish pour sortir
l’assistant.
NOTE: Si une zone de dialogue semble demandante Would you like to
install this device software?, choisir Install..
42
Français

INSTALLATION DE PILOTE – Windows Vista – Continuées
4. Branchez le V-Cam au port d'USB. Le système détectera le dispositif et
accomplira l'installation automatiquement. Quand l'installation a accompli
avec succès, l'icône d'appareil-photo dans le Taskbar montrera que '"Web
Camera is plugged in ".
NOTE: Si une zone de dialogue semble vous informant que Windows
needs to install driver software for you ENVISION V-VAM,, choisir Locate
and install driver software (recommended). Si Windows needs your
permission to continue la zone de dialogue apparaît, choisit Continue.
Quand l'installation de conducteur est accomplie, l'icône d'installation
dans le Taskbar montrera, “ENVISION V-CAM, Devise driver software
installed successfully.”
L'icône d'appareil-photo dans le Taskbar montrera également que le “Web
Camera is plugged in”.
43
Français

VÉRIFICATION DE L'INSTALLATION
Windows 2000 / XP
1. Branchez dedans le V-Cam au port d'USB. L'icône d'appareil-photo
dans le Taskbar devrait montrer que “Web Camera is plugged in”.
2. Droit-cliquez sur la icône My Computer dans le dessus de bureau ou
le menu de Windows Start. À partir du menu qui apparaît, choisissez
Properties.
3. Dans la zone de dialogue de System Properties, cliquez sur l'étiquette
de Hardware, puis cliquez sur le Device Manager.
4. Cliquez sur le signe (+) à côté de l'icône de Imaging devices, et
assurez-vous qu'il y a une entrée pour " ENVISION V-CAM "
Windows Vista
1. Branchez dedans le V-Cam au port d'USB. L'icône d'appareil-photo
dans le Taskbar devrait montrer que “Web Camera is plugged in”.
2. Droit-cliquez sur la icône Computer dans le dessus de bureau ou le
menu de Windows Start. À partir du menu qui apparaît, choisissez
Properties.
3. Dans la fenêtre qui apparaît, le regard dans le carreau gauche sous
Tasks et clic sur le Device Manager.
4. Cliquez sur le signe (+) à côté de l'icône de Imaging devices, et
assurez-vous qu'il y a une entrée pour " ENVISION V-CAM "
44
Français

EMPLOYER L' ENVISION V-CAM
1. Gauche-double-cliquez sur l'icône d'appareil-photo dans le Taskbar pour
lancer l'application visuelle de playback. Alternativement:
Windows 2000/XP: cliquez Start → Programs → ENVISION V-CAM →
AMCap
Windows Vista: cliquez Start → All Programs ou Programs → ENVISION
V-CAM → AMCap
2. Si aucune vidéo n'apparaît, s'assurer que Options → Preview est vérifiées
pour permettre le playback visuel de phase.
NOTE: Si vous souhaitez utiliser Yahoo!® Messenger, Windows Live
TM
ou MSN®
Messenger, ou Skype
TM
, clôturent s’il vous plaît l'application visuelle de playback
d'AMCap en choisissant File → Exit. Suivez les instructions de votre demande de
causerie de permettre des fonctions de webcam.
AJUSTEMENT DU FOYER
Le centre de l'objectif d'appareil-photo peut être manuellement ajusté en
tournant l'anneau argenté de foyer dans le sens des aiguilles d'une montre ou
dans le sens contraire des aiguilles d'une montre. L'objectif peut se focaliser de
8"(20cm) à l'infini.
45
Français

RÉSOLUTION VISUELLE CHANGEANTE
Pour changer la résolution visuelle de phase, choisissez Options → Video
Capture Pin.. Dans la zone de dialogue de Properties, choisissez la résolution
désirée à partir de la boîte drop-down d’ Output Size.
NOTE: Windows 2000 Service Pack 4 avec DirectX 9.0 installé ou Windows XP
Service Pack 2, et le High-Speed USB 2.0 sont exigés pour des résolutions au-
dessus de 640 x de 480.
PRISE D'UNE PHOTO
1. Avec le fonctionnement visuel d'application de playback, droite-cliquez sur
l'icône d'appareil-photo dans le Taskbar, choisissez Snapshot, choisissez
alors la résolution désirée d'instantané.
46
Français

PRISE D'UNE PHOTO – Windows Vista – Continuées
NOTE: La résolution disponible d'instantané dépend de la résolution
visuelle actuellement choisie. Vous pouvez toujours prendre un instantané
à la même résolution que la résolution visuelle courante. En outre, pour
certaines résolutions visuelles, les résolutions d'instantané augmentées
par logiciel peuvent être disponibles.
2. L'application d'image s'ouvre toujours quand cassez le projectile est pris.
Sauver l'image, du menu supérieur, choisissez File → Save As.
ENREGISTREMENT D'UNE VIDÉO
1. Assurez-vous que l'application visuelle de phase de playback fonctionne.
Après, placez le dossier auquel la vidéo sera sauvée. À partir du menu
supérieur, choisissez File → Set Capture File
47
Français

ENREGISTREMENT D'UNE VIDÉO - Continuées
2. Dans la zone de dialogue de Set Capture File écrivez un nom de fichier
avec la prolongation AVI, par exemple "samplevideo.avi", cliquez alors
Open. Dans la zone de dialogue de Set File Size, écrivez la quantité
d'espace disque pour mettre de côté pour la capture visuelle et puis pour
cliquer OK.
3. Pour commencer enregistrer, choisissez Capture → Start Capture. Si un
dossier n'était pas placé dans les étapes 1 et 2 ci-dessus, écrivez un nom de
fichier et placez la quantité d'espace disque comme décrit ci-dessus. Cliquez
OK dans la zone de dialogue de Ready to Capture pour commencer à
enregistrer.
4. L'enregistrement s'arrêtera quand le dossier a atteint la limite de taille qui a
été fixée dans l'étape 2.
5. Pour arrêter l'enregistrement tôt avant que la limite de volume de fichier ait
été atteinte, choisissez Capture → Stop Capture.
6. La vidéo enregistrée peut être regardée en utilisant le Windows Media
Player.
7. Pour enregistrer une autre vidéo, suivez les étapes 1 et 2 ci-dessus pour
placer un autre nom de fichier. Autrement, le nouvel enregistrement
recouvrira la vidéo précédemment sauvée.
48
Français

ENREGISTREMENT D'UNE VIDÉO - Continuées
NOTE: L'enregistrement d'une vidéo peut prendre un pourcentage significatif des
ressources de système, y compris l'unité centrale de traitement, la mémoire, et
l'utilisation de disque dur. Le choix d'une résolution inférieure aidera à réduire au
minimum l'utilisation et le résultat de ressource dans une vidéo enregistrée plus
douce.
DISPOSITIFS AVANÇÉS
Pour accéder aux dispositifs avançés, choisissez l Options → Video Filter Pin.
49
Français

DISPOSITIFS AVANÇÉS - Continuées
Étiquette de Settings
• Image Mirror – Changements dans l'image de miroir.
• Image Flip – Tours l'amont d'image vers le bas.
• Low Light – Optimise l'image dans des situations de bas-lumière.
• In/Out Door – Optimise l'image pour l'éclairage d'intérieur ou extérieur.
• USB Bandwidth – Diminue la valeur laissera plus de largeur de bande
pour d'autres dispositifs d'USB, mais ralentira le taux d'armature. Laisser la
boîte Auto vérifiée est recommandé.
• Exposure – Ajuste la période d'exposition de la sonde d'image.
L'exposition croissante ralentira le taux d'armature. Laisser la boîte Auto
vérifiée est recommandé.
• White Balance – Augmente/diminue la quantité de couleur rouge et
augmente/diminue la quantité de couleur bleue dans l'image pour
l'ajustement blanc manuel d'équilibre. Laisser la boîte Auto vérifiée est
recommandé
50
A
justez l'éclat, le
contraste, la
saturation, l'acuité, etc.
pour convenir à vos
préférences
personnelles
Placez le clignotement
à 60Hz si en Amérique
du Nord et 50Hz si en
Europe.
Français

DISPOSITIFS AVANÇÉS – Continuées
• Flicker – Aide pour réduire le clignotement d'image quand sous l'éclairage
fluorescent. Choisissez la valeur qui assortit le plus étroitement votre
fréquence électrique locale à C.A.. Pour l'Amérique du nord, choisissez
60Hz.
• Backlight Comp. – Vérifiez cette boîte pour permettre la compensation de
contre-jour dans les situations où il y a lumière forte dans le fond, comme
quand il y a soleil-a allumé la fenêtre derrière vous.
• B/W Mode – Vérifiez cette boîte pour placer l'image en mode noir et blanc.
• Auto LED Mode – Changer ces arrangements n'aura aucun effet puisque
ce modèle particulier de webcam n'a pas des fonctions de LED.
• Default – Cliquez sur ce bouton pour reconstituer toutes les valeurs dans
l'étiquette d'arrangements aux arrangements d'usine de défaut.
• Save – Sauve les arrangements courants à l'appareil-photo. Des
arrangements précédemment sauvés seront recouverts.
• Load – Charge les arrangements le plus récemment sauvés.
Étiquette d’
Effects
51
Choisissez les effets
et les déformations
spéciaux d'image.
Choisissez les
armatures et les
recouvrements de
graphique pour
s'ajouter à l'image
visuelle.
Français

DISPOSITIFS AVANÇÉS – Continuées
• Customized Frame –Utilisez un recouvrement graphique fait sur
commande sur l'image visuelle. Choisissez le bouton par radio de Frame
File, cliquez dessus (...) pour passer en revue pour votre dossier
graphique, et cliquez alors sur le bouton de Load File. Le dossier
graphique devrait être une carte binaire (BMP) et VGA (640 x 480) ou
s'abaisser dans la résolution.
• Auto Change – Faites un cycle automatiquement par chacun des choix
d'effet et de vue toutes les quelques secondes
• No effect & frame – En tourne au loin choisit l'effet ou la vue.
Étiquette de Zoom
52
Permet le
bourdonnement
numérique. Employez
les boutons de flèche
pour filtrer autour de
l'image, et la barre de
glisseur pour
bourdonner dedans et
dehors.
Permet le cheminement
de visage. L'appareil-
photo détectera votre
visage et bourdonnera
digitalement dedans et
panoramique
automatiquement
l'image pour vous
garder visage dans la
vue.
Français

DISPOSITIFS AVANÇÉS – Continuées
NOTE: Certains dispositifs avançés ne sont pas disponibles à des résolutions
visuelles plus élevées. Effect, Frame, Zoom Control, et Face Tracking sont
permis seulement dans les résolutions 640x480 et ci-dessous. En outre, les
arrangements d' Effect et de Frame ne sont pas disponibles si le Zoom Control
ou Face Tracking est permise.
L’arrangements avançés peuvent également être accomplis simplement par
droite - cliquez sur l'icône d'appareil-photo dans le Taskbar.
ATTENTION
• Si le V-CAM devient chaude après avoir été allumé pendant une longue
période, arrêtez l'appareil-photo pour tandis que de short
• Evitez de toucher l'objectif avec vos mains ou avec les objets pointus ou
bruts. Employez un tissu mou propre pour le nettoyage.
• N'utilisez pas le V-CAM dans les environnements extrêmement chauds,
froids, poussiéreux, ou humides
• Evitez de laisser tomber le V-CAM autant que possible. Les baisses
graves peuvent endommager l'objectif, causer le défaut de
fonctionnement d'appareil-photo, ou rayer la surface.
53
Français

GARANTIE
Envision les garanties ce produit pour être exempt des défauts dans le matériel et l'exécution pendant une
période d'un (1) an pour des pièces et travailler après la date originale de l'achat du consommateur.
Pendant cette période, Envision, à son option, l'une ou l'autre réparation le produit défectueux avec les
pièces nouvelles ou reconstruites, ou le remplacer avec un produit nouveau ou reconstruit à aucune
charge excepté comme indiqué ci-dessous. Les pièces ou le produit qui sont remplacés deviennent la
propriété d’Envision.
Cette garantie limitée ne couvre aucunes pertes ou dommage en raison dont se produire : embarquant ou
installation ou entretien inexacte ; abus ; négligence ; toute cause autre que l'application commerciale ou
industrielle ordinaire ; ajustement par source non-autorisée ; la réparation, la modification, ou l'installation
des options ou des parties par n'importe qui autre qu'une marque d'Envision ont autorisé le centre
commercial ; environnement inexact ; chauffage ou échecs excessifs ou insatisfaisants de climatisation ou
de courant électrique, montées subites, ou d'autres irrégularités.
Cette garantie limitée d'une année ne couvre pas les progiciels ou le matériel du produit l'un des que toi ou
n'importe quel tiers a modifiés ou a changés ; vous soutenez la responsabilité et la responsabilité uniques
pour une telle modification ou changement.
TOUS EXPRIMENT ET ONT IMPLIQUÉ DES GARANTIES POUR CE PRODUIT (GARANTIES Y
COMPRIS DE VALEUR MARCHANDE ET LA FORME PHYSIQUE POUR UN BUT PARTICULIER) SONT
LIMITÉS DANS LA DURÉE À UNE PÉRIODE D'UN (1) AN DE LA DATE ORIGINALE DE L'ACHAT DU
CONSOMMATEUR. GARANTIE (EXPRIMÉ OU IMPLICITE) NE S'APPLIQUE PAS APRÈS CETTE
PÉRIODE. AUX ETATS-UNIS D'AMÉRIQUE, QUELQUES ÉTATS NE PERMETTENT PAS DES
LIMITATIONS SUR COMBIEN DE TEMPS UNE GARANTIE IMPLICITE DURE, AINSI LES LIMITATIONS
CI-DESSUS PEUVENT NE PAS S'APPLIQUER À VOUS.
LES ENGAGEMENTS D‘ENVISION ET VOS REMÈDES SONT CI-DESSOUS SEULEMENT ET
EXCLUSIVEMENT COMME INDIQUÉ ICI. LA RESPONSABILITÉ D’ENVISION, SI BASÉ SUR LE
CONTRAT, L'ACTE DÉLICTUEL, LA GARANTIE, LA RESPONSABILITÉ SANS FAUTE
INTENTIONNELLE, OU TOUTE AUTRE THÉORIE, N'EXCÉDERA PAS LE PRIX DE L'UNITÉ
INDIVIDUELLE DONT DÉFAUT OU LES DOMMAGES SONT LA BASE DE LA RÉCLAMATION. DANS
AUCUN CAS Envision Peripherals, Inc. SOIT RESPONSABLE DE N'IMPORTE QUEL MANQUE À
GAGNER, PERTE d'UTILISATION OU ÉQUIPEMENTS OU ÉQUIPEMENT OU d'AUTRES DOMMAGES
INDIRECTS, FORTUITS, OU CONSÉCUTIFS. AUX ETATS-UNIS D'AMÉRIQUE, QUELQUES ÉTATS NE
PERMETTENT PAS L'EXCLUSION OU LA LIMITATION DES DOMMAGES FORTUITS OU
CONSÉCUTIFS, AINSI LA LIMITATION CI-DESSUS PEUT NE PAS S'APPLIQUER À TOI. BIEN QUE
CETTE GARANTIE LIMITÉE TE DONNE DES DROITS LÉGAUX SPÉCIFIQUES, VOUS POUVEZ AVOIR
D'AUTRES DROITS QUI PEUVENT CHANGER DE L'ÉTAT À L'ÉTAT.
Date code: Mar. 6, 2007 Version 3.12
54
Français
-
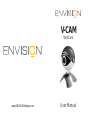 1
1
-
 2
2
-
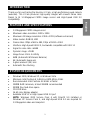 3
3
-
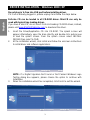 4
4
-
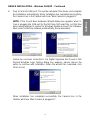 5
5
-
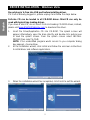 6
6
-
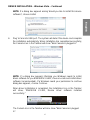 7
7
-
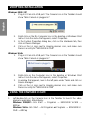 8
8
-
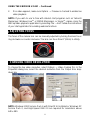 9
9
-
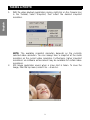 10
10
-
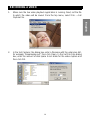 11
11
-
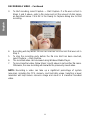 12
12
-
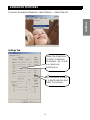 13
13
-
 14
14
-
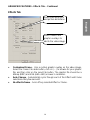 15
15
-
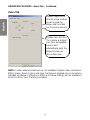 16
16
-
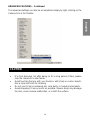 17
17
-
 18
18
-
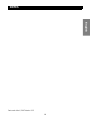 19
19
-
 20
20
-
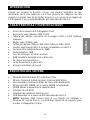 21
21
-
 22
22
-
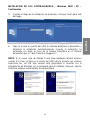 23
23
-
 24
24
-
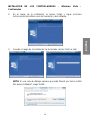 25
25
-
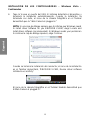 26
26
-
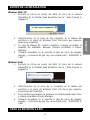 27
27
-
 28
28
-
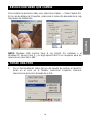 29
29
-
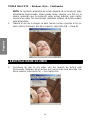 30
30
-
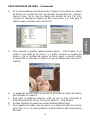 31
31
-
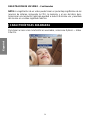 32
32
-
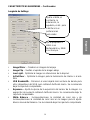 33
33
-
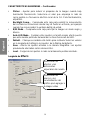 34
34
-
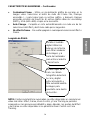 35
35
-
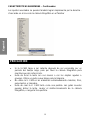 36
36
-
 37
37
-
 38
38
-
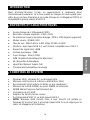 39
39
-
 40
40
-
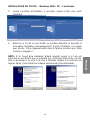 41
41
-
 42
42
-
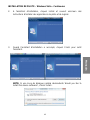 43
43
-
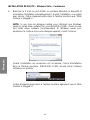 44
44
-
 45
45
-
 46
46
-
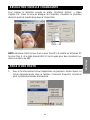 47
47
-
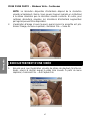 48
48
-
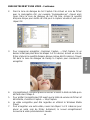 49
49
-
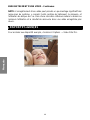 50
50
-
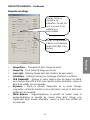 51
51
-
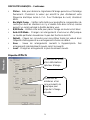 52
52
-
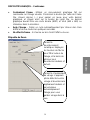 53
53
-
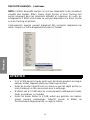 54
54
-
 55
55
Envision Peripherals WebCam Manuel utilisateur
- Catégorie
- Webcams
- Taper
- Manuel utilisateur
- Ce manuel convient également à
dans d''autres langues
Autres documents
-
V7 Professional Webcam 1310 Manuel utilisateur
-
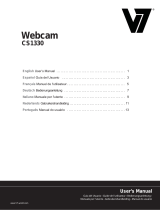 V7 videoseven CS1330 Le manuel du propriétaire
V7 videoseven CS1330 Le manuel du propriétaire
-
Konig Electronic CMP-WEBCAM95 series Manuel utilisateur
-
Konig Electronic CMP-WEBCAM95BL Manuel utilisateur
-
Konig Electronic CMP-WEBCAM90 Manuel utilisateur
-
Hama Messenger Set II Manuel utilisateur
-
Trust Webcam Live WB-1300N (4 Pack) Manuel utilisateur
-
Conceptronic Chitchat headphone + webcam set Manuel utilisateur
-
Dynex DX-DTCAM Manuel utilisateur
-
Papalook PA452 PRO Manuel utilisateur