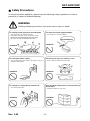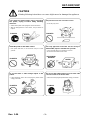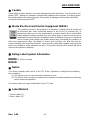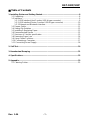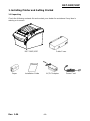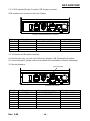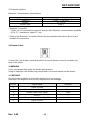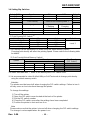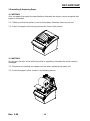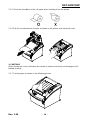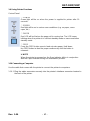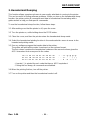User’s Manual
BGT-100P/102P
mPOS Thermal Printer
Rev. 1.04
http://www.bixolon.com

Rev. 1.04
- 2 -
BGT-100P/102P
■ Safety Precautions
In using the present appliance, please keep the following safety regulations in order to
prevent a ny hazard or material damage.
WARNING
Violating following instructions can cause serious injury or death.
Do not bend the cable by force or leave it under any
heavy object.
• A damaged cable can cause a fire.
Do not plug in or unplug with your hands wet.
• You can be electrocuted.
Keep the plastic bag out of children’s reach.
• If not, a child may put the bag on his head.
Do not pull the cable to unplug.
• This can damage the cable, which is the origin of a fire or a
breakdown of the printer.
You must use only the supplied adapter.
• It is dangerous to use other adapters.
Do not plug several products in one multi-outlet.
• This can provoke over-heating and a fire.
• If the plug is wet or dirty, dry or wipe it before usage.
• If the plug does not fit perfectly with the outlet, do not plug in.
• Be sure to use only standardized multi-outlets.
PROHIBITED
PROHIBITED
PROHIBITED
PROHIBITED
PROHIBITED
ONLY SUPPLIED ADAPTER
PROHIBITED

Rev. 1.04
- 3 -
BGT-100P/102P
CAUTION
Violating following instructions can cause slight wound or damage the appliance.
Do not use the printer when it is out of order. This
can cause a fire or an electrocution.
• Switch off and unplug the printer before calling your dealer.
Do not let water or other foreign objects in the
printer.
• If this happened, switch off and unplug the printer before
calling your dealer.
Use only approved accessories and do not try to
disassemble, repair or remodel it for yourself.
• Call your dealer when you need these services.
• Do not touch the blade of auto cutter.
Install the printer on the stable surface.
• If the printer falls down, it can be broken and you can hurt
yourself.
Keep the desiccant out of children’s reach.
• If not, they may eat it.
If you observe a strange smoke, odor or noise from
the printer, unplug it before taking following
measures.
• Switch off the printer and unplug the set from the mains.
• After the disappearance of the smoke, call your dealer to
repair it.
TO UNPLUG
PROHIBITED
DISASSEMBLING
PROHIBITED
PROHIBITED
PROHIBITED
TO UNPLUG
PRINTER
PRINTER
PRINTER
PRINTER
DEALER
PRINTER

Rev. 1.04
- 4 -
BGT-100P/102P
■ Warning - U.S.A
i) Class A Digital Device : Wired Device
This equipment has been tested and found to comply with the limits for a Class A digital
device pursuant to Part 15 of the FCC Rules. These limits are designed to provide
reasonable protection against harmful interference when the equipment is operated in a
commercial environment. This equipment generates uses, and can radiate radio frequency
energy and, if not installed and used in accordance with the instruction manual, may cause
harmful interference to radio communications. Operation of this equipment in a residential
area is likely to cause harmful interference in which case the user will be required to
correct the interference at his own expense.
ii) Class B Digital Device : Wireless Device
This equipment has been tested and found to comply with the limits for a Class B digital
device, pursuant to part 15 of the FCC Rules. These limits are designed to provide
reasonable protection against harmful interference in a residential installation This
equipment generates, uses and can radiate radio frequency energy and, if not installed
and used in accordance with the instructions, may cause harmful interference to radio
communications, However, there is no guarantee that interference will not occur in a
particular installation. If this equipment does cause harmful interference to radio or
television reception, which can be determined by turning the equipment off and on, the
user is encouraged to try to correct the interference by one or more of the following
measures:
- Reorient or relocate the receiving antenna.
- Increase the separation between the equipment and receiver.
- Connect the equipment into an outlet on a circuit different from that to which the receiver
is connected.
- Consult the dealer or an experienced radio/TV technician for help.
iii) Changes or modifications not expressly approved by the manufacturer
could void the user's authority to operate the equipment.
iv) Caution: Exposure to Radio Frequency Radiation.
To comply with FCC RF exposure compliance requirements, a separation
distance of at least 20 cm must be maintained between the antenna of this
device and all persons.
■ Notice - Canada
i) Class A Digital Device : Wired Device
This Apparatus complies with class “A” limits for radio interference as specified in the
Canadian department of communications radio interference regulations.
Get appareil est conforme aux normes class “A” d’interference radio tel que specifier par
ministre canadien des communications dans les reglements d’interference radio .
ii) Class B Digital Device : Wireless Device
This Apparatus complies with class “B” limits for radio interference as specified in the
Canadian department of communications radio interference regulations.
Get appareil est conforme aux normes class “B” d’interference radio tel que specifier par
ministre canadien des communications dans les reglements d’interference radio .

Rev. 1.04
- 5 -
BGT-100P/102P
■ Caution
Some semiconductor devices are easily damaged by static electricity. You should turn the
printer “OFF”, before you connect or remove the cables on the rear side, in order to guard
the printer against the static electricity. If the printer is damaged by the static electricity,
you should turn the printer “OFF”.
■ Waste Electrical and Electric Equipment (WEEE)
This marking shown on the product or its literature, indicates that is should not
be disposed with other household wastes at the end of its working life, To
prevent possible harm to the environment or human health from uncontrolled
waste disposal, please separate this from other types of wastes and recycle it
responsibly to promote the sustainable reuse of material resources. Household
users should contact either the retailer where they purchased this product, or
their local government office, for details of where and how they can take this item for
environmentally safe recycling. Business users should contact their supplier and check the
terms and conditions of the purchase contract. This product should not be mixed with other
commercial wastes for disposal.
■ Rating Label Symbol Information
DC (Direct current)
■ Notice
This device complies with Part 15 of the FCC Rules. Operation is subject to the following
two conditions:
(1) This device may not cause harmful interference, and
(2) This device must accept any interference received, including interference that may
cause undesired operation.
This device does not support Adaptivity of the CE Rules.
■ Label Material
* Control Label: PC
* Other Labels: PET

Rev. 1.04
- 6 -
BGT-100P/102P
■ Introduction to Product
BGT-100P/102P have been designed to be connected to various types of electronic
devices such as ECR (Electronic Cash Register), POS (Point Of Sales), and computer
peripheral devices.
Major features of the printer are as follows.
1. Print at a max. speed of 300mm/s(180 dpi)
2. Low noise thermal printing
3. Support of USB, Ethernet, Bluetooth, WLAN(Dongle Type)
4. Built-in data buffer (data can be received and buffered while printing)
5. Control of external devices like cash registers through peripheral device drive circuit
6. Barcode
7. Support of various print density settings (by changing DIP switch settings)
It is advisable to read the contents of this manual carefully before using the printer for the
first time.
※ Use only authorized supplies that can be trusted!
- We are not responsible for quality and service for damage caused by the use of
unauthorized products (or recycled ones).
- The following Bluetooth mark and QD ID B021701 is only applicable to models with the
Bluetooth SIG qualification.
We at Bixolon Co., Ltd. constantly strive to improve product functions and quality. To do
this, the specifications of our product and the contents of the manual may change without
prior notice.

Rev. 1.04
- 7 -
BGT-100P/102P
■ Table of Contents
1. Installing Printer and Getting Started ......................................................................... 8
1-1 Unpacking .............................................................................................................. 8
1-2 Interface ................................................................................................................. 9
1-2-1 USB Interface(Host Function USB A type connector) ................................... 9
1-2-2 USB Interface(Device Function USB B type connector) ............................. 10
1-2-3 Ethernet and Bluetooth Interface ................................................................ 10
1-3 Drawer Cable ....................................................................................................... 11
1-4 Setting Dip Switches ............................................................................................ 12
1-5 Installing & Replacing Paper ................................................................................ 13
1-6 Recommended Papers ........................................................................................ 15
1-7 Structure of 2 inches specification. ...................................................................... 15
1-8 Removing Paper Jam .......................................................................................... 16
1-9 Using Printer Functions ....................................................................................... 17
1-10 Connecting a Computer ..................................................................................... 17
1-11 Connecting Power Supply .................................................................................. 18
2. Self-Test ...................................................................................................................... 19
3. Hexadecimal Dumping .............................................................................................. 21
4. Specifications............................................................................................................. 22
5. Appendix ..................................................................................................................... 23
5-1 Cleaning Printer ................................................................................................... 23

Rev. 1.04
- 8 -
BGT-100P/102P
1. Installing Printer and Getting Started
1-1 Unpacking
Check the following contents list and contact your dealer for assistance if any item is
missing or incorrect.
BGT-100P/102P Cable Cover
Paper Installation Guide AC/DC Adapter Power Cord

Rev. 1.04
- 9 -
BGT-100P/102P
1-2 Interface
Connect the printer to the host computer using the right interface cable that complies with
the specifications of the interface. The drawer to be used with the printer should meet the
specifications of the printer.
※ CAUTIONS
Before connecting any cables, make sure that both the printer and the host are
turned off.
1-2-1 USB Interface(Host Function USB A type connector)
USB Interface can connect to the peripheral devices.
(ie. the barcode reader, customer display and WLAN Dongle that is supported by the
printer.)
Pint No.
Signal Name
Designation (Color)
Function
Shell
Shield
Drain Cable
Frame Ground
1
VBUS
RED
Host Power (+5VDC)
2
D-
WHITE
Data Line (D-)
3
D+
GREEN
Data Line (D+)
4
GND
BLACK
Signal Ground
* Do not connect the USB A-A type cable with the Printer and HOST(ex. PC)
* ② USB A-type connector and “HOST (PC)” USB B-type connector cannot be used at
the same time. Make sure you use only one of them
* ② USB A type connector can support the charging function and normal USB
communication function.
(When using Highspeed Charging function, please set to ON DIP switch pin 5.
Normal USB communication is not supported in Highspeed Charging)
USB A Connector(Host Function)
②
①

Rev. 1.04
- 10 -
BGT-100P/102P
1-2-2 USB Interface(Device Function USB B type connector)
USB Interface can connect to the Host System
Pint No.
Signal Name
Designation (Color)
Function
Shell
Shield
Drain Cable
Frame Ground
1
VBUS
RED
Host Power
2
D-
WHITE
Data Line (D-)
3
D+
GREEN
Data Line (D+)
4
GND
BLACK
Signal Ground
1-2-3 Ethernet and Bluetooth Interface
Use the function key, you can check Ethernet, wireless LAN, Bluetooth information.
For more information, please refer to the network documentation in Bixolon homepage.
1) Ethernet Interface
Pint No.
Signal Name
Color
Function
1
TD+
WHITE ORANGE
Transmit +
2
TD-
ORANGE
Transmit -
3
RD+
WHITE GREEN
Receive +
4
NC
BLUE
Reserved
5
NC
WHITE BLUE
Reserved
6
RD-
GREEN
Receive -
7
NC
WHITE BROWN
Reserved
8
NC
BROWN
Reserved
USB B Connector(Device Function)
Ethernet Connector
Function Key

Rev. 1.04
- 11 -
BGT-100P/102P
2) Bluetooth Interface
Bluetooth Communication Specifications
Item
Specifications
Frequency
2.402 ~ 2.480 GHz
Version
2.1 + EDR
Module Type
Class 1
* Bluetooth Connection
Printer can be connected to terminal devices with Bluetooth communication capability
(PDA, PC, smartphone, tablet PC, etc.)
* Refer to the Bluetooth Connection Manual for more detailed instructions about how to
establish the connection.
1-3 Drawer Cable
Connect the cash drawer connecting cable to the cash drawer connector located in the
back of the printer.
※ WARNING
Use a cash drawer that meets the printer specifications.
Using an improper cash drawer may cause faults in the cash drawer and the printer.
※ CAUTIONS
Do not connect a telephone line to the drawer kick-out connector.
Otherwise, the telephone line and the computer may be damaged.
Pin No.
Signal Name
Direction
1
Frame Ground
-
2
Drawer Kick-out Drive Signal 1
Output
3
Drawer Open/Close Signal
Input
4
+24VDC
-
5
Drawer Kick-out Drive Signal 2
Output
6
Signal Ground
-

Rev. 1.04
- 12 -
BGT-100P/102P
1-4 Setting Dip Switches
Switch (SW1)
Function
ON
OFF
Default
1-1
None
OFF
1-2
None
OFF
1-3
Print Density
Refer to the following table
*1)
OFF
1-4
OFF
1-5
Charging Mode
Highspeed
Charging
Normal
Charging
OFF
1-6
None
OFF
1-7
Emergency Download
Deactivated
Activated
ON
1-8
None
OFF
*1) Print Density(DIP Switch)
*2)
Print Density
1-3
1-4
Default
Level 1 (Low)
OFF
OFF
Level 1
Level 2
OFF
ON
Level 3
ON
OFF
Level 4 (High)
ON
ON
※ Print density can be adjusted to 16 levels using the virtual memory switch.
Changing print density will affect the printing speed. Please refer to the following table
for details.
*2) Print Density(Virtual Memory Switch)
Speed
Print Density
Print Density
(DIP Switch)
Low High
4 (High)
1
2
3
4
*)
Level 1
3
5
6
7
8
*)
Level 2
2
9
10
11
12
*)
Level 3
1 (Low)
12
13
14
16
*)
Level 4
The items indicated with "*" refers to the density when DIP Switch is set.
※ It is recommended to select Unified Utility or Self-Test mode to change print density
using the virtual memory switch.
※ Attention
The printer must be turned off when changing the DIP switch settings. Failure to turn it
off may cause a short circuit and damage the printer.
To change the settings:
1) Turn off the printer.
2) Open the DIP switch cover located at the back of the printer.
3) Set the DIP switch number.
4) Close the DIP switch cover after the settings have been completed.
5) Position the printer in front and turn it on.
※ Note
Please make sure that the printer is turned off when changing the DIP switch settings.
The change is not accepted when the power is on.

Rev. 1.04
- 13 -
BGT-100P/102P
1-5 Installing & Replacing Paper
※ CAUTIONS
Only use paper that meets the specifications otherwise the printer cannot recognize that
paper is not loaded.
1-5-1 Make sure that the printer is not receiving data; otherwise, data may be lost.
1-5-2 Open the paper roll cover by pressing the Cover-Open button.
※ CAUTIONS
Do not open the print cover while the printer is operating, otherwise the printer may be
damaged.
1-5-3 Remove any existing used paper roll core when replacing the paper roll
1-5-4 Insert the paper roll as shown in the following picture.

Rev. 1.04
- 14 -
BGT-100P/102P
1-5-5 Check the orientation of the roll paper when inserting it into the printer.
1-5-6 Pull out a small amount of paper as shown in the picture, and close the cover.
※ CAUTIONS
When closing the cover, hold down the center of printer cover firmly so that paper roll is
loaded correctly.
1-5-7 Cut the paper as shown in the following picture.

Rev. 1.04
- 15 -
BGT-100P/102P
1-6 Recommended Papers
- TF50KS-E (Paper Thickness: 65μm): Nippon Paper Industries Co., Ltd.
- PD 150R (Paper Thickness: 75μm): New Oji Paper Mfg. Co., Ltd.
- PD 160R (Paper Thickness: 75μm): New Oji Paper Mfg. Co., Ltd.
- P350 (Paper Thickness: 62μm): Kansaki Specialty Paper, Inc. (USA)
- P220AG (Paper Thickness: 65μm): Mitsubishi Paper Mills Limited
- P220A (Paper Thickness: 65μm): Mitsubishi Paper Mills Limited
- F5041 (Paper Thickness: 65μm): Mitsubishi HitecPaper Flensburg Gmbh
- P5047 (Paper Thickness: 60μm): Mitsubishi Paper Mills Limited
※ CAUTIONS
Use of papers other than those recommended above may damage TPH or degrade the
printing quality and our company is not responsible for the damage caused by non-
recommended papers. If you have to use other products, we recommend that you use
papers with a similar level of quality to the recommended ones.
1-7 Structure of 2 inches specification.
※ NOTE
This setting can be changed from VMSM Utility.
※ CAUTIONS
The changes for 2 inches specification should be applied to the following components as
well.
Screw
2 inches partition
2 inches roller

Rev. 1.04
- 16 -
BGT-100P/102P
1-8 Removing Paper Jam
1-8-1 When a paper jam occurs, turn the printer OFF and then back ON, open the cover,
and remove the jammed paper.
※ In case of a minor jam, it may be possible that the operating blade returns to the
original position and cover can be opened simply by turning the printer OFF and
then back ON.
Follow the steps shown below if the cover does not open after power cycling.
1-8-2 Turn the printer OFF.
1-8-3 Separate the cover-cutter while pressing down both sides as shown in the following
picture.
1-8-4 Turn the knob and insert the blade that sticks out using a cross-head screwdriver as
shown below.
1-8-5 Press the Cover-Open button, open the cover, remove the jammed paper, and
assemble the separated COVER-CUTTER.
1-8-6 Turn the printer ON and use it.

Rev. 1.04
- 17 -
BGT-100P/102P
1-9 Using Printer Functions
Control Panel
1-10 Connecting a Computer
Use the cable that comes with the printer to connect the printer to computers.
1-10-1 Plug the cable connector securely into the printer’s interface connector located in
the back of the printer.
○ POWER
Green light will be on when the power is supplied to printer after 10
seconds.
○ ERROR
Red light will be on in various error conditions (e.g. no paper, cover
open, etc.)
○ PAPER
Red LED will be lit when the paper roll is running low. The LED keeps
blinking when the printer is in self-test standby mode or macro execution
standby mode.
○ FEED
Press the FEED button once to feed out extra paper. Hold down
the FEED button to feed the paper continuously until the button is
released...
※ NOTE
When the printer is powered on, the Error indicator blinks in conjunction
with the Paper indicator during the initialization process.

Rev. 1.04
- 18 -
BGT-100P/102P
1-11 Connecting Power Supply
※ CAUTIONS
When connecting or disconnecting the power supply to and from the printer, make sure
that the power supply adapter is unplugged from the electrical outlet. Otherwise you may
damage the power supply or the printer.
If the power supply’s rated voltage and your outlet’s voltage do not match, do not plug in
the power cord and contact your dealer for assistance. Otherwise, you may damage the
power supply or the printer.
1-11-1 Make sure that the printer’s power switch is turned off, and the power supply’s
power cord is unplugged from the electrical outlet.
1-11-2 Check the label on the power supply to make sure that the voltage required by the
power supply matches that of your electrical outlet.
1-11-3 Plug in the power supply’s cable as shown below. Notice that the flat side of the
plug faces down.
※ NOTE
If you want to remove the power cord, grab the arrow part of the connector securely and
pull it straight out.

Rev. 1.04
- 19 -
BGT-100P/102P
2. Self-Test
The self-test checks whether the printer has any problems. If the printer does not function
properly, contact your dealer. The self-test procedure is as follows:
2-1 Make sure paper roll has been installed properly.
2-2 Turn on the power while holding down the FEED button and the self-test begins.
2-3 The self-test prints the current status of the printer including control ROM version and
the DIP switch settings.
2-4 After printing the current printer status, the printer wait for the next step after printing
the following lines. (The paper signal light keeps blinking.)
SELF-TEST PRINTING.
PLEASE PRESS THE FEED BUTTON.
Continuous SELF-TEST : Less than 1 second
VMSM Selection : 1 second or more
2-5 Press the FEED button to resume printing or hold down the FEED button for 1 second
to set the virtual switch.
2-5-1 Self-Test
2-5-1-1 If you press the FEED button for less than 1 second, the printer will print in the
preset character type.
2-5-1-2 The self-test completes automatically and cuts the paper after printing the following
line.
*** COMPLETED ***
2-5-1-3 The printer goes into standby mode when the self-test is complete.

Rev. 1.04
- 20 -
BGT-100P/102P
2-5-2 Virtual Switch Setting Mode
2-5-2-1 When the printer goes into virtual switch-setting mode, the following lines will be
printed:
** VMSM Selection **
0: Exit and reboot printer
1: Print current settings
2: Set Print Density
3: Set Print Speed
4: Set Cutting mode
5: Set External Buzzer after cutting
6: Set Internal Buzzer after cutting
7 or more: None
2-5-2-2 Make sure to press the FEED button to perform the above functions.
2-5-2-2-1 Step 1: Press the button to make a selection.
2-5-2-2-2 Step 2: Hold down the button for at least 1 second to apply the selection.
If no selection is made in Step 1, the mode setting will be canceled.
2-5-3 After making changes, make sure to hold down the FEED button for at least 1
second to save the changes. The paper will be cut after printing the following line:
(“0: Exit and reboot printer” must be executed to save the settings on the printer.)
*** COMPLETED ***
2-6 The settings will take effect after the printer reboots.
La page est en cours de chargement...
La page est en cours de chargement...
La page est en cours de chargement...
-
 1
1
-
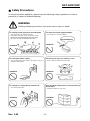 2
2
-
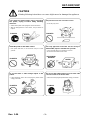 3
3
-
 4
4
-
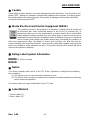 5
5
-
 6
6
-
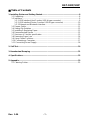 7
7
-
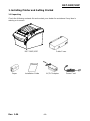 8
8
-
 9
9
-
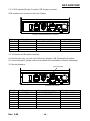 10
10
-
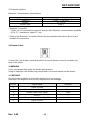 11
11
-
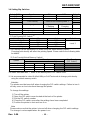 12
12
-
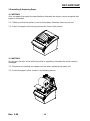 13
13
-
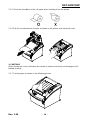 14
14
-
 15
15
-
 16
16
-
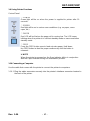 17
17
-
 18
18
-
 19
19
-
 20
20
-
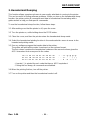 21
21
-
 22
22
-
 23
23
BIXOLON BGT-100P Manuel utilisateur
- Taper
- Manuel utilisateur
- Ce manuel convient également à
dans d''autres langues
- English: BIXOLON BGT-100P User manual
Documents connexes
Autres documents
-
OKI PT390 LAN Mode d'emploi
-
OKI PT341 Dual Mode d'emploi
-
TSC ALPHA-3R Manuel utilisateur
-
Posiflex PP-7900 Manuel utilisateur
-
Wincor Nixdorf KA16 Cassette Cash Drawer Mode d'emploi
-
Wincor Nixdorf KA17 Compact Cash Drawer Mode d'emploi
-
APG BlueProTM 510 Manuel utilisateur
-
Citizen CT-S601II Manuel utilisateur
-
Citizen CT-S851II Manuel utilisateur
-
Citizen CT-S651II Manuel utilisateur