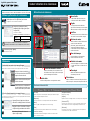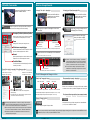Logiciel de gravure vidéo réseau
/ / /
Guide d’utilisation de la visionneuse
Ce guide décrit le fonctionnement de base de la visionneuse RM. Pour obtenir une description
détaillée du fonctionnement, consultez le « Manuel de l’administrateur » qui se trouve sur le CD-ROM.
Démarrage/Fermeture de la visionneuse
1
Double-cliquez sur l’icône [RM Viewer] sur le bureau.
L’apparence de l’icône RM-Lite est différente.
2
Complétez les champs [Nom d’hôte],
[Identifiant] et [Mot de passe] puis cliquez
sur [Connecter].
La visionneuse démarre.
Enregistrez le nom d’utilisateur et le mot de passe ici :
Identifiant
Mot de passe
Fonctions de la visionneuse
Boutons de la barre d’outils
Si vous enregistrez votre nom d’utilisateur et votre mot de passe ici, veillez à manipuler ce
document avec précaution de manière à ne pas les communiquer à une personne non autorisée.
Remarque
[Précédent]
Cliquez sur t pour revenir à la disposition affichée précédemment. Cliquez
sur u pour afficher la disposition suivante.
[Dispositions]
Sélectionne et bascule vers une disposition de fenêtre vidéo différente.
[Grilles]
Affiche une grille en arrière-plan de la zone de visionnage.
[Zoom]
Permet d’effectuer un zoom avant et arrière de la zone de visionnage.
[Contrôler les caméras]
Permet d’afficher la boîte de dialogue de Contrôle de la caméra, utilisée
pour le contrôle de la caméra.
[Enregistrer maintenant]
Enregistre des images.
[Capturer]
Capture une vue fixe de l’image affichée. La vue fixe peut être sauvegardée.
[Visionneuse PTZ]
Vous pouvez effectuer un zoom sur une zone de la vidéo dans la fenêtre
vidéo à l’aide de la Visionneuse PTZ (panoramique/inclinaison/zoom).
[Rechercher]
Recherche des événements. Les images peuvent être lues à partir d’un
événement dans les résultats de la recherche.
3
Sélectionnez [Fichier] > [Quitter].
La visionneuse se ferme.
2
Recherche
1
Recherche d’une caméra et visionnage d’images
Recherchez une caméra à visionner à l’aide de plusieurs critères de recherche.
Cliquez sur le bouton de recherche ( )
sur le Sélecteur de caméra et sélectionnez
le type de critère de recherche.
Tapez les critères de recherche pour la
recherche de caméra.
3
Sélection d’un événement et visionnage d’images
Vous pouvez rechercher des événements et lire des images à partir d’un événement
dans les résultats de la recherche.
Double-cliquez sur une cam
é
ra dans la
liste des résultats de la recherche pour
ouvrir une fenêtre vidéo pour la caméra.
2
3
1
Cliquez sur [Rechercher] dans la barre d’outils pour
afficher la boîte de dialogue [Recherche d’événements].
Spécifiez les critères de recherche et cliquez
sur [Rechercher] pour démarrer la recherche.
Sélectionnez l’événement à visionner et
cliquez sur [Lire la vidéo].
Barre d’outils
La barre d’outils dispose de boutons pour
accéder aux fonctions utilisées d’ordinaire.
Volet Son
Permet d’envoyer/de recevoir de l’audio en direct
d’une caméra ou de lire de l’audio enregistré.
Contrôle de la caméra
Contrôle les réglages sur la caméra. Consultez
« Contrôle d’une caméra » sur l’autre face de
ce guide.
Chronologie
Affiche les informations enregistrées et les
événements qui ont eu lieu.
Tête de lecture
Indique le code temporel en cours de lecture. Faites glisser la tête de
lecture pour changer le code temporel de l’image dans la fenêtre vidéo.
Fenêtre vidéo
Affiche une image en direct ou enregistrée d’une caméra.
Zone de visionnage
Permet de disposer et d’arranger les
fenêtres vidéo dans cette zone.
Journal des événements en direct
Affiche les événements qui se sont produits au cours
de la dernière heure lorsque le journal est ouvert juste
après le démarrage de la visionneuse.
Sélecteur de caméra
Affiche une liste des caméras. Sélectionnez la
caméra à visionner dans la liste.
[Rechercher :] permet de rechercher des
caméras qui répondent aux critères de
recherche dans la liste, par exemple le nom ou
la balise de la caméra.
Onglets
Les onglets permettent d’ouvrir différentes
dispositions en même temps pour un accès rapide.
(RM-Lite ne prend pas en charge la fonction onglets.)
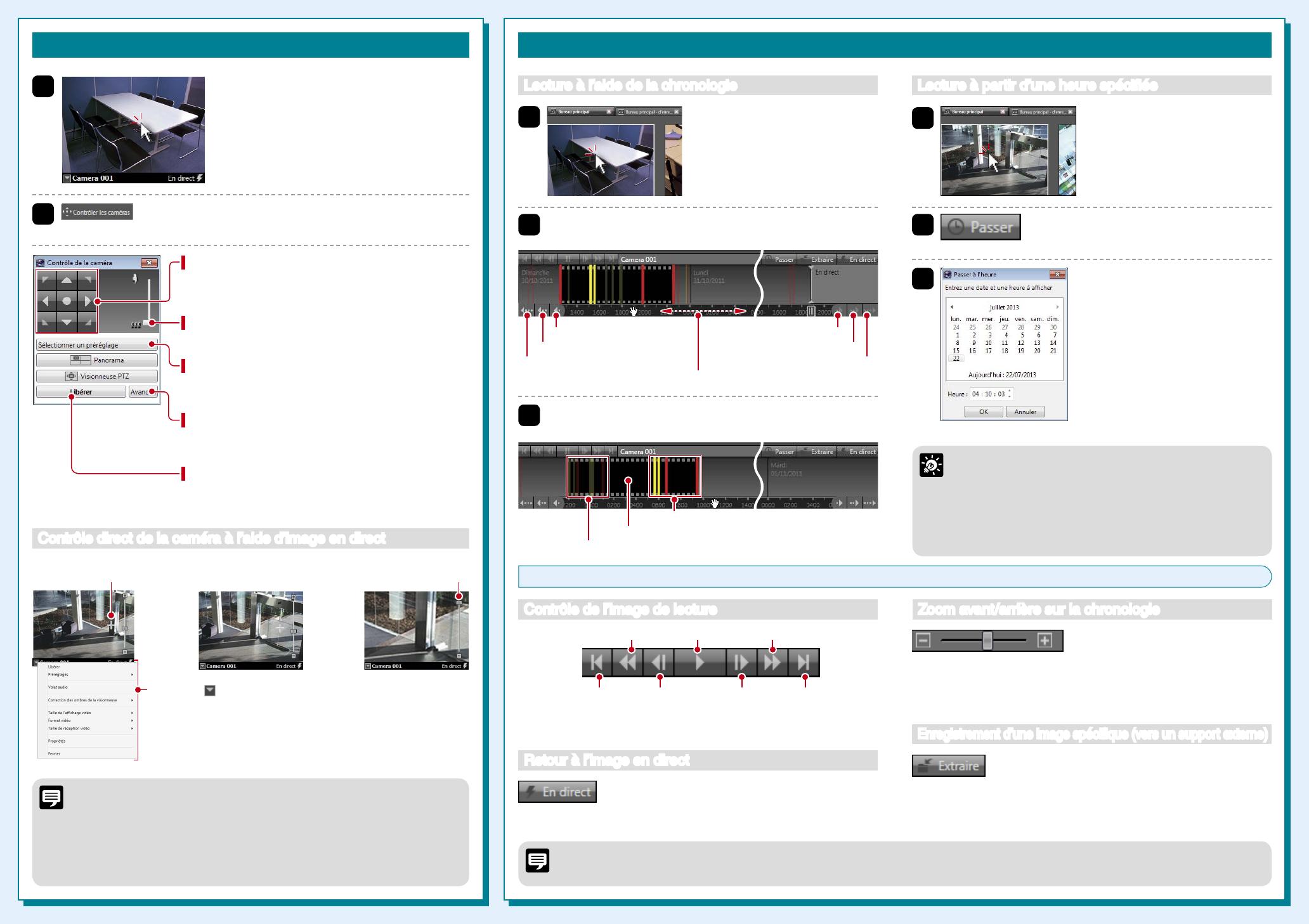
Lecture d’enregistrements
1
Lecture arrière rapide (chaque clic change la vitesse de la séquence : 1 x, 2 x, 5 x, 10 x)
Avance rapide (chaque clic change la vitesse de la séquence : 2 x, 5 x, 10 x)
Bascule de l’image enregistrée à l’image en direct.
Sauvegarde une image spécifique enregistrée au format Quicktime
(*.mov) vers une destination souhaitée.
Effectue un zoom avant sur la chronologie pour afficher plus de détails
et effectue un zoom arrière pour afficher l’intégralité de la chronologie.
Contrôle/Sauvegarde de l’image de lecture
Lecture arrière rapide Lire/Pause Avance rapide
Événement suivant
Événement précédent
Image suivanteImage précédente
Cliquez sur la fenêtre vidéo de
la caméra que vous souhaitez
utiliser pour la lecture.
2
Cliquez sur [Passer] pour afficher la boîte
de dialogue [Passer à l’heure].
3
Sélectionnez une date et une
heure, puis cliquez sur [OK].
La lecture démarre dans la fenêtre
vidéo.
Lecture à partir d’une heure spécifiée
Contrôle de l’image de lecture
Retour à l’image en direct
Zoom avant/arrière sur la chronologie
Enregistrement d’une image spécifique (vers un support externe)
1
Cliquez sur la fenêtre vidéo de
la caméra que vous souhaitez
utiliser pour la lecture.
3
Cliquez sur l’heure ou l’événement que vous souhaitez lire.
La lecture démarre dans la fenêtre vidéo.
2
Faites glisser pour déplacer l’affichage de l’heure sur la
chronologie.
Lecture à l’aide de la chronologie
Vous ne pouvez pas utiliser [Lecture arrière rapide], [Image précédente] ni [Image suivante] pour les enregistrements au format MPEG-4 ou H.264.
RM-Lite ne prend pas en charge l’enregistrement MPEG-4 ou H.264.
Remarque
z
Utilisez la « Lecture à l’aide de la chronologie » pour démarrer
la lecture à partir de n’importe quel point, comme par exemple à
partir d’un événement. Utilisez la « Lecture à partir d’une heure
spécifiée » pour démarrer la lecture à une heure spécifique.
z
Vous pouvez lire des images à partir de plusieurs caméras
simultanément ou lire des images enregistrées à des moments
différents avec la même caméra.
Astuce
Contrôle d’une caméra
2
Cliquez sur [Contrôler les caméras] dans la barre d’outils pour
afficher la boîte de dialogue [Contrôle de la caméra].
1
Cliquez sur la fenêtre vidéo de la caméra
que vous souhaitez contrôler.
z
Le message [Impossible d’obtenir le contrôle de la caméra.] s’affiche lorsqu’une
autre visionneuse disposant de privilèges de contrôle de caméra supérieurs est en
train de contrôler la caméra. Veuillez contacter votre administrateur.
z
En fonction du type de caméra, certaines fonctions peuvent ne pas être disponibles.
Pour obtenir une description détaillée, consultez le « Manuel de l’administrateur ».
z
Demandez au préalable à votre administrateur comment faire fonctionner une
caméra pendant qu’elle enregistre.
Remarque
Panoramique (Droite/Gauche)/Inclinaison (Haut/Bas)
Utilisez les boutons avec des flèches pour effectuer un panoramique
ou une inclinaison d’une caméra qui dispose de ces fonctions.
Zoom
Faites glisser le curseur pour changer le zoom.
Sélectionner un préréglage
Permet de sélectionner une liste des angles de caméra
que vous souhaitez prérégler sur la caméra.
Avancé
Ajuste la qualité d’image de la caméra à l’aide du contrôle
d’exposition ou du contrôle intelligent des ombres.
Contrôler/Libérer
Tous les boutons de la boîte de dialogue [Contrôle de
la caméra] sont activés.
Cliquez sur pour afficher un menu.
• Pour changer la taille de la fenêtre vidéo, changez [Taille de
l’affichage vidéo].
• Pour éclaircir des zones sombres de l’image, ajustez le niveau de
[Correction des ombres de la visionneuse].
Semaine précédente
Événements pour les caméras non sélectionnées
Semaine suivant
Faites glisser cette zone vers la gauche ou la droite pour changer l’affichage de l’heure
Jour précédent
Image enregistrée
Jour suivant
Défilement arrière
Événements pour la caméra sélectionnée
Défilement avant
Centrez l’image en un point en
cliquant ici sur le curseur [+]
Effectuez un zoom avant/arrière
sur l’image avec le curseur
Contrôle direct de la caméra à l’aide d’image en direct
BIF-7011-000 © CANON INC. 2013 Le contenu de ce guide peut être modifié sans préavis.
-
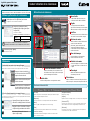 1
1
-
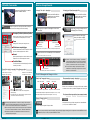 2
2
Canon RM-25 Manuel utilisateur
- Taper
- Manuel utilisateur
Documents connexes
-
Canon RM-9 Manuel utilisateur
-
Canon VB-S31D Manuel utilisateur
-
Canon RM-9 Manuel utilisateur
-
Canon RM-9 Manuel utilisateur
-
Canon VB-H730F Manuel utilisateur
-
Canon VB-C60 Manuel utilisateur
-
Canon VB-M640V Manuel utilisateur
-
Canon VB-H730F Manuel utilisateur
-
Canon VB-S31D Manuel utilisateur
-
Canon VB-H710F Manuel utilisateur