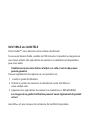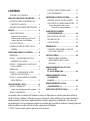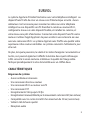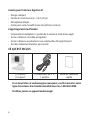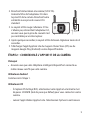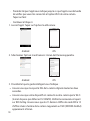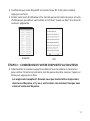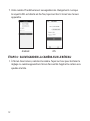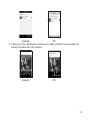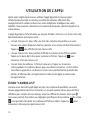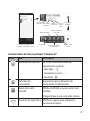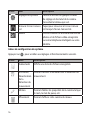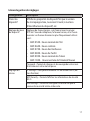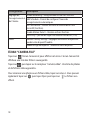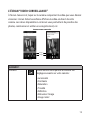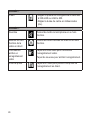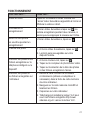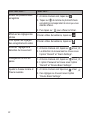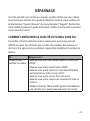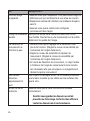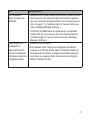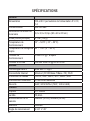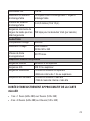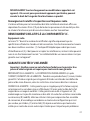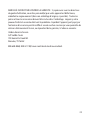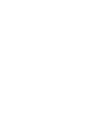Uniden APPCAM21 Le manuel du propriétaire
- Catégorie
- Des caméras de sécurité
- Taper
- Le manuel du propriétaire

Guide d’utilisation
AppCam 21
Parution 1, juin 2014

SOUTIEN À LA CLIENTÈLE
Chez Uniden
MD
, nous désirons votre entière satisfaction!
Si vous avez besoin d’aide, veuillez ne PAS retourner le produit au magasin où
vous l’avez acheté. Nos spécialistes du soutien à la clientèle sont disponibles
pour vous aider.
Veuillez conserver votre facture d’achat, car celle-ci servira de preuve
pour la garantie.
Trouvez rapidement des réponses à vos questions en :
1. Lisant ce guide d’utilisation.
2. Visitant la section du soutien à la clientèle de notre site Web au :
www.uniden.com.
3. Appenant nos spécialistes du soutien à la clientèle au 1-800-658-8068.
Les images de ce guide d’utilisation peuvent varier légèrement du produit
actuel.
microSD
MD
est une marque de commerce de SanDisk Corporation.

CONTENU
SOUTIEN À LA CLIENTÈLE ................................2
VEUILLEZ LIRE AVANT DE DÉBUTER.......... 4
PORTÉE DE FONCTIONNEMENT DES
DISPOSITIFS SANS FIL .................................... 4
MESURES DE SÉCURITÉ IMPORTANTES .....4
SURVOL ....................................................... 5
CARACTÉRISTIQUES ...........................................5
Exigences du système ...................................5
Caméra pour l’intérieur AppCam 21 .....6
L’appli AppCam Lite d’Uniden ..................6
CE QUI EST INCLUS .............................................6
NOMENCLATURE DES PIÈCES DE LA
CAMÉRA ............................................................... 7
CONFIGURACION DE LA CAMÉRA ............. 8
PRÉREQUIS .............................................................8
ÉTAPE 1 CONFIGURATION DE LA
CAMÉRA ET DE L’APPLI ..................................8
ÉTAPE 2 CONNEXION À L’APPI WIFI
DE LA CAMÉRA ................................................9
PRÉREQUIS .............................................................9
ÉTAPE 3 CONNEXION DE VOTRE
DISPOSITIF AU ROUTEUR .......................... 11
ÉTAPE 4 SAUVEGARDER LA CAMÉRA
SUR LE RÉSEAU .............................................. 12
UTILISATION DE L’APPLI .......................... 14
ÉCRAN “CAMERA LIST” ................................ 14
Icônes de conguration du système ..... 16
ÉCRAN “CAMERA FILE” .................................. 18
L’ÉCRAN “VIDEO SURVEILLANCE” ............ 19
FONCTIONNEMENT ....................................... 21
ENTRETIEN DE VOTRE SYSTÈME .............. 23
PRENDRE SOIN DE VOTRE CAMÉRA ......... 23
GESTION DES FICHIERS ENREGISTRÉS .... 23
Copier des chiers de la carte
microSD à votre ordinateur .............. 23
AJOUTER CES CAMÉRAS
SUPPLÉMENTAIRES ............................. 24
BALAYAGE DU CODE QR ............................. 24
RECHERCHE LAN .............................................. 24
AJOUT MANUEL ............................................. 24
DÉPANNAGE .............................................. 25
COMMENT AMÉLIORER LA QUALITÉ
DU SIGNAL SANS FIL? ................................ 25
SPÉCIFICATIONS ....................................... 28
DURÉE D’ENREGISTREMENT
APPROXIMATIF DE LA CARTE
MICROSD .......................................................... 29
RENSEIGNEMENTS RELATIFS AU
RECYCLAGE
ET À L’ÉLIMINATION ............................ 30
RENSEIGNEMENTS SUR LA
CONFORMITÉ
À LA FCC ................................................ 30
RENSEIGNEMENTS SUR LA
CONFORMITÉ À I.C. .............................. 31
GARANTIE LIMITÉE D’UN AN .................. 31
Les produits de surveillance d’Uniden ne sont pas fabriqués ou vendus pour être utilisés à
des fins illicites. Uniden s’attend à ce que ses produits soient utilisés par les consommateurs
conformément à toutes les réglementations locales, régionales et fédérales. Pour plus de
renseignements sur les exigences légales en matière de surveillance vidéo et d’enregistrement
audio, veuillez consulter les lois locales, régionales et fédérales.
© 2014. Tous les droits permis par la loi sont réservés.

4 5
VEUILLEZ LIRE AVANT DE DÉBUTER
PORTÉE DE FONCTIONNEMENT DES DISPOSITIFS SANS FIL
Assurez-vous que le signal de réception entre la caméra et le routeur Wi-Fi. Si
nécessaire afin d’améliorer la performance du système, réduisez la distance
entre la caméra et le routeur Wi-Fi.
MESURES DE SÉCURITÉ IMPORTANTES
Les dommages causés par le non-respect des instructions de fonctionnement
décrites dans ce guide annuleront la garantie! Nous n’assumons aucune
responsabilité des dommages causés à l’équipement ou des blessures
survenant à la suite d’une mauvaise manipulation, du non-respect des
instructions ou du non-respect des avis de sécurité! Toute réclamation
effectuée lors de ces situations sera nulle et non avenue.
• N’échappez pas, ne percez pas et ne démontez pas la caméra; sinon, la
garantie sera annulée.
• Ne tirez jamais sur les cordons d’alimentation. Utilisez la fiche pour
débrancher de la prise de courant.
• N’exposez pas la caméra à des températures élevées et ne la laissez pas
sous les rayons du soleil. Ceci endommagerait la caméra et provoquerait un
mauvais fonctionnement temporaire de la caméra.
• Utilisez les dispositifs avec soin. Évitez d’appuyer fermement sur le boîtier de
la caméra.
• Pour votre propre sécurité, évitez d’utiliser la caméra ou de mettre la caméra
hors fonction pendant une tempête ou un orage.
• Débranchez l’adaptateur d’alimentation pendant les périodes où vous ne
l’utilisez pas.
• N’utilisez que les accessoires et les adaptateurs inclus par le fabricant.

4 5
SURVOL
Le système AppCam d’Uniden fonctionne avec votre téléphone intelligent ou
dispositif sans fil afin de créer un réseau sans fil domestique sécurité. Aucun
ordinateur n’est nécessaire pour visionner les vidéos sur votre téléphone
intelligent ou vos dispositifs sans fil. Branchez la caméra au routeur Wi-Fi,
configurez le réseau sur votre dispositif mobile, et installez les caméras, et
votre réseau sera prêt à fonctionner. Connectez votre dispositif sans fil à votre
routeur et utilisez l’appli AppCam Lite pour accéder à vos caméras là où vous
avez une connexion Wi-Fi. Le système AppCam sans fil offre une qualité vidéo
supérieure et des couleurs véritables. Le système convient à l’utilisation le jour
et la nuit.
De plus, lorsque la poussière, la saleté et les toiles d’araignée s’accumulent sur
la vitre, ceci pourrait également réfléchir la lumière des voyants infrarouges
à DEL servant à la vision nocturne et diminuer la qualité de l’image vidéo.
Nettoyez périodiquement la vitre de la lentille avec un chiffon doux.
CARACTÉRISTIQUES
Exigences du système
• Aucun ordinateur nécessaire
• Une connexion directe au routeur
• Une connexion Wi-Fi au routeur sans fil
• Une connexion P2P
• Enregistrements VGA jusqu’à 30 fps
• Enregistrement manuel/détecté par le mouvement carte microSD (non incluse)
• Compatible avec les cartes microSD d’un maximum de 32 Go (non incluse)
• Vidéo H.264 de haute qualité
• Réception audio

6 7
Caméra pour l’intérieur AppCam 21
• Design compact
• Portée de vision nocturne - 7,6 m (25 pi.)
• Microphone intégré
• Fente pour carte microSD (carte microSD non incluse)
L’appli AppCam Lite d’Uniden
• Visionnement multiplan et gestion de la caméra à l’aide d’une appli
• Accès à distance à la vidéo enregistrée
• Accès à distance aux photos et aux commandes d’enregistrement
• Avis des événements/alertes par courriel
CE QUI EST INCLUS
(1) caméra
(1) support
(1) adaptateur de 5 V/
1 ampère
Guide de connexion
rapide
Si un des articles est endommagé ou manquant, veuillez contacter notre
ligne d’assistance à la clientèle immédiatement au 1-800-658-8068.
N’utilisez jamais un appareil endommagé!

6 7
NOMENCLATURE DES PIÈCES DE LA CAMÉRA
Capteur
Infrarouges
à DEL
Voyant à DEL
d’alimentation (rouge)
Voyant à DEL de
synchronisation
(vert)
Microphone
Antenne
Fente pour
carte mémoire
microSD
Prise
d’alimentation
CA
Lentille
Réinitialisation
(dessus de la caméra)

8 9
CONFIGURACION DE LA CAMÉRA
L’appli AppCam Lite peut effectuer la surveillance d’un maximum de quatre
caméras AppCam 21 sur le réseau. Vous pouvez acheter des caméras
supplémentaires sur votre site Web : www.uniden.com.
Procédez comme suit pour connecter la première caméra à votre réseau.
PRÉREQUIS
• Votre routeur doit être compatible avec les protocoles WEP/WPA/WPA2 et
doit être activé.
• Vous devez utiliser un dispositif mobile Wi-Fi, tel qu’un téléphone intelligent
ou une tablette Android ou iOS.
• Votre réseau doit supporter le protocole DHCP et l’option doit être ACTIVÉE.
• Vous devez connaître le mot de passe du routeur.
ÉTAPE 1 – CONFIGURATION DE LA CAMÉRA ET DE L’APPLI
1. Fixez le support à la caméra.

8 9
2. Branchez l’alimentation à la caméra (120 V CA).
Insérez la fiche de l’adaptateur CA dans
la prise DC de la caméra. Branchez l’autre
extrémité à une prise de courant CA
standard.
3. Le voyant à DEL rouge s’allumera. S’il ne
s’allume pas, rebranchez l’adaptateur CA,
assurez-vous que la prise de courant n’est
pas contrôlée par un interrupteur.
4. Après quelques secondes, le voyant à DEL de liaison clignotera toutes les 2
secondes.
5. Téléchargez l’appli AppCam Lite du magasin iTunes Store (iOS) ou du
magasin Google Play (Android) à votre dispositif mobile.
ÉTAPE 2 – CONNEXION À L’APPI WI-FI DE LA CAMÉRA
Prérequis
• Assurez-vous que votre téléphone intelligent/dispositif est connecté au
même réseau sans fil que votre caméra.
Utilisateurs Android
Commencez à l’étape 1.
Utilisateurs iOS
ͳ À l’option iOS Settings/WiFi, sélectionnez votre AppCam et entrez le mot
de passe 12345678 (mot de passe par défaut) pour vous connecter à votre
caméra.
ͳ Lancez l’appli Uniden AppCam Lite. Sélectionnez Tap here to add camera.
Adaptateur CA

10 11
ͳ Procédez tel que l’appli vous indique jusqu’à ce que l’appli vous demande
de vérifier que vous êtes connectés à l’option Wi-Fi de votre caméra.
Tapez sur Next.
ͳ Continuez à l’étape 4.
1. Lancez l’appli. Tapez sur Tap here to add camera.
Android
iOS
2. Sélectionnez Tap here to add camera. L’écran Add Camera apparaîtra.
Android
iOS
3. Procédez tel que le guide intelligent vous l’indique :
• Assurez-vous que le voyant à DEL de la caméra clignote toutes les deux
secondes.
• Assurez-vous que votre dispositif est connecté à votre caméra par le Wi-Fi
(le mot de passe par défaut est 12345678). Vérifiez la connexion en tapant
sur WiFi Setting. Assurez-vous que les 11 derniers chiffres du code DID à 15
chiffres situés à l’arrière de la caméra s’apparient au SSID (XXXXXX-AAAAA)
apparaissant à l’écran.

10 11
4. Confirmez que votre dispositif est connecté au Wi-Fi de votre caméra.
Appuyez sur Next.
5. Entrez votre nom d’utilisateur et le mot de passe (les mots de passe et nom
d’utilisateurs par défaut sont admin et 123456). Tapez sur Next. Une liste de
routeurs apparaîtra.
Android
iOS
ÉTAPE 3 – CONNEXION DE VOTRE DISPOSITIF AU ROUTEUR
6. Sélectionnez le routeur auquel vous désirez que la caméra se connecter
pour utiliser l’internet et entrez le mot de passe de votre routeur. Tapez sur
Done puis appuyez sur
Next
.
Les majuscules comptent! Assurez-vous que toutes lettres majuscules
dans le mot de passe, s’il y en a, sont entrées correctement lorsque vous
saisissez votre mot de passe.

12 13
7. Votre caméra IP redémarrera et sauvegardera les changements. Lorsque
le voyant à DEL est allumé en feu fixe, tapez sur
Next
. L’écran
Save Camera
apparaîtra.
Android
iOS
ÉTAPE 4 - SAUVEGARDER LA CAMÉRA SUR LE RÉSEAU
1. À l’écran Save Camera, nommez la caméra. Tapez sur Save pour terminer le
réglage. La caméra apparaîtra à l’écran d’accueil de l’appli et la caméra sera
ajoutée à la liste.

12 13
Android
iOS
2. Tapez sur cette caméra pour visionner la vidéo en direct ou pour gérer les
autres fonctions de cette caméra.
Android iOS

14 15
UTILISATION DE L’APPLI
Après avoir réglé votre réseau, utilisez l’appli AppCam Lite pour gérer
le fonctionnement de la caméra, prendre des photos, effectuer des
enregistrements vidéo en direct sur votre téléphone intelligent ou votre
tablette. Vous pouvez connecter un maximum de quatre caméras AppCam à
votre réseau.
L’appli AppCam Lite fonctionne au moyen d’icônes à l’écran. Les trois écrans de
fonctionnement principaux sont :
•
L’écran Camera List. Vous offre une liste des caméras disponibles sur votre
réseau, une option d’ajouter d’autres caméras et les icônes de fonctionnement.
Tapez sur pour afficher l’écran Camera File.
•
L’écran Camera File. Vous permet d’afficher les photos et les fichiers vidéo.
Tapez sur la barre de l’icône pour visionner le fichier. Tapez sur pour
retourner à l’écran Camera List.
•
L’écran Video Surveillance. À l’écran Camera List, tapez sur la caméra
correspondant à la vidéo en direct que vous désirez visionner. L’écran Video
Surveillance apparaîtra. Les diverses icônes vous permettent de prendre des
photos, d’effectuer des enregistrements vidéo et de régler le volume des
enregistrements
.
ÉCRAN “CAMERA LIST”
Lorsque vous lancez l’appli AppCam Lite, les caméras disponibles sur votre
réseau apparaîtront à l’écran Camera List. Jusqu’à quatre icônes peuvent être
affichées par caméra en tout temps, selon les différents statuts, ainsi que .
Ceci vous permet d’accéder aux réglages spécifiques de la caméra. Cette icône
vous permet d’accéder à vos photos et fichiers vidéo. Tapez sur pour
retourner à l’écran principal Camera List.

14 15
Liste des icônes de l’écran principal “Camera List”
Icône Nom Description
Connexion au système Il y a trois différentes icônes de
connexion du système :
• Hors ligne -
• Connexion en cours -
• Connecté -
Détection du
mouvement
Apparaît lorsque la détection du
mouvement est déclenchée.
Statut de la carte
microSD
Affiche en ROUGE si aucune carte n’est
installée.
N’apparaît pas si une carte a été insérée.
Puissance du signal Wi-Fi Affiche les vagues pour indiquer la
puissance du signal.
Connexion
au système
Détection du
mouvement
Remarque : L’écran iOS est très
similaire à l’écran Android ci-dessus.
Statut de la
carte microSD
Puissance
du signal
Wi-Fi
Conguration
du système
Gesion des réglages
Édition des propriétés
de la caméra
Événements
Activation de la détection
du mouvement
Eacer la caméra
du réseau

16 17
Icône Nom Description
Réglages du système Permet d’afficher un groupe d’icônes
de réglage et de statut de la caméra.
Consultez le tableau qui suit.
Retour à l’écran Camera
List.
Tapez pour retourner à l’écran Camera
List lorsqu’à l’écran Camera File.
Galerie L’écran Camera File affichera une liste de
photos et de fichiers vidéo enregistrés
sur votre téléphone intelligent ou votre
tablette.
Icônes de conguration du système
Appuyez sur pour accéder aux réglages et fonctionnements suivants.
Icône Nom Description
Événements Affiche une liste des fichiers enregistrés.
Activation/
désactivation
de la
détection du
mouvement
Permet d’activer et de désactiver la détection du
mouvement.
Édition Permet d’éditer les propriétés de la caméra tel que
le nom, le mot de passe, etc.
Effacement Permet d’effacer cette caméra du réseau.

16 17
Icônes de gestion des réglages
Configuration Description
Statut du
dispositif
Affiche les propriétés du dispositif tel que la version
du microprogramme, la version UI web, le numéro
d’identification du dispositif, etc.
Réglages de base
du dispositif
Réglages du fuseau horaire - synchronisé avec le serveur
NTP ou l ‘heure du téléphone, le fuseau horaire, et la l’heure
avancée. Les fuseaux horaires les plus fréquemment utilisés
sont :
• GMT-05:00 - Heure normale de l’Est
• GMT-06:00 - Heure centrale
• GMT-07:00 - Heure des Rocheuses
• GMT-08:00 - Heure du Pacific
• GMT-09:00 - Heure normale du Yukon
• GMT-10:00 - Heure normale de l’Alaska/d’Hawaii
Password – Permet de changer et de sauvegarder votre nom
d’utilisateur et votre mot de passe.
Réglages du
réseau
IP Settings – Vous permet d’obtenir l’IP du serveur DHCP (en/
hors fonction).
WIFI Security – Permet d’afficher les informations de sécurité
Wi-Fi.
Mail Settings – Permet de configurer le courriel tel que le
serveur de courriel d’entrée et de sortie.

18 19
Configuration Description
Réglages de
l’enregistrement et
de l’alarme
Enable Recording – Enregistrement en ou hors fonction.
Edit Schedule – Permet de configurer l’heure des
enregistrements automatiques.
SD Card Format – Permet d’effacer le contenu de la carte
microSD (Oui/Non).
Enable Motion Detect – Glissière en/hors fonction.
Sensitivity – permet de régler le niveau de sensibilité (1-10).
Outils Restore Factory Settings – Réglages nécessaires lorsque vous
perdez votre dispositif mobile.
Redémarrage du dispositif - redémarre votre dispositif.
ÉCRAN “CAMERA FILE”
Tapez sur l’écran Camera List pour afficher cet écran. L’écran Camera File
affichera une liste des fichiers sauvegardés.
Tapez sur , puis tapez sur le compteur “caméra/vidéo”. Une liste de photos
et de fichiers vidéo apparaîtra.
Pour visionner une photo ou un fichier vidéo, tapez sur celui-ci. Vous pouvez
également taper sur puis taper Open puis tapez sur . Le fichier sera
effacé.

18 19
L’ÉCRAN “VIDEO SURVEILLANCE”
À l’écran Camera List, tapez sur la caméra comportant la vidéo que vous désirez
visionner. L’écran Video Surveillance affichera la vidéo en direct de cette
caméra. Les icônes disponibles à cet écran vous permettent de prendre des
photos, commencer et arrêter un enregistrement, etc.
RANGÉE 1
Caméra Cette fonction vous permet d’effectuer les
réglages suivants sur votre caméra :
• Luminosité
• Contraste
• Saturation
• Tonalité
• Définition
• Retourner l’image
• Image miroir
Rangée 1
Rangée 2
ÉCRAN DE SURVEILLANCE VIDÉO
Android
iOS

20 21
RANGÉE 1
Vídéo • Réglez la qualité de l’enregistrement vidéo soit
à 320 x240 ou à 640 x 480.
• Réglez la durée de cache en millisecondes
(ms).
RANGÉE 1
Sourdine Permet de mettre le microphone en ou hors
fonction.
Mise en ou hors
fonction de la
vidéo en direct
Permet de mettre la vidéo en direct en ou hors
fonction.
Commencer/
arrêter un
enregistrement
vidéo
Tapez sur cette icône pour commencer
l’enregistrement vidéo.
Tapez de nouveau pour arrêter l’enregistrement.
Prise de photo Tapez sur l’icône pour prendre une photo de
l’enregistrement en direct.
La page est en cours de chargement...
La page est en cours de chargement...
La page est en cours de chargement...
La page est en cours de chargement...
La page est en cours de chargement...
La page est en cours de chargement...
La page est en cours de chargement...
La page est en cours de chargement...
La page est en cours de chargement...
La page est en cours de chargement...
La page est en cours de chargement...
La page est en cours de chargement...
La page est en cours de chargement...
La page est en cours de chargement...
-
 1
1
-
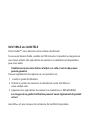 2
2
-
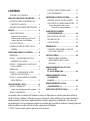 3
3
-
 4
4
-
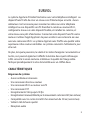 5
5
-
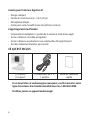 6
6
-
 7
7
-
 8
8
-
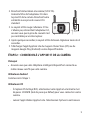 9
9
-
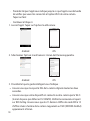 10
10
-
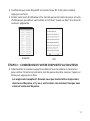 11
11
-
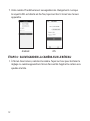 12
12
-
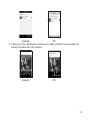 13
13
-
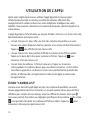 14
14
-
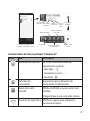 15
15
-
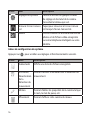 16
16
-
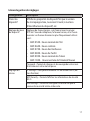 17
17
-
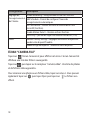 18
18
-
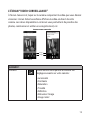 19
19
-
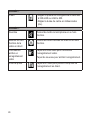 20
20
-
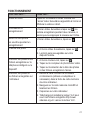 21
21
-
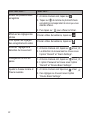 22
22
-
 23
23
-
 24
24
-
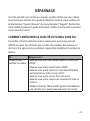 25
25
-
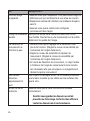 26
26
-
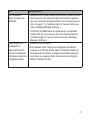 27
27
-
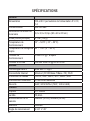 28
28
-
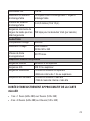 29
29
-
 30
30
-
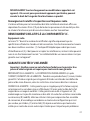 31
31
-
 32
32
-
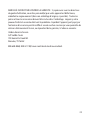 33
33
-
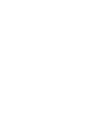 34
34
Uniden APPCAM21 Le manuel du propriétaire
- Catégorie
- Des caméras de sécurité
- Taper
- Le manuel du propriétaire
Documents connexes
-
Uniden APPCAM25HD Le manuel du propriétaire
-
Uniden APPCAM25HD Le manuel du propriétaire
-
Uniden APPCAM23 Le manuel du propriétaire
-
Uniden APPCAMPANTILT Le manuel du propriétaire
-
Uniden APPCAM24HD Le manuel du propriétaire
-
Uniden APPCAM26PT Le manuel du propriétaire
-
Uniden UDR744HD Le manuel du propriétaire
-
Uniden UDR744 Le manuel du propriétaire
-
Uniden G955 Le manuel du propriétaire
-
Uniden UDR780HD Le manuel du propriétaire