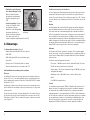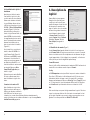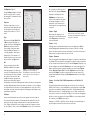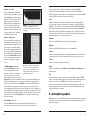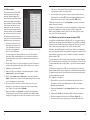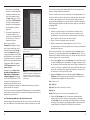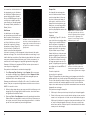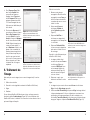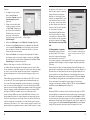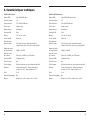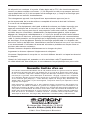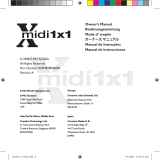Orion N53082 Manuel utilisateur
- Catégorie
- Télescopes
- Taper
- Manuel utilisateur

Caméras d’astronomie
StarShoot
™
G3 du ciel profond
d’Orion
®
Couleur nº53082, Monochrome nº53083
MANUEL D’INSTRUCTIONS
Fournisseur de produits optiques grand public de qualité depuis 1975
OrionTelescopes.com
Service Clients (800) 676-1343
E-mail: suppor[email protected]
Siège (831) 763-7000
89 Hangar Way, Watsonville, CA 95076
© 2011 Orion Telescopes & Binoculars
IN 400 Rev. B 11/11

2 3
1. Introduction
Bienvenu(e) dans le monde pas-
sionnant de l’astrophotographie.
Votre caméra d’astronomie
StarShoot G3 du ciel profond est
capable de prendre des photos
des objets célestes impression-
nants comme les galaxies, les
amas stellaires et les nébuleuses,
ainsi que les planètes, la Lune
et le Soleil (avec un filtre solaire
optionnel). De plus, la StarShoot
G3 peut être utilisée comme un
autoguide exclusif pour toute autre
caméra d’astronomie, comme une
caméra DSLR ou une CCD de
haute résolution, que vous désiriez
utiliser. Ce manuel vous montrera
comment installer et utiliser votre
nouvelle StarShoot G3. Dans très
peu de temps vous prendrez des
astrophotographies et les part-
agerez avec vos amis, la famille et
le monde !
1.1. La StarShoot G3
La StarShoot G3 est une caméra d’astronomie CCD avec une sortie d’image de
16 bits et un refroidisseur thermoélectrique régulé pour maximiser la performance
de l’astrophotographie. La G3 de couleur et la G3 de monochrome sont très sen-
sibles et peuvent détecter des objets faibles du ciel profond dans un temps de
pose court. Un temps de pose plus long peut permettre de découvrir des champs
très profonds avec une nébulosité subtile et des galaxies au second plan.
Vous pouvez également choisir d’utiliser la G3 comme un autoguide exclusif.
Cette caméra très sensible, de bruit bas et 16 bits, elle permet la détection
d’étoiles de guide faibles. La sortie intégrée d’autoguidage vous permet de
brancher le câble d’autoguidage directement de votre caméra à la monture com-
patible ST-4.
1.2. Caractéristiques importantes
• Interfacesimple:Un port USB est tout ce qu’il faut pour brancher la G3
à votre ordinateur (Figure 3). Le port d’alimentation s’utilise pour mettre en
marche le refroidisseur thermoélectrique, ce qui est recommandé pour une
meilleure performance de l’astrophotographie.
• Refroidissementrégulé:Vous permet de configurer la température exacte
dans les limites de refroidissement. Cela vous permet de prendre des
images de calibration, telles que les dark frames, à la même température
que vos light frames, ce qui rend les images aussi nettes que possible. De
plus, puisque vous pouvez égaler la température CCD à n’importe quel
moment (dans la gamme du refroidisseur), vous avez la liberté de prendre
les dark frames au moment qui vous convient, alors vous n’êtes pas
obligé(e) d’utiliser des moments précieux d’astrophotographie pour prendre
les dark.
Figure 1. La caméra d’astronomie StarShoot G3 et articles fournit.
Figure 2.1. La G3 peut être connectée à
votre télescope de trois façons : 1,25", 2",
ou filet-T.
Table des matières
1. Introduction .........................2
1.1. La StarShoot G3 ..................3
1.2. Caractéristiques importantes .......3
2. Démarrage ..........................4
2.1. Nomenclature des pièces ...........4
2.2. Conditions nécessaires
pour le système ..................4
2.3. Installation du logiciel et des drivers . 6
3. Description du logiciel .................7
3.1 Contrôle de la caméra ............7
3.2 Capture .......................8
3.3 Histogramme .................10
3.4. Analyse .....................10
4. Astrophotographie ...................11
4.1. Mise au point ...................12
4.2. Utilisation du refroidisseur
thermoélectrique (TEC) ...........13
4.3. Astrophotographie des objets
du ciel profond .................14
5. Traitement de l’image .................18
5.1 Sauvegarder et exporter ...........21
6. Utilisation de la StarShoot G3
comme un autoguide .................22
7. Accessoires optionnels ................23
8. Caractéristiques techniques ............24
Figure 2.2. Des filets de filtre standards
de 1,25" ajoutent de la polyvalence pour
permettre l’utilisation des accessoires
supplémentaires.
Câble d’alimentation
CC avec prise
d’allume-cigare DC
Base de monture de 2"
Nosepiece
de 1,25"
Filet-T
Filets de filtre
standards de 1,25"
(M28.4x0.6)
Filets-T
(M42x0.75)
Câble USB
Bouchon
anti-poussières
Nosepiece
1,25"
(détachable)
La caméra
d’astronomie
du ciel profond
StarShoot G3
Logiciel CD

4 5
Conditionsnécessairespourlebackfocus
La G3 ne requiert que 3,5mm de déplacement intérieur de mis au point (aussi
nommé parfois backfocus) lorsqu’elle est branchée à un système de mis au
point de 2" sur votre télescope. Si vous utilisez le nosepiece de 1,25", le backfo-
cus est de 23mm; si elle est branchée par des filets-T le backfocus est alors de
19mm.
Monture
L’astrophotographie du ciel profond de la G3 requiert une monture équatoriale
avec une transmission d’ascension droite (A.D.). Pour votre monture, l’objectif
est de suivre sans faute le mouvement apparent du ciel pendant la rotation de
la Terre. Le repérage doit être très précis ou l’image que vous voulez prendre en
photo se déplacera et se brouillera à travers le champ de vision de la caméra
lorsqu’on prend le temps de pose. Même un petit déplacement fera que l’étoile
semble rectangulaire au lieu d’une pointe ronde. Il est donc recommandé d’utiliser
une monture équatoriale de haute qualité qui utilise une correction d’erreur péri-
odique (PEC) ou qui ait la capacité de se relier avec un autoguide.
Ordinateur
La G3 requiert un PC pour l’opération de la caméra. Pour l’astrophotographie
de nuit sur le terrain, il est très recommandé d’utiliser un ordinateur portable. Le
logiciel fourni est Camera Studio, qui requiert Windows XP, Vista ou Windows 7
pour fonctionner.
Le matériel suivant est également nécessaire :
• Processeur – 700 MHz ou plus de vitesse, équivalent Pentium
™
III ou plus
• 512 Mo. de mémoire minimum est recommandé.
• Espace disque – 55 Mo. pour l’installation du logiciel, 500 GB ou plus pour
sauvegarder des images.
• Affichage de vidéo – 800 X 600 ou plus, couleur de 16-bit ou plus.
• Souris
• Port USB 2,0 de grande vitesse
Courant
Le refroidisseur thermoélectrique (TEC) de la StarShoot G3 requiert environ 1
ampère de courant. La caméra peut opérer sans le refroidisseur simplement
en la branchant au port USB de l’ordinateur. Pour la meilleure performance
d’astrophotographie, il est recommandé utiliser le TEC. Le câble d’alimentation
de 12V fourni peut se brancher à une prise type allume-cigare qui est commune
sur des équipements électriques ou les batteries de champ disponibles chez
Orion. Si, sur astro-photo, vous avez une sortie CA, vous pouvez utiliser un
adaptateur de 110VCA à 12VCC pour la caméra, disponible chez Orion.
• Ventilateurderefroidissement
sansvibrationMagLevCooling
Fan:Cet élément essentiel
du système de refroidissement
expulse le head généré par le
TEC.
• Sortied’autoguidage:(Figure 3)
Lorsqu’elle est utilisée comme
un autoguide, la G3 peut
brancher les relais d’autoguidage
directement du boîtier de la
caméra à la monture équatorial.
Ceci élimine la nécessité de
relayer un adaptateur supplémentaire de votre PC.
2. Démarrage
2.1.Nomenclaturedespièces(Figure 1)
• Caméra d’astronomie StarShoot G3 du ciel profond
• Câble USB
• Câble d’alimentation CC avec prise d’allume-cigare
• Logiciel CD
• Nosepiece de 1,25" détachable (fileté à la caméra)
• Bouchon anti-poussières pour le nosepiece de 1,25"
2.2. Conditions nécessaires pour le système
Télescope
La StarShoot G3 va avec tout télescope équipé avec des systèmes de mis au
point de 1,25" ou 2", ou elle peut également aller avec tout système de mis au
point ou adaptateur de caméra qui a des filets-T mâles (M42 x 0,75). Consultez
les Figures 2.1 et 2.2.
Avertissement : Vérifiez toujours de bien serrer le(s) vis de serrage qui soutien-
nent la StarShoot G3 au système de mis au point du télescope, ou elle pourrait
tomber par terre!
Si votre télescope a des filets-T pour une fixation directe à la caméra, elle pour-
rait être fixée avec plus de sécurité. D’abord, défilez le nosepiece de votre G3.
Cela découvre les filets-T de votre caméra. Puis placez la caméra sur votre téle-
scope (Figure 2.2).
Figure 3. Les ports USB, alimentation et
autoguidage.
Ventilateur de refroidissement
Port USB
Port
d’alimentation
(uniquement
pour le TEC et le
ventilateur)
Port de relais
d’autoguidage

6 7
2.3. Installation du logiciel et
des drivers
Avant de pouvoir utiliser la caméra,
il faut installer le logiciel et les driv-
ers de la caméra sur votre ordinateur.
Allumez votre ordinateur et attendez
à ce que Windows démarre. Insérez
le CD de logiciel fourni dans le lecteur
CD-ROM, et l’OrionG3SetupWizard
apparaîtra (Figure 4.1). Cela vous
permet d’installer les drivers de la
caméra, le logiciel Camera Studio, les
drivers ASCOM et tout autre installa-
tion supplémentaire dont vous auriez
besoin. L’assistant détectera automa-
tiquement les installations néces-
saires et vous invitera à les installer
(Figure 4.2).
Une fois installés, on vous invitera à
installer le driver G3 ASCOM et le
logiciel Camera Studio (Figure 4.3).
Veuillez savoir qu’ASCOM est requis
uniquement si vous allez utiliser la
caméra avec un autre programme, tel
que Nebulosity et MaxIm DL, ou si
vous désirez utiliser la caméra comme
un autoguide. Cliquez sur Orion
CameraStudioApplication pour
installer le logiciel.
Ne branchez pas la caméra StarShoot
G3 à votre ordinateur avant de ter-
miner l’installation du logiciel et des
drivers.
ConnexiondelacaméraauPC
Après l’installation du logiciel et des
drivers, branchez la caméra au port
USB de votre ordinateur en utilisant le
câble USB fourni. Il ne faut pas encore
le brancher à un courant externe. Windows détectera automatiquement la
caméra et l’installera sur votre ordinateur. Attendez à ce que le message Device
InstalledSuccessfully apparaisse.
3. Description du
logiciel
Camera Studio est un programme
d’image facile à utiliser mais aussi
complet, qui contrôle votre G3 pour
prendre des images et fournit les outils
de traitement pour assembler votre
image et l’exporter. La section suivante
du manuel vous guidera à travers des
caractéristiques de base du logiciel
– CameraControl(Contrôle de la
caméra), Capture(Saisie), Calibrate
(Calibration), Process(Traiter) et
Save&Export (Sauvegarder et
exporter).
3.1 Contrôle de la caméra (Figure 5)
L’onglet CameraControlapparaît d’abord à la droite de l’écran lorsque vous
ouvrez CameraStudio. Cet onglet vous permet de vous connecter à la caméra,
d’activer le refroidisseur et de fixer la température de refroidissement, de régler
le gain (augmentation) et l’offset (réglage) (non-recommandé), ou d’activer une
lecture plus vite pour des téléchargements rapides d’image.
Connect/Disconnect
Connecte la G3 et affiche instantanément la température CCD. Il faut brancher la
caméra G3 à votre ordinateur avant de cliquer sur Connect.
Cooling
La CCDTemperature sera toujours affichée lorsque votre caméra est branchée.
Pour utiliser le TEC, brancher le câble d’alimentation de 12V de votre source
d’alimentation (batterie de champ ou autre) à la caméra G3. Le ventilateur
démarrera automatiquement. Cliquez sur CoolerOn. Fixez le Target(°C)à envi-
ron 7°C de moins que la lecture de température CCD actuelle. Ne cliquez pas
sur CoolerOn avant que l’alimentation externe ne soit branchée à la G3.
Gain
Cette caractéristique vous permet de régler manuellement le gain et l’offset ana-
logues. Les valeurs par défaut ont été sélectionnées et normalement il ne faut
pas les régler. Cependant, vous pouvez les régler pour personnaliser vos con-
figurations. Les valeurs par défaut sont Offset 127 et Gain185.
Figure 5. Fenêtre de Camera Control.
Figure 4.3.
Figure 4.1.
Figure 4.2.

8 9
de l’encadrement s’afficheront aussi
dans la boîte de dialogue Subframe.
Remarque : Vérifiez que la boîte
Subframe ne soit pas cochée
lorsque vous commencez à prendre
des astrophotographies, ou involo-
ntairement, vous pourriez faire un
encadrement de vos images dans un
carré petit !
Capture–Single
Ne prend qu’une unique pose. Le
temps de pose se déterminera par la
valeur Exposure en secondes que
vous avez introduite.
Capture–Loop
Prend des poses continuellement jusqu’à ce que vous appuyiez sur Stop. Le
bouton Stop apparaîtra uniquement une pose unique ou bouclée. Le Loop
(boucle) est utile pour la mise au point au moment où vous êtes au télescope et
désirez suivre le progrès de mise au point sur l’écran.
Capture–Sequence
Prend et sauvegarde automatiquement des images. Il s’agit d’une caractéristique
très pratique. Elle vous permet de sauvegarder vos images lorsque vous dormez
ou êtes en train de faire d’autres choses. À la fenêtre Sequence (Figure 8), vous
pouvez configurer votre destination Directory où vous voulez sauvegarder vos
images, ainsi que spécifier les mêmes paramètres que dans l’onglet Capture,
tels que Exposure, Type, et Bin. À la fenêtre Sequence vous pouvez égale-
ment spécifier Repeat, pour fixer le nombre total de poses que vous voulez
prendre automatiquement. Cliquez sur RunSequence quand vous êtes prêt(e)
à commencer.
Capture–Color:Raw,YCbCr,RGB(uniquementpourlaStarShootG3
Couleur)
Ces modes déterminent le type d’images qui seront prises. Si vous utilisez la
StarShoot G3 Couleur, il est recommandé de toujours saisir dans le mode Raw
pour prévoir une calibration d’image plus tard (Voir « Développement d’image –
Calibrer les non-traitées »). L’image apparaîtra en noir et blanc au début, mais
elle peut être convertie à couleur plus tard. Mais si vous voulez une astrographie
rapide en couleur, vous pouvez sélectionner YCbCr (le couleur la plus naturelle
de la caméra), ou le RGB traité par logiciel.
Remarque : La StarShoot G3 Monochrome n’aura pas cette caractéristique vu
que les images ne peuvent être prises qu’en monochrome.
3.2 Capture (Figure 6)
L’onglet Capture configure vos temps
de pose, le type de pose, le chemin
de sauvegarde, l’encadrement, et des
autres options.
Exposure
Utilisez un temps de pose en sec-
ondes. Vous pouvez également spéci-
fier des fractions de secondes, par
exemple 0,5 secondes ou 1,75 sec-
ondes.
Type
Choisissez entre Light, Dark, Flat,
et Bias. La plupart du temps il ne
faut que choisir entre des Light and
Dark frames, mais pour de meil-
leurs résultats, vous pouvez aussi
utiliser des Flat (plat) frames. Voir
« Astophotographie – dark frames,
champs flats». Pour commencer à
prendre des photos ou à faire un mis
au point, utilisez les Light frames.
Bin
Vous pouvez faire un bin de 1x1,
1x2, 2x1, and 2x2. Pour la plupart
d’astrophotographie, vous devez tou-
jours avoir la configuration mise à 1x1,
ce qui fournit une résolution complète
de la caméra. Faire un bin de 1x2
ou 2x2 par exemple, regroupera les
pixels pour recueillir plus de lumière
aux dépens de la résolution. 1x2 regroupera 2 pixels verticaux pour chaque pixel
horizontal, 2x2 regroupera 2 pixels horizontaux et verticaux, et c’est la configura-
tion la plus utilisée pour chercher et encadrer rapidement un objet céleste. Faire
un bin dans ces modes fournit des temps de téléchargement plus rapides et une
sensibilité plus importante.
Subframe
Vous pouvez télécharger de façon sélective un segment de tout le champ de
vision pour atteindre des temps de téléchargement très rapides. Cela est utile
pour la mise au point, puisque normalement vous centrez seulement sur une
étoile. Cliquez et déplacez la souris à travers une partie de l’image pour former
un carré (Figure 7), puis cochez la boîte Subframe. La taille et les coordonnées
Figure 8. Le dialogue Sequence vous
permet de fixer la pose puis de prendre
des images automatiquement lorsque vous
n’êtes pas à l’ordinateur.
Figure 7. Faire un encadrement d’une
petite région accélère le temps de
téléchargement et vous permet de centrer
sur une région de la puce : idéal pour la
mise au point.
Figure 6. Fenêtre de Capture.

10 11
curseur centrera sur cette région de l’image pour l’affichage Analysis
(Figure 10). L’information affichée est très utile, mais pour les débutants de
l’astrophotographie, il vaut mieux se centrer principalement à atteindre le HFDle
plus petit possible lorsque vous centrez sur une étoile.
Actual
Affiche la valeur de luminosité du pixel auquel le curseur est braqué (Figure
10). Cette valeur est connue comme une unité analogue à digitale (Analog to
Digital Unit - ADU). En théorie, la caméra peut atteindre jusqu’à 65535 ADUs en
valeur. L’image commencera à saturer (ou surexposer) à près de 50.000 ADU.
Cela témoigne de la grande gamme de luminosité qu’ont 16 bits d’information,
étant celle-ci une des raisons pour lesquelles la StarShoot G3 peut prendre des
images dynamiques avec un détail peu lumineux.
Maximum
Affiche la valeur ADU la plus haute pour la région immédiate.
Minimum
Affiche la valeur ADU la plus basse pour la région immédiate.
Average
Affiche la valeur ADU moyenne pour la région immédiate. Cela est utile pour voir
la valeur générale d’une région sans qu’un pixel mort confonde votre lecture.
StdDev
Affiche l’écart-type pour la région immédiate.
Global
Affiche les valeurs de pixel de StdDev., Average, Maximum, Minimum pour
l’image entière.
Star
Prêtez attention à la valeur de diamètre à mi-flux (Half-Flux Diameter - HFD)
lorsque le curseur est braqué sur une étoile (Figure 10) pour déterminer la meil-
leure mise au point. Plus la HFDest petite, mieux est la mise au point.
Les sections suivantes décriront plus de caractéristiques du logiciel que vous
trouverez pendant votre session d’observation, et plus tard quand vous serez
prêt(e) à développer vos images.
4. Astrophotographie
Maintenant que vous êtes familiarisé(e) avec les fonctions de base de la caméra
et le logiciel, vous êtes prêt(e) pour commencer à utiliser la StarShoot G3 pour
prendre des images !
Capture–Autodark
Si vous sauvegardez un dark frame,
vous pouvez optionnellement cocher la
boîte Autodark pour calibrer automa-
tiquement le dark frame sauvegardé
chaque fois que vous prenez une
image. Cela peut être pratique, mais
il vous est recommandé de ne pas
utiliser cette caractéristique dans une
utilisation normale, puisque son activa-
tion a une incidence sur l’information
non-traitée que vous prenez.
Capture–Newbuffer
Cochez cette boîte pour afficher une
nouvelle fenêtre chaque fois que vous
prenez une nouvelle image. C’est utile
pour comparer ou maintenir l’image
ouverte sans sauvegarder. N’oubliez
pas que plus d’images équivaut à plus
de consommation de mémoire du sys-
tème. La boîte Newbuffer ne doit pas
être cochée pendant plusieurs poses
de boucle ou pendant de longues
séries.
3.3 Histogramme (Figure 9)
La fenêtre Histogramvous affiche
la façon dans laquelle les pixels
lumineux et sombres sont distribués
sur votre image. Vous pouvez faire
tous les réglages que vous désirez au
Histogram pour révéler les détails sur l’image ; cela n’aura pas d’incidence sur
les données de l’image mais il y en aura sur la manière que l’image s’affiche.
Choisissez les présélections comme Medium, ou déplacez manuellement les
repères lumineux et sombres pour régler l’image sur votre écran. L’écran de
votre ordinateur n’affiche que 8 bits de profondeur de noir à blanc, tandis que la
caméra StarShoot G3 prend des images avec 16 bits de profondeur. Cela équiv-
aut à une différence entre 255 décomptes et 65.535 décomptes ! Voilà la raison
pour laquelle il faut vérifier l’Histogrampour voir combien de détails d’image
vous avez vraiment.
3.4. Analyse (Figure 10)
La fenêtre Analysisaffiche des données quantitatives de l’image en ce
qui concerne la luminosité du pixel et le diamètre d’étoile. La position du
Figure 10. La fenêtre d’Analysis affiche
des données pratiques de votre image.
Tourner la souris autour d’une étoile
affichera aussi la valeur HFD, ce qui
indique le diamètre de l’étoile pour une
meilleure mise au point.
Figure 9. Les curseurs de l’Histogram
peuvent se régler pour révéler des
profondeurs plus lumineuses ou sombres
de l’image.

12 13
s’afficheront continuellement. Réglez le système de mise au point comme
vous voulez pour obtenir l’étoile la plus nette.
8. Une fois obtenue une étoile nette, tournez le curseur autour de l’étoile et
prêtez attention à la valeur HFD. Faites des réglages supplémentaires au
système de mise au point pour obtenir la plus petite HFD possible.
Vérifiez que vous avez décoché la boîte Subframe une fois que vous avez ter-
miné de faire la mise au point.
Remarque : Si la G3 est très floue, aucun objet n’apparaîtra sur l’image, même
pas une tache. Augmentez le temps de pose s’il le faut et naviguez avec
patience dans la gamme de mise au point de votre télescope jusqu’à ce que
vous voyiez l’étoile centrée apparaître.
4.2. Utilisation du refroidisseur thermoélectrique (TEC)
Le système de refroidissement de la StarShoot G3 a été conçu pour réduire le
bruit dans vos astro-images. Toute caméra digitale, soit une CCD ou une CMO,
a du bruit inhérent. Prendre des poses plus longues de nuit sur un objectif très
faible ne donnera qu’un petit signal, et donc le bruit sera plus évident.
Refroidir la caméra CCD supprimera le bruit le plus évident, le bruit thermique.
Vous verrez des pixels lumineux sur la plupart des images que vous prenez. Ces
pixels lumineux, et beaucoup de bruit, se réduiront en activant le refroidisseur
thermoélectrique (TEC).
Tout aussi important, le bruit se maintient assez consistent à la même tempéra-
ture. Vous devez prendre vos dark frames (voir « Dark frames » à la Section 4.3)
à la même température que vos light frames, ce qui en effet enlèvera la plupart
du bruit.
La StarShoot G3 peut refroidir la CCD à environ 10°C par dessous de la tem-
pérature ambiante. Mais il faut se rappeler que la température ambiante change
et il faudra assez de capacité de refroidissement pour prendre des dark frames
à la même température plus tard.
Pour configurer le refroidisseur :
1. Étant la G3 déjà connectée à votre ordinateur, branchez votre source
d’alimentation de 12V au port d’alimentation de la G3. Le ventilateur
démarrera automatiquement.
2. Cliquez sur Connectdans l’onglet CameraControlsi vous ne l’avez pas
encore fait.
3. Cliquez sur CoolerOn, et la température CCD commencera à tomber.
4. Entrez une température objective pour la CCD dans Target(°C), et
souvenez-vous que vous ne pouvez pas faire refroidir qu’environs 10°C
4.1. Mise au point
La mise au point de la caméra CCD
est une des parties les plus impor-
tantes de l’astrophotographie. Elle
peut être difficile, mais Camera Studio
dispose de quelques caractéristiques
qui vous aideront lorsque vous mettez
votre G3 au point. Avant de le faire,
vérifiez que la monture soit mise en
station et fasse un repérage. Pour les
meilleurs résultats, il est recommandé
de centrer sur une étoile à au moins
30° au-dessus de l’horizon (ou plus
haut). Suivez les étapes suivantes pour
atteindre une mise au point précise :
1. Cherchez et centrez une étoile
assez lumineuse à travers votre
viseur. Essayez de trouver une
étoile avec une magnitude de
4 ou 5. Si vous n’utilisez pas
un viseur optique ou n’utilisez que l’œil nu, alors l’étoile doit sembler
assez faible. Cela est important parce que les étoiles plus lumineuses
sursatureront beaucoup la caméra et compromettront la précision de la
mise au point.
2. Centrez votre télescope sur l’étoile en utilisant un oculaire. Vérifiez que le
moteur de repérage d’ascension droite (A.D.) est mis sur votre monture.
3. Remplacez l’oculaire avec la G3.
4. Branchez la G3 à votre ordinateur et ouvrez Camera Studio. À l’onglet
CameraControl, cliquez sur Connect.
5. Allez à l’onglet Capture, mettez l’Exposure à 1 seconde et cliquez sur
Single. Vous devez voir l’étoile non-centrée dans l’image. Si vous ne voyez
rien, il faut augmenter le temps de pose.
6. Faites un petit carré autour de l’étoile non-centrée avec votre souris
(maintenez le clic et déplacez le curseur autour de l’étoile pour faire le
carré, Figure 11). Cochez la boîte Subframe.
7. Cliquez sur Loop en l’onglet Capture. La caméra ne téléchargera que
la région que vous avez sélectionnée auparavant, ce qui fait que chaque
image soit téléchargée plus vite que toutes les images à la fois. Les poses
Figure 11. Créez un encadrement autour
de l’étoile sur laquelle vous voulez centrez.

14 15
long. Il faudra prendre plusieurs images individuelles et puis les grouper pour
former une image résultante de haute qualité.
Une mise en station très précise est essentielle pour l’astrophotographie du ciel
profond. Les étoiles auront des rais à travers le champ de vision sans une mise
en station et un repérage très précis. Un temps de pose de 60 secondes ou
plus requiert un autoguidage avec une autre caméra. Le StarShoot AutoGuider
d’Orion (disponible séparément chez Orion) peut être opéré avec la G3 dans un
autoguidage PHD.
Pour commencer:
1. Acquérez et centrez un objet du ciel profond dans le champ de vision
de votre oculaire. Si vous utilisez une monture avec un système précis
informatisé go-to, vous pouvez laisser la caméra installée au système de
mise au point de votre télescope sans utiliser l’oculaire.
2. Enlevez l’oculaire et remplacez-le par la caméra G3.
3. Mettez la caméra au point comme indiqué à la Section 4.1. S’il est
nécessaire, déplacez le télescope jusqu’à une étoile voisine pour déterminer
la meilleure mise au point.
Pour les meilleurs résultats, il est recommandé de sélectionner Raw au menu
déroulant à côté de l’étiquette Color dans l’onglet Capture (Figure 6). Pour les
utilisateurs de la StarShoot G3 Monochrome, il ne faut pas de sélection spéciale,
toutes les images seront en raw (non-traitée).
4. Dans l’onglet Capture, fixez la valeur Exposureà environs 10-20 secondes
et cliquez sur Start. Après le téléchargement de l’image, vérifiez que l’objet
du ciel profond soit bien centré dans votre caméra. Réglez l’orientation de la
caméra si nécessaire, en gardant à l’esprit qu’il pourrait falloir refaire la mise
au point de la caméra après un réglage. Repositionnez le télescope s’il est
nécessaire pour centrer l’objet du ciel profond.
5. Cliquez sur Sequence et fixez le chemin de sauvegarde Directoryet le
FileNamepour vos images, ainsi que les détails de pose (Figure 8). Pour
la plupart d’astrophotographie du ciel profond, fixez :
Run:Toujours coché
Type:Light1x1
Exposure:Plus de 30 secondes (à votre choix)
Binning:1x1,
Repeat:Plusieurs poses, il en vous est recommandé plus de 5.
6. Cliquez sur RunSequence et la G3 commencera immédiatement la
séquence des poses. Une convention de dénomination est assignée à
votre FileName. Si vous avez désigné votre image Chaika et vous prenez
10 images, alors la séquence les sauvegardera dans le répertoire spécifié
comme Chaika1L1.fit, Chaika2L1.fit, ChaikaL1.fit et ainsi de suite.
de moins que la température
extérieure. La température CCD
réchauffera naturellement toute
seule. Pour commencer, fixez
le Target(°C) à environ 7°C de
moins que la CCDTemperature
actuelle pour laisser quelques
marges pour des changements
de la température extérieure
(Figure 12).
5. Laissez que la température de
la caméra se stabilise. Il est
normal que la température CCD
fluctue autour de 1°C de votre
température objective.
Vous pouvez consulter le
TemperatureLog (Figure 13) pour
suivre l’état du système de refroid-
issement. Allez au menu Camera, et
cliquez sur TemperatureLog. Si le
courant du refroidisseur reste à 100%
après 20 minutes, il vous faut réduire
la température objective. La plupart du
temps vous pouvez simplement suivre
la température CCD en regardant
la CCDTemperature dans l’onglet
CameraControl.
Remarque : Pouvoir faire corre-
spondre la température des
light frames et dark frames
est plus important qu’essayer
de refroidir la CCD plus que le TEC
ne permet. La correspondance de la
température des dark frames à la tem-
pérature des light frames garantit une calibration très effective pour enlever le
bruit non-désiré des vos images.
De plus, vous verrez que la température CCD augmentera si on prend multiples
poses rapides l’une après l’autre. C’est normal et la température retournera à la
température objective bientôt.
4.3. Astrophotographie des objets du ciel profond
Saisir des images impressionnantes des objets du ciel profond, comme des gal-
axies, des nébuleuses et des amas stellaires, requiert un temps de pose assez
Figure 12. Suivez la température CCD
et déterminez la meilleure température
objective à fixer.
Figure 13. Le carnet de température peut
vous aider à déterminer la marge que vous
avez pour refroidir la caméra, en base au
courant du refroidisseur et à la température
CCD actuelle.

16 17
Les conventions de dénomination sont
très importantes pour les utilisateurs
de la StarShoot G3 Monochrome qui
peuvent utiliser des filtres à bande
étroite ou LRGB. Changez le nom de
votre fichier pour indiquer quel filtre
vous utilisez pour l’astrophotographie.
Par exemple, Chaika_Luminance, ou
Chaika_Red, etc.
DarkFrames
Les dark frames sont des images
qu’on prend sans que la lumière entre
dans la caméra. Un dark frame est
pris normalement avec un bouchon
sur l’objectif du télescope. Le bruit
inhérent de la caméra est l’unique
information sur l’image (Figure 14).
Le bruit contient le courant dark, le
bruit de lecture (bruit introduit pendant
la lecture de la caméra et le téléchargement) et des pixels morts (des points
lumineux sur l’image). Tout ce bruit existe aussi dans votre astro-image, ce qui
réduit le détail que vous désirez. Pour éliminer la plupart du bruit de la caméra
vous pouvez prendre plusieurs dark frames, puis les faire en moyenne et les
soustraire de vos astro-images, qui s’appellent également des images light.
Remarque : Vérifiez que la température CCD est la même qu’au moment où
vous avez pris vos images light.
Pour prendre les dark frames à soustraire des images light :
1. Fixez l’ExposureType à Dark dans l’onglet Capture. Ou si vous prenez
une séquence d’images, fixez le Typedans la fenêtre Sequenceà Dark,
ce qui assignera un suffixe “D” au nom de fichier sauvegardé pour une
identification facile de vos darks plus tard.
Remarque aux utilisateurs de la StarShoot G3 couleur : Pour utiliser les dark
frames, il faut que vous preniez des light frames non-traitées en monochrome
AVANT de convertir à couleur.
2. Utilisez le même temps de pose que vous avez utilisé ou utiliserez pour les
images light. Si votre image light est de 60 secondes, alors le dark frame
doit également être de 60 secondes.
3. Cliquez sur Start ou RunSequence si vous allez prendre plusieurs darks.
Camera Studio vous rappellera de couvrir votre télescope. Souvenez-vous
de toujours couvrir votre télescope avant de prendre un dark – et n’oubliez
pas de le découvrir quand vous prenez des light frames.
Champsats
Un champ flat est une image prise
avec de la lumière uniforme et sans
caractère entrant dans le télescope,
tel qu’un ciel bleu au petit matin ou
juste après le coucher du soleil. Les
champs flats résolvent plusieurs pro-
blèmes avec vos astro-images. Mais
pour l’astrophotographe débutant, il
peut être plus pratique de sauter cette
étape pour l’instant.
Vignettage
Le vignettage (Figure 15.1) d’un téle-
scope révèle des coins sombres dans
l’image. La puce sensible CCD peut
détecter facilement le vignettage à
travers un télescope, même les astro-
graphes spécialisées. Le vignettage
est plus évident lorsque le champ
illuminé du télescope n’est pas assez
grand pour illuminer la région entière
de la puce CCD. Comme résultat, plus
de la lumière est détectée au centre
de l’image par rapport aux coins. En
général, le vignettage ne doit pas être
un problème sur le format CCD de ½"
dans la G3.
Poussière et particules
La poussière et les particules
(Figure 15.2) apparaîtront forcément dans vos astro-images non-traitées. Des
grandes particules sur la fenêtre optique CCD semblent parfois comme des
cercles ou des donuts flous dans vos images. Il est trop tard de nettoyer votre
caméra si vous faites de l’astrophotographie de nuit sur le terrain. Et même
lorsque votre caméra est propre, la poussière normalement trouve une manière
d’apparaître sur vos images.
Pour prendre une image de champ flat :
1. Vérifiez que le télescope est mis au point et prêt pour l’astrophotographie.
2. Pointez le télescope sur une source de lumière uniforme et sans caractère,
comme le ciel au crépuscule ou à l’aube, ou une feuille blanche de papier.
Vérifiez que l’orientation de la caméra soit exactement la même que l’était
ou l’est pour l’astrophotographie. (Bien que le télescope se pointe à une
surface sans caractère, la mise au point et l’orientation doivent être fixées
comme pour les astro-images.)
Figure 15.1. Les caméras CCD de
format plus grand, telles que la Parsec,
révèlent le vignettage à travers la plupart
des télescopes. Le vignettage a lieu
lorsque les coins de l’image ont moins
d’illumination que le centre.
Figure 15.2. La poussière ou autre
particules sur la fenêtre optique de la
caméra peuvent apparaître comme des
formes sombres gênantes sur vos images.
Figure 14. Un dark frame contient le bruit
thermique et de fond, ainsi que tout bruit
de lecture. Le même bruit apparaît sur vos
images light. Les darks isolent le bruit pour
qu’il puisse être soustrait de vos images
light plus tard.

18 19
3. Fixer l’ExposureType à Flat
dans l’onglet Capture. Ou si
vous prenez une séquence
d’images, fixez le Typedans la
fenêtre Sequenceà Flat, ce qui
assignera également un suffixe
“F” au nom sauvegardé de votre
fichier pour une identification plus
facile ensuite.
4. Fixez la valeur Exposure à 0.1
secondes pour l’instant et cliquez
Start ou RunSequence. Dans
la section Global de la fenêtre
Analysis, il faut que le Maximum
ait une lecture d’environ 10,000-
15,000. Réglez le temps de pose
comme nécessaire jusqu’à ce
que le Maximumsoit près à cette
gamme. Il est recommandé de
prendre plusieurs images flats et
essayer d’autres temps de pose
jusqu’à ce que vous trouviez la
pose correcte. Si vous prenez vos
flats au crépuscule ou à l’aube,
la luminosité du ciel changera
rapidement.
5. Traitement de
l’image
Après avoir pris vos astro-images (avec ou sans les images dark), il vous fau-
dra :
1. Calibrer les non-traitées
2. Convertir à couleur (applicable seulement à la StarShoot G3 Couleur)
3. Aligner
4. Combiner
Si vous utilisez la StarShoot G3 Monochrome, toutes ces étapes peuvent se
faire dans la fenêtre CombineImages (Figure 16). Pour les utilisateurs de la
StarShoot G3 Couleur, la calibration et la conversion à couleur doivent se faire à
part avant d’aligner et d’empiler.
Calibrer les non-traitées
1. Ouvrez vos astro-images
sauvegardées. Elles doivent être
sauvegardées comme Raw pour
faciliter les étapes suivantes. Ne
convertissez pas encore vos non-
traitées à couleur.
2. Allez au menu Processet
sélectionnez Calibrate. La
fenêtre Calibration apparaîtra
(Figure 17).
3. Cliquez sur AddFiles et
sélectionnez vos images dark
sauvegardées et les champs flats,
le cas échéant.
4. Cliquez sur Calibrateallles,
et vous verrez que la plupart des
pixels morts et le bruit s’en iront
de vos images.
Convertir à couleur (Uniquement pour
la StarShoot G3 Coule/ur)
1. Les images calibrées étant
ouvertes, allez au menu Process
et sélectionnez Color, puis
conversion CMYGRaw. Il vous
est recommandé d’utiliser les
valeurs par défaut (Figure 18),
mais vous pouvez les réglez si
cela vous convient.
2. Cliquez sur « apply » pour
terminer la conversion à couleur.
Aligner
1. Les images toujours ouvertes, allez au menu Process et sélectionnez
Align. La fenêtre AlignImages apparaîtra.
2. Sélectionnez AutoStarmatching et cliquezsurAlign. Les images doivent
s’aligner automatiquement. Si elles ne s’alignent pas correctement, vous
pouvez aligner les images manuellement lors de sa combinaison, en
sélectionnant Translation(Manual) et sélectionnez une étoile dans chaque
image pour l’aligner en cliquant sur StartManualStarPick (Figure 19).
Figure 19. Manual Star Pick peut
s’utiliser si vous avez des problèmes
avec l’alignement de vos images avec les
méthodes automatiques.
Figure 18. Pour les utilisateurs de la
G3 Couleur : Convert CMYG Raw est la
meilleur façon de convertir vos images non-
traitées à couleur.
Figure 16. La fenêtre de Combine
Images permet aux utilisateurs de la
StarShoot G3 Monochrome de calibrer et
d’aligner à leur aise.
Figure 17. La fenêtre de Calibration vous
permet à sélectionner vos darks et flats (si
applicable). Normalement il ne faut pas les
images bias si vous avez des dark frames.

20 21
Combiner
1. Les images toujours ouvertes,
allez au menu Process et
sélectionnez Combine. La fenêtre
CombineImages apparaîtra
(Figure 16).
2. Puisque vous avez déjà calibré
et aligné vos images, continuez
à l’onglet Stack.Souvenez-vous
que si vous utilisez laStarShoot
G3 Monochrome, vous pouvez
faire toutes ces tâches dans
chancun des onglets de la fenêtre
CombineImages.
3. Sélectionnez AddImages, ensuite SelectAll,puis Apply (Figure 20).
4. Continuez à l’onglet Stack. Maintenez les configurations par défaut. On
vous recommande SigmaRejectqui est effectif pour enlever les pixels
morts non-désirés et restants, les chemins des satellites, ou tout autre
élément non-désiré de votre image.
5. Cliquez sur Combine, et votre image résultante apparaîtra. S’il semble
que l’image n’est pas correctement combinée, retournez à l’onglet Align
et essayer d’utiliser une autre méthode d’alignement. Normalement, l’Auto
Starmatching est la méthode la plus facile.
Obtention d’une image en couleur avec la G3 Monochrome
La G3 Monochrome requiert prendre des images à travers une série de filtres,
tels que Luminance, ou des filtres rouges, verts et bleus, pour obtenir une image
en couleur, ou avec des filtres à bande étroite spécialisés. Le programme de
traitement d’images précise à la fin des données d’image pour rouge, vert et
bleu.
Camera Studio vous permet d’exporter des fichiers de 16 bit TIFF ou les fich-
iers non-traités FIT files à votre programme de post-traitement d’images pré-
féré, comme Photoshop. Sauvegardez et exportez chacune de vos images de
canal en couleur de la Monochrome G3. Si vous avez utilisé des filtres LRGB,
exportez chacune des images LRGM à un programme comme Photoshop. Avant
d’exporter, alignez et combinez individuellement chacune des images LRGB,
puis aligner le LRGB tout ensemble, mais ne les combinez pas encore.
Ajoutez les images RGB à un nouveau calque RGB dans Photoshop ou tout
autre programme qui utilise les calques. Assignez votre image rouge (qui sem-
blera encore monochrome) au canal rouge, la verte au canal vert et la bleue au
canal bleu. L’image doit alors apparaître en couleur. Ensuite ajoutez le calque L
(luminance) et sélectionnez « color » dans le mode de calque. Cela peut se faire
également dans des programmes freeware comme Paint.Net. Importez le calque
de luminance et sélectionnez « color »
dans le mode de calque. Le détail de
l’image viendra de votre image de
luminance, et tout détail de couleur
viendra de vos images RGB. Il y a plu-
sieurs manières de traiter la couleur
de cette façon, surtout si vous utiliser
des filtres à bande étroite. Cela vous
fournit un contrôle total sur l’équilibre
de couleur dans votre image.
Donald Waid du “Waid Observatory”
fournit un vidéo didacticiel complet
et excellent pour le traitement LRGB
avec Photoshop (ou autre programme
qui utilise les calques). Allez à www.
waid-observatory.com/article-LRGB.
html.
5.1 Sauvegarder et exporter
Sauvegardez toujours votre travail
au format original .FIT. Cela proté-
gera toutes les données d’image que
vous avez travaillées. Le format .FIT
est un format commun pour la photographie CCD, et est compris par plusieurs
programmes d’édition d’images, y compris les plugins disponibles pour Adobe
Photoshop.
Vous pouvez choisir éditer votre image davantage. Camera Studio dispose de
plusieurs autres caractéristiques pour améliorer l’image, telles que l’affinage, les
filtres passe-bas, les filtres gaussiens ainsi que les réglages d’équilibre de cou-
leur, pour améliorer votre image. Examinez ces caractéristiques dans le menu
Process. Mais sauvegardez toujours le fichier original FIT. Choisissez SaveAs
au menu File pour sauvegarder des versions différentes de votre travail édité.
Si vous avez terminé et sauvegardé votre astro-image et si vous désirez
l’exporter à un format plus commun de JPEG ou TIFF file, choisissez Export du
menu File. La fenêtre Export apparaîtra (Figure 21).
JPEG
Choisissez JPEG si vous désirez une taille de fichier moins lourde. Les JPEGs
sont sauvegardés avec uniquement 8 bits de profondeur, alors vous devez spéc-
ifier l’extension d’histogramme que vous désirez. Choisir NoStretch en JPEG
ne fonctionnera pas correctement, puisque vous jetterez la plupart de la gamme
dynamique de l’image. Réglez plutôt l’histogramme jusqu’à ce que l’image soit à
votre goût, puis choisissez Usecurrenthistogramstretch. Cela sauvegardera
l’image JPEG pour paraître exactement comme elle apparaît sur l’écran.
Figure 21. Choisissez votre format de
fichier et configurations d’exportation pour
exporter vos images comme une TIFF ou
JPEG.
Figure 20. Sélectionnez les images
ouvertes à aligner.

22 23
TIFF
Les TIFFs se sauvegardent en 16 bits
et sont pratiques pour exporter votre
image à Photoshop pour une édition
d’image supplémentaire.
Après avoir fait votre sélection pour
Export, cliquez sur Export et spéci-
fiez le nom du fichier et le dossier de
destination, ensuite cliquez sur Save.
6. Utilisation
de la StarShoot
G3 comme un
autoguide
La StarShoot G3 fonctionne égale-
ment comme un autoguide de très
haute performance.
Utilisez les drivers ASCOM inclus pour
opérer la caméra dans une variété de
programmes ASCOM-compatibles.
On vous recommande PHDGuiding,
gratuit et considéré comme l’un des
meilleurs logiciels d’autoguidage disponible. Allez à www.stark-labs.com/down-
loads.html
Il est recommandé de fixer la caméra à un bin de 2x2 pendant l’autoguidage,
surtout pour les utilisateurs de la StarShoot G3 Couleur. Utiliser le TEC
réduira le bruit, mais en général, ceci n’est pas une condition nécessaire pour
l’autoguidage. Vous pouvez économiser de l’énergie et laisser éteint le TEC pen-
dant l’autoguidage.
Branchez un câble de série RJ-12 du port de relais d’autoguidage de la G3
au port compatible d’autoguidage ST-4 sur votre monture équatoriale (Figures
22.1 and 22.2). Branchez la G3 à l’USB de votre ordinateur comme d’habitude,
et opérez la caméra avec un programme ASCOM-compatible, comme PHD
Guiding.
7. Accessoires optionnels
PourlaStarShootG3Monochrome
Les filtres LRGB d’images de 1,25" d’Orion sont recommandés, ainsi qu’une
roue à filtres pour saisir des images en couleur de haute qualité.
PourlaStarShootG3Couleur
Un filtre optionnel d’IR-blocage peut être attaché au corps de la caméra G3
pour bloquer l’IR. Cela peut aider à nettoyer les images, et est très utile avec les
réfracteurs qui peuvent laisser passer plus de lumière IR floue, ce qui crée des
halos de couleur autour des étoiles lumineuses.
Les deux caméras peuvent se bénéficier d’une rallonge USB, disponible chez
Orion.
Il est aussi recommandé une batterie de champ portable pour mettre le TEC en
tension.
Figure 22.1. La G3 fonctionne avec toute
monture équipée d’un port d’autoguidage
compatible ST-4, vue ici avec la monture
Sirius EQ-G.
Figure 22.2. Cela est le schéma des pins
pour les montures compatibles SSAG et
ST-4.
Port d’autoguidage

24 25
8. Caractéristiques techniques
StarShootG3Couleur
Capteur CCD : Sony
®
ICX419AKL Color
Format du capteur : 1/2"
Réseau de pixels : 752 x 582 (437.664 total)
Taille de pixel : 8,6µm x 8,3µm
Gamme de pose : Indéterminée
Conversion A/D : 16 bit
Binning: 1x1, 1x2, 2x1, et 2x2
Lecture du bruit : Environ 9e-
Refroidissement
thermoélectrique : 10°C de moins que la température ambiante,
chambre fermée sèche pour éviter le glaçage CCD
Gamme de tension
de fonctionnement : 10VCC à 13,8VCC
Appel de courant
de la caméra : Environ 1A (à 12VCC) avec TEC allumé
Connexion USB : 2,0 grande vitesse
Filtre d’IR-courte : Non
Fenêtre optique : Revêtue totalement avec des revêtements anti-reflet
Backfocus : 3,5mm via fixation de 2” ; 23mm via fixation du
nosepiece de 1,25” ; 19mm via fixation vis-T
Poids : 12 oz.
Capacité d’autoguidage : Oui
Monture : Nosepiece de 1,25", nosepiece de 2" ou filet-T
StarShootG3Monochrome
Capteur CCD : Sony
®
ICX419ALL Monochrome
Format du capteur : 1/2”
Réseau de pixels : 752 x 582 (437.664 total)
Taille de pixel : 8,6µm x 8,3µm
Gamme de pose : Indéterminée
Conversion A/D : 16 bit
Binning: 1x1, 1x2, 2x1, et 2x2
Lecture du bruit : Environ 9e-
Refroidissement
thermoélectrique : 10°C de moins que la température ambiante,
chambre fermée sèche pour éviter le glaçage CCD
Gamme de tension
de fonctionnement : 10VCC à 13,8VCC
Appel de courant
de la caméra : Environ 1A (à 12VCC) avec TEC allumé
Connexion USB : 2,0 grande vitesse
Filtre d’IR-courte : Non
Fenêtre optique : Revêtue totalement avec des revêtements anti-reflet
Backfocus : 3,5mm via fixation de 2” ; 23mm via fixation du
nosepiece de 1,25” ; 19mm via fixation vis-T
Poids : 12 oz.
Capacité d’autoguidage : Oui
Monture : Nosepiece de 1,25”, nosepiece de 2” ou filet-T

Garantie limitée d’un an
Ce Caméra d’astronomie StarShoot G3 du ciel profond d’Orion est garanti contre les défauts
de matériel et de fabrication pour une période d’un an à partir de la date d’achat. Cette garan-
tie est à l’intention unique de l’acheteur original du télescope seulement. Durant la période
couverte par la garantie, Orion Telescopes & Binoculars s’engage à réparer ou à remplacer
(à la discrétion d’Orion) tout instrument couvert par la garantie qui s’avèrera être défectueux
s’il est retourné (port prépayé) à : Orion Warranty Repair, 89 Hangar Way, Watsonville, CA
95076 (USA). Si le produit n’a pas été enregistré, une preuve d’achat (une copie de la facture
originale) sera requise.
Cette garantie ne s’appliquera pas si, dans l’opinion d’Orion, l’instrument a été assujetti à un
usage abusif, mal utilisé ou modifié. La garantie ne s’applique pas à l’usure normale et aux
dommages résultants de celle-ci. Cette garantie vous accorde des droits légaux spécifiques et
vous pouvez aussi bénéficier de certains autres droits selon votre endroit de résidence. Pour
obtenir plus de renseignements en ce qui concerne la garantie, veuillez contacter le départe-
ment de service à la clientèle à l’adresse suivante : Customer Service Department, Orion
Telescopes & Binoculars, 89 Hangar Way, Watsonville, CA 95076 (USA); 1-800-676-1343.
OrionTelescopes.com
89 Hangar Way, Watsonville, CA 95076
Service Clients (800) 676-1343
© 2011 Orion Telescopes & Binoculars
Ce dispositif est conforme à la partie 15 des règles de la FCC. Son fonctionnement est
soumis aux deux conditions suivantes : (1) Ce dispositif ne doit pas provoquer de brouil-
lage préjudiciable, et (2) il doit accepter tout brouillage reçu, y compris le brouillage pou-
vant entraîner un mauvais fonctionnement.
Tout changement apporté à ce dispositif non expressément approuvé par la
partie responsable de la conformité est susceptible d’annuler le droit de l’utilisateur
à se servir de cet équipement.
Remarque : Cet équipement a été testé et déclaré conforme aux limites imposées aux
appareils numériques de la classe B, en vertu de la partie 15 des règles de la FCC.
Ces limites sont conçues pour fournir une protection suffisante contre les interférences
nuisibles dans les installations résidentielles. Cet équipement génère, utilise et peut
dégager de l’énergie de radiofréquence et, s’il n’est pas installé et utilisé conformément
aux instructions du fabricant, provoquer un brouillage préjudiciable aux communications
radio. Il n’existe toutefois aucune garantie qu’un équipement particulier ne sera pas victime
du brouillage. Si cet équipement entraîne un brouillage préjudiciable à la réception des
émissions radio ou de télévision, identifiable en mettant le terminal hors puis sous tension,
il est recommandé à l’utilisateur de tenter de résoudre ce problème au moyen d’une ou
plusieurs des mesures suivantes :
Orienter l’antenne réceptrice différemment ou la changer de place.
Augmenter la distance séparant l’équipement du récepteur.
Connecter l’équipement à une prise sur un circuit différent de celui sur lequel est branché
le récepteur.
Obtenir de l’aide auprès du revendeur ou d’un technicien radio/TV expérimenté.
Un câble blindé doit être utilisé pour le raccordement d’un périphérique aux ports série.
-
 1
1
-
 2
2
-
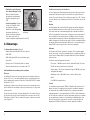 3
3
-
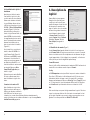 4
4
-
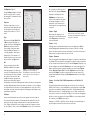 5
5
-
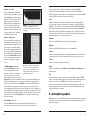 6
6
-
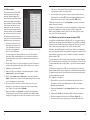 7
7
-
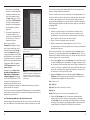 8
8
-
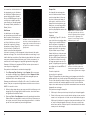 9
9
-
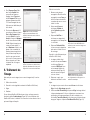 10
10
-
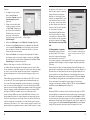 11
11
-
 12
12
-
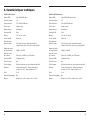 13
13
-
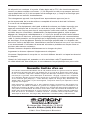 14
14
Orion N53082 Manuel utilisateur
- Catégorie
- Télescopes
- Taper
- Manuel utilisateur
Autres documents
-
Celestron Nex Mode d'emploi
-
Celestron Nightscape 8300 Manuel utilisateur
-
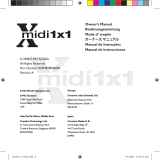 E-Mu Xmidi 1x1 Le manuel du propriétaire
E-Mu Xmidi 1x1 Le manuel du propriétaire
-
Celestron Advanced VX Manuel utilisateur
-
Celestron PowerSeeker 60AZ Le manuel du propriétaire
-
Celestron NexStar 4 SE Manuel utilisateur
-
Bresser 4964350 Le manuel du propriétaire
-
Celestron 21049 Manuel utilisateur
-
Celestron 91531 Manuel utilisateur
-
Bresser Messier AR-102S/600 EXOS-2 GoTo Telescope Le manuel du propriétaire