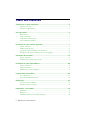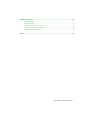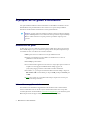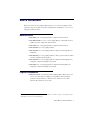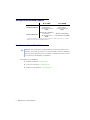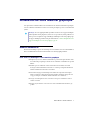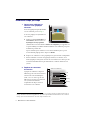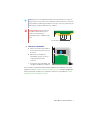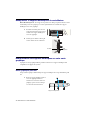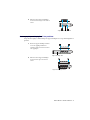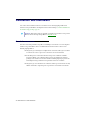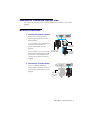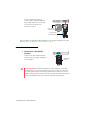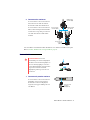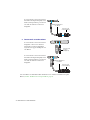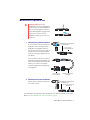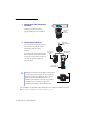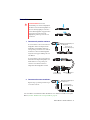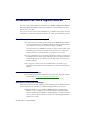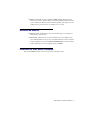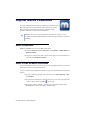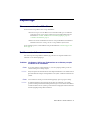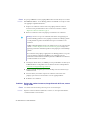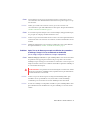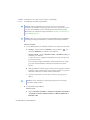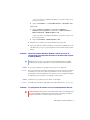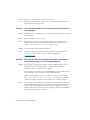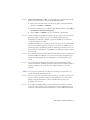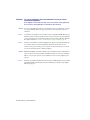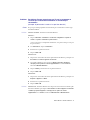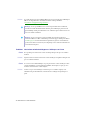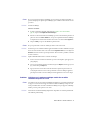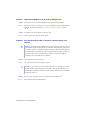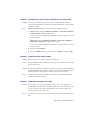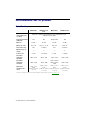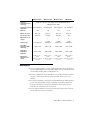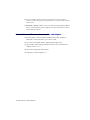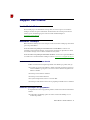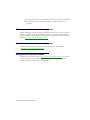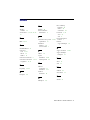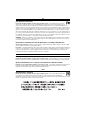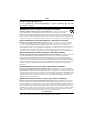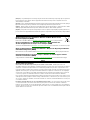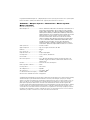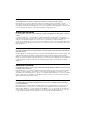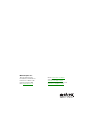Matrox M9128 LP PCIE X16 Le manuel du propriétaire
- Catégorie
- Cartes graphiques
- Taper
- Le manuel du propriétaire
Ce manuel convient également à
La page est en cours de chargement...

2 Matrox M-Series – Guide d’utilisation
Table des matières
À propos de ce guide d’utilisation...........................................................................4
Utilisation de ce guide ..............................................................................................................................4
Informations supplémentaires.................................................................................................................4
Vue d’ensemble........................................................................................................5
Matériel fourni..........................................................................................................................................5
Logiciels disponibles.................................................................................................................................5
Configuration minimum requise.............................................................................................................6
Vue d’ensemble de l’installation...............................................................................................................6
Installation de votre matériel graphique .................................................................7
Avant de commencer ................................................................................................................................7
Installation étape par étape ......................................................................................................................8
Assujettisser le support métallique de la carte Matrox .........................................................................10
Remplacement des supports métalliques sur votre carte graphique....................................................10
Connexion des moniteurs......................................................................................12
Avant de commencer ..............................................................................................................................12
Installation de la connexion étape par étape .........................................................................................13
Installation de votre logiciel Matrox ......................................................................20
Avant de commencer ..............................................................................................................................20
Détection du matériel.............................................................................................................................21
Installation de votre pilote d’affichage...................................................................................................21
Logiciel Matrox PowerDesk...................................................................................22
Accès à PowerDesk..................................................................................................................................22
Accès à l’aide de Matrox PowerDesk......................................................................................................22
Dépannage .............................................................................................................23
Si vous rencontrez des difficultés ...........................................................................................................23
Problèmes et solutions communs ..........................................................................................................23
Informations sur le produit.....................................................................................36
Spécifications ..........................................................................................................................................36
Remarques...............................................................................................................................................37
Informations relatives aux écrans plats numériques.............................................................................38

Matrox M-Series – Guide d’utilisation 3
Support aux clients ............................................................................................... 39
Le site Web de Matrox ............................................................................................................................39
Assistance technique...............................................................................................................................39
Téléchargement de pilotes et de logiciels ..............................................................................................40
Consulter les informations sur la garantie ............................................................................................40
Enregistrer votre produit Matrox...........................................................................................................40
Index ...................................................................................................................... 41

4 Matrox M-Series – Guide d’utilisation
À propos de ce guide d’utilisation
Votre guide d’utilisation Matrox fournit des informations sur l’installation et l’utilisation de votre
matériel Matrox. Pour plus d’informations sur les fonctions et les options du logiciel Matrox
PowerDesk, consultez le fichier d’aide fourni avec votre logiciel PowerDesk.
Utilisation de ce guide
Ce guide suppose que vous connaissez les fonctions de base comme cliquer, cliquer avec le bouton
droit et double-cliquer, et que vous connaissez les principes de base du système d’exploitation que
vous utilisez. En outre, nous utilisons les conventions suivantes:
Gras
pour les titres et les références au texte qui s’affichent à l’écran.
Italique
pour l’emphase, les noms de fichiers, les chemins d’accès, les titres de
publications et les nouveaux termes.
Gras italique
pour l’insistance.
Les touches du clavier apparaissent entre crochets, et un signe plus sépare les touches sur
lesquelles vous devez appuyer simultanément. Par exemple: appuyez sur
[Ctrl]+[Alt]+[Suppr] pour lancer le Gestionnaire des tâches de Windows.
Des flèches (“
Æ
”) pour séparer les instructions dans l’ordre. Par exemple, “cliquez sur
OK
Æ
Fermer
Æ
OK
” revient au même que “cliquez sur
OK
, puis cliquez sur
Fermer
, puis
sur
OK
”.
Ve r t pour les renvois. Si vous visualisez l’aide en ligne, cliquez sur le texte vert pour
accéder à la rubrique référencée.
Informations supplémentaires
Nous fournissons des informations supplémentaires dans les fichiers d’aide et dans les fichiers
Lisezmoi
. Vérifiez bien toute note de mise à jour de dernière minute incluse avec votre produit.
Consultez également le site Web de Matrox (www.matrox.com/graphics/fr/
) pour obtenir les logiciels
Matrox les plus récents, du support technique et de l’information sur les produits.
Remarque:
Ce guide contient des références spécifiques à la version 2.09.00 ou ultérieure
du pilote d’affichage Matrox. Si vous utilisez une version précédente du pilote d’affichage
Matrox, certaines références de ce guide peuvent ne pas refléter le logiciel que vous
possédez.

Matrox M-Series – Guide d’utilisation 5
Vue d’ensemble
Merci d’avoir acheté une carte graphique Matrox M-Series. Ceci est une carte graphique à haute
performance qui prend en charge les systèmes compatibles PCIe® (PCI Express®) ×1 ou ×16 et les
configurations multi-moniteurs.
Matériel fourni
1
M9120 PCIe ×16
– Carte graphique Matrox, 2 adaptateurs DVI vers HD-15.
M9120 Plus LP PCIe ×1
ou
×16
– Carte graphique Matrox, 1 câble double moniteur
(LFH-60 vers DVI)), 2 adaptateurs DVI vers HD-15.
M9125 PCIe ×16
– Carte graphique Matrox, 2 adaptateurs DVI vers HD-15.
M9128 LP PCIe ×16
– Carte graphique Matrox.
M9138 LP PCIe ×16
– Carte graphique Matrox, 3 adaptateurs mini DisplayPort vers
DisplayPort.
M9140 LP PCIe ×16
– Carte graphique Matrox, 1 câble pour quatre moniteurs (KX20
vers DVI), 4 adaptateurs DVI vers HD-15.
M9148 LP PCIe ×16
– Carte graphique Matrox, 4 adaptateurs mini DisplayPort vers
DisplayPort, 4 adaptateurs DisplayPort vers DVI-D.
M9188 PCIe ×16
– Carte graphique Matrox, 8 adaptateurs mini DisplayPort vers
DisplayPort, 8 adaptateurs DisplayPort vers DVI-D.
Logiciels disponibles
Matrox PowerDesk –
pour utiliser le matériel graphique Matrox. Matrox propose des
versions 32 et 64 bits du pilote d’affichage. Le logiciel Matrox PowerDesk prend
également en charge Windows® 7, Windows® Vista®, Windows® Server® 2008,
Windows® XP et Windows® Server® 2003.
1 Le matériel fourni avec votre produit Matrox peut varier selon la référence ou le numéro de pièce de votre produit. Pour plus
d’informations, contactez votre représentant Matrox.

6 Matrox M-Series – Guide d’utilisation
Configuration minimum requise
Vue d’ensemble de l’installation
Pour installer votre produit Matrox:
1
Installer la carte Matrox – consultez page 7.
2
Connecter vos moniteurs – consultez page 12.
3
Installer votre logiciel Matrox – consultez page 20.
Mode XDDM Mode WDDM
Jusqu’à 8 moniteurs
Windows XP (×32 Edition),
Service Pack 3,
2 Go de mémoire vive
(RAM
*
)
* Lorsque vous utilisez des résolutions d’affichage supérieures à 2048 x 768, nous vous conseillons
d’utiliser 4 Go de mémoire vive (RAM) au minimum.
Windows Vista (×32 Edition),
Service Pack 2,
2 Go de mémoire vive
(RAM)
*
Plus de 8 moniteurs
Windows XP (×32 Edition),
Service Pack 3,
3 Go de mémoire vive
(RAM)
*
Windows 7 (×64 Edition),
8 Go de mémoire vive (RAM)
Remarque:
Si le produit Matrox est déjà partiellement ou entièrement installé sur votre
ordinateur, il est possible que certaines ou toutes les informations relatives à l’installation
dans ce guide ne s’appliquent pas à vous. Cependant, ces informations peuvent être utiles
si vous avez besoin de réinstaller le produit Matrox.

Matrox M-Series – Guide d’utilisation 7
Installation de votre matériel graphique
Cette partie décrit comment installer votre carte Matrox. Pour obtenir des informations spécifiques
sur votre ordinateur, sur la manière de retirer son couvercle par exemple, reportez-vous au manuel du
système.
Avant de commencer
Pour éviter les dommages corporels et les dommages de votre ordinateur ou de votre matériel Matrox,
lisez les recommandations suivantes avant d’installer votre matériel graphique Matrox.
Pour éviter les dommages à votre matériel graphique
Éteignez toujours votre ordinateur, débranchez-le, puis attendez qu’il refroidisse avant
de toucher n’importe quelle pièce interne de votre ordinateur ou d’installer votre produit
Matrox.
Pendant que votre ordinateur est hors tension mais encore branché, du courant
électrique continue d’alimenter la carte mère. Ce courant peut empêcher du matériel
installé récemment de fonctionner correctement.
L’électricité statique peut endommager sérieusement les composants électroniques.
Avant de toucher les composants électroniques, éliminez l’électricité statique de votre
corps (par exemple, en touchant le châssis en métal de votre ordinateur).
Lorsque vous manipulez une carte, tenez-la avec soin par ses extrémités et éviter de
toucher ses circuits.
Essayez toujours d’insérer ou de retirer votre carte en la maintenant aussi droite que
possible.
Remarque:
Les cartes graphiques Matrox profil bas sont livrées avec supports métalliques
ATX compatibles avec la plupart des systèmes. Si vous possédez un système profil bas vous
devrez peut-être remplacer le support métallique standard placé sur la carte graphique par
un support métallique profil bas. Pour plus d’informations, consultez “Remplacement des
supports métalliques sur votre carte graphique”, page 10.

8 Matrox M-Series – Guide d’utilisation
Installation étape par étape
1 Ouvrez votre ordinateur et
retirez la carte graphique
existante
*
Si une carte graphique
n’est pas
déjà installée
sur votre ordinateur, passez à l’étape 2.
Si une carte graphique
est
déjà installée sur
votre ordinateur:
a
Utilisez la commande
Programmes et
fonctionnalités
(Windows 7/Vista) ou
Ajout/Suppression de programmes
(Windows XP) sous le menu Windows
Panneau de configuration
pour supprimer tous
les pilotes d’affichage actuellement installés. Redémarrez votre ordinateur pour que les
modifications prennent effet.
Après le redémarrage de l’ordinateur, vous êtes invité à installer les pilotes pour le
nouveau matériel graphique détecté. Cliquez sur
Annuler
.
b
Éteignez votre ordinateur et tous les périphériques tels que le moniteur ou l’imprimante.
c
Ouvrez l’ordinateur et retirez la carte graphique existante (le cas échéant). (Si un
matériel graphique est intégré à la carte mère de votre ordinateur, vous devrez peut-être
le désactiver manuellement. Pour plus d’informations, consultez le manuel de votre
système.)
2 Repérez un connecteur
d’extension
La plupart des ordinateurs comportent
différents types de connecteurs d’extension.
Choisissez un connecteur PCI Express
(PCIe) ×16 ou ×1 selon le type de carte
Matrox dont vous disposez. Le manuel de
votre système devrait identifier
l’emplacement de chaque connecteur
d’extension de votre ordinateur.
* Avec le mode multi-affichages, vous pouvez peut-être utiliser votre carte graphique existante. Pour Windows XP, consultez la
rubrique “Installation d’un moniteur supplémentaire” dans l’aide en ligne de Windows XP. Pour Windows Vista, consultez la
rubrique “Ajouter un deuxième moniteur” dans l’aide en ligne de Windows Vista.
(Arrière de l’ordinateur)
(32 bits)
(×16)
(×1)
(64 bits)
Connecteurs
PCI
Connecteurs
PCI Express

Matrox M-Series – Guide d’utilisation 9
3 Insérez la carte Matrox
a
Orientez correctement la carte Matrox
avec le connecteur d’extension que vous
avez choisi.
b
Enfoncez la carte fermement et
uniformément jusqu’à ce qu'elle soit
complètement insérée dans le
connecteur.
c
Assujettissez le support métallique de la
carte Matrox au châssis de l’ordinateur.
Votre carte Matrox est maintenant installée.
Avant de redémarrer votre ordinateur
, connectez les
périphériques externes (consultez “Connexion des moniteurs”, page 12).
Lorsque les périphériques
externes sont connectés
, redémarrez votre ordinateur et installez votre logiciel Matrox (consultez
“Installation de votre logiciel Matrox”, page 20).
Remarque:
Nous vous recommandons d’utiliser un connecteur PCIe ×16 avec prise en
charge 16 lignes. Si votre système est doté de plusieurs connecteurs PCIe ×16, le choix du
connecteur PCIe peut affecter la performance de votre carte ou de votre système. Pour plus
d’informations, consultez le manuel de votre ordinateur.
AVERTISSEMENT:
L’insertion de votre
carte Matrox dans le mauvais type de
connecteur d’extension risque
d’endommager la carte, l’ordinateur ou les
deux.
Carte PCI Express
×16
×1
×4
×8

10 Matrox M-Series – Guide d’utilisation
Assujettisser le support métallique de la carte Matrox
Matrox M9140 uniquement
– Pour supporter le poids de votre câble pour quatre moniteurs et éviter
d’endommager votre carte graphique, vous devez également fixer une rondelle sur le support
métallique de votre carte graphique.
1
Pour fixer la rondelle, glissez-la sur le
connecteur du moniteur, puis vissez la
rondelle sur le support métallique de
votre carte graphique.
2
Vérifiez que la rondelle est bien à plat
contre le châssis de votre ordinateur.
Remplacement des supports métalliques sur votre carte
graphique
La plupart des cartes graphiques Matrox profil bas sont livrées avec supports métalliques ATX
compatibles avec la plupart des systèmes.
Cartes graphiques profil bas
L’étape suivante explique comment changer de support métallique sur votre produit Matrox profil
bas.
1
Retirez le support métallique actuel de
votre carte graphique Matrox en
retirant la vis sur le dessus de la carte
graphique, puis les écrous de chaque
côté du connecteur du moniteur.
Rondelle
Carte
graphique
Support métallique ATX

Matrox M-Series – Guide d’utilisation 11
2
Fixez le nouveau support métallique
avec les deux écrous que vous venez de
retirer.
Cartes graphiques DisplayPort™ de profil bas
L’étape suivante explique comment changer de support métallique sur votre produit DisplayPort de
profil bas.
1
Retirez le support métallique actuel de
votre carte graphique Matrox en
retirant les deux vis sur le dessus de la
carte graphique.
2
Fixez le nouveau support métallique
avec les deux vis que vous venez de
retirer.
Support métallique profil bas
Support métallique ATX
Support métallique profil bas

12 Matrox M-Series – Guide d’utilisation
Connexion des moniteurs
Cette section décrit comment connecter vos moniteurs à votre matériel graphique Matrox. En
fonction de votre produit Matrox, la configuration de la connexion change (consultez “Installation de
la connexion étape par étape”, page 13).
Avant de commencer
Pour éviter d’éventuels problèmes susceptibles d’endommager vos moniteurs ou de vous empêcher
d’utiliser votre produit Matrox, lisez les recommandations suivantes avant de connecter votre
matériel graphique Matrox.
Chaque fois que vous changez de configuration de connexion, vérifiez que vous utilisez
les connecteurs corrects et que tous les connecteurs sont correctement fixés.
Ne modifiez pas les connexions du moniteur lorsque votre ordinateur est allumé.
Lorsqu’il est allumé, votre ordinateur utilise peut-être des paramètres de moniteur
spécifiques aux connexions de moniteur actuelles.
Certains
périphériques peuvent être
endommagés de façon permanente si des paramètres incorrects sont utilisés.
Chaque fois que vous redémarrez votre ordinateur, vérifiez que vos moniteurs sont déjà
allumés. Autrement, le logiciel risque de ne pas détecter correctement vos moniteurs.
Remarque:
Pour acheter n’importe quel câble ou adaptateur non inclus avec votre produit
Matrox, visitez la boutique en ligne Matrox (shopmatrox.com
).

Matrox M-Series – Guide d’utilisation 13
Installation de la connexion étape par étape
Cette section vous guide étape par étape à travers l’installation de la connexion de votre matériel
graphique.
M9120 PCIe ou M9125 PCIe
1 Connectez le premier moniteur
Connectez votre moniteur préféré au
connecteur principal (
A
) sur votre carte
graphique Matrox.
Si votre moniteur est doté d’un connecteur
DVI, connectez-le directement au
connecteur principal de votre carte
graphique.
Si votre moniteur est doté d’un connecteur
HD-15, utilisez l’adaptateur DVI vers HD-
15 inclus avec votre produit Matrox pour
connecter votre moniteur au connecteur
principal.
2 Connectez le second moniteur
Si votre second moniteur utilise un
connecteur DVI, connectez-le directement
au connecteur secondaire (
B
) de votre carte
graphique.
Connecteur de
moniteur (DVI)
Connecteur
de moniteur
(HD-15)
Adaptateur DVI
vers HD-15
Connecteur
de moniteur
(DVI)

14 Matrox M-Series – Guide d’utilisation
Si votre second moniteur utilise un
connecteur HD-15, utilisez un adaptateur
DVI vers HD-15 inclus avec votre produit
pour connecter votre moniteur au
connecteur secondaire.
Votre carte Matrox est maintenant installée. Redémarrez votre ordinateur et installez votre logiciel
Matrox (consultez “Installation de votre logiciel Matrox”, page 20).
M9120 Plus LP PCIe
1 Connectez le câble double
moniteur
Connectez votre câble double moniteur au
connecteur situé sur le support métallique de
votre carte Matrox.
Connecteur de
moniteur (HD-15)
Connecteur de
moniteur (DVI)
Câble double
moniteur
AVERTISSEMENT:
Pour éviter d’endommager le connecteur LFH-60 de votre câble
double moniteur ou de votre carte graphique, insérez avec précaution le connecteur de
votre câble double moniteur aussi droit que possible dans le connecteur de votre carte
graphique. Plus précisément, l’insertion des connecteurs l’un dans l’autre à angle risque de
tordre et d’endommager les broches du connecteur du câble double moniteur.

Matrox M-Series – Guide d’utilisation 15
2 Connectez les moniteurs
Si votre moniteur est doté d’un connecteur
DVI, connectez votre câble de moniteur
directement au câble de double moniteur.
Si votre moniteur est doté d’un connecteur
HD-15, utilisez un adaptateur DVI vers HD-
15 inclus avec votre produit pour connecter
votre câble de moniteur au câble double
moniteur.
Votre carte Matrox est maintenant installée. Redémarrez votre ordinateur et installez votre logiciel
Matrox (consultez “Installation de votre logiciel Matrox”, page 20).
M9128 LP PCIe
1 Connectez le premier moniteur
Si votre moniteur est doté d’un connecteur
DisplayPort, connectez votre moniteur
directement au connecteur DisplayPort
étiqueté
1
sur le support métallique de votre
carte Matrox.
Connecteur de
moniteur
(HD-15)
Connecteur de
moniteur (DVI)
Câble double
moniteur (DVI)
Adaptateur DVI
vers HD-15
AVERTISSEMENT:
Pour éviter
d’endommager le connecteur DisplayPort
du câble de votre moniteur DisplayPort ou
de votre matériel graphique, retirez avec
soin le câble DisplayPort en appuyant sur le
loquet sur le dessus du connecteur
DisplayPort pendant que vous retirez le
connecteur.
Connecteur de
moniteur
(DisplayPort)

16 Matrox M-Series – Guide d’utilisation
Si votre moniteur est doté d’un connecteur
DVI, utilisez un adaptateur DisplayPort vers
DVI-D (vendu séparément) pour connecter
votre câble de moniteur au connecteur
DisplayPort.
2 Connectez le second moniteur
Si votre moniteur est doté d’un connecteur
DisplayPort, connectez votre moniteur
directement au connecteur DisplayPort
étiqueté
2
sur le support métallique de votre
carte Matrox.
Si votre moniteur est doté d’un connecteur
DVI, utilisez un adaptateur DisplayPort vers
DVI-D (vendu séparément) pour connecter
votre câble de moniteur au connecteur
DisplayPort.
Votre carte Matrox est maintenant installée. Redémarrez votre ordinateur et installez votre logiciel
Matrox (consultez “Installation de votre logiciel Matrox”, page 20).
Adaptateur DisplayPort
vers DVI-D
Connecteur de
moniteur (DVI-D)
Connecteur de
moniteur
(DisplayPort)
Adaptateur DisplayPort
vers DVI-D
Connecteur de
moniteur (DVI-D)

Matrox M-Series – Guide d’utilisation 17
M9138 LP PCIe ou M9148 LP PCIe
1 Connectez le premier moniteur
Si votre moniteur est doté d’un connecteur
DisplayPort, utilisez un adaptateur mini
DisplayPort vers DisplayPort inclus avec
votre produit pour connecter votre câble de
moniteur au connecteur mini DisplayPort
étiqueté
1
sur le support métallique de votre
carte Matrox.
Si votre moniteur est doté d’un connecteur
DVI, utilisez un adaptateur DisplayPort vers
DVI-D (vendu séparément pour les produits
M9138) pour connecter votre câble de
moniteur à l’adaptateur mini DisplayPort
vers DisplayPort.
2 Connectez les autres moniteurs
Répétez l’étape 1 pour chaque moniteur que
vous voulez connecter.
Votre carte Matrox est maintenant installée. Redémarrez votre ordinateur et installez votre logiciel
Matrox (consultez “Installation de votre logiciel Matrox”, page 20).
AVERTISSEMENT:
Pour éviter
d’endommager le connecteur DisplayPort
du câble de votre moniteur DisplayPort ou
de votre matériel graphique, retirez avec
soin le câble DisplayPort en appuyant sur le
loquet sur le dessus du connecteur
DisplayPort pendant que vous retirez le
connecteur.
Adaptateur mini DisplayPort
vers DisplayPort
Connecteur de
moniteur (DisplayPort)
Adaptateur DisplayPort
vers DVI-D
Connecteur de
moniteur (DVI-D)
Adaptateur mini DisplayPort
vers DisplayPort
Connecteur de moniteur
(DisplayPort)

18 Matrox M-Series – Guide d’utilisation
M9140 LP PCIe
1 Connectez le câble pour quatre
moniteurs
Connectez votre câble pour quatre
moniteurs au connecteur situé sur le
support métallique de votre carte Matrox.
2 Connectez les moniteurs
Si votre moniteur est doté d’un connecteur
DVI, connectez votre câble de moniteur
directement au câble pour quatre
moniteurs.
Si votre moniteur est doté d’un connecteur
HD-15, utilisez un adaptateur DVI vers HD-
15 inclus avec votre produit pour connecter
votre câble de moniteur au câble pour
quatre moniteurs.
Votre carte Matrox est maintenant installée. Redémarrez votre ordinateur et installez votre logiciel
Matrox (consultez “Installation de votre logiciel Matrox”, page 20).
Câble pour
quatre
moniteurs
Connecteur de
moniteur (HD-15)
Connecteur
de moniteur
(DVI)
Câble pour
quatre moniteurs
(DVI)
Adaptateur DVI
vers HD-15
Remarque:
Les moniteurs sont dénombrés consécutivement
en fonction du connecteur auquel chacun est rattaché. La
numérotation débute par l’
affichage primaire
– celui qui
affiche en premier des informations lorsque vous
redémarrez votre ordinateur. Si une autre carte graphique
est installée sur votre ordinateur, il se peut que la
numérotation de l’affichage s’effectue différemment.

Matrox M-Series – Guide d’utilisation 19
M9188 PCIe
1 Connectez le premier moniteur
Si votre moniteur est doté d’un connecteur
DisplayPort, utilisez un adaptateur mini
DisplayPort vers DisplayPort inclus avec
votre produit pour connecter votre câble de
moniteur au connecteur mini DisplayPort
étiqueté
1
sur le support métallique de votre
carte Matrox.
Si votre moniteur est doté d’un connecteur
DVI, utilisez un adaptateur DisplayPort vers
DVI-D inclus avec votre produit pour
connecter votre câble de moniteur à
l’adaptateur mini DisplayPort vers DVI.
2 Connectez les autres moniteurs
Répétez l’étape 1 pour chaque moniteur que
vous voulez connecter.
Votre carte Matrox est maintenant installée. Redémarrez votre ordinateur et installez votre logiciel
Matrox (consultez “Installation de votre logiciel Matrox”, page 20).
AVERTISSEMENT:
Pour éviter
d’endommager le connecteur DisplayPort
du câble de votre moniteur DisplayPort ou
de votre matériel graphique, retirez avec
soin le câble DisplayPort en appuyant sur le
loquet sur le dessus du connecteur
DisplayPort pendant que vous retirez le
connecteur.
Adaptateur mini DisplayPort
vers DisplayPort
Connecteur de
moniteur (DisplayPort)
Adaptateur DisplayPort
vers DVI-D
Connecteur de
moniteur (DVI-D)
Adaptateur mini DisplayPort
vers DisplayPort
Connecteur de
moniteur (DisplayPort)

20 Matrox M-Series – Guide d’utilisation
Installation de votre logiciel Matrox
Cette section décrit comment installer le logiciel Matrox pour
Windows 7
,
Windows Vista
,
Windows
Server 2008
,
WindowsXP
et
Windows Server 2003
. L’installation du pilote d’affichage est la même
pour les versions 32 et 64 bits.
Il se peut que vous ayez besoin des droits d’administrateur pour installer certains logiciels. Pour plus
d’informations, consultez la documentation de Windows ou contactez votre administrateur système.
Avant de commencer
Ce guide contient des références qui sont spécifiques au CD-ROM d’installation Matrox.
Si votre produit Matrox n’a pas été emballé par Matrox (par exemple, s’il était fourni avec
votre ordinateur), il se peut que votre produit n’inclut pas ce CD-ROM.
Si vous ne possédez pas ce CD-ROM, il est possible que certaines références dans ce guide
ne reflètent pas les logiciels que vous avez. Pour plus d’informations, consultez toute
autre documentation sur les logiciels fournie par le vendeur de votre système.
Si votre produit Matrox vous a été fourni par le fabricant de l’ordinateur, consultez le site
Web du fabricant afin d’obtenir le pilote d’affichage le plus récent. Un pilote d’affichage
fourni par le fabricant de votre ordinateur a plus de chance d’avoir été testé avec votre
modèle d’ordinateur.
Il se peut que vous ayez besoin des droits d’administrateur pour installer ou pour
désinstaller certains logiciels. Pour plus d’informations, consultez la documentation de
Windows.
Pour obtenir un pilote d’affichage
Les derniers pilotes d’affichage de Matrox sont disponibles sur le site Web de l’assistance
technique Matrox (www.matrox.com/graphics/fr/support/drivers
).
Sélectionner le bon pilote d’affichage
Matrox propose deux types de pilotes d’affichage. Le pilote d’affichage que vous installez dépend du
système d’exploitation que vous utilisez et du matériel graphique installé sur votre système:
Windows 7/Vista
– Les pilotes d’affichage
WDDM
(Windows Vista Display Driver
Model) sont conçus et optimisés pour les versions de Windows à partir de Windows
Vista. Sélectionnez ce pilote d’affichage si vous utilisez Windows 7 ou Windows Vista. En
outre, sélectionnez ce pilote d’affichage si vous n’avez qu’un matériel graphique M-Series
installé sur votre système.

Matrox M-Series – Guide d’utilisation 21
Windows 7/Vista/XP
– Les pilotes d’affichage
XDDM
(Windows XP Display Driver
Model) sont conçus pour Windows XP. Ceci est un pilote d’affichage unifié. Sélectionnez
ce pilote d’affichage si différents modèles de matériel graphique (par exemple, une carte
graphique P-Series et une M-Series) sont installés sur votre système.
Détection du matériel
Windows 7/Vista
– Windows détecte le nouveau matériel lorsque vous redémarrez et
installe un pilote VGA standard.
Windows XP
– Windows détecte le nouveau matériel lorsque vous redémarrez. Si les
pilotes d’affichage Matrox n’ont pas encore été installés, Windows vous invite à installer
un pilote d’affichage. Lorsque l’assistant
Nouveau matériel détecté
vous invite à installer
le pilote d’affichage de votre carte graphique, cliquez sur
Annuler
.
Installation de votre pilote d’affichage
Insérez le CD-ROM Matrox, puis suivez les instructions qui s’affichent à l’écran.
La page est en cours de chargement...
La page est en cours de chargement...
La page est en cours de chargement...
La page est en cours de chargement...
La page est en cours de chargement...
La page est en cours de chargement...
La page est en cours de chargement...
La page est en cours de chargement...
La page est en cours de chargement...
La page est en cours de chargement...
La page est en cours de chargement...
La page est en cours de chargement...
La page est en cours de chargement...
La page est en cours de chargement...
La page est en cours de chargement...
La page est en cours de chargement...
La page est en cours de chargement...
La page est en cours de chargement...
La page est en cours de chargement...
La page est en cours de chargement...
La page est en cours de chargement...
La page est en cours de chargement...
La page est en cours de chargement...
La page est en cours de chargement...
La page est en cours de chargement...
La page est en cours de chargement...
-
 1
1
-
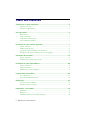 2
2
-
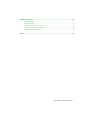 3
3
-
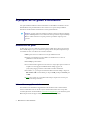 4
4
-
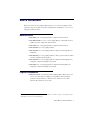 5
5
-
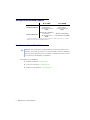 6
6
-
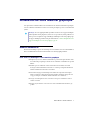 7
7
-
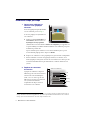 8
8
-
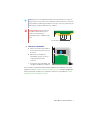 9
9
-
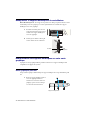 10
10
-
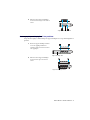 11
11
-
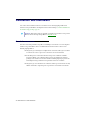 12
12
-
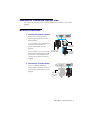 13
13
-
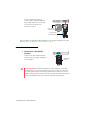 14
14
-
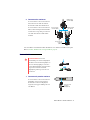 15
15
-
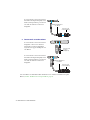 16
16
-
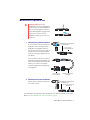 17
17
-
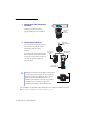 18
18
-
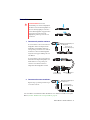 19
19
-
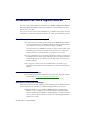 20
20
-
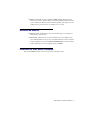 21
21
-
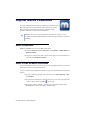 22
22
-
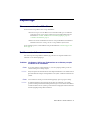 23
23
-
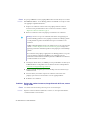 24
24
-
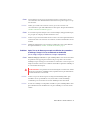 25
25
-
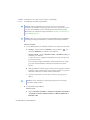 26
26
-
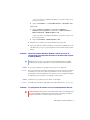 27
27
-
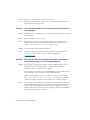 28
28
-
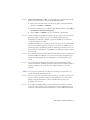 29
29
-
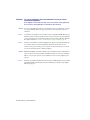 30
30
-
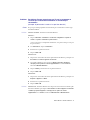 31
31
-
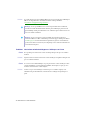 32
32
-
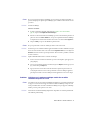 33
33
-
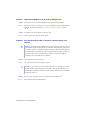 34
34
-
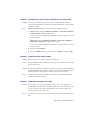 35
35
-
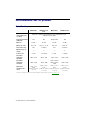 36
36
-
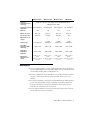 37
37
-
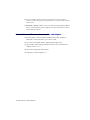 38
38
-
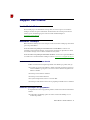 39
39
-
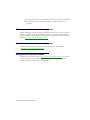 40
40
-
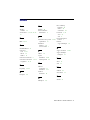 41
41
-
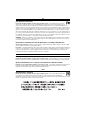 42
42
-
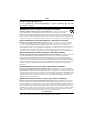 43
43
-
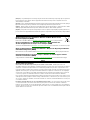 44
44
-
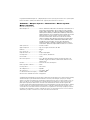 45
45
-
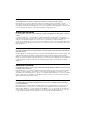 46
46
-
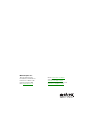 47
47
Matrox M9128 LP PCIE X16 Le manuel du propriétaire
- Catégorie
- Cartes graphiques
- Taper
- Le manuel du propriétaire
- Ce manuel convient également à