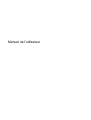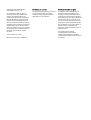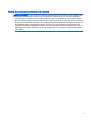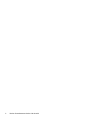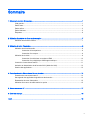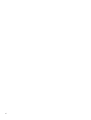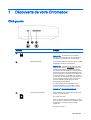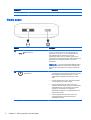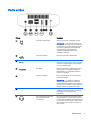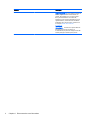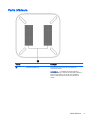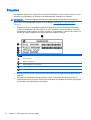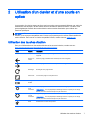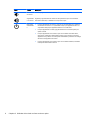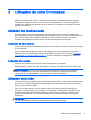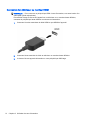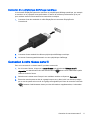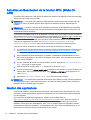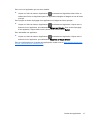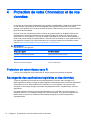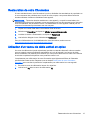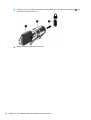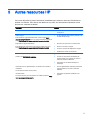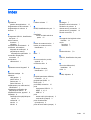HP Chromebox (ENERGY STAR) Mode d'emploi
- Taper
- Mode d'emploi

Manuel de l'utilisateur

© Copyright 2014 Hewlett-Packard
Development Company, L.P.
Les informations contenues dans ce
document peuvent être modifiées sans
préavis. Les garanties relatives aux
produits et aux services HP sont décrites
dans les déclarations de garantie limitée
expresse qui les accompagnent. Aucun
élément du présent document ne peut être
interprété comme constituant une garantie
supplémentaire. HP ne saurait être tenu
pour responsable des erreurs ou omissions
de nature technique ou rédactionnelle qui
pourraient subsister dans le présent
document.
Première édition : avril 2014
Référence du document : 763656-051
Informations sur le produit
Ce manuel décrit des fonctions communes
à la plupart des modèles. Cependant,
certaines fonctions peuvent ne pas être
disponibles sur votre ordinateur.
Conditions d'utilisation du logiciel
En installant, copiant, téléchargeant ou
utilisant tout logiciel préinstallé sur cet
ordinateur, vous reconnaissez être lié par
les termes du contrat de licence utilisateur
final (CLUF) HP. Si vous êtes en désaccord
avec les termes de ce contrat, votre seul
recours consiste à retourner le produit non
utilisé dans sa totalité (matériel et logiciels)
dans un délai de 14 jours, afin d'obtenir un
remboursement conformément à la
politique en matière de remboursement de
votre lieu d'achat.
Pour obtenir des informations
complémentaires ou demander le
remboursement intégral de l'ordinateur,
veuillez contacter votre point de vente local
(le vendeur).

Notice d'avertissement relative à la sécurité
AVERTISSEMENT ! Pour éviter tout risque de blessure associée à la chaleur ou de surchauffe de
l'ordinateur, ne placez pas ce dernier sur vos genoux et n'obstruez pas ses ouvertures d'aération.
Utilisez toujours l'ordinateur sur une surface plane et rigide. La ventilation ne doit pas être entravée
par des éléments rigides, tels qu'une imprimante, ni par des éléments souples, tels que des coussins,
du tissu ou un tapis épais. Par ailleurs, ne mettez pas en contact l'adaptateur secteur avec la peau ou
des éléments souples, tels que des coussins, du tissu ou un tapis, pendant le fonctionnement de
l'appareil. L'ordinateur et l'adaptateur secteur sont conformes aux limites de température de surface
accessible à l'utilisateur, définies par la norme internationale sur la sécurité du matériel informatique
(CEI 60950).
iii

iv Notice d'avertissement relative à la sécurité

Sommaire
1 Découverte de votre Chromebox ...................................................................................................................... 1
Côté gauche ......................................................................................................................................... 1
Partie avant .......................................................................................................................................... 2
Partie arrière ......................................................................................................................................... 3
Partie inférieure .................................................................................................................................... 5
Étiquettes ............................................................................................................................................. 6
2 Utilisation d'un clavier et d'une souris en option ............................................................................................... 7
Utilisation des touches d'action ............................................................................................................ 7
3 Utilisation de votre Chromebox ......................................................................................................................... 9
Utilisation des fonctions audio .............................................................................................................. 9
Connexion de haut-parleurs ................................................................................................ 9
Connexion d'un casque ....................................................................................................... 9
Utilisation de la vidéo ........................................................................................................................... 9
Connexion d'un téléviseur ou moniteur HDMI ................................................................... 10
Connexion d'un périphérique d'affichage numérique ......................................................... 11
Connexion à votre réseau sans fil ...................................................................................................... 11
Activation et désactivation de la fonction WOL (Wake On LAN) ........................................................ 12
Gestion des applications .................................................................................................................... 12
4 Protection de votre Chromebox et de vos données ........................................................................................ 14
Protection de votre réseau sans fil ..................................................................................................... 14
Sauvegarde des applications logicielles et des données ................................................................... 14
Restauration de votre Chromebox ..................................................................................................... 15
Utilisation d'un verrou de câble antivol en option ............................................................................... 15
5 Autres ressources HP ..................................................................................................................................... 17
6 Électricité statique ........................................................................................................................................... 18
Index ................................................................................................................................................................... 19
v

vi

1 Découverte de votre Chromebox
Côté gauche
Composant Description
(1)
Emplacement pour câble antivol Permet de fixer un câble antivol en option à l'appareil.
REMARQUE : Le câble antivol a un caractère
dissuasif, mais ne constitue pas une garantie contre
une utilisation malveillante ou le vol de l'appareil.
(2) Bouton Restauration Vous permet d'installer une nouvelle copie du système
d'exploitation Chrome sur votre appareil.
REMARQUE : L'utilisation de ce bouton en même
temps que l'interrupteur d'alimentation entraînera la
suppression de toutes les informations de compte,
ainsi que des données stockées sur votre Chromebox,
notamment les photos, les fichiers téléchargés et les
réseaux enregistrés. L'enregistrement des fichiers sur
un disque dur externe, une clé USB ou un stockage
dans le cloud est recommandé pour cette raison. Vous
pouvez enregistrer vos fichiers dans le cloud à tout
moment en sélectionnant Google Drive comme
emplacement d'enregistrement.
Pour plus de détails sur la restauration de votre
système d'exploitation Chrome, veuillez consulter
Protection de votre Chromebox et de vos données
à la page 14 et https://support.google.com/
chromebook/answer/1080595?hl=en.
(3)
Lecteur de cartes mémoire Lit des cartes mémoire en option pour stocker, gérer,
partager ou lire des données.
Pour insérer une carte :
Tenez la carte avec la face de l'étiquette vers le haut
et les connecteurs orientés vers le connecteur. Insérez
la carte dans le connecteur jusqu'à ce qu'elle
s'enclenche.
Pour retirer une carte :
Côté gauche 1

Composant Description
Appuyez sur la carte jusqu'à ce qu'elle ressorte.
Partie avant
Élément Description
(1)
Ports de charge USB 3.0 (avec
alimentation) (2)
Permettent de connecter un périphérique USB en option,
comme un clavier, une souris, une unité externe, une
imprimante, un scanner ou un concentrateur USB. Les
ports USB standard ne rechargent pas tous les
périphériques USB ou alors en utilisant uniquement un
courant faible. Certains périphériques USB nécessitent une
alimentation et vous obligent à utiliser un port avec
alimentation.
REMARQUE : Les ports de chargement USB permettent
également de recharger certains modèles de téléphones
mobiles et de lecteurs MP3, même lorsque l'appareil est
éteint.
(2)
Interrupteur d'alimentation/Voyant
d'alimentation
●
Lorsque le Chromebox est hors tension, appuyez sur
cet interrupteur pour le mettre sous tension. Le voyant
blanc indique que l'appareil est activé. Le voyant
éteint indique que l'appareil est éteint ou en mode
veille.
●
Lorsque l'appareil est en veille, appuyez brièvement
sur l'interrupteur pour quitter ce mode.
●
Lorsque l'appareil est sous tension et que vous
souhaitez verrouiller l'écran, appuyez sur l'interrupteur
d'alimentation jusqu'à ce que l'écran de connexion
apparaisse. Une pression sur l'interrupteur
d'alimentation pendant le verrouillage de l'écran met
l'appareil hors tension.
●
Lorsque l'appareil est sous tension et que vous
souhaitez l'éteindre, maintenez l'interrupteur
d'alimentation enfoncé.
2 Chapitre 1 Découverte de votre Chromebox

Partie arrière
Élément Description
(1)
Connecteur d'alimentation Permet de connecter un adaptateur secteur.
REMARQUE : Votre appareil va essayer de
sauvegarder votre travail en cas de coupure de
l'alimentation. Si vous êtes victime d'une panne
de courant ou débranchez accidentellement
votre périphérique, votre Chromebox
redémarrera automatiquement une fois
l'alimentation restaurée.
(2)
Prise RJ-45 (réseau) Permet de connecter un câble réseau.
(3)
Ports USB 3.0 (2) Chaque port USB 3.0 permet de connecter un
périphérique USB en option, comme un clavier,
une souris, une unité externe, une imprimante
ou un concentrateur USB.
(4)
Port HDMI Permet de connecter un périphérique audio ou
vidéo en option, par exemple un téléviseur
haute définition ou un périphérique audio ou
numérique compatible.
(5) Ouverture d'aération Permet de faire circuler l'air pour refroidir les
composants internes.
REMARQUE : Le ventilateur de l'appareil
démarre automatiquement pour refroidir les
composants internes et éviter une surchauffe. Il
est normal que le ventilateur interne s'arrête et
redémarre durant une opération de routine.
(6) Connecteur DisplayPort Permet de connecter un périphérique
d'affichage numérique en option, par exemple
un moniteur ou un projecteur haute
performance.
(7)
Prise combinée de sortie audio
(casque)/d'entrée audio
(microphone)
Permet de connecter des haut-parleurs stéréo
avec alimentation, un casque, des écouteurs ou
un câble audio de télévision. Permet également
de connecter un micro-casque en option. Cette
prise ne prend pas en charge un microphone
seul en option.
Partie arrière 3

Élément Description
AVERTISSEMENT ! Pour réduire le risque de
lésions, réglez le volume avant d'utiliser un
casque, des écouteurs ou un micro-casque.
Pour plus d'informations sur la sécurité,
reportez-vous au manuel
Informations sur les
réglementations, la sécurité et les conditions
d'utilisation
. Pour en savoir plus, rendez-vous
au chapitre
Autres ressources HP
à la page 17.
REMARQUE : Assurez-vous que le câble de
l'appareil comporte un connecteur à
4 conducteurs qui prend en charge à la fois les
sorties (casque) et entrées (micro) audio.
4 Chapitre 1 Découverte de votre Chromebox

Partie inférieure
Élément Description
(1) Ouvertures d'aération (2) Permettent de faire circuler l'air pour refroidir les
composants internes.
REMARQUE : Le ventilateur de l'appareil démarre
automatiquement pour refroidir les composants internes et
éviter une surchauffe. Il est normal que le ventilateur
interne s'arrête et redémarre durant une opération de
routine.
Partie inférieure 5

Étiquettes
Les étiquettes apposées sur l'appareil fournissent des informations qui peuvent être utiles en cas de
résolution de problèmes liés au système ou de déplacement à l'étranger avec l'appareil :
IMPORTANT : Toutes les étiquettes décrites dans cette section sont apposées sous l'appareil.
Pour trouver ces emplacements, reportez-vous au chapitre Découverte de votre Chromebox
à la page 1.
●
Étiquette de service : l'étiquette apposée sous l'appareil fournit des informations importantes
relatives à l'identification de votre appareil. Si vous contactez le support technique, vous serez
probablement invité à indiquer le numéro de série et, le cas échéant, le numéro de produit ou le
numéro de modèle. Repérez ces numéros avant de contacter le support.
Élément
(1) Nom du produit
(2) Numéro de série (s/n)
(3) Référence/Numéro de produit (p/n)
(4) Période de garantie
(5) Description du modèle (certains modèles uniquement)
●
Étiquette(s) de conformité : fournissent des informations sur les réglementations applicables à
l'appareil.
●
Étiquette(s) de certification des périphériques sans fil : fournissent des informations sur les
périphériques sans fil en option, ainsi que les certificats d'homologation de certains pays/régions
où l'utilisation des périphériques a été agréée.
6 Chapitre 1 Découverte de votre Chromebox

2 Utilisation d'un clavier et d'une souris en
option
La connexion d'un clavier externe et d'une souris en option vous permettra d'effectuer une saisie, de
sélectionner des éléments, de faire défiler l'écran et de réaliser d'autres fonctions. Le clavier vous
permet également d'utiliser des touches d'action et des touches d'activation pour réaliser des
fonctions spécifiques.
ASTUCE : HP recommande d'utiliser un clavier compatible Chrome avec votre appareil. Les
claviers qui ne sont pas compatibles avec Chrome ne proposent pas les mêmes fonctionnalités de
touche d'action. Pour trouver un clavier compatible Chrome, rendez-vous sur
www.hp.com.
Utilisation des touches d'action
Pour plus d'informations sur les touches d'action et les raccourcis clavier, rendez-vous sur
https://support.google.com/chromebook/answer/183101?hl=en.
Icône Touche Description
echap echap est une touche qui interagit avec d'autres touches pour activer les fonctions de
l'appareil.
Revenir en
arrière
Allez à la page précédente dans l'historique de votre navigateur.
Avancer Allez à la page suivante dans l'historique de votre navigateur.
Recharger Rechargez votre page actuelle.
Plein écran Ouvrez votre page en mode plein écran.
Changer de
fenêtre
Passez à la fenêtre suivante.
Réduction
de la
luminosité
Diminuez progressivement la luminosité de l'écran en appuyant sur cette touche.
REMARQUE : Si votre périphérique d'affichage externe ne prend pas en charge
DDC/CI, la touche de luminosité peut ne pas fonctionner.
Augmentatio
n de la
luminosité
Augmentez progressivement la luminosité de l'écran en appuyant sur cette touche.
REMARQUE : Si votre périphérique d'affichage externe ne prend pas en charge
DDC/CI, la touche de luminosité peut ne pas fonctionner.
Muet Désactivez le son des haut-parleurs.
Utilisation des touches d'action 7

Icône Touche Description
Réduction
du volume
Diminuez progressivement le volume des haut-parleurs en appuyant sur cette touche.
Augmentatio
n du volume
Augmente progressivement le volume des haut-parleurs lorsque vous maintenez
cette touche enfoncée, et rétablit le son lorsqu'il est coupé.
Interrupteur
d'alimentatio
n
●
Lorsque l'appareil est hors tension, appuyez sur cet interrupteur pour mettre le
Chromebox sous tension. Le voyant blanc indique que l'appareil est activé. Le
voyant éteint indique que l'appareil est éteint ou en mode veille.
●
Lorsque l'appareil est en veille, appuyez brièvement sur cet interrupteur pour
quitter ce mode.
●
Lorsque l'appareil est sous tension et que vous souhaitez verrouiller l'écran,
appuyez sur l'interrupteur d'alimentation jusqu'à ce que l'écran de connexion
apparaisse. Une pression sur l'interrupteur d'alimentation pendant le verrouillage
de l'écran met l'appareil hors tension.
●
Lorsque l'appareil est sous tension et que vous souhaitez l'éteindre, maintenez
l'interrupteur d'alimentation enfoncé.
8 Chapitre 2 Utilisation d'un clavier et d'une souris en option

3 Utilisation de votre Chromebox
Utilisez votre appareil HP comme un centre de divertissement : écoutez et gérez votre musique,
téléchargez et regardez des films. Pour encore plus de divertissement, vous pouvez également
connecter des périphériques externes, tels qu'un moniteur, un projecteur, un téléviseur, des haut-
parleurs et un casque.
Utilisation des fonctions audio
Sur votre appareil, vous pouvez télécharger et écouter de la musique, écouter du contenu audio
depuis Internet (y compris des programmes radio), enregistrer du son, ou encore mélanger du son et
de la vidéo pour créer des animations multimédias. Pour une meilleure écoute, vous pouvez
connecter des périphériques audio externes, tels que des haut-parleurs ou casques.
Connexion de haut-parleurs
Vous pouvez connecter des haut-parleurs filaires à un port USB ou à la prise de sortie audio (casque)
de votre appareil.
Pour connecter des haut-parleurs
sans fil
à votre appareil, suivez les instructions fournies par le
fabricant. Pour connecter des haut-parleurs haute définition, reportez-vous à la section
Connexion
d'un téléviseur ou moniteur HDMI à la page 10. Avant de connecter les haut-parleurs, réduisez le
volume.
Connexion d'un casque
Vous pouvez connecter un casque filaire à la prise casque de votre appareil.
Pour connecter un casque
sans fil
à votre appareil, suivez les instructions fournies par le fabricant.
AVERTISSEMENT ! Pour prévenir tout risque auditif, diminuez le volume avant de mettre un
casque ou des écouteurs. Pour plus d'informations sur la sécurité, reportez-vous au manuel
Informations sur les réglementations, la sécurité et les conditions d'utilisation
.
Utilisation de la vidéo
Votre Chromebox est un appareil doté de puissantes fonctions vidéo : il vous permet de regarder des
flux vidéo sur vos sites Web préférés et de télécharger de la vidéo et des films pour un visionnage
ultérieur, sans connexion réseau.
Pour tirer le meilleur parti de votre Chromebox, utilisez l'un des ports vidéo de l'appareil pour
connecter un moniteur externe, un projecteur ou un téléviseur. Votre appareil est équipé d'un port
d'interface multimédia haute définition (HDMI), qui vous permet de connecter un moniteur ou un
téléviseur haute définition, et une interface DisplayPort, pour connecter un appareil compatible
DisplayPort.
IMPORTANT : Vérifiez que le périphérique externe est connecté au bon port du Chromebox, à
l'aide du câble adéquat. Vérifiez les instructions du fabricant du périphérique.
Utilisation des fonctions audio 9

Connexion d'un téléviseur ou moniteur HDMI
REMARQUE : Pour connecter un périphérique HDMI à votre Chromebox, vous avez besoin d'un
câble HDMI (vendu séparément).
Pour afficher l'image de l'écran de l'appareil sur un téléviseur ou un moniteur haute définition,
connectez le périphérique haute définition en suivant ces instructions :
1. Connectez l'une des extrémités du câble HDMI au port HDMI de l'appareil.
2. Connectez l'autre extrémité du câble au téléviseur ou moniteur haute définition.
3. Le bureau Chrome apparaît désormais sur votre périphérique d'affichage.
10 Chapitre 3 Utilisation de votre Chromebox

Connexion d'un périphérique d'affichage numérique
Le connecteur DisplayPort permet de connecter un périphérique d'affichage numérique, par exemple
un moniteur ou un projecteur haute performance. Il assure de meilleures performances qu'un port
pour moniteur externe VGA et améliore la connectivité numérique.
1. Connectez l'une des extrémités du câble DisplayPort au connecteur DisplayPort du
Chromebook.
2. Connectez l'autre extrémité du câble au périphérique d'affichage numérique.
3. Le bureau Chrome apparaît désormais sur votre périphérique d'affichage.
Connexion à votre réseau sans fil
Pour vous connecter à un réseau sans fil, procédez comme suit.
1. Sur le bureau Chrome, cliquez sur le menu Chrome puis sélectionnez Réseaux sans fil
disponibles ou sélectionnez l'icône des réseaux sans fil
dans la zone d'état dans la partie
inférieure droite de l'écran.
2. Sélectionnez le réseau sans fil auquel vous souhaitez accéder et cliquez sur Connecter.
3. Entrez les mots de passe et clés de cryptage lorsque vous y êtes invité. Les réseaux protégés
par un mot de passe et/ou une clé de cryptage sont signalés par l'icône de connexion sécurisée
. Contactez l'administrateur réseau pour des informations supplémentaires, si nécessaire.
Connexion à votre réseau sans fil 11

Activation et désactivation de la fonction WOL (Wake On
LAN)
La fonction WOL (Wake On LAN) permet de mettre sous tension votre appareil à l'aide d'un message
envoyé via votre réseau local (ou LAN).
REMARQUE : La fonction WOL (Wake On LAN) fonctionne uniquement lorsqu'un câble LAN est
connecté. Sa valeur par défaut (fonction WOL activée) est restaurée après un redémarrage du
système.
REMARQUE : L'accès à la fonction WOL nécessite le lancement d'une restauration et le passage
en mode développeur. Assurez-vous que tous les fichiers sont enregistrés dans le cloud ou sur une
unité externe avant de continuer.
Le processus permettant d'activer et de désactiver la fonction WOL peut changer lorsque le système
d'exploitation est mis à jour. Pour des informations complémentaires et des mises à jour, rendez-vous
sur
http://www.hp.com/support et sélectionnez votre pays. Sélectionnez Pilotes et téléchargements,
puis suivez les instructions à l'écran pour accéder à la documentation relative à votre périphérique.
Vous pouvez également vous rendre sur
http://www.chromium.org/chromium-os/developer-
information-for-chrome-os-devices pour plus d'informations sur l'accès au mode développeur.
Vous pouvez activer et désactiver cette fonction en suivant les instructions ci-dessous :
1. La modification des paramètres WOL nécessite le passage en mode développeur. Rendez-vous
sur
http://www.chromium.org/chromium-os/developer-information-for-chrome-os-devices pour
des instructions sur l'accès à ce mode sur votre périphérique.
2. Après l'activation du mode développeur, le système va redémarrer automatiquement, et vous
serez invité à paramétrer à nouveau votre langue et votre clavier, puis connectez-vous ensuite à
votre compte utilisateur.
3. Une fois connecté, le bureau Chrome sera affiché. Ensuite, appuyez sur Ctrl + Alt + F2 ou Ctrl +
Alt + → pour entrer en mode console.
4. Dans l'écran de la console, tapez root et appuyez sur la touche entrée.
5. À l'invite suivante, tapez ethtool -s eth0 wol d et appuyez sur la touche entrée pour désactiver la
fonction WOL. Pour activer la fonction WOL, tapez ethtool – s eth0 wol g, puis appuyez sur la
touche entrée.
6. Appuyez sur Ctrl + Alt + F1 ou Ctrl + Alt + → pour revenir au bureau Chrome.
REMARQUE : Les modifications apportées à la fonction WOL (Wake On LAN) peuvent uniquement
être appliquées lorsqu'un câble LAN est connecté. Sa valeur par défaut (fonction WOL activée) est
restaurée après un redémarrage du système.
Gestion des applications
Vous pouvez optimiser votre productivité et améliorer votre expérience de divertissement sur votre
Chromebox à l'aide d'applications, gratuites ou payantes, que vous pourrez télécharger directement
sur votre appareil.
Pour rechercher et installer des applications, visitez le Chrome Web Store sur
https://chrome.google.com/webstore/user/purchases#user/purchases. Pour utiliser la boutique, un
compte Google est nécessaire. La boutique enregistrera toutes les applications que vous avez
installées, même après leur désinstallation. Ainsi, vous ne perdrez jamais une application suite au
reformatage du système d'exploitation. Les applications sont mises à jour automatiquement, ce qui
garantit que vous disposez toujours de la version la plus récente.
12 Chapitre 3 Utilisation de votre Chromebox

Pour ouvrir une application que vous avez installée :
▲
Cliquez sur l'icône du lanceur d'applications
et sélectionnez l'application dans la liste, ou
sélectionnez l'icône de l'application parmi les applications épinglées à l'étagère en bas de l'écran
principal.
Pour épingler ou annuler l'épinglage d'une application sur l'étagère de l'écran principal :
▲
Cliquez sur l'icône du lanceur d'applications
et sélectionnez l'application. Cliquez avec le
bouton droit sur l'application, puis sélectionnez Épingler sur l'étagère. Pour annuler l'épinglage
d'une application, cliquez dessus avec le bouton droit et sélectionnez Retirer.
Pour désinstaller une application :
▲
Cliquez sur l'icône du lanceur d'applications
et sélectionnez l'application. Cliquez avec le
bouton droit sur l'application, puis sélectionnez Supprimer de Google Chrome.
Pour plus d'informations sur la gestion des applications, rendez-vous sur
https://support.google.com/
chrome_webstore/answer/1053346?hl=en.
Gestion des applications 13

4 Protection de votre Chromebox et de vos
données
La sécurité de l'appareil est indispensable pour protéger la confidentialité, l'intégrité et la disponibilité
de vos données. Les solutions de sécurité standard et des logiciels tiers peuvent vous aider à
protéger votre appareil contre un large éventail de risques, notamment les virus, les vers et d'autres
types de codes malveillants.
Lorsque vous vous connectez à Chrome et activez la synchronisation, le navigateur sécurise vos
informations en utilisant les certificats de votre compte Google pour chiffrer vos mots de passe
synchronisés. Si vous préférez, vous pouvez chiffrer l'ensemble de vos données synchronisées à
l'aide d'une phrase secrète de synchronisation. Cette dernière est stockée sur votre appareil et n'est
pas transmise à Google. Pour plus d'informations sur la synchronisation de vos données, rendez-
vous sur
https://support.google.com/chrome/answer/1181035?hl=en .
IMPORTANT : Certaines fonctions de sécurité répertoriées dans ce chapitre peuvent ne pas être
disponibles sur votre appareil.
Risque pour l'appareil Fonction de sécurité
Utilisation non autorisée de l'appareil Mot de passe de mise sous tension
Virus Logiciel antivirus
Menaces actuelles ou futures contre l'appareil Mises à jour logicielles
Retrait non autorisé de l'appareil Verrou du câble antivol
Protection de votre réseau sans fil
Lorsque vous configurez votre réseau sans fil, activez toujours les fonctions de sécurité.
Sauvegarde des applications logicielles et des données
Toutes les applications sont mises à jour automatiquement et Chrome Store enregistre vos
téléchargements et achats. Google enregistre également automatiquement vos derniers paramètres
synchronisés. Si vous devez exécuter une restauration sur votre appareil, vous pouvez vous
connecter à votre compte Google et récupérer automatiquement tous vos paramètres, favoris et
applications.
L'enregistrement des fichiers et documents importants sur une clé USB, une carte mémoire, un
disque dur externe ou un stockage Google Cloud est recommandé. Vous pouvez enregistrer vos
fichiers dans le cloud à tout moment en sélectionnant Google Drive comme emplacement
d'enregistrement.
14 Chapitre 4 Protection de votre Chromebox et de vos données
La page charge ...
La page charge ...
La page charge ...
La page charge ...
La page charge ...
-
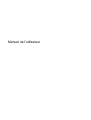 1
1
-
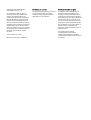 2
2
-
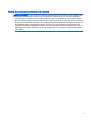 3
3
-
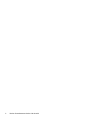 4
4
-
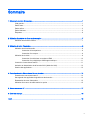 5
5
-
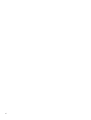 6
6
-
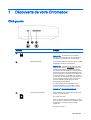 7
7
-
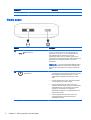 8
8
-
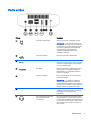 9
9
-
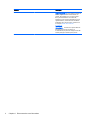 10
10
-
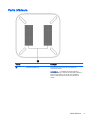 11
11
-
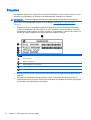 12
12
-
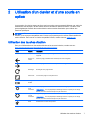 13
13
-
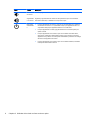 14
14
-
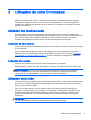 15
15
-
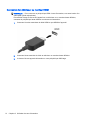 16
16
-
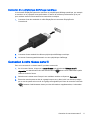 17
17
-
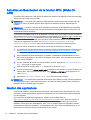 18
18
-
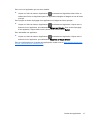 19
19
-
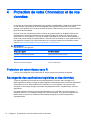 20
20
-
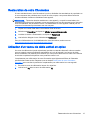 21
21
-
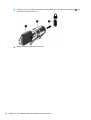 22
22
-
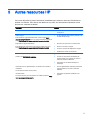 23
23
-
 24
24
-
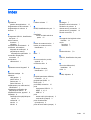 25
25
HP Chromebox (ENERGY STAR) Mode d'emploi
- Taper
- Mode d'emploi
Documents connexes
Autres documents
-
Asus Chromebox for meetings CN62 Manuel utilisateur
-
Acer CXI3 Manuel utilisateur
-
Asus Chromebox 5 Manuel utilisateur
-
ViewSonic NMP660-S Mode d'emploi
-
Dell FDCWS001HB2 Le manuel du propriétaire
-
Acer Cxi Manuel utilisateur
-
Dell Chromebox for meetings Guide de démarrage rapide
-
Dell Chromebox for meetings Guide de démarrage rapide
-
Dell Chromebox for meetings Guide de démarrage rapide