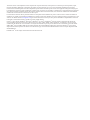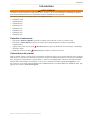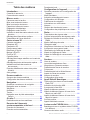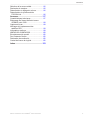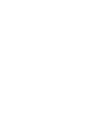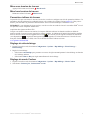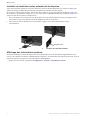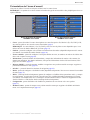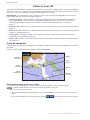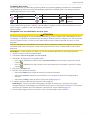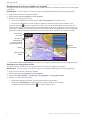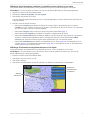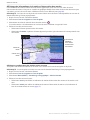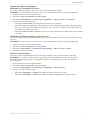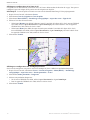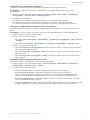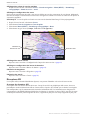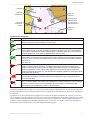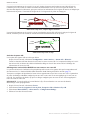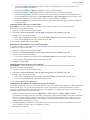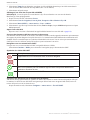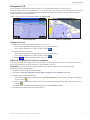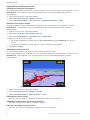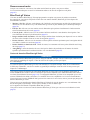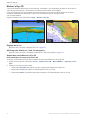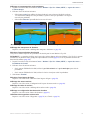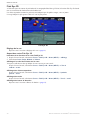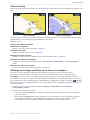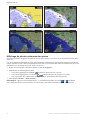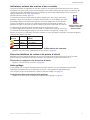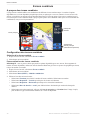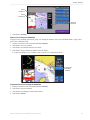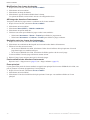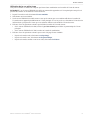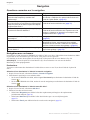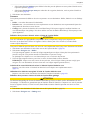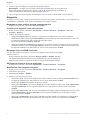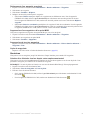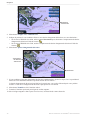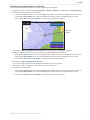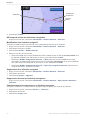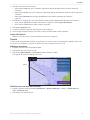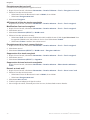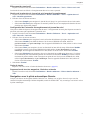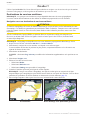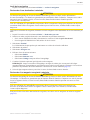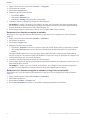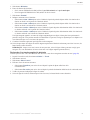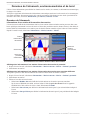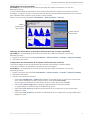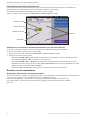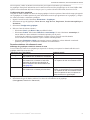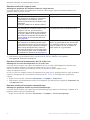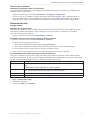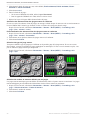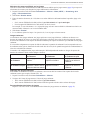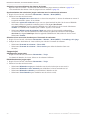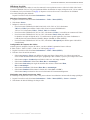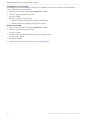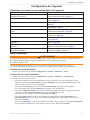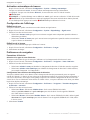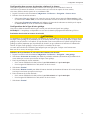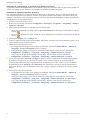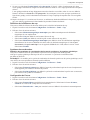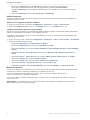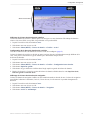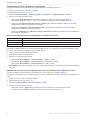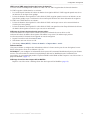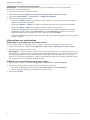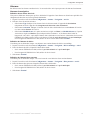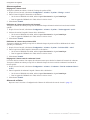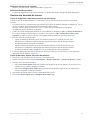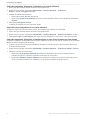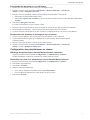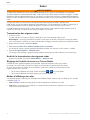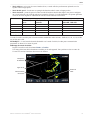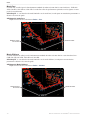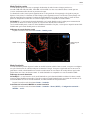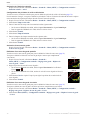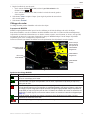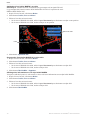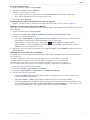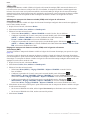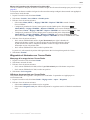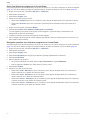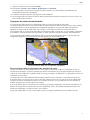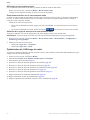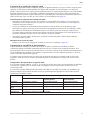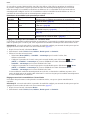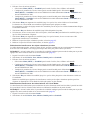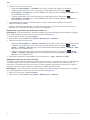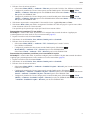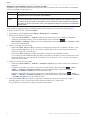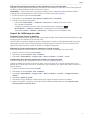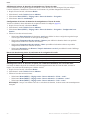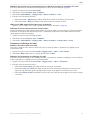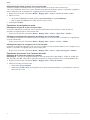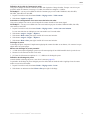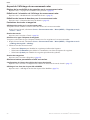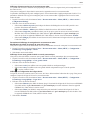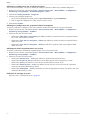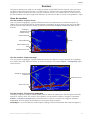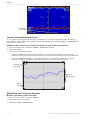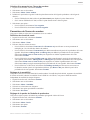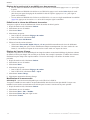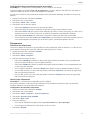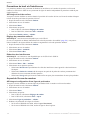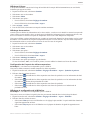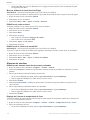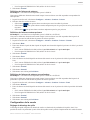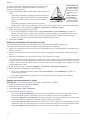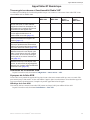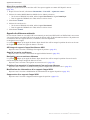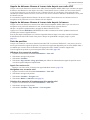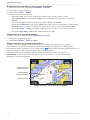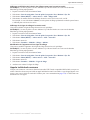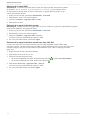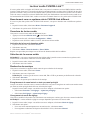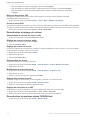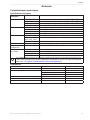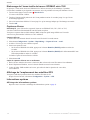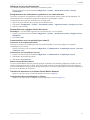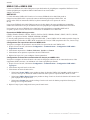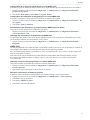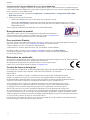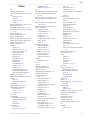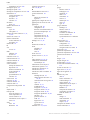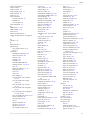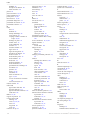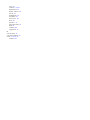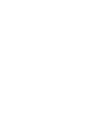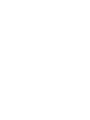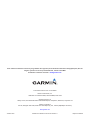Garmin GPSMAP7212 Manuel utilisateur
- Catégorie
- Navigateurs
- Taper
- Manuel utilisateur

GPSMAP
®
séries 6000/7000
Manuel d’utilisation

Tous droits réservés. Sauf stipulation contraire expresse dans le présent document, aucune partie de ce manuel ne peut être reproduite, copiée,
transmise, distribuée, téléchargée ou enregistrée par quelque moyen de stockage que ce soit, sans l’autorisation préalable écrite de Garmin.
Garmin autorise le téléchargement d’un seul exemplaire du présent manuel sur un disque dur ou tout autre support de stockage électronique pour
la consultation et l’impression d’un exemplaire de ce manuel et de ses mises à jour éventuelles, à condition que la copie électronique ou imprimée
de ce manuel contienne l’intégralité du texte de la présente mention relative aux droits d’auteur, sous réserve de l’interdiction de toute diffusion
commerciale non autorisée de ce manuel ou de ses mises à jour.
Les informations contenues dans le présent document sont susceptibles d’être modiées sans préavis. Garmin se réserve le droit de modier ou
d’améliorer ses produits et d’apporter des modications au présent contenu sans obligation d’en avertir quelque personne ou organisme que ce soit.
Visitez le site Web de Garmin (www.garmin.com) pour obtenir les dernières mises à jour ainsi que des informations complémentaires concernant
l’utilisation et le fonctionnement de ce produit ou d’autres produits Garmin.
Garmin
®
, le logo Garmin, GPSMAP
®
, AutoLocate
®
, BlueChart
®
, g2 Vision
®
et MapSource
®
sont des marques commerciales de Garmin Ltd.
ou de ses liales, déposées aux Etats-Unis et dans d’autres pays. GFS
™
, GHP
™
, GMR
™
, GSD
™
, HomePort
™
et UltraScroll
™
sont des marques
commerciales de Garmin Ltd. ou de ses liales. Ces marques commerciales ne peuvent pas être utilisées sans l’autorisation expresse de Garmin.
NMEA 2000
®
et le logo NMEA 2000 sont des marques déposées de la National Maritime Electronics Association. Windows
®
est une marque
déposée de Microsoft Corporation aux Etats-Unis et dans d’autres pays. XM
®
et XM WX Satellite Weather
®
sont des marques déposées de XM
Satellite Radio Inc.
FUSION-Link
™
est une marque commerciale de Fusion Electronics Ltd.

Manuel d’utilisation des GPSMAP
®
séries 6000/7000 i
Introduction
Introduction
AVERTISSEMENT
Consultez le guide Informations importantes sur le produit et la sécurité inclus dans l’emballage du produit,
pour prendre connaissance des avertissements et autres informations sur le produit.
Ce manuel fournit des informations relatives aux produits suivants :
• GPSMAP
®
6008
• GPSMAP 6208
• GPSMAP 6012
• GPSMAP 6212
• GPSMAP 7012
• GPSMAP 7212
• GPSMAP 7015
• GPSMAP 7215
Conseils et raccourcis
• Sélectionnez à partir de n’importe quel écran pour revenir à l’écran d’accueil.
• Sélectionnez à partir de n’importe quel écran principal pour accéder aux paramètres
supplémentaires.
• Appuyez brièvement sur le bouton
pour régler les paramètres de rétroéclairage et d’afchage
du Mode Couleur.
• Maintenez enfoncé le bouton
pour allumer ou éteindre le traceur.
Conventions du manuel
Dans ce manuel, lorsque vous êtes invité à sélectionner un élément, appuyez sur la touche logicielle située le long du
bord droit de l’écran (traceurs GPSMAP série 6000) ou touchez cet élément du doigt sur l’écran (traceurs GPSMAP
série 7000) pour le sélectionner. Les petites èches (>) dans le texte indiquent que vous devez sélectionner chaque
élément dans l’ordre indiqué. Par exemple, si vous voyez « sélectionnez > », vous
devez appuyer sur la touche logicielle (série GPSMAP 6000) ou toucher (série GPSMAP 7000), puis
appuyer sur ou toucher .

ii Manuel d’utilisation des GPSMAP
®
séries 6000/7000
Introduction
Table des matières
Introduction ................................................i
Conseils et raccourcis ........................................ i
Conventions du manuel ...................................... i
Mise en route ............................................1
Panneaux avant et arrière ................................. 1
Mise sous tension du traceur............................. 3
Mise hors tension du traceur ............................. 3
Paramètres initiaux du traceur........................... 3
Réglage du rétroéclairage ................................. 3
Réglage du mode Couleur................................. 3
Insertion et retrait des cartes mémoire et de
données .......................................................... 4
Afchage des informations système .................. 4
Présentation de l’écran d’accueil ....................... 5
Cartes et vues 3D .....................................6
Carte de navigation ........................................... 6
Récepteur AIS ................................................. 14
Perspective 3D ................................................ 19
Recouvrement radar ........................................ 21
BlueChart g2 Vision ......................................... 21
Mariner’s Eye 3D ............................................. 22
Fish Eye 3D ..................................................... 24
Carte de pêche ................................................ 25
Afchage des images satellites sur la carte de
navigation ...................................................... 25
Afchage de photos aériennes de repères ...... 26
Indicateurs animés des marées et
des courants ................................................. 27
Données détaillées de routes et de points
d’intérêt ......................................................... 27
Auto guidage ................................................... 27
Ecrans combinés .................................... 28
A propos des écrans combinés ....................... 28
Conguration des écrans combinés ................ 28
Navigation ...............................................32
Questions courantes sur la navigation ............ 32
Navigation avec un traceur .............................. 32
Waypoints ........................................................ 34
Itinéraires ......................................................... 35
Tracés .............................................................. 39
Navigation avec le pilote automatique
Garmin .......................................................... 41
Où aller ? .................................................42
Destinations de services maritimes ................. 42
Données de l’almanach,
environnementales et de bord ..............46
Données de l’almanach ................................... 46
Données environnementales ........................... 48
Données de bord ............................................. 51
Conguration de l’appareil ....................57
Questions courantes sur la conguration de
l’appareil ........................................................ 57
Mode Simulateur ............................................. 57
Activation automatique du traceur ................... 58
Conguration de l’afchage ............................. 58
Préférences de navigation ............................... 58
Informations sur votre bateau .......................... 66
Alarmes ........................................................... 67
Gestion des données du traceur ..................... 69
Conguration des périphériques en réseau..... 71
Radar .......................................................72
Transmission des signaux radar ...................... 72
Arrêt de la transmission des signaux radar ..... 72
Réglage de l’échelle de zoom sur l’écran
Radar ............................................................ 72
Modes d’afchage du radar ............................. 72
Ciblage du radar .............................................. 77
Waypoints et itinéraires sur l’écran Radar ....... 81
A propos du recouvrement radar ..................... 83
Optimisation de l’afchage du radar ................ 84
Aspect de l’afchage du radar ......................... 91
Aspect de l’afchage du recouvrement
radar .............................................................. 96
Sondeur ...................................................99
Vues du sondeur ............................................. 99
Journal de températures d'eau ...................... 100
Waypoints sur l'écran du sondeur ................. 100
Paramètres de l'écran du sondeur ................ 101
Fréquences.................................................... 103
Paramètres de bruit et d'interférence ............ 104
Aspect de l'écran du sondeur ........................ 104
Alarmes du sondeur ...................................... 106
Conguration de la sonde.............................. 107
Appel Sélectif Numérique .................... 109
Traceur géré en réseau et fonctionnalité
Radio VHF .................................................. 109
Activation de la fonction ASN ........................ 109
A propos de la liste ASN ................................ 109
Appels de détresse entrants .......................... 110
Appels de détresse Homme à la mer émis
depuis une radio VHF ..................................111
Appels de détresse Homme à la mer émis
depuis le traceur ..........................................111
Suivi de position .............................................111
Appels individuels normaux ........................... 113
Lecteur audio FUSION-Link
™
............... 115
Basculement vers un système stéréo FUSION-
Link différent ............................................... 115
Ouverture du lecteur audio ............................ 115

Manuel d’utilisation des GPSMAP
®
séries 6000/7000 iii
Introduction
Sélection de la source média ........................ 115
Recherche de musique.................................. 115
Désactivation et réglage du volume .............. 116
Désactivation du système stéréo
FUSION-Link ............................................... 116
Annexes................................................. 117
Caractéristiques techniques .......................... 117
Etalonnage de l’écran tactile du traceur
GPSMAP série 7000 ................................... 118
Captures d’écran ........................................... 118
Afchage de l’emplacement des
satellites GPS ............................................. 118
Informations système .................................... 118
NMEA 0183 et NMEA 2000 ........................... 120
Enregistrement du produit ............................. 122
Pour contacter Garmin .................................. 122
Déclaration de conformité.............................. 122
Contrat de licence du logiciel......................... 122
Index ...................................................... 123


Manuel d’utilisation des GPSMAP
®
séries 6000/7000 1
Mise en route
Mise en route
Panneaux avant et arrière
GPSMAP 6012 et 6212 - Vue de face
➊
➋
➌
➍
➎
➏
➐
➑
GPSMAP 7015 et 7215 - Vue de face
➊
➑
➋
➊
Bouton Marche/Arrêt
➋
Capteur de rétroéclairage automatique
➌
Boutons Portée
➍
Pavé directionnel
➎
Touches logicielles
➏
Boutons Marque (MARK), Sélectionner (SELECT), Menu (MENU) et Domicile (HOME)
➐
Pavé numérique (6012 et 6212 uniquement)
➑
Lecteur de carte SD

2 Manuel d’utilisation des GPSMAP
®
séries 6000/7000
Mise en route
GPSMAP 6008, 6208, 6012, 6212, 7012 et 7212 - Vue arrière
➊
➋
➌
➍
➎
GPSMAP 7015 et 7215 - Vue arrière
➋
➊
➌
➎ ➍
➊
Connecteurs réseau
➋
Connecteur NMEA 2000
➌
Connecteur NMEA 0183
➍
Connecteur d’alimentation
➎
Connecteur vidéo (jaune) et VGA (violet)

Manuel d’utilisation des GPSMAP
®
séries 6000/7000 3
Mise en route
Mise sous tension du traceur
Appuyez brièvement sur le bouton .
Mise hors tension du traceur
Maintenez enfoncé le bouton .
Paramètres initiaux du traceur
La première fois que vous mettez le traceur sous tension, vous devez congurer une série de paramètres initiaux. Ces
paramètres doivent également être congurés lorsque vous restaurez les réglages d’usine (page 119). Vous pouvez
mettre à jour chacun de ces paramètres ultérieurement. Suivez les instructions qui s’afchent à l’écran.
: pour étalonner la vitesse surface, vous devez relier une sonde de vitesse à un sondeur GSD
™
22 ou à
un capteur de vitesse compatible NMEA 0183.
Acquisition des signaux satellites GPS
Lorsque vous mettez le traceur sous tension, le récepteur GPS doit collecter les données satellites et dénir la
position actuelle. Lorsque le traceur acquiert les signaux satellites, les indicateurs d’intensité du signal des satellites
situés en haut de l’écran d’accueil apparaissent en vert
. Si le traceur perd les signaux satellites, les indicateurs
verts disparaissent
et un point d’interrogation clignotant apparaît sur l’icône du bateau sur l’écran de la carte.
Pour plus d’informations sur le GPS, visitez le site Web de Garmin à l’adresse suivante :
www.garmin.com/aboutGPS.
Réglage du rétroéclairage
1. Depuis l’écran d’accueil, sélectionnez > > > >
.
2. Réglez le rétroéclairage :
• Sélectionnez pour permettre au traceur de régler automatiquement le rétroéclairage en fonction
de l’éclairage ambiant.
• Sélectionnez ou pour régler manuellement le rétroéclairage.
Réglage du mode Couleur
1. Depuis l’écran d’accueil, sélectionnez > > > .
2. Sélectionnez , ou .

4 Manuel d’utilisation des GPSMAP
®
séries 6000/7000
Mise en route
Insertion et retrait des cartes mémoire et de données
Votre traceur prend en charge les cartes SD. Insérez des cartes de données BlueChart
®
g2 Vision
®
en option pour
afcher des images satellites haute résolution et des photos de référence aérienne de ports,
de marinas et d’autres points d’intérêt. Insérez des cartes mémoire vierges pour transférer des données, telles que
des waypoints, des itinéraires et des tracés, vers un autre traceur compatible Garmin ou un ordinateur (page 69). Le
lecteur de carte SD est situé à l’avant du traceur.
• Ouvrez la trappe d’accès, insérez la carte de données ou la carte mémoire dans le lecteur, puis appuyez sur la
carte jusqu’à ce que vous entendiez un déclic indiquant qu’elle est en position.
• Pour éjectez la carte de données ou la carte mémoire, appuyez sur la carte insérée dans le lecteur,
puis relâchez-la.
Etiquette carte
Lecteur de carte SD vertical
Lecteur de carte SD horizontal
Etiquette carte
Afchage des informations système
Vous pouvez afcher la version du logiciel, la version du fond de carte, toute information supplémentaire sur la
carte (le cas échéant) et le numéro d’identication de l’appareil. Ces informations sont requises pour mettre à jour le
logiciel du système ou acquérir de nouvelles données cartographiques.
Depuis l’écran d’accueil, sélectionnez > > .

Manuel d’utilisation des GPSMAP
®
séries 6000/7000 5
Mise en route
Présentation de l’écran d’accueil
Vous pouvez utiliser l’écran d’accueil pour accéder à tous les autres écrans.
: les options de cet écran varient en fonction du type de traceur utilisé et des périphériques réseau en
option connectés.
Ecran d’accueil du traceur
GPSMAP série 7000
Ecran d’accueil du traceur
GPSMAP série 6000
• : permet d’accéder à la carte de navigation, aux cartes Perspective 3D, Mariner’s Eye 3D, Fish Eye 3D,
aux cartes de pêche et aux cartes de recouvrement radar (page 6).
: les cartes Mariner’s Eye 3D, Fish Eye 3D et la carte de pêche ne sont disponibles que si vous
utilisez une carte de données BlueChart g2 Vision (page 21).
• : permet de congurer et de consulter les informations du sondeur (disponible uniquement si le traceur
est connecté à un module de sondeur Garmin) (page 99).
• : permet de congurer l’écran pour afcher une carte, un sondeur, un radar et des vidéos dans
deux, trois ou quatre écrans (page 28).
• : permet d’afcher des informations y compris des informations de marées et de courants, des
données astronomiques, des données utilisateur, ainsi que des informations relatives à d’autres bateaux, à des
jauges et à des vidéos (page 46).
• : permet de marquer, modier ou supprimer votre position actuelle en tant que waypoint ou
position d’un homme à la mer (page 34).
• : permet d’obtenir les fonctions de navigation (page 42).
• : permet de congurer et d’afcher le radar (disponible uniquement si le traceur est connecté à un module
de radar) (page 72).
• : (Amérique du Nord uniquement) permet de congurer et d’afcher divers paramètres météo, y compris
les précipitations, les prévisions, la pêche, l’état de la mer et la visibilité (disponible uniquement si le traceur
est connecté à un module météo et si vous disposez d’un abonnement XM
®
). Consultez le supplément XM WX
Satellite Weather
®
et XM Satellite Radio (Amérique du Nord uniquement).
• : permet d’afcher et de modier les paramètres de votre traceur et de votre système
(page 57).
• : permet de marquer votre position actuelle en tant que waypoint et de dénir un itinéraire
retour vers l’emplacement marqué (page 34).

6 Manuel d’utilisation des GPSMAP
®
séries 6000/7000
Cartes et vues 3D
Cartes et vues 3D
Tous les traceurs GPSMAP séries 6000/7000 sont fournis avec une carte mondiale de base. Les traceurs GPSMAP
6208, 6212, 7212 et 7215 intègrent une carte détaillée du littoral BlueChart g2 des eaux territoriales des Etats-Unis.
Les cartes et cartes 3D répertoriées ci-dessous sont disponibles sur le traceur.
: les cartes Mariner’s Eye 3D, Fish Eye 3D et la carte de pêche sont disponibles sur une carte de
données BlueChart g2 Vision préprogrammée (page 21).
• : afche les données de navigation disponibles sur les cartes préchargées et depuis les
cartes supplémentaires, le cas échéant. Ces données comprennent les bouées, les lumières, les câbles, les
sondages de profondeur, les marinas et les stations d’observation des marées dans une vue de dessus
(page 6).
• : afche une vue de dessus et de l’arrière de votre bateau pour une aide visuelle à la navigation
(page 19).
• : afche une vue détaillée tridimensionnelle de dessus et de l’arrière du bateau pour une aide
visuelle à la navigation (page 22).
• : supprime les données de navigation de la carte et augmente les contours inférieurs pour
l’identication des profondeurs (page 25).
• : offre une vue sous-marine qui représente visuellement le fond marin selon les informations de la
carte (page 24).
Carte de navigation
Utilisez la carte de navigation pour planier votre itinéraire, afcher des informations cartographiques et faciliter la
navigation.
Depuis l’écran d’accueil, sélectionnez > .
Carte de navigation avec données BlueChart g2 Vision
Bouée
Balise
Votre
bateau
Epave
exposée
Services
maritimes
Echelle
de zoom
Epave
submergée
Zoom avant et zoom arrière sur la carte
Le niveau de zoom est indiqué par l’échelle située dans la partie inférieure de la carte de navigation
(
). La barre située en dessous de l’échelle représente la distance sur la carte.
Effectuez l’une des actions suivantes :
• Sur le traceur GPSMAP série 6000, appuyez sur les boutons (/) pour effectuer un zoom avant ou
arrière.
• Sur le traceur GPSMAP série 7000, touchez les boutons
et pour effectuer un zoom avant ou arrière.

Manuel d’utilisation des GPSMAP
®
séries 6000/7000 7
Cartes et vues 3D
Symboles des cartes
Les cartes BlueChart g2 et BlueChart g2 Vision utilisent des symboles graphiques pour dénoter les fonctionnalités
cartographiques qui suivent les normes cartographiques américaines et internationales. Voici quelques symboles
courants que vous pouvez voir à l’écran.
Icône Description Icône Description Icône Description
Station d’observation des
courants
Services maritimes Photo de dessus
disponible
Informations Station d’observation des
marées
Photo en perspective
disponible
Par ailleurs, la plupart des cartes sont dotées des fonctionnalités suivantes : lignes de contour de profondeur (les
eaux profondes sont représentées en blanc), zones intertidales, sondages sur place (comme représentés sur la carte
papier d’origine), symboles et aides à la navigation, obstructions et
zones de câblage.
Navigation vers une destination sur une carte
ATTENTION
La fonction Autoguidage de la carte de données BlueChart g2 Vision est basée sur des informations de carte
électronique. Ces données ne garantissent pas un itinéraire dénué d’obstacles. Comparez avec soin le parcours
à tous les signaux visuels, et évitez les terres, hauts-fonds ou autres obstacles pouvant se trouver sur votre
trajectoire.
Lors de l’utilisation de l’option Rallier, un parcours direct et un parcours corrigé peuvent passer sur des terres
ou un haut-fond. Utilisez les signaux visuels et barrez pour éviter les terres, les hauts-fonds et autres objets
dangereux.
: la carte de pêche est fournie avec une carte de données BlueChart g2 Vision préprogrammée.
1. Depuis l’écran d’accueil, sélectionnez .
2. Sélectionnez ou .
3. Sélectionnez la position que vous souhaitez rallier :
• Sur le traceur GPSMAP série 6000, utilisez le pour sélectionner la position à l’aide du
curseur (
).
• Sur le traceur GPSMAP série 7000, touchez la carte de navigation pour sélectionner la position à l’aide du
curseur (
).
4. Sélectionnez .
5. Effectuez l’une des actions suivantes :
• Sélectionnez pour accéder directement à la position sélectionnée.
• Sélectionnez pour créer un itinéraire vers cette position qui inclue les changements de
direction.
• Sélectionnez pour utiliser l’option Auto guidage (page 27).
6. Consultez l’itinéraire représenté par la ligne de couleur magenta.
: lorsque vous utilisez l’autoguidage, une ligne de couleur grise sur une partie de la ligne
magenta indique que l’autoguidage ne peut effectuer aucun calcul sur cette partie de l’itinéraire. Cela est dû aux
paramètres de profondeur de sécurité minimum et de hauteur de sécurité minimum (page 59).
7. Suivez la ligne magenta et barrez pour éviter les terres, les hauts-fonds et autres obstacles.

8 Manuel d’utilisation des GPSMAP
®
séries 6000/7000
Cartes et vues 3D
Recadrage de la carte de navigation ou de pêche
Vous pouvez effectuer un recadrage à partir de votre position actuelle et sur d’autres zones de la carte de navigation
ou de pêche.
: la carte de pêche est fournie avec une carte de données BlueChart g2 Vision préprogrammée.
1. Depuis l’écran d’accueil, sélectionnez .
2. Sélectionnez ou .
3. Effectuez l’une des actions suivantes :
• Sur le traceur GPSMAP série 6000, utilisez le pour recadrer la carte.
• Sur le traceur GPSMAP série 7000, touchez et déplacez l’écran de navigation pour recadrer la carte.
L’icône de position (
) demeure à l’emplacement actuel. Si l’icône de position quitte la carte lorsque vous
effectuez un recadrage, une petite fenêtre (carte grande échelle) apparaît sur la gauche de l’écran de sorte que
vous puissiez connaître votre position actuelle. Les coordonnées du curseur apparaissent dans le coin supérieur
gauche de la carte, de même que la distance et le relèvement du curseur à partir de votre position actuelle.
Curseur
Carte grande
échelle
Options
panoramiques
Distance et
relèvement du
curseur à partir de
l’emplacement actuel
Coordonnées
du curseur
4. Sélectionnez pour arrêter le recadrage et ramener l’écran sur votre position actuelle.
Afchage d’une carte grande échelle
Vous pouvez choisir d’afcher une carte grande échelle sur la carte de navigation ou de pêche.
: la carte de pêche est fournie avec une carte de données BlueChart g2 Vision préprogrammée.
1. Depuis l’écran d’accueil, sélectionnez .
2. Sélectionnez ou .
3. Sélectionnez > > .
4. Effectuez l’une des actions suivantes :
• Sélectionnez pour afcher une carte grande échelle en permanence.
• Sélectionnez pour afcher une carte grande échelle lors du recadrage,
uniquement lorsque l’icône de position (
) n’est plus visible à l’écran.

Manuel d’utilisation des GPSMAP
®
séries 6000/7000 9
Cartes et vues 3D
Afchage des informations relatives à la position et aux objets sur une carte
Vous pouvez afcher des informations sur une position ou un objet sur la carte de navigation ou de pêche.
: la carte de pêche est fournie avec une carte de données BlueChart g2 Vision préprogrammée.
1. Depuis l’écran d’accueil, sélectionnez .
2. Sélectionnez ou .
3. Sélectionnez une position ou un objet.
Une liste d’options apparaît à droite de la carte. Les options disponibles varient en fonction de la position ou de
l’objet sélectionné.
4. Effectuez l’une des actions suivantes :
• Sélectionnez pour afcher des détails sur les objets situés à proximité du curseur (l’option
n’est pas visible si le curseur n’est pas placé à proximité d’un objet. Si le curseur n’est à proximité
que d’un seul objet, le nom de ce dernier apparaît).
• Sélectionnez pour naviguer jusqu’à la position sélectionnée (page 7).
• Sélectionnez pour marquer un waypoint à l’emplacement du curseur.
• Sélectionnez pour afcher la distance et le relèvement de l’objet à partir de votre position
actuelle. Les informations apparaissent dans le coin supérieur gauche de l’écran. Sélectionnez
pour effectuer les mesures à partir d’une position autre que votre position actuelle.
• Sélectionnez pour afcher les informations sur les marées (page 46), les informations sur les
courants (page 47), les informations astronomiques (page 48), les remarques sur la carte ou des informations
sur les services locaux à côté du curseur.
Afchage d’informations supplémentaires sur les objets
Vous pouvez afcher des informations sur les éléments de la carte, sur les waypoints et sur les cartes.
: les cartes Mariner’s Eye 3D, Fish Eye 3D et la carte de pêche sont fournies avec une carte de
données BlueChart g2 Vision préprogrammée.
1. Depuis l’écran d’accueil, sélectionnez .
2. Sélectionnez une carte ou une vue 3D.
3. Sélectionnez un objet.
4. Sélectionnez le bouton portant le nom de l’élément pour afcher les informations correspondantes.
Elément
sélectionné
Informations
supplémentaires
sur l’élément

10 Manuel d’utilisation des GPSMAP
®
séries 6000/7000
Cartes et vues 3D
Afchage des informations de la station d’observation des marées
Les informations de la station d’observation des marées apparaissent sur la carte avec une icône de station
d’observation des marées. Vous pouvez visualiser un graphique détaillé d’une station d’observation des marées pour
vous aider à prévoir le niveau de marée à différentes heures ou sur différents jours (page 46).
: les icônes de carte de pêche et de station d’observation des marées sont disponibles sur une carte de
données BlueChart g2 Vision préprogrammée.
1. Depuis l’écran d’accueil, sélectionnez .
2. Sélectionnez ou .
3. Sélectionnez une icône de station d’observation des marées (
).
Le sens des marées et les informations sur le niveau de marée s’afchent en regard de l’icône.
4. Effectuez l’une des actions suivantes :
• Sélectionnez le bouton portant le nom de la station.
• Sélectionnez si plusieurs éléments gurent à proximité, puis sélectionnez le bouton portant le nom
de la station.
Informations
détaillées
de la station
d’observation
des marées
Niveau de
marée
Flèche sens
marée
Afchage et conguration des marées et des courants
Vous pouvez afcher les informations sur la marée et les courants sur la carte de navigation ou de pêche.
: la carte de pêche est fournie avec une carte de données BlueChart g2 Vision préprogrammée.
1. Depuis l’écran d’accueil, sélectionnez .
2. Sélectionnez ou .
3. Sélectionnez > > .
4. Effectuez l’une des actions suivantes :
• Sélectionnez pour afcher les indicateurs de stations d’observation des courants et des marées sur la
carte.
• Sélectionnez pour afcher les indicateurs de station d’observation des marées et les indicateurs de
sens des courants animés sur la carte (page 27).

Manuel d’utilisation des GPSMAP
®
séries 6000/7000 11
Cartes et vues 3D
Aspect des cartes de navigation
Modication de l’orientation de la carte
Vous pouvez dénir la perspective de la carte sur la carte de navigation ou de pêche.
: la carte de pêche est fournie avec une carte de données BlueChart g2 Vision préprogrammée.
1. Depuis l’écran d’accueil, sélectionnez .
2. Sélectionnez ou .
3. Sélectionnez > > >.
4. Effectuez l’une des actions suivantes :
• Sélectionnez pour dénir le haut de la carte sur un cap nord.
• Sélectionnez pour dénir le haut de la carte conformément aux données de cap transmises
par le gyrocompas, également appelé cap magnétique, ou pour utiliser les données de cap GPS. La ligne de
foi apparaît verticalement sur l’écran.
• Sélectionnez pour dénir la carte de sorte que la direction de navigation soit toujours orientée
vers le haut.
Modication du détail du niveau de zoom de la carte
Vous pouvez régler la quantité de détails afchés sur les cartes de navigation et de pêche suivant différents niveaux
de zoom.
: la carte de pêche est fournie avec une carte de données BlueChart g2 Vision préprogrammée.
1. Depuis l’écran d’accueil, sélectionnez .
2. Sélectionnez ou .
3. Sélectionnez > > >.
4. Sélectionnez un niveau de détail.
Sélection d’un planisphère
Vous pouvez utiliser un planisphère de base ou des images satellites sur la carte de navigation ou de pêche.
: les icônes de carte de pêche et d’imagerie satellite sont disponibles sur une carte de données
BlueChart g2 Vision préprogrammée. Le planisphère de base est disponible sur tous les traceurs GPSMAP
séries 6000/7000.
1. Depuis l’écran d’accueil, sélectionnez .
2. Sélectionnez ou .
3. Sélectionnez > > .
4. Effectuez l’une des actions suivantes :
• Sélectionnez > pour afcher les images satellites sur la carte.
• Sélectionnez > pour afcher les données cartographiques de base sur la carte.

12 Manuel d’utilisation des GPSMAP
®
séries 6000/7000
Cartes et vues 3D
Afchage et conguration de la ligne de foi
La ligne de foi est une extension, tracée sur la carte, de l’étrave du bateau dans la direction du voyage. Vous pouvez
congurer l’aspect de la ligne de foi pour la carte de navigation ou de pêche.
: la carte de pêche est fournie avec une carte de données BlueChart g2 Vision préprogrammée.
1. Depuis l’écran d’accueil, sélectionnez .
2. Sélectionnez ou .
3. Sélectionnez > > >.
4. Effectuez l’une des actions suivantes :
• Sélectionnez pour dénir la distance jusqu’à l’extrémité de la ligne de foi. Sur le traceur GPSMAP
série 6000, utilisez le ou le pour saisir la distance. Pour les appareils
GPSMAP série 7000, utilisez le clavier virtuel.
• Sélectionnez pour dénir le temps nécessaire pour atteindre l’extrémité de la ligne de foi. Sur le
traceur GPSMAP série 6000, utilisez le ou le pour saisir la durée. Pour
les appareils GPSMAP série 7000, utilisez le clavier virtuel.
5. Sélectionnez .
Ligne de foi
Afchage et conguration des sondages ponctuels
Sur la carte de navigation, vous pouvez activer les sondages sur place et dénir une profondeur dangereuse.
1. Depuis l’écran d’accueil, sélectionnez > > >
>> > .
2. Sélectionnez > .
3. Saisissez une profondeur dangereuse :
• Sur le traceur GPSMAP série 6000, utilisez le ou le .
• Pour les appareils GPSMAP série 7000, utilisez le clavier virtuel.
4. Sélectionnez .

Manuel d’utilisation des GPSMAP
®
séries 6000/7000 13
Cartes et vues 3D
Conguration de l’ombrage de profondeur
Vous pouvez personnaliser l’aspect de l’ombrage de profondeur sur la carte de navigation.
: l’ombrage de profondeur est disponible sur une carte de données BlueChart g2 Vision
préprogrammée.
1. Depuis l’écran d’accueil, sélectionnez > > >
> > .
2. Sélectionnez une profondeur.
Les zones dont la profondeur est moins importante que la valeur indiquée sont ombrées de
bleu, tandis que les zones dont la profondeur est supérieure à cette valeur sont ombrées de blanc.
Le contour est toujours tracé en fonction de la profondeur sélectionnée ou à une profondeur supérieure.
Afchage et conguration des symboles d’aide à la navigation
Vous pouvez afcher et congurer l’aspect des symboles d’aide à la navigation sur la carte de navigation ou de
pêche.
: la carte de pêche est fournie avec une carte de données BlueChart g2 Vision préprogrammée.
1. Depuis l’écran d’accueil, sélectionnez .
2. Effectuez l’une des actions suivantes :
• Sélectionnez > > >
>.
• Sélectionnez > > > .
3. Effectuez l’une des actions suivantes :
• Sélectionnez pour dénir la taille des symboles d’aide à la navigation afchés
sur la carte. Sélectionnez une taille.
• Sélectionnez > pour afcher le symbole d’aide à la navigation NOAA
déni sur la carte.
• Sélectionnez >pour afcher le symbole d’aide à la navigation AISM
déni sur la carte.
Afchage de détails supplémentaires sur la carte
Vous pouvez afcher d’autres informations sur la carte de navigation.
1. Depuis l’écran d’accueil, sélectionnez > > >
> > .
2. Effectuez l’une des actions suivantes :
• Sélectionnez > pour afcher les points d’intérêt (POI) terrestres.
• Sélectionnez pour afcher le secteur dans lequel un feu de navigation est
visible. Sélectionnez pour afcher les secteurs de feux en permanence ou pour
permettre au traceur de ltrer automatiquement les secteurs de feux en fonction du niveau de zoom.
• Sélectionnez > pour afcher la zone que les cartes couvrent lorsque vous utilisez
une carte de données BlueChart g2 Vision.
• Sélectionnez > pour afcher les icônes d’appareil photo lorsque vous utilisez une carte
de données BlueChart g2 Vision. Ceci permet d’afcher des photos aériennes des repères (page 26).

14 Manuel d’utilisation des GPSMAP
®
séries 6000/7000
Cartes et vues 3D
Afchage des points de service maritime
Depuis l’écran d’accueil, sélectionnez > > >
> >.
Afchage et conguration des roses
Sur la carte de navigation ou de pêche, vous pouvez afcher une rose des vents autour de votre bateau, indiquant la
direction du compas. La direction du vent réel et du vent apparent s’afche si le traceur est connecté à un capteur de
vent marin compatible.
: la carte de pêche est fournie avec une carte de données BlueChart g2 Vision préprogrammée.
1. Depuis l’écran d’accueil, sélectionnez .
2. Sélectionnez ou .
3. Sélectionnez > > .
4. Sélectionnez un type de rose , ou .
Rose des vents
Indicateur de
direction du vent
Afchage des autres navires
Reportez-vous à la section « Conguration de l’aspect des autres navires » (page 66).
Afchage et conguration des barres de données
Reportez-vous à la section « Barres de données » (page 62).
Utilisation de waypoints
Reportez-vous à la section « Waypoints » (page 34).
Utilisation des tracés
Reportez-vous à la section « Tracés » (page 39).
Récepteur AIS
Le récepteur AIS (Automatic Identication System) vous permet d’identier et de suivre d’autres navires.
A propos du récepteur AIS
Le récepteur AIS vous avertit du trac de la zone. Lorsqu’il est relié à un périphérique AIS externe, le traceur
peut indiquer certaines informations AIS sur d’autres navires à portée, dès l’instant que ces derniers sont équipés
d’un transpondeur et qu’ils transmettent activement des informations AIS. Les informations sur chaque navire
comprennent le code MMSI (Maritime Mobile Service Identity), la position, la vitesse GPS, le cap GPS, le temps
écoulé depuis la dernière position signalée du navire, l’approche la plus près et le temps d’approche le plus près.
La page est en cours de chargement...
La page est en cours de chargement...
La page est en cours de chargement...
La page est en cours de chargement...
La page est en cours de chargement...
La page est en cours de chargement...
La page est en cours de chargement...
La page est en cours de chargement...
La page est en cours de chargement...
La page est en cours de chargement...
La page est en cours de chargement...
La page est en cours de chargement...
La page est en cours de chargement...
La page est en cours de chargement...
La page est en cours de chargement...
La page est en cours de chargement...
La page est en cours de chargement...
La page est en cours de chargement...
La page est en cours de chargement...
La page est en cours de chargement...
La page est en cours de chargement...
La page est en cours de chargement...
La page est en cours de chargement...
La page est en cours de chargement...
La page est en cours de chargement...
La page est en cours de chargement...
La page est en cours de chargement...
La page est en cours de chargement...
La page est en cours de chargement...
La page est en cours de chargement...
La page est en cours de chargement...
La page est en cours de chargement...
La page est en cours de chargement...
La page est en cours de chargement...
La page est en cours de chargement...
La page est en cours de chargement...
La page est en cours de chargement...
La page est en cours de chargement...
La page est en cours de chargement...
La page est en cours de chargement...
La page est en cours de chargement...
La page est en cours de chargement...
La page est en cours de chargement...
La page est en cours de chargement...
La page est en cours de chargement...
La page est en cours de chargement...
La page est en cours de chargement...
La page est en cours de chargement...
La page est en cours de chargement...
La page est en cours de chargement...
La page est en cours de chargement...
La page est en cours de chargement...
La page est en cours de chargement...
La page est en cours de chargement...
La page est en cours de chargement...
La page est en cours de chargement...
La page est en cours de chargement...
La page est en cours de chargement...
La page est en cours de chargement...
La page est en cours de chargement...
La page est en cours de chargement...
La page est en cours de chargement...
La page est en cours de chargement...
La page est en cours de chargement...
La page est en cours de chargement...
La page est en cours de chargement...
La page est en cours de chargement...
La page est en cours de chargement...
La page est en cours de chargement...
La page est en cours de chargement...
La page est en cours de chargement...
La page est en cours de chargement...
La page est en cours de chargement...
La page est en cours de chargement...
La page est en cours de chargement...
La page est en cours de chargement...
La page est en cours de chargement...
La page est en cours de chargement...
La page est en cours de chargement...
La page est en cours de chargement...
La page est en cours de chargement...
La page est en cours de chargement...
La page est en cours de chargement...
La page est en cours de chargement...
La page est en cours de chargement...
La page est en cours de chargement...
La page est en cours de chargement...
La page est en cours de chargement...
La page est en cours de chargement...
La page est en cours de chargement...
La page est en cours de chargement...
La page est en cours de chargement...
La page est en cours de chargement...
La page est en cours de chargement...
La page est en cours de chargement...
La page est en cours de chargement...
La page est en cours de chargement...
La page est en cours de chargement...
La page est en cours de chargement...
La page est en cours de chargement...
La page est en cours de chargement...
La page est en cours de chargement...
La page est en cours de chargement...
La page est en cours de chargement...
La page est en cours de chargement...
La page est en cours de chargement...
La page est en cours de chargement...
La page est en cours de chargement...
La page est en cours de chargement...
La page est en cours de chargement...
La page est en cours de chargement...
La page est en cours de chargement...
La page est en cours de chargement...
La page est en cours de chargement...
La page est en cours de chargement...
La page est en cours de chargement...
-
 1
1
-
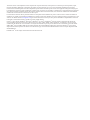 2
2
-
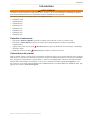 3
3
-
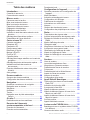 4
4
-
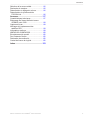 5
5
-
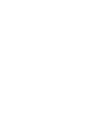 6
6
-
 7
7
-
 8
8
-
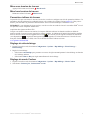 9
9
-
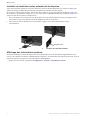 10
10
-
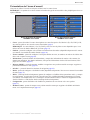 11
11
-
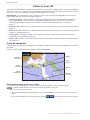 12
12
-
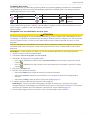 13
13
-
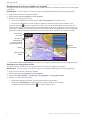 14
14
-
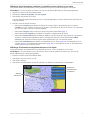 15
15
-
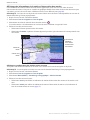 16
16
-
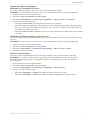 17
17
-
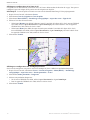 18
18
-
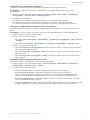 19
19
-
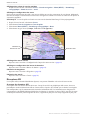 20
20
-
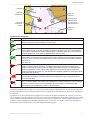 21
21
-
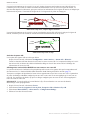 22
22
-
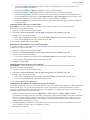 23
23
-
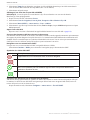 24
24
-
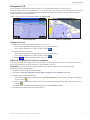 25
25
-
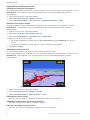 26
26
-
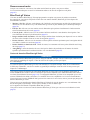 27
27
-
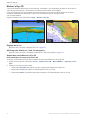 28
28
-
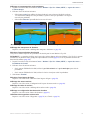 29
29
-
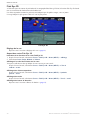 30
30
-
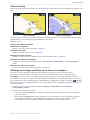 31
31
-
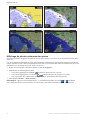 32
32
-
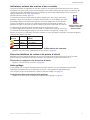 33
33
-
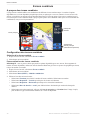 34
34
-
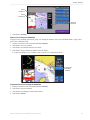 35
35
-
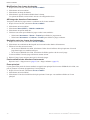 36
36
-
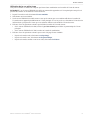 37
37
-
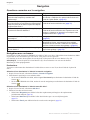 38
38
-
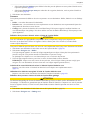 39
39
-
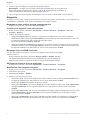 40
40
-
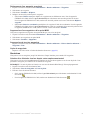 41
41
-
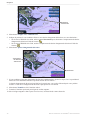 42
42
-
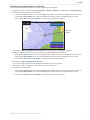 43
43
-
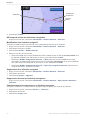 44
44
-
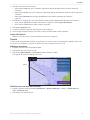 45
45
-
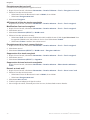 46
46
-
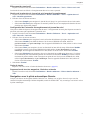 47
47
-
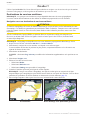 48
48
-
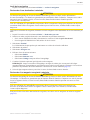 49
49
-
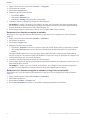 50
50
-
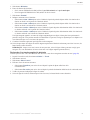 51
51
-
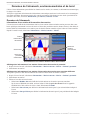 52
52
-
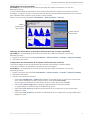 53
53
-
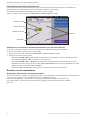 54
54
-
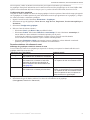 55
55
-
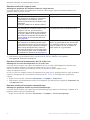 56
56
-
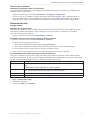 57
57
-
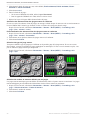 58
58
-
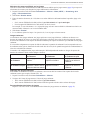 59
59
-
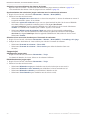 60
60
-
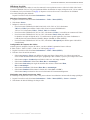 61
61
-
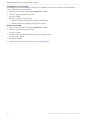 62
62
-
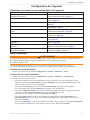 63
63
-
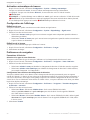 64
64
-
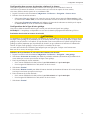 65
65
-
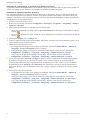 66
66
-
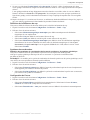 67
67
-
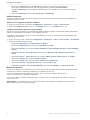 68
68
-
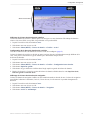 69
69
-
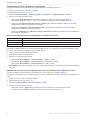 70
70
-
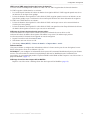 71
71
-
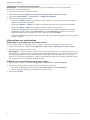 72
72
-
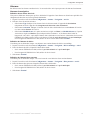 73
73
-
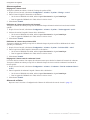 74
74
-
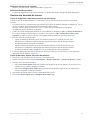 75
75
-
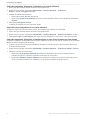 76
76
-
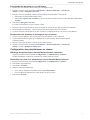 77
77
-
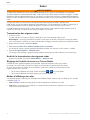 78
78
-
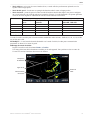 79
79
-
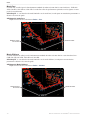 80
80
-
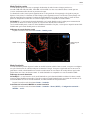 81
81
-
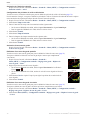 82
82
-
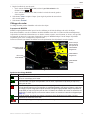 83
83
-
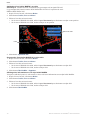 84
84
-
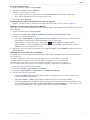 85
85
-
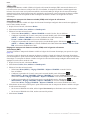 86
86
-
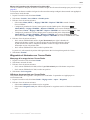 87
87
-
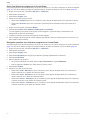 88
88
-
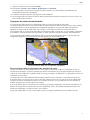 89
89
-
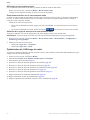 90
90
-
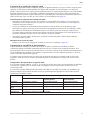 91
91
-
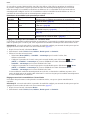 92
92
-
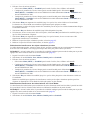 93
93
-
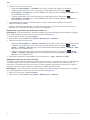 94
94
-
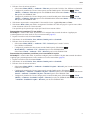 95
95
-
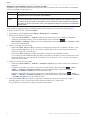 96
96
-
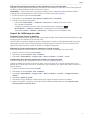 97
97
-
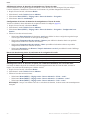 98
98
-
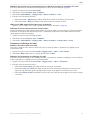 99
99
-
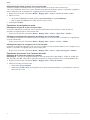 100
100
-
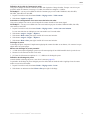 101
101
-
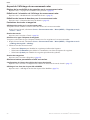 102
102
-
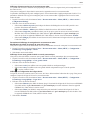 103
103
-
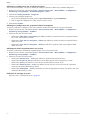 104
104
-
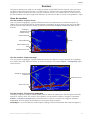 105
105
-
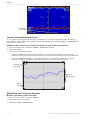 106
106
-
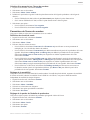 107
107
-
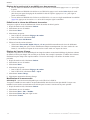 108
108
-
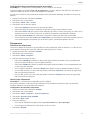 109
109
-
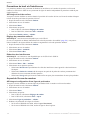 110
110
-
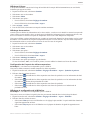 111
111
-
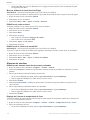 112
112
-
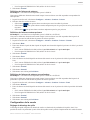 113
113
-
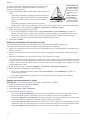 114
114
-
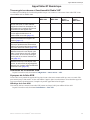 115
115
-
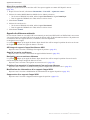 116
116
-
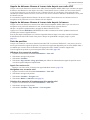 117
117
-
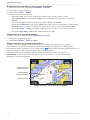 118
118
-
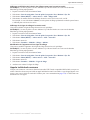 119
119
-
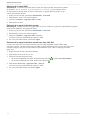 120
120
-
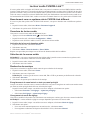 121
121
-
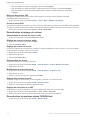 122
122
-
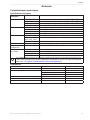 123
123
-
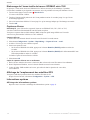 124
124
-
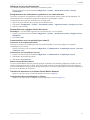 125
125
-
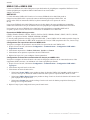 126
126
-
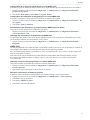 127
127
-
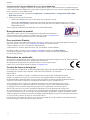 128
128
-
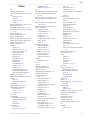 129
129
-
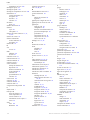 130
130
-
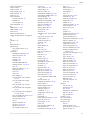 131
131
-
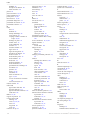 132
132
-
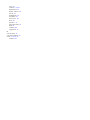 133
133
-
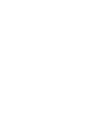 134
134
-
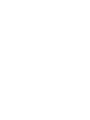 135
135
-
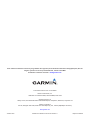 136
136
Garmin GPSMAP7212 Manuel utilisateur
- Catégorie
- Navigateurs
- Taper
- Manuel utilisateur
Documents connexes
-
Garmin EchoMAP 50dv Manuel utilisateur
-
Garmin GPSMAP 4008 Mode d'emploi
-
Garmin GPSMAP740/740s Guide de démarrage rapide
-
Garmin GPSMAP® 6208 Guide de démarrage rapide
-
Garmin GPSMAP® 5012 Mode d'emploi
-
Garmin GPSMAP® 4010 Manuel utilisateur
-
Garmin GPSMAP 421s u/svinger Guide de démarrage rapide
-
Garmin GPSMAP 4000 Manuel utilisateur
-
Garmin GPSMAP® 525/525s Manuel utilisateur
-
Garmin GPSMAP 640 Manuel utilisateur