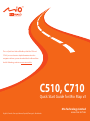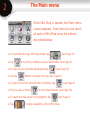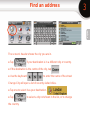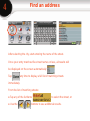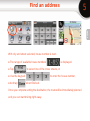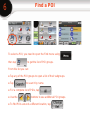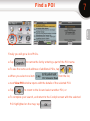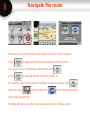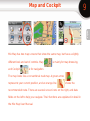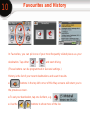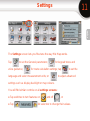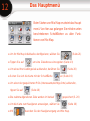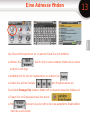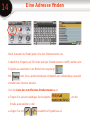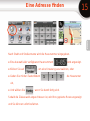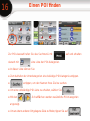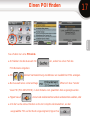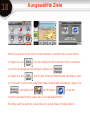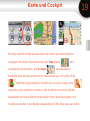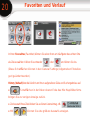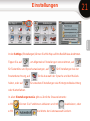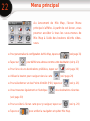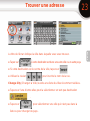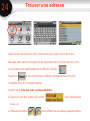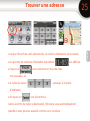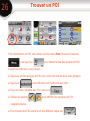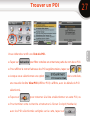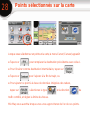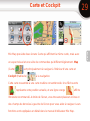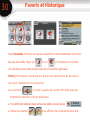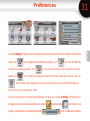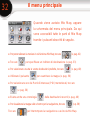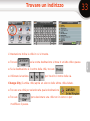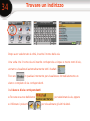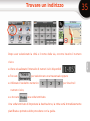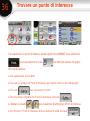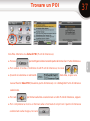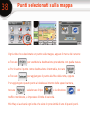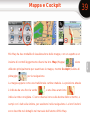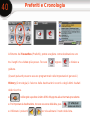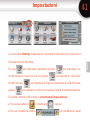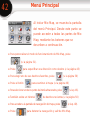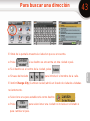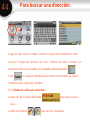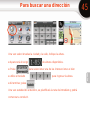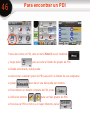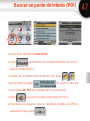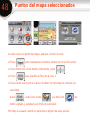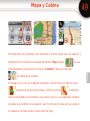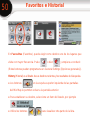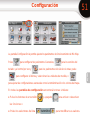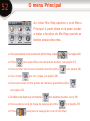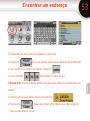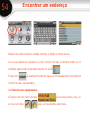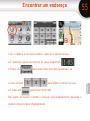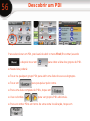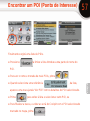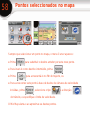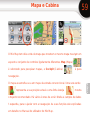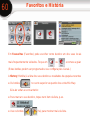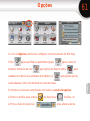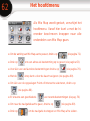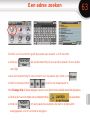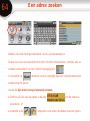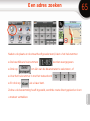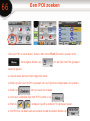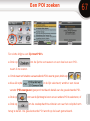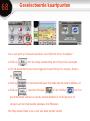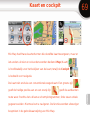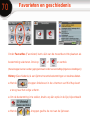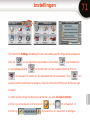Mio Digiwalker C710 Guide de démarrage rapide
- Catégorie
- Navigateurs
- Taper
- Guide de démarrage rapide
Ce manuel convient également à
La page est en cours de chargement...
La page est en cours de chargement...
La page est en cours de chargement...
La page est en cours de chargement...
La page est en cours de chargement...
La page est en cours de chargement...
La page est en cours de chargement...
La page est en cours de chargement...
La page est en cours de chargement...
La page est en cours de chargement...
La page est en cours de chargement...
La page est en cours de chargement...
La page est en cours de chargement...
La page est en cours de chargement...
La page est en cours de chargement...
La page est en cours de chargement...
La page est en cours de chargement...
La page est en cours de chargement...
La page est en cours de chargement...
La page est en cours de chargement...
La page est en cours de chargement...

22
● Pour personnaliser la confi guration de Mio Map, tapez sur (voir page 31)
● Tapez sur pour défi nir une adresse comme votre destination (voir p. 23)
● Pour l’une de vos destinations préférées, tapez sur (voir page 30)
● Utilisez le bouton pour naviguer dans la carte (voir page 29)
● Pour sélectionner un des Points d’intérêt (POI), tapez sur (voir p. 26)
● Vous trouverez également un historique des destinations récentes
(voir page 30)
● Pour accéder à l’écran carte pour y naviguer, tapez sur (voir p. 29)
● Tapez sur pour arrêter la navigation et quitter Mio Map.
Au lancement de Mio Map, l’écran Menu
principal s’affi che. A partir de cet écran, vous
pourrez accéder à tous les sous-menus de
Mio Map à l’aide des boutons décrits cides-
sous.
Menu principal

23
EnglishDeutschFrançaisItalianoEspañolPortuguês
Nederlands
XXXX
Le titre de l’écran indique la ville dans laquelle vous vous trouvez.
● Tapez sur si votre destination est dans une autre ville ou un autre pays.
● Si votre destination est le centre de la ville, tapez sur .
● Utilisez le clavier pour inscrire le nom de la rue.
Change City (Changer la Ville) ouvrira une liste de villes récemment visitées.
● Tapez sur l’une d’entre elles pour la sélectionner en tant que destination
.
● Tapez sur pour sélectionner une ville qui n’est pas dans la
liste ou pour changer de pays.
Trouver une adresse

24
Trouver une adresse
Après avoir sélectionné la ville, commencez par saisir le nom de la rue.
Dès que votre saisie correspond à un maximum de cinq noms de rues, tous
les résultats sont automatiquement affi chés à l’écran .
Tapez sur à tout moment pour affi cher immédiatement une liste
complète des rues correspondantes.
A partir de la liste des rues correspondantes:
● Tapez sur une des options de la liste pour sélectionner
la rue, ou
● Utilisez les boutons pour affi cher des résultats supplémentaires.

25
EnglishDeutschFrançaisItalianoEspañolPortuguês
Nederlands
XXXX
Lorsque Ville et Rue sont sélectionnés, le numéro d’habitation vient ensuite.
● La gamme de numéros d’habitation disponibles est affi chée.
● Tapez sur pour sélectionner l’une des rues
transversales, ou
● A l’aide du clavier , saisissez le numéro
d’habitation,
● Et tapez sur une fois terminé.
Après avoir fi ni de régler la destination, l’itinéraire sera automatiquement
planifi é et vous pourrez aussitôt commencer à conduire.
Trouver une adresse

26
Trouver un POI
Pour sélectionner un POI, vous devez ouvrir le menu Find (Trouver) à l’aide de
, puis taper sur pour obtenir la liste des groupes de POI.
A partir de cette liste, vous pouvez :
● Tapez sur un des groupes de POI pour ouvrir une liste de leurs sous-groupes.
● Tapez sur pour effectuer une recherche par nom.
● Pour une liste complète des POI, tapez sur .
● Utilisez les boutons pour affi cher des groupes de POI
supplémentaires.
● Pour trouver des POI autour d’un lieu différent, tapez sur .

27
EnglishDeutschFrançaisItalianoEspañolPortuguês
Nederlands
XXXX
Vous obtiendrez enfi n une liste de POI.
● Tapez sur pour fi ltrer cette liste en entrant une partie du nom de ce POI.
● Pour affi cher le nom et l’adresse des POI supplémentaires, tapez sur
● Lorsque vous sélectionnez une option dans cette liste,
une nouvelle fenêtre View POI (Affi cher POI) s’affi che, avec les détails du POI
sélectionné.
● Tapez sur pour retourner à la liste et sélectionner un autre POI, ou
● Pour terminer votre recherche et retourner à l’écran Cockpit (Habitacle)
avec les POI sélectionnés surlignés sur la carte, tapez sur .
Trouver un POI

28
Points sélectionnés sur la carte
Lorsque vous sélectionnez un point sur la carte, le menu Cursor (Curseur) apparaît:
● Tapez sur pour remplacer la destination précédente avec celle-ci.
● Pour l’insérer comme destination intermédiaire, tapez sur
● Tapez sur pour l’ajouter à la fi n du trajet, ou
● Pour ajouter ce point à la base de données intégrées des radars,
tapez sur , sélectionez le type et la direction du
trafi c contrôlé, et réglez la limite de vitesse.
Mio Map vous avertira lorsque vous vous approcherez de l’un de ces points.

29
EnglishDeutschFrançaisItalianoEspañolPortuguês
Nederlands
XXXX
Carte et Cockpit
Mio Map possède deux écrans Carte qui affi chent la même carte, mais avec
un aspect visuel et une série de commandes qui diffèrent légèrement. Map
(Carte) sert principalement à naviguer à l’intérieur d’une carte et
Cockpit (Habitacle) à la navigation.
Cette carte ressemble à une carte routière conventionnelle. Une fl èche verte
représente votre position actuelle, et une ligne orange affi che
l’itinéraire recommandé. A droite de l’écran, vous trouverez plusieurs icônes et
des champs de données à gauche de l’écran pour vous aider à naviguer. Leurs
fonctions sont expliquées en détail dans le manuel d’utilisateur Mio Map.

30
Favoris et Historique
Dans Favourites (Favoris), vous pouvez sélectionner comme destination l’un de vos
lieux les plus visités. Tapez sur ou sur et commencez à conduire.
(Ces boutons peuvent être programmés dans Paramètres généraux.)
History (Historique) correspond à la liste de vos destinations les plus récen-
tes et aux résultats de vos recherches.
● Les boutons en haut à gauche des écrans Mio Map vous per
mettront de retourner à l’écran précédent.
● Pour définir votre destination, tapez sur l’une des options de la liste, par ex.
● Utilisez les boutons pour affi cher plus d’éléments de la liste.

31
EnglishDeutschFrançaisItalianoEspañolPortuguês
Nederlands
XXXX
Préférences
L’écran Settings (Références) vous permet de personnaliser le fonctionnement de Mio Map.
Tapez sur pour régler les paramètres généraux ; sur pour les tonalités du
clavier et le guidage vocal ; sur pour les préférences du calcul de la route;
tapez sur pour régler la langue et sélectionner les unités de mesure ; ou sur
pour ajuster des réglages avancés comme le niveau de rétroéclairage de
l’écran ou les couleurs de la carte.
Vous trouverez des commandes similaires sur tous les écrans Settings (Préférences):
● Tapez sur les boutons de sélection pour activer ou désactiver des fonctions, ou
● tapez sur les boutons de sélection de liste pour modifier leurs valeurs.
La page est en cours de chargement...
La page est en cours de chargement...
La page est en cours de chargement...
La page est en cours de chargement...
La page est en cours de chargement...
La page est en cours de chargement...
La page est en cours de chargement...
La page est en cours de chargement...
La page est en cours de chargement...
La page est en cours de chargement...
La page est en cours de chargement...
La page est en cours de chargement...
La page est en cours de chargement...
La page est en cours de chargement...
La page est en cours de chargement...
La page est en cours de chargement...
La page est en cours de chargement...
La page est en cours de chargement...
La page est en cours de chargement...
La page est en cours de chargement...
La page est en cours de chargement...
La page est en cours de chargement...
La page est en cours de chargement...
La page est en cours de chargement...
La page est en cours de chargement...
La page est en cours de chargement...
La page est en cours de chargement...
La page est en cours de chargement...
La page est en cours de chargement...
La page est en cours de chargement...
La page est en cours de chargement...
La page est en cours de chargement...
La page est en cours de chargement...
La page est en cours de chargement...
La page est en cours de chargement...
La page est en cours de chargement...
La page est en cours de chargement...
La page est en cours de chargement...
La page est en cours de chargement...
La page est en cours de chargement...
La page est en cours de chargement...
-
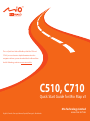 1
1
-
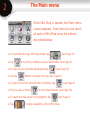 2
2
-
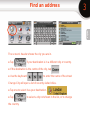 3
3
-
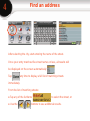 4
4
-
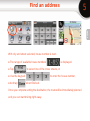 5
5
-
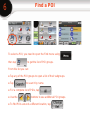 6
6
-
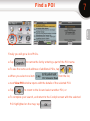 7
7
-
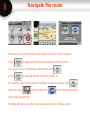 8
8
-
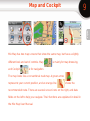 9
9
-
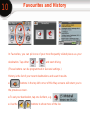 10
10
-
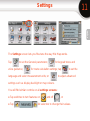 11
11
-
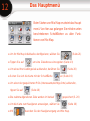 12
12
-
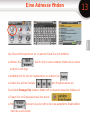 13
13
-
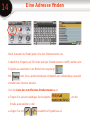 14
14
-
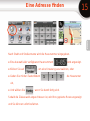 15
15
-
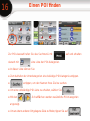 16
16
-
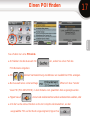 17
17
-
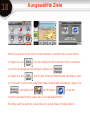 18
18
-
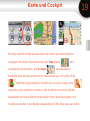 19
19
-
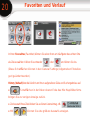 20
20
-
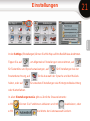 21
21
-
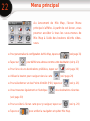 22
22
-
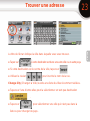 23
23
-
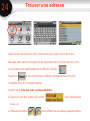 24
24
-
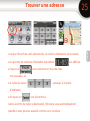 25
25
-
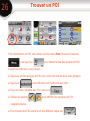 26
26
-
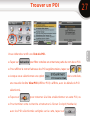 27
27
-
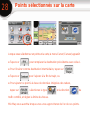 28
28
-
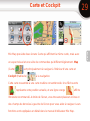 29
29
-
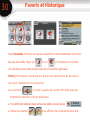 30
30
-
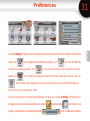 31
31
-
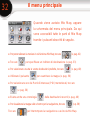 32
32
-
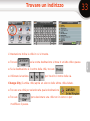 33
33
-
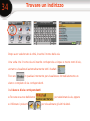 34
34
-
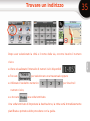 35
35
-
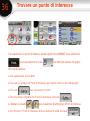 36
36
-
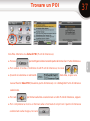 37
37
-
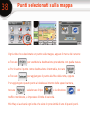 38
38
-
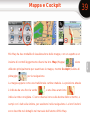 39
39
-
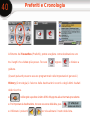 40
40
-
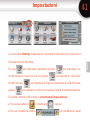 41
41
-
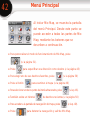 42
42
-
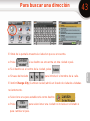 43
43
-
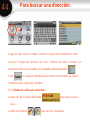 44
44
-
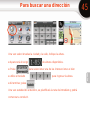 45
45
-
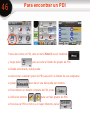 46
46
-
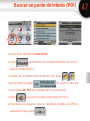 47
47
-
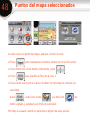 48
48
-
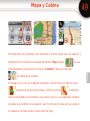 49
49
-
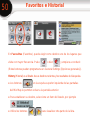 50
50
-
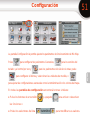 51
51
-
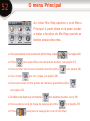 52
52
-
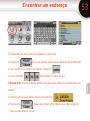 53
53
-
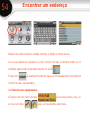 54
54
-
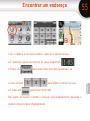 55
55
-
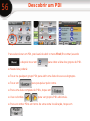 56
56
-
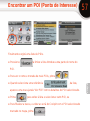 57
57
-
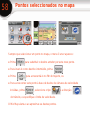 58
58
-
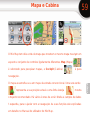 59
59
-
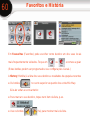 60
60
-
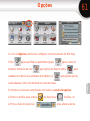 61
61
-
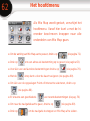 62
62
-
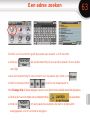 63
63
-
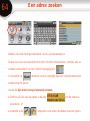 64
64
-
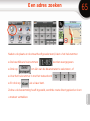 65
65
-
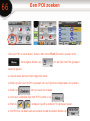 66
66
-
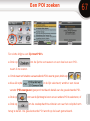 67
67
-
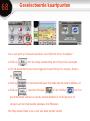 68
68
-
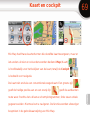 69
69
-
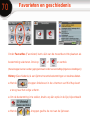 70
70
-
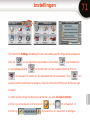 71
71
-
 72
72
Mio Digiwalker C710 Guide de démarrage rapide
- Catégorie
- Navigateurs
- Taper
- Guide de démarrage rapide
- Ce manuel convient également à
dans d''autres langues
- italiano: Mio Digiwalker C710 Guida Rapida
- English: Mio Digiwalker C710 Quick start guide
- español: Mio Digiwalker C710 Guía de inicio rápido
- Deutsch: Mio Digiwalker C710 Schnellstartanleitung
- Nederlands: Mio Digiwalker C710 Snelstartgids
- português: Mio Digiwalker C710 Guia rápido
Documents connexes
Autres documents
-
Magellan RoadMate Series Manuel utilisateur
-
Clarion NAX963HD Le manuel du propriétaire
-
Archos 605 GPS Manuel utilisateur
-
Snooper 6 series Manuel utilisateur
-
Garmin Map Pilot for Mercedes-Benz Manuel utilisateur
-
Mode DNX 7200 Le manuel du propriétaire
-
Alpine SMART MAP PRO Le manuel du propriétaire
-
Acer CoPilot Pocket PC6 Le manuel du propriétaire