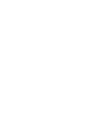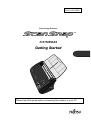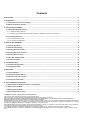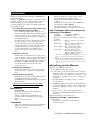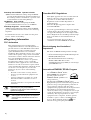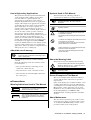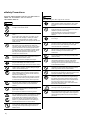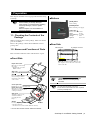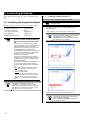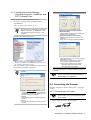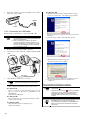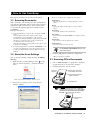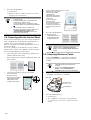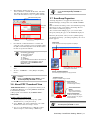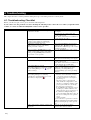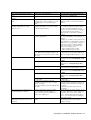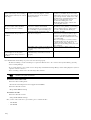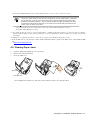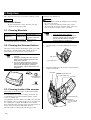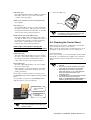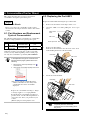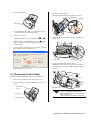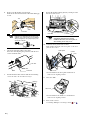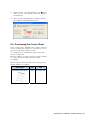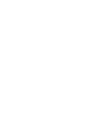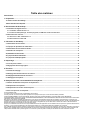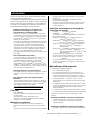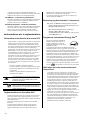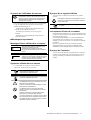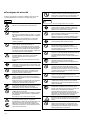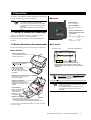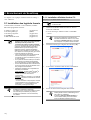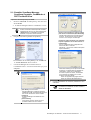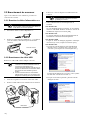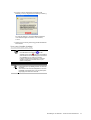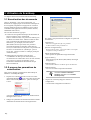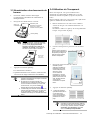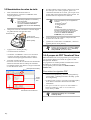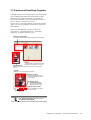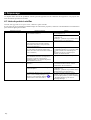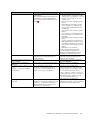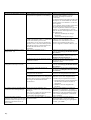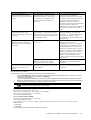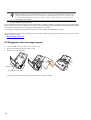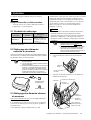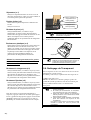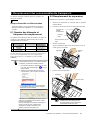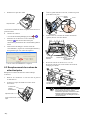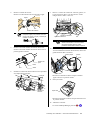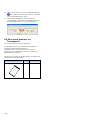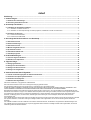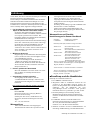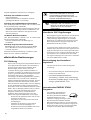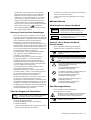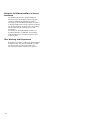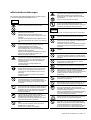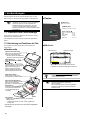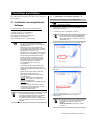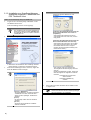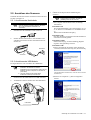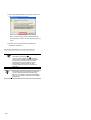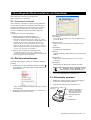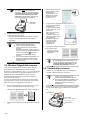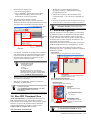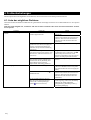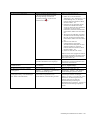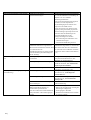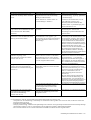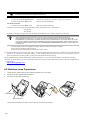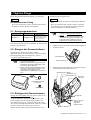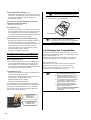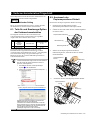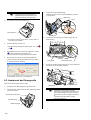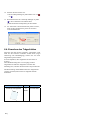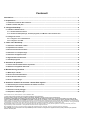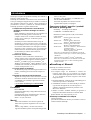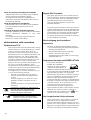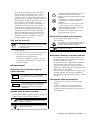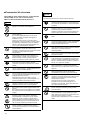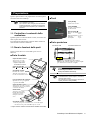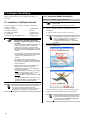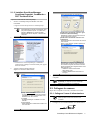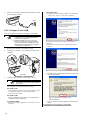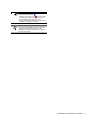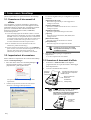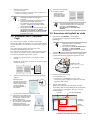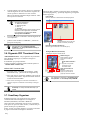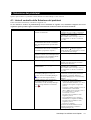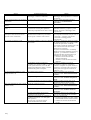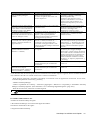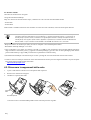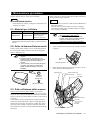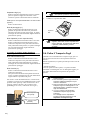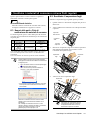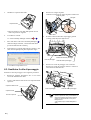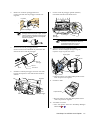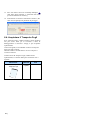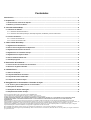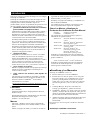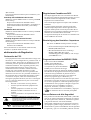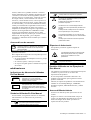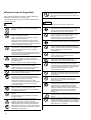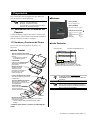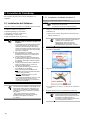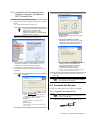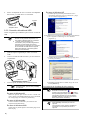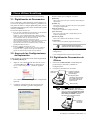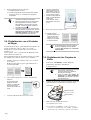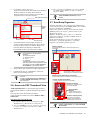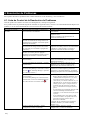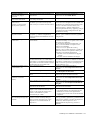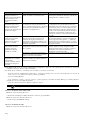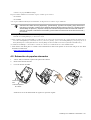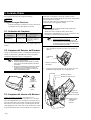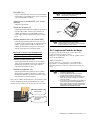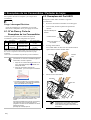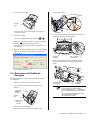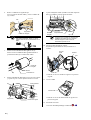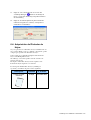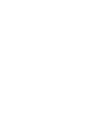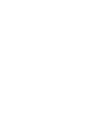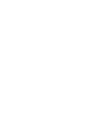Fujitsu fi-5110EOX2 Manuel utilisateur
- Catégorie
- Adaptateur de transparent pour scanner
- Taper
- Manuel utilisateur
La page est en cours de chargement...
La page est en cours de chargement...
La page est en cours de chargement...
La page est en cours de chargement...
La page est en cours de chargement...
La page est en cours de chargement...
La page est en cours de chargement...
La page est en cours de chargement...
La page est en cours de chargement...
La page est en cours de chargement...
La page est en cours de chargement...
La page est en cours de chargement...
La page est en cours de chargement...
La page est en cours de chargement...
La page est en cours de chargement...
La page est en cours de chargement...
La page est en cours de chargement...
La page est en cours de chargement...
La page est en cours de chargement...
La page est en cours de chargement...
La page est en cours de chargement...
La page est en cours de chargement...
La page est en cours de chargement...
La page est en cours de chargement...
La page est en cours de chargement...
La page est en cours de chargement...

Scanneur d'image couleur
fi-5110EOX2
I
I
n
n
s
s
t
t
r
r
u
u
c
c
t
t
i
i
o
o
n
n
s
s
p
p
r
r
é
é
l
l
i
i
m
m
i
i
n
n
a
a
i
i
r
r
e
e
s
s
P3PC-1142-02FR
Veuillez lire ce guide avec soin avant de relier le scanneur à votre ordinateur.
MC

Table des matières
Introduction ........................................................................................................................................................... 1
1. Préparation ........................................................................................................................................................ 5
1.1 Vérifier le contenu de l'emballage .............................................................................................................................................................5
1.2 Noms et fonctions des composants ..............................................................................................................................................................5
2. Branchement de ScanSnap ............................................................................................................................. 6
2.1 Installation des logiciels fournis...........................................................................................................................................................6
2.1.1 Installation d'Adobe Acrobat 7.0 ....................................................................................................................................................6
2.1.2 Installer ScanSnap Manager, ScanSnap Organizer, CardMinder et PDF Thumbnail View .......................................................6
2.2 Branchement du scanneur ....................................................................................................................................................................8
2.2.1 Brancher le câble d'alimentation c.a. ............................................................................................................................................8
2.2.2 Branchement du câble USB ...........................................................................................................................................................8
3. Utilisation de ScanSnap................................................................................................................................. 10
3.1 Numérisation des documents .............................................................................................................................................................10
3.2 À propos des paramètres de numérisation .......................................................................................................................................10
3.3 Numérisation des documents de bureau...........................................................................................................................................11
3.4 Utilisation du Transparent ...................................................................................................................................................................11
3.5 Numérisation de cartes de visite ................................................................................................................................................................12
3.6 À propos de PDF Thumbnail View ..........................................................................................................................................................12
3.7 À propos de ScanSnap Organizer...........................................................................................................................................................13
4. Dépannage....................................................................................................................................................... 14
4.1 Liste de points à vérifier ......................................................................................................................................................................14
4.2 Dégagement des bourrages papier ....................................................................................................................................................18
5. Entretien .......................................................................................................................................................... 19
5.1 Produits de nettoyage..........................................................................................................................................................................19
5.2 Nettoyage des éléments externes du scanneur................................................................................................................................19
5.3 Nettoyage des éléments internes du scanneur.......................................................................................................................................19
5.4. Nettoyage du Transparent ..................................................................................................................................................................20
6. Remplacement des consommables/du transparent.................................................................................... 21
6.1 Numéro des éléments et fréquence de remplacement.....................................................................................................................21
6.2 Remplacement du séparateur .............................................................................................................................................................21
6.3 Remplacement du rouleau de sélection/prise...................................................................................................................................22
6.4 Pour vous procurer un Transparent ...................................................................................................................................................24
© PFU LIMITED, 2005.
Le contenu de ce manuel est sujet à modification sans préavis.
Aucune partie de ce manuel ne peut être reproduite sous quelque forme que ce soit sans autorisation préalable.
LISEZ SOIGNEUSEMENT TOUT CE MANUEL AVANT D'UTILISER VOTRE APPAREIL. AFIN D’ÉVITER TOUTE BLESSURE
INVOLONTAIRE À VOUS OU À TOUTE AUTRE PERSONNE PRÉSENTE, VEUILLEZ RESPECTER LES INSTRUCTIONS QUI VOUS SONT
FOURNIES AINSI QUE LEUR ORDRE.
Bien que tous les efforts possibles aient été fournis pour garantir l'exactitude de toutes les informations contenues dans ce manuel, PFU
LIMITED n'assume aucune responsabilité envers quelque partie que ce soit pour tout dommage résultant d’erreur, d’oubli ou de déclaration de
quelque sorte que ce soit dans ce manuel, ses mises à jour ou suppléments, que de telles erreurs soient des oublis ou des déclarations
résultant de négligence, d'accident ou de toute autre cause.
De plus, PFU LIMITED n'assume aucune responsabilité découlant de l'application ou de l'utilisation de tout produit ou système décrits dans la
présente, ni aucune responsabilité pour des dommages indirects ou consécutifs résultant de l'utilisation de ce manuel.
PFU LIMITED décline toutes les garanties concernant les informations contenues dans les présentes, qu'elles soient explicites, implicites ou
légales. PFU LIMITED décline toute responsabilité concernant les dommages résultant de l'utilisation de ce scanneur et de l'exécution des
manipulations décrites dans le présent guide ou concernant la perte de profits causée par des défauts et toute réclamation de tiers.

ScanSnap fi-5110EOX2 – Instructions Préliminaires 1
Introduction
Nous vous remercions d'avoir choisi le Scanneur d’Image
Couleur ScanSnap fi-5110EOX2.
Le ScanSnap fi-5110EOX2 comprend un scanneur d'image
couleur et des applications de bureau. C'est une solution de
bureau complète conçue pour améliorer votre productivité
et résoudre vos problèmes de numérisation au bureau. Les
caractéristiques du ScanSnap sont les suivantes :
Appuyez simplement sur un bouton du
scanneur et vos images sur papier sont
transformées en documents PDF !
Vous pouvez convertir au format PDF tous les documents
qui encombrent votre bureau pour ensuite pouvoir les gérer
et les archiver dans votre ordinateur. Vous pouvez utiliser le
logiciel Adobe
MD
Acrobat
MD
fourni avec ce scanneur pour
afficher ces documents PDF.
Par ailleurs, le ScanSnap peut automatiquement reconnaître
le type de document à numériser, qu'il soit en couleurs ou en
noir et blanc. Ainsi, les fichiers des images numérisées
peuvent être réduits, même si les documents forment un
mélange de pages couleurs/noir & blanc au moment de la
numérisation. Vous pouvez également régler le scanneur
pour qu’il ignore automatiquement les pages vierges
éventuelles. Ainsi, la taille de vos fichiers s’en trouve encore
plus réduite.
Une numérisation sans effort !
Avec une moyenne de 15 pages par minute, vous pouvez
numériser des documents couleur A4 recto- verso.
(À condition que votre ordinateur soit doté d’Intel
MD
Pentium
MD
4 1.8GHz ou plus, et d’un des systèmes
d’exploitation suivants : Windows
MD
98, Windows
MD
Me,
Windows
MD
2000 ou Windows
MD
XP. En outre, le mode de
numérisation doit être réglé sur Normal, le mode couleur sur
Auto et le taux de compression sur 3.)
Prend peu de place sur votre bureau !
Peu encombrant (plus petit qu'une feuille de papier au format
A4/Lettre), vous pouvez installer le ScanSnap sur votre
bureau.
Vos cartes de visite sont soigneusement
classées !
Vous pouvez facilement classer et rechercher vos cartes de
visite en utilisant la fonction ROC (Reconnaissance Optique
de Caractères) disponible dans le logiciel "CardMinder
MC
pour ScanSnap" fourni avec le scanneur.
(*Le scanneur ScanSnap fi-5110EOX2 N'EST PAS
compatible avec les normes TWAIN ou ISIS.)
Fabricant
PFU LIMITED
International Sales Dept., Imaging Business Division,
Products Group
Solid Square East Tower, 580 Horikawa-chô,
Saiwai-ku, Kawasaki-shi Kanagawa 212-8563, JAPON
Téléphone : +81 (44) 540-4538
Marques de commerce
Microsoft et Windows sont des marques déposées de
Microsoft Corporation aux Etats-Unis et/ou dans d'autres
pays.
Adobe, le logo Adobe et Acrobat sont des marques déposées
d'Adobe Systems Incorporated aux Etats-Unis et/ou dans
d'autres pays.
ScanSnap, le logo ScanSnap et CardMinder sont des
marques de PFU LIMITED.
Les autres noms de produits cités dans ce manuel sont des
marques de commerce ou des marques déposées de leurs
sociétés respectives.
Indication des marques et des produits
cités dans ce manuel
ScanSnap : ScanSnap fi-5110EOX2
CardMinder : CardMinder
MC
2.0
Les références aux systèmes d'exploitation sont effectuées
de la manière suivante:
Windows 98 : fait référence au système d'exploitation
Microsoft
MD
Windows
MD
98
Windows Me : fait référence au système d'exploitation
Microsoft
MD
Windows
MD
Édition Millennium
Windows 2000 : fait référence au système d'exploitation
Microsoft
MD
Windows
MD
2000 Édition
Professionnelle
Windows XP : fait référence aux systèmes d'exploitation
Microsoft
MD
Windows
MD
XP Édition
Professionnelle et Microsoft
MD
Windows
MD
XP
Édition Familiale
Si aucune distinction n'est établie entre ces différentes
versions, le terme général "Windows" est alors employé.
Adobe Acrobat 7.0 : Adobe
MD
Acrobat
MD
7.0 version
Standard
Si aucune distinction n'est établie entre les différentes
versions du programme, le terme général "Adobe Acrobat"
est alors employé.
ScanSnap et les manuels
Le ScanSnap fi-5110EOX2 comprend :
1) Le scanneur d'image couleur
2) Un Transparent dans lequel vous pourrez insérer des
documents de grand format (tels que A3/B4/11x17 po) ou
encore des documents de forme irrégulière (tels que des
coupures de journaux ou notes) pour pouvoir les numériser.
3) ScanSnap Manager : c’est grâce à ce pilote que vous
pourrez numériser vos documents et enregistrer les images
numérisées.
4) CardMinder : logiciel doté d’un moteur ROC pour capturer
et gérer les données des cartes de visite à l’aide de logiciels
de Gestionnaire d'Informations Personnelles tels que
Microsoft Outlook
5) Adobe
Acrobat : logiciel standard de facto pour la création
et le traitement des documents électroniques au format PDF
Par ailleurs, les manuels suivants ont été rédigés à votre
intention :
ScanSnap fi-5110 EOX2 - Instructions préliminaires
(le présent manuel) Vous y trouverez des informations
relatives à l’installation et à l’utilisation de base de la
solution ScanSnap.
ScanSnap fi-5110EOX2 - Guide de l’utilisateur
Disponible également sur le Setup CD-ROM au format PDF,

2 |
ce guide vous fournit des informations détaillées sur
l'installation du logiciel et du matériel ScanSnap, l'utilisation
du matériel du scanneur et sur ScanSnap Manager.
CardMinder – Instructions préliminaires
Disponible également sur le Setup CD-ROM au format PDF,
ce guide vous fournit des informations détaillées sur les
principales fonctions de CardMinder.
ScanSnap Organizer - Guide de l'utilisateur
Disponible également sur le Setup CD-ROM au format PDF,
vous saurez tout sur l’utilisation de ScanSnap Organizer.
Pour en savoir plus sur l'utilisation d'Adobe Acrobat,
veuillez consulter la rubrique Aide pour Adobe Acrobat.
Informations sur la réglementation
Déclaration de conformité à la norme FCC
Après contrôle, cet équipement a été déclaré conforme aux
normes imposées aux appareils numériques de classe B,
conformément à l’alinéa 15 de la réglementation du FCC.
Ces normes sont destinées à assurer une protection légitime
des installations résidentielles contre tout brouillage
préjudiciable. Cet équipement génère et utilise de l’énergie
haute fréquence, ainsi, s’il n’est pas installé et utilisé
conformément à son manuel d’instructions, il peut nuire
aux radiocommunications. Cependant, l’absence
d’interférences dans une installation particulière n’est pas
garantie. Si vous constatez des interférences lors de la
réception d’émissions de radio ou de télévision (il suffit,
pour le constater, d’éteindre puis de rallumer l’appareil),
vous pouvez effectuer les opérations suivantes pour tenter
de les éliminer :
réorienter ou déplacer l’antenne réceptrice,
accroître la distance séparant l’équipement du récepteur,
brancher l’équipement sur un circuit différent de celui
du récepteur,
consulter votre distributeur ou un technicien de
radio/télévision qualifié.
Toute modification n'ayant pas été expressément
approuvée par la partie responsable des règles de
conformité, peut priver l'utilisateur de son droit
d'exploiter cet appareil.
Vous devez utiliser le câble d'interface USB et le
câble c.a. fournis avec ce produit afin de rester en
conformité avec les normes de la Classe B section
15 des règles de la FCC.
Réglementations du Canadian DOC
This digital apparatus does not exceed the Class B limit for
radio noise emission from digital apparatus set out in the
Radio interference Regulations of the Canadian Department
of Communications.
This Class B digital apparatus complies with Canadian
ICES-003.
Le pésent appareil numérique n'émet pas de parasites
radioélectriques dépassant les limites applicables aux
appareils numériques de la classe B prescrites dans le
Règlement sur le brouillage radioélectrique dicté par le
ministère des Communications du Canada.
Cet appareil numérique de la classe B est conforme à la
norme canadienne NMB-003.
Bescheinigung des Herstellers / Importeurs
Für den fi-5110EOX2 wid folgendes bescheinigt:
• In Übereinsstimmung mit den Bestimmungen der
EN45014(CE) funkentstört
•
Maschinenlärminformationsverordnung 3.
GPSGV, 06.01.2004: Der höchste
Schalldruckpegel beträgt 70 dB (A) oder weniger,
gemäß EN ISO 7779.
Programme international Energy Star
MD
En tant que partenaire d'ENERGY
STAR
MD
, PFU Limited déclare ce
produit conforme aux normes de
rendement énergétique énoncées par
ENERGY STAR
MD
.
Le Programme International du Matériel de Bureau
ENERGY STAR
MD
est un programme promouvant une
économie d’énergie par l'introduction d'ordinateurs et autres
matériels de bureau à meilleur rendement énergétique. Ce
programme supporte le développement et la diffusion de
produits pourvus de fonctions permettant la réduction réelle
de la consommation d'énergie. C'est un système ouvert à tous
les propriétaires d'entreprises désireux d'y participer. Les
produits visés sont les matériels de bureau (ordinateurs,
moniteurs, imprimantes, télécopieurs, photocopieurs,
scanneurs et appareils à fonctions multiples). Leurs normes
et logos
sont uniformes au sein des pays participants.
Utilisation dans des environnements à
risque élevé
Ce produit a été conçu et fabriqué en vue d'un usage
bureautique, personnel, domestique, industriel ou général.
Il n'a pas été conçu ni fabriqué pour être utilisé dans des
environnements présentant des risques extrêmement élevés,
mettant sérieusement et directement la vie ou la santé de
toute personne en danger, et où des mesures de sécurité
extrêmement rigoureuses s'imposent, comme dans les
environnements de contrôle des réactions nucléaires, dans
les centrales nucléaires, de commande automatique de vol,
de contrôle du trafic aérien, de contrôle des systèmes de
transport public, d'équipements médicaux de maintien de la
vie et de contrôle de tir de missiles dans des systèmes
d'armes, mais ne sont pas appliquées. N'utilisez jamais ce
produit sans vous assurez que toutes les mesures
nécessaires ont été prises afin d'assurer la sécurité dans de
tels environnements. PFU LIMITED n'est aucunement
responsable des dommages résultant de l'utilisation de ce
produit dans un environnement à risque élevé, et ne
répondra à aucune réclamation ou demande
d'indemnisation de l'utilisateur ou d'un tiers.
IMPORTANT

ScanSnap fi-5110EOX2 – Instructions Préliminaires 3
À propos de l'utilisation du mercure
Les lampes contenues dans cet appareil
contiennent du mercure. Ainsi, lors de la mise au
rebut du scanneur, respectez les ordonnances ou
réglementations locales pour des questions de
sécurité et de recyclage.
Pour éviter toute blessure involontaire, lisez soigneusement
ce qui suit. Effectuer l'une des actions suivantes peut
entraîner des blessures graves :
Ne mettez pas la substance de la lampe dans votre
bouche car elle contient du mercure.
N'incinérez pas, n'écrasez pas, ne broyez pas le
scanneur.
N'inhalez pas le liquide chimique contenu dans les
pièces de scanneur.
Remarques importantes
Messages d'alerte utilisés dans ce manuel
Cette indication signale à l'utilisateur que si
l'opération à effectuer n'est pas
scrupuleusement respectée, elle peut
provoquer des blessures graves ou entraîner
la mort.
ATTENTION
Cette indication signale à l'utilisateur une
opération qui peut mettre en danger la sécurité
des personnes ou abîmer le matériel si elle
n'est pas scrupuleusement respectée.
Symboles utilisés dans ce manuel
Ce manuel utilise les symboles suivants dans les
explications en plus des messages d'alerte.
Ce symbole indique à l'utilisateur une information
particulièrement importante. Lisez
soigneusement cette information.
Ce symbole indique à l'utilisateur un conseil utile
concernant l'utilisation du produit.
Un TRIANGLE indique qu'une attention et un soin
particuliers sont nécessaires.
Le dessin à l'intérieur du triangle indique la nature
particulière de l'avertissement.
Un CERCLE barré d’une ligne en diagonale
indique une action que les utilisateurs ne doivent
pas effectuer.
Le dessin à l'intérieur du cercle indique l'action
particulière qui ne doit pas être effectuée.
R
Un contour de lettre sur un fond de couleur indique
des instructions que les utilisateurs doivent suivre.
Ces éléments peuvent s'accompagner d'un dessin
représentant l'action à effectuer.
À propos de la vignette d’Alerte
Vous trouverez à l’intérieur du scanneur, cette vignette
d’alerte :
Cette partie du scanneur se réchauffant au fur et à
mesure de vos travaux de numérisation, attention à
ne pas vous brûler.
Vous ne devez pas retirer cette vignette, ni la salir
ou l’altérer.
Les captures d'écran de ce manuel
Dans l'intérêt des utilisateurs et en vue d'une amélioration du
produit, les captures d'écran de ce manuel sont sujettes à des
modifications sans préavis.
Si les informations affichées sur votre écran diffèrent de
celles données dans ce manuel, suivez les instructions
affichées sur votre écran tout en vous reportant au Guide de
l'utilisateur.
De plus, les captures d'écran de ce manuel concernent
ScanSnap Manager, le programme CardMinder, PDF
Thumbnail View, ScanSnap Organizer et Adobe Acrobat.
À propos de l'entretien
Vous ne devez pas effectuer de réparations sur ce scanneur.
Contactez votre distributeur ou un fournisseur de services
agréé par FUJITSU pour effectuer des réparations sur ce
produit.
H
g
IMPORTANT
IMPORTANT
CONSEIL
AVERTISSEMENT

4 |
Consignes de sécurité
SUIVEZ CES INSTRUCTIONS ET RESPECTEZ TOUS LES
AVERTISSEMENTS ET MISES EN GARDE DÉCRITS.
AVERTISSEMENT
Si vos mains sont humides, ne touchez pas la prise
électrique. Vous risqueriez de vous électrocuter.
Un câble c.a. abîmé peut provoquer un incendie ou une
électrocution.
Ne placez pas d'objets lourds sur le câble c.a., ne tirez
pas, ni ne pliez, tordez, chauffez, abîmez ou modifiez le
câble c.a.
N'utilisez pas non plus de câbles c.a. ou de prises
électriques abîmés et prenez garde aux prises de
courant mal vissées.
N'utilisez pas de câbles autres que ceux fournis avec le
produit. Utilisez uniquement les câbles c.a.,
l’adaptateur c.a. et les câbles de connexion spécifiés.
Vous risqueriez de vous électrocuter et d'endommager
le matériel si vous n'utilisez pas les câbles adéquats.
Par ailleurs, pour des raisons identiques, n’utilisez pas
ces accessoires avec un autre appareil.
Utilisez uniquement ce scanneur à la tension et à
l'intensité indiquées. Une tension ou une intensité
incorrecte peut provoquer un incendie ou une
électrocution.
Ne branchez pas non plus le scanneur sur une prise
multiple.
Avec un chiffon doux et sec, époussetez les parties
métalliques de la prise électrique ou du réceptacle. Une
accumulation de poussière peut provoquer un incendie
ou une électrocution.
N'installez pas le scanneur dans un endroit exposé à la
fumée (d'essence), à la vapeur, à l'humidité ou à la
poussière. De tels environnements peuvent être à
l’origine d’incendie ou d’électrocution.
Si l'appareil dégage de la chaleur ou si vous décelez
d'autres problèmes (fumée, odeur et bruit étranges),
éteignez immédiatement le scanneur puis débranchez
la prise de courant.
Assurez-vous qu'il n'y a plus de fumée puis contactez le
magasin où vous avez acheté le scanneur ou un
fournisseur de services agréé par FUJITSU.
Si le scanneur est abîmé pour une raison quelconque,
éteignez le scanneur et débranchez le câble
d'alimentation avant de contacter votre distributeur.
N'insérez pas et ne laissez pas tomber d'objets
métalliques dans le scanneur.
Ne numériser pas des documents humides et n'oubliez
pas d'ôter les éventuels trombones et agrafes reliant
les documents.
N'arrosez pas et ne mouillez pas le scanneur.
Si des corps étrangers (objets métalliques, liquides
etc.) pénètrent dans le scanneur, éteignez-le
immédiatement et débranchez la prise électrique de la
prise de courant murale. Contactez ensuite votre
distributeur ou le centre de services entretien. Faites
particulièrement attention à cet avertissement pour les
foyers avec jeunes enfants.
Ne démontez pas et ne transformez pas le scanneur.
L'intérieur du scanneur contient des composants sous
haute tension. Vous risqueriez de vous électrocuter ou de
provoquer un incendie si vous touchez ces éléments.
ATTENTION
Vous trouverez ci-dessous d'importantes mises en garde.
Installez le scanneur sur votre bureau de façon à ce
qu'aucune de ses parties ne dépasse le bord de la
table. Assurez-vous également que le scanneur est
installé sur une surface plate et régulière.
N'installez pas le scanneur sur une surface instable. Pour
éviter toute chute, installez le scanneur sur une surface
plate non soumise à des vibrations.
Installez le scanneur sur une surface résistante qui peut
supporter son poids ainsi que celui d'autres appareils.
Insérez fermement, aussi profondément que possible,
la fiche électrique dans la prise de courant.
Installez le scanneur à l'écart de champs magnétiques
importants et d'autres sources de parasites
électroniques. Protégez également le scanneur de
l'électricité statique qui peut occasionner un mauvais
fonctionnement du scanneur.
N'utilisez pas de bombe aérosol pour nettoyer le
scanneur. Les bombes aérosol peuvent faire entrer de
la poussière et des saletés dans le scanneur,
entraînant une panne ou un mauvais fonctionnement
de celui-ci.
Pour des raisons de sécurité, lorsque le scanneur n'est
pas utilisé pendant une période prolongée,
assurez-vous de débrancher la fiche électrique de la
prise murale
N'installez pas le scanneur directement sous la lumière
du soleil ou près d'un appareil de chauffage. Cela
risque de provoquer un réchauffement excessif des
éléments internes du scanneur, d'où risque d'incendie
ou problème de fonctionnement. Installez le scanneur
dans un endroit bien aéré.
N’obstruez pas les trous prévus pour la ventilation. En
bloquant ces orifices, la température interne du
scanneur augmente, risquant de provoquer un incendie
ou une panne du matériel.
Ne placez pas d'objets lourds sur le scanneur et
n'utilisez pas le dessus du scanneur pour effectuer
d'autres travaux. Une mauvaise installation peut être à
l’origine de blessures.
Ne déplacez pas le scanneur lorsque les câbles
d'alimentation et d'interface sont connectés. Vous
risquez de les abîmer et de provoquer un incendie, une
électrocution ou des blessures involontaires.
Avant de déplacer le scanneur, assurez-vous de
débrancher la fiche électrique de la prise murale et de
débrancher les câbles de données. Assurez-vous
également que le sol est dépourvu d'obstacles.
Évitez de toucher le mécanisme du scanneur lorsqu'il
est en cours de numérisation car vous pourriez vous
blesser.
N’utilisez pas le matériel immédiatement après l’avoir
déplacé d’un endroit frais à un endroit chaud. Afin
d’éviter toute condensation qui pourrait donner lieu à
des problèmes de numérisation, laissez le scanneur
sécher pendant deux ou trois heures.

ScanSnap fi-5110EOX2 – Instructions Préliminaires 5
1. Préparation
Ce chapitre vous indique les étapes préliminaires à respecter
avant de commencer à utiliser le ScanSnap.
Ne reliez pas le scanneur à votre ordinateur
avant d'avoir installé ScanSnap Manager.
Le scanneur ne fonctionnera pas correctement
si vous le branchez avant l'installation du pilote
ScanSnap,
Consultez le Chapitre 2 pour l'installation du
pilote.
1.1 Vérifier le contenu de l'emballage
Quand vous déballez le scanneur, vérifiez que tous les
éléments suivants sont inclus dans la boîte.
Consultez la liste des éléments incluse dans la boîte du
scanneur.
1.2 Noms et fonctions des composants
Cette section indique les nom et fonction des composants.
Vue de face
* Vous pouvez éventuellement utiliser le scanneur sans le
bac de réception.
Boutons
Vue arrière
Pour en savoir plus sur les documents pouvant
être numérisés, veuillez vous reporter au Guide de
l’Utilisateur ScanSnap fi-5110EOX2 disponible
dans le Setup CD-ROM.
Ce scanneur s’allume/s’éteint automatiquement
uniquement en soulevant/rabaissant le couvercle
du bac d’alimentation.
Pour éteindre le scanneur lorsque le couvercle
n’est pas rabattu, appuyez sur le bouton
[POWER].
CONSEIL
IMPORTANT
Plateau d’alimentation
En le soulevant, le scanneur
est mis sous tension
Capot de l’AAD
(A
limentateur Automatique
de D
ocument)
Plateau de réception
2 trous situés sous le
scanneur sont destinés à
s’encastrer dans les 2 saillies
du plateau
Plateau de réception
Pour pouvoir utiliser cet élément,
tirez-le comme indiqué dans le schéma ci-dessus.
→Les documents sont é
j
ectés de
p
uis l’AAD dans ce bac
Guides latéraux
Réglez ces guides à la
largeur des documents
pour éviter tout
désalignement
des images
Bouton d’ouverture du couvercle
Tirez ce levier pour soulever le
couvercle de l’AAD
Boutons
Plateau d’alimentation
Soulevez ce couvercle puis
chargez les documents que vous
souhaitez numériser dans cet
élément
Bouton [SCAN]
Lance la numérisation
Lampe de l’indicateur de
marche
indiquant l’état
du scanneur :
Vert : Prêt
Vert (clignotant) : Numérisation
en cours
Orange : Erreur
Aucune lumière : Arrêt
V
ignette : après avoir installé ScanSnap
Manager dans votre système, enlevez cette
vignette afin de pouvoir relier le scanneur à votre
ordinateur.
Connecteur Adaptateur CA Connecteur USB
IMPORTANT
Bouton [POWER]
Mise sous tension/arrêt du
scanneu
r

6 |
2. Branchement de ScanSnap
Ce chapitre vous explique comment relier le ScanSnap à
votre ordinateur.
2.1 Installation des logiciels fournis
Avant de relier le scanneur à votre ordinateur, installez
d'abord les programmes suivants :
c Adobe Acrobat 7.0 (Application)
d ScanSnap Manager (Pilote)
e ScanSnap Organizer (Application)
f CardMinder (Application)
g PDF Thumbnail View (Application)
• Assurez-vous d'avoir bien installé le pilote
ScanSnap avant de procéder à la
connexion du scanneur à votre ordinateur.
Si vous ne respectez pas l’ordre des opérations
à effectuer, la boîte de dialogue "Assistant
Matériel détecté" (le titre du dialogue varie
légèrement selon le système d'exploitation
utilisé par votre ordinateur) s’ouvrira. Dans ce
cas, cliquez sur le bouton [Annuler] pour fermer
la boîte de dialogue de l'Assistant.
• Vous ne pouvez pas relier simultanément les
scanneurs ScanSnap fi-5110EOX2 et
fi-4110EOX (ou deux fi-5110EOX2 ou plus) à
un seul ordinateur.
• Si un pilote des séries ScanSnap fi-4110EOX
ou ScanSnap fi-5110EOX est déjà installé
dans votre ordinateur, veuillez le désinstaller.
• Si vous utilisez Windows 2000 ou Windows XP,
ouvrez une session en tant qu'utilisateur avec
des privilèges d’administrateur.
• Plateforme nécessaire pour l’exploitation de
ScanSnap fi-5110EOX2 :
Unité Centrale :
équipée d’Intel
®
Pentium
®
III
600MHz au minimum (* Intel
®
Pentium
®
4
1.8GHz au minimum est vivement
recommandé)
Mémoire :
128 Mo au minimum (* une capacité
de mémoire supérieure à 256 Mo est vivement
recommandée)
* Si votre ordinateur ne répond pas à ces deux
recommandations et s’il est équipé d’un bus
USB version 1.1, la numérisation de vos
documents prendra plus de temps.
ScanSnap Manager est un pilote accessible pour
ScanSnap fi-4110EOX2 et ScanSnap
fi-5110EOX. Ainsi, vous pouvez exploiter ce pilote
avec ScanSnap fi-5110EOX2 (ce produit) ou
ScanSnap fi-4110EOX2 ou encore ScanSnap
fi-5110EOX.
2.1.1 Installation d'Adobe Acrobat 7.0
Préparez le CD-ROM Adobe Acrobat 7.0.
Adobe Acrobat 7.0 est ineffectif sous Windows 98
et Windows Me.
1. Insérez le CD-ROM "Adobe Acrobat 7.0" dans le
lecteur de CD-ROM.
ÖLa boîte de dialogue "Adobe Acrobat 7.0 Standard"
s’ouvre.
Cette boîte ne s'affiche pas automatiquement
si la fonction d'exécution automatique des
CD-ROM est désactivée. Dans ce cas, lancez
directement "AutoPlay.exe"dans le CD-ROM
avec l'Explorer ou à partir du Poste de travail.
2. Choisissez une langue et cliquez sur le bouton [OK].
3. Sélectionnez "Installer Adobe Acrobat 7.0 Standard".
4. Suivez les instructions indiquées dans la boîte.
Sélectionnez "Procéder d'installation" dans la
fenêtre [Adobe Acrobat 7.0 Standard] pour en
savoir plus sur l'installation.
Consultez l’"Aide pour Adobe Acrobat" si
vous souhaitez obtenir plus d’informations
quant à l'utilisation d'Adobe Acrobat 7.0.
CONSEIL
CONSEIL
CONSEIL
IMPORTANT
IMPORTANT

ScanSnap fi-5110EOX2 – Instructions Préliminaires 7
2.1.2 Installer ScanSnap Manager,
ScanSnap Organizer, CardMinder et
PDF Thumbnail View
Préparez le ScanSnap Setup CD-ROM.
1. Insérez le CD-ROM "ScanSnap Setup" dans le lecteur
de CD-ROM.
Ö La boîte de dialogue relative à l’installation s’ouvre.
Cette boîte ne s'ouvre pas automatiquement si la
fonction d'exécution automatique des CD-ROM
est désactivée. Dans ce cas, lancez directement
"Setup.exe"dans le CD-ROM avec l'Explorer
Windows ou à partir du Poste de travail.
2. Cliquez sur le bouton [Installer les produits].
Ö L'installation de ScanSnap Manager, de CardMinder
et de PDF Thumbnail View est lancée.
3. La boîte de dialogue de l’Assistant relative à
l’installation s'ouvre : suivez les instructions qui y sont
indiquées.
La boîte de dialogue suivante s’affiche :
[Par défaut] <Recommandé>
ScanSnap Manager, ScanSnap Organizer,
CardMinder et PDF Thumbnail View ainsi que
leur manuel d’instruction seront installés.
[Compact]
ScanSnap Manager est installé avec son
manuel.
[Personnalisée]
Vous pouvez choisir le logiciel que vous
souhaitez installer avec son manuel.
(Au moment de réinstaller les programmes les
deux boîtes ne s’ouvriront pas.)
[Poser le côté à numériser contre le plateau
puis lancer la numérisation (Recommandé)]
Insérez d’abord le haut du document dans le
scanneur, le côté imprimé contre le plateau,
comme si vous envoyez une télécopie.
[Orienter le côté à numériser vers l’extérieur,
la partie supérieure vers le haut et lancer la
numérisation]
Pour un chargement selon la disposition de
documents dans le scanneur.
(Remarque : vous pouvez modifier cette option
après l’installation.)
Cette boîte de dialogue vous permet de décider
de recevoir une “Notification des résultats de
numérisation” à la fin de la numérisation.
Si la case d’option est cochée, la notification
vous informant de l’utilisation ou non des
functions suivantes s’affiche :
Activer la suppression de pages blanches
Activer la correction de désalignement
4. Lorsque l'installation est terminée, redémarrez votre
ordinateur.
Pour en savoir plus sur ScanSnap Manager ou sur
l’installation de CardMinder, veuillez consulter le
Guide de l’Utilisateur.
CONSEIL
CONSEIL
IMPORTANT

8 |
2.2 Branchement du scanneur
Après avoir redémarré votre ordinateur, procédez à la
connexion du scanneur.
2.2.1 Brancher le câble d'alimentation c.a.
N'utilisez pas de câbles autres que ceux fournis
avec le produit. Utilisez uniquement les câbles c.a.
et les câbles de connexion spécifiés.
1. Branchez le câble c.a.dans l’adaptateur c.a.
2. Reliez les connecteurs de l’adapteur c.a. : l’un dans la
prise de courant, l’autre dans la prise d’entrée du
scanneur.
2.2.2 Branchement du câble USB
Branchez le câble USB comme indiqué ci-dessous.
● Utilisez le cable USB fourni avec le scanneur.
L'utilisation d'un câble USB distribué dans le
commerce ne garantit pas le bon
fonctionnement de l'appareil. Assurez-vous de
brancher le câble dans le concentrateur USB le
plus proche de votre ordinateur (premier
niveau).
● Si vous le branchez dans un concentrateur
USB de second niveau ou à une distance plus
éloignée, le ScanSnap peut ne pas fonctionner.
1. Enlevez la vignette recouvrant le connecteur USB.
2. Reliez le câble USB à votre ordinateur et au scanneur.
3. Soulevez le couvercle du plateau d’alimentation du
scanneur.
Si le scanneur ne s’allume pas
automatiquement, appuyez sur le bouton
[POWER] du scanneur.
Ö Votre ordinateur détecte automatiquement le
scanneur
Sous Windows
98
On vous demande d'insérer un disque. Le cas échéant,
insérez le CD-ROM Windows 98 dans le lecteur de
CD-ROM et cliquez sur le bouton [OK].
Sous Windows
Me
Le nouveau matériel est détecté automatiquement et
l'installation se terminera automatiquement.
Sous Windows
2000
Lorsque la boîte de dialogue [Signature numérique
non trouvée] s’ouvre, cliquez sur le bouton [Oui].
Sous Windows
XP
1) Lorsque la boîte de dialogue [Assistant Matériel
détecté] s’ouvre, cochez la case « Non, pas pour
cette fois » puis cliquez sur le bouton [Suivant>].
(Cette boîte de dialogue ne s’ouvrira si votre système
est doté de la version Service Pack 2.)
2) Cliquez sur le bouton [Suivant>] dans la boîte de
dialogue suivante.
IMPORTANT
IMPORTANT
IMPORTANT
Prise d’entrée
Prise de courant
Câble USB

ScanSnap fi-5110EOX2 – Instructions Préliminaires 9
3) Lorsque la boîte de dialogue [Installation du
matériel] s’ouvre, cliquez sur le bouton [Continuer].
La boîte de dialogue "Assistant Matériel détecté"
vous informant que l'Assistant va se terminer,
s’ouvre.
4) Cliquez sur le bouton [Terminer] quand l'installation
est terminée.
Vous venez d’installer ScanSnap.
L'icône du "ScanSnap Manager" apparaît dans la
barre des tâches sous la forme
. Si elle
apparaît sous la forme
, appuyez sur [POWER]
pour éteindre le scanneur puis appuyez à nouveau
sur [POWER] pour le mettre sous tension.
Lorsque vous allumez ou éteignez le scanneur,
veuillez compter cinq secondes environ pour
obtenir une réponse.
Au moment d’allumer/éteindre le scanneur, gardez
le doigt appuyé sur [POWER] pendant une seconde
au moins.
*Pour éviter toute mauvaise manipulation, le bouton
[POWER] ne répondra pas si vous ne gadez pas le
doigt appuyé au delà d’une seconde.
IMPORTANT
CONSEIL

10 |
3. Utilisation de ScanSnap
Ce chapitre décrit les fonctions de base du ScanSnap.
3.1 Numérisation des documents
Grâce à “ScanSnap”, vous pouvez transformer vos
documents au support papier en documents numériques et
les sauvegarder, uniquement en appuyant sur un bouton.
L'image numérisée pourra être affichée à l'écran grâce à
l’installation des applications fournies (Adobe Acrobat,
CardMinder entre autres).
Voici les deux utilisations typiques :
c Création et sauvegardes numériques de documents de
bureau communs sous le format PDF.
Grâce à Adobe Acrobat, vous pourrez les afficher puis
les éditer au moment choisi. Adobe Acrobat est idéal
pour le traitement des informations des images
numérisées : par exemple, la fonction OCR
(Reconnaître du texte par OCR) vous permettra
d’accéder facilement aux données recherchées ou
encore, la création d’un mot de passe vous permettra de
sécuriser vos documents etc. (Remarque : pour en
savoir plus, veuillez consulter la rubrique [Aide pour
Adobe Acrobat].)
d Numérisation et gestion des cartes de visite.
"CardMinder" est idéal pour la numérisation, la
reconnaissance et l’édition des cartes de visite. Ensuite,
vous pourrez en exporter les données vers un
Gestionnaire d'Informations Personnelles tel que
Microsoft Outlook.
3.2 À propos des paramètres de
numérisation
Vous pouvez changer la configuration du ScanSnap en
utilisant le "ScanSnap Manager".
1. Cliquez avec le bouton droit de la souris sur l'icône
"ScanSnap Manager"
qui se trouve dans la barre des
tâches et choisissez [Paramètres...] dans le menu qui
s’ouvre.
ÖLa boîte de dialogue "Paramètres de numérisation et
d'enregistrement" s'ouvre.
2. Changez les paramètres de numérisation dans la fenêtre
"Paramètres de numérisation et d'enregistrement".
Six onglets vous permettent de configurer les options de
numérisation :
[Application]
Sélection de l’application qui vous permettra
d’afficher/éditer les images numérisées.
[Dossier d’enregistrement]
Pour spécifier le dossier et le nom de fichier sous lesquels
enregistrer les images numérisées.
[Mode de numérisation]
Pour spécifier la qualité des images numérisées.
[Type de fichier]
Sélection du type de fichier (PDF, JPEG) des images
enregistrées.
[Taille du papier]
Sélection du format des documents qui seront numérisés.
[Taille du fichier]
Sélection du taux de compression du fichier.
Pour en savoir plus sur ces paramètres,
consultez le "Guide de l'utilisateur
ScanSnap" disponible sur le "CD-ROM
ScanSnap Setup".
3. Cliquez sur le bouton [OK] pour terminer la
configuration
Ö La nouvelle configuration est effective.
CONSEIL

ScanSnap fi-5110EOX2 – Instructions Préliminaires 11
3.3 Numérisation des documents de
bureau
1. Choisissez "Adobe Acrobat" dans l'onglet
[Application] de "Paramètres de numérisation et
d'enregistrement".
2. Chargez les documents dans le scanneur.
À l’étape 3 de la section 2.1.2 Installation de
ScanSnap Manager, ScanSnap Organizer,
CardMinder et PDF Thumbnail View], vous
pouvez choisir [Page positionnée à
l'endroit et orientée vers l'extérieur à
numériser en priorité], ensuite placez le
document comme indiqué ci-dessous.
3. Appuyez sur le bouton [SCAN] :
Ö La numérisation commence.
Ö Quand la numérisation est terminée, Adobe Acrobat
est lancé et les images numérisées sont affichées.
● Vous pouvez également utiliser une autre
application afin d'afficher les images numérisées
après leur numérisation.
● En appuyant sur le bouton [SCAN], les
documents sont numérisés des deux côtés. Si
vous ne souhaitez numériser qu’un seul côté
vos documents, vous pouvez modifier les
réglages depuis ScanSnap Manager
.
● Le ScanSnap peut numériser les documents en
utilisant divers paramètres. Pour en savoir plus
sur la numérisation, consultez le "Guide de
l'Utilisateur ScanSnap" du "CD-ROM ScanSnap
Setup".
3.4 Utilisation du Transparent
Grâce au transparent, vous pouvez numériser des
documents au grand format (A3/B4/11x17 po) ou des
documents de forme irrégulière (coupures de journaux,
notes).
Dans l’exemple ci-dessous, vous trouverez des explications
quant à la numérisation de document A3.
1. Pliez le document en son centre tout en veillant à
orienter le côté que vous souhaitez numériser vers
l’extérieur.
Par ailleurs, veillez à ce qu’il n’y ait aucun gonflement
lorsque vous procédez au pliage.
2. Ouvrez le transparent A3 puis insérez le document
plié.
Calez le haut du document
dans la partie supérieure du
transparent puis alignez le
côté plié contre la partie
droite du transparent.
3. Chargez le transparent dans le scanneur.
Orientez la partie
supérieure pointillée du
transparent vers le bas
comme indiqué dans le
schéma ci-contre.
Si vous utilisez le
transparent, il vous est
impossible de numériser
plusieurs documents à la
suite. Veuillez effectuer
vos travaux de
numérisation l’un après
l’autre.
4. Appuyez sur le bouton [SCAN].
Ö La page au format A3
ayant été transformée en
un document recto
verso, les données de
l’image numérisée sont
présentées en double
page.
La méthode de chargement ainsi que les
paramètres de ScanSnap Manager diffèrent
selon le document que vous numérisez. Pour
en savoir plus, veuillez consulter le “Guide
d’utilisation pour ScanSnap“ disponible
dans le “ScanSnap Setup CD-ROM”.
CONSEIL
CONSEIL
IMPORTANT
Orientez la
page vers
l’extérieur
Bouton [SCAN]
Orientez la partie
supérieure du document
vers le bas, le côté à
numériser contre le plateau
Sens de la
numérisation

12 |
3.5 Numérisation de cartes de visite
1. Dans "Paramètres de numérisation et
d'enregistrement", choisissez "CardMinder" dans
l'onglet [Application].
● Si vous choisissez "CardMinder", seuls
[Application] et [Mode de numérisation]
seront disponibles.
● Pour en savoir plus sur les paramètres,
consultez le "Guide de l'utilisateur
ScanSnap" dans le CD-ROM "ScanSnap
Setup".
2. Chargez les cartes de visite dans le scanneur. Réglez
les guides latéraux à la taille des cartes.
3. Appuyez sur le bouton [SCAN] :
Ö La numérisation commence.
Ö La fenêtre "CardMinder" s'ouvre et les caractères
reconnus, nom d'un particulier, raison sociale et
adresse électronique apparaissent dans la fenêtre.
4. La fenêtre suivante apparaît :
Choisissez une carte de visite dans la liste des données.
Vérifiez les données dans les champs de résultat de
reconnaissance dans cette fenêtre. Corrigez les données
si vous décelez une erreur.
5. Prenant Outlook comme exemple, choisissez les cartes
de visite que vous voulez y exporter, après avoir
confirmé les données de ces cartes, puis cliquez sur le
bouton [Microsoft Outlook] dans la barre d'outils. Les
données sont alors exportées vers Outlook.
Vous pouvez envoyez les données (résultats
de la reconnaissance) vers les applications
suivantes :
● Microsoft
®
Outlook
®
● Outlook Express
● ACT!
TM
● GoldMine
®
Vous pouvez également enregistrer les
données au format CSV afin de les importer
vers une autre application telle qu'Excel.
Consultez le "Guide de l'utilisateur
CardMinder" pour plus de détails.
6. Lancez Outlook pour confirmer l'importation des
données des cartes de visite.
7. Quand vous voulez fermer "CardMinder", choisissez
[Quitter] dans le menu [Fichier].
“CardMinder” possède de nombreuses autres
fonctions. Pour en savoir plus, consultez le "Guide
de l'utilisateur CardMinder" dans le "ScanSnap
Setup CD-ROM" pour plus de détails.
3.6 À propos de PDF Thumbnail View
PDF Thumbnail View est un programme qui vous permet de
voir les fichiers PDF sous la forme de vignette à l’aide
d'Explorateur Windows.
Le programme est installé pendant l'installation du "Pilote
ScanSnap" et est désactivé par défaut.
(*Ce programme peut être installé sous
Windows 2000
ou
Windows XP
.)
Pour activer les vignettes PDF
1. Dans le menu [Démarrer], choisissez [Programmes] -
[Pilote PDF] - [Affichage miniature des PDF] - [Outil
de configuration].
2.
Cochez la case "Activer" et cliquez sur le bouton [OK]
de la fenêtre "Paramètres des fonctions de PDF
Thumbnail".
Ö Vous pouvez visualiser les vignettes des fichiers PDF avec
l'Explorateur Windows comme si vous visualisiez des
images bitmap ou JPEG.
Pour en savoir plus, consultez le "Guide de
l'Utilisateur ScanSnap" dans le "CD-ROM
ScanSnap Setup".
CONSEIL
CONSEIL
CONSEIL
CONSEIL
Guides latéraux
Bouton [SCAN]
cartes de visite
(face contre le plateau)
Liste des données
Résultat de la reconnaissance
Bouton [Microsoft Outlook]
Images
numéri
sées

ScanSnap fi-5110EOX2 – Instructions Préliminaires 13
3.7 À propos de ScanSnap Organizer
ScanSnap Organizer est une application vous permettant de
gérer l’affichage des fichiers des images PDF ou JPEG.
Même fermés, les fichiers numérisés avec ScanSnap
peuvent être visualisés. Vous pouvez également créer ou
trier vos dossiers et fichiers entre autres.
De plus, pour ce qui est des fichiers composes de plusieurs
pages, vous pouvez également consulter les images en les
faisant défiler.
Depuis le menu [Démarrer], pointez sur [Tous les
programmes] – [ScanSnap Organizer] – [ScanSnap
Organizer] : la fenêtre suivante s’ouvre :
Pour en savoir plus, veuillez consulter le “Guide
pour ScanSnap Operator” disponible dans le
“ScanSnap Setup CD-ROM”.
CONSEIL
Vignette
Affichage d’une image miniature d’un fichier.
Numéro de page
Indique le numéro de la page
actuellement affichée/le nombre
total de pages.
Nom du fichier
Bouton Page suivante
Pour éventuellement accéder à
la page suivante.
Bouton “Zoom
avant/Zoom arrière”
Pour agrandir ou réduire la
taille de la vi
g
nette Po
p
-u
p
.
Fenêtre de visualisation
Les dossiers sélectionnés dans ScanSnap Organizer sont indiqués
Fenêtre de visualisation des
fichiers
Les fichiers PDF ou JPEG dans le dossier
sélectionné sont affichés sous forme de
Vignette Pop-up
La page sélectionnée est affichée sous la forme d’une fenêtre
Pop-up.

14 |
4. Dépannage
Ce chapitre dresse la liste des problèmes courants pouvant apparaître lors de l'utilisation de l'appareil et vous propose une
série de solutions pouvant les résoudre.
4.1 Liste de points à vérifier
Avant de faire appel au service après-vente, vérifiez les points suivants.
Si vous n'arrivez pas à résoudre le problème malgré les instructions proposées, contactez votre distributeur ou un technicien
pour scanneurs agréé par FUJITSU.
Problème rencontré Vérifiez cet élément Solution
Corrigez les branchements du câble ca/USB
et de l’adaptateur ca.
Le câble ca/USB et l’adaptateur ca sont-ils
correctement branchés ?
Débranchez puis rebranchez le câble et
l’adaptateur ca.
(Remarque : patientez cinq secondes entre le
débranchement et le branchement.)
Le plateau d’alimentation est-il rabattu ? (La
mise sous tension et l’arrêt du scanneur
dépendent, entre autres, de la position du
plateau d’alimentation.)`
Installez le Plateau d'alimentation de l'AAD.
Windows a-t-il été correctement lancé ?
(L‘exploitation du scanneur dépend, entre
autres, de la mise sous tension et de l’arrêt de
votre ordinateur.)
Attendez jusqu'à ce que Windows ait
complètement démarré. Le voyant de la DEL
peut s’éteindre lors du démarrage de
Windows ou encore, le scanneur peut
afficher une faible intensité.
Le scanneur ne s’allume pas.
Avez-vous appuyé sur le bouton [POWER]
pour éteindre le scanneur ? (Vous pouvez
éteindre le scanneur en appuyant sur
[POWER] même si le couvercle du plateau
d’alimentation est relevé.)
Appuyez sur le bouton [POWER].
Est-ce que le câble USB est correctement
branché ?
Branchez correctement le câble USB. (Si un
concentrateur USB est utilisé, vérifiez
l'alimentation du concentrateur.)
Est-ce que le voyant de la DEL
clignote de
manière répétée ?
Débranchez puis rebranchez le câble c.a.et
l’adaptateur c.a.
(Remarque : patientez cinq secondes entre le
débranchement et le branchement.)
La numérisation ne commence pas.
Le ScanSnap Manager est-il correctement
lancé ? (Si le ScanSnap Manager a bien
démarré, l'icône ScanSnap Manager
sera
affichée dans la barre des tâches.)
Si l'icône ScanSnap Manager n'est pas
affichée, cliquez sur le menu [Démarrer] et
choisissez [Programmes] - [Pilote ScanSnap]
- [ScanSnap Manager] pour lancer le
ScanSnap Manager.

ScanSnap fi-5110EOX2 – Instructions Préliminaires 15
Problème rencontré Vérifiez cet élément Solution
Est-ce que le ScanSnap Manager fonctionne
normalement ?
(Si le ScanSnap Manager ne fonctionne pas
normalement, l'icône ScanSnap Manager
dans la barre des tâches est affichée sous la
forme .)
Effectuez les manipulations suivantes :
1. Depuis Propriétés, cliquez sur le bouton
“Gestionnaire de périphériques” puis sur
“Rechercher les modifications sur le
matériel” (*1).
Si la situation reste inchangée, passez à
l'étape 2.
2. Débranchez puis rebranchez le câble
c.a.et l’adaptateur c.a. (Patientez cinq
secondes entre le débranchement et le
branchement.)
Si la situation reste inchangée, passez à
l'étape 3.
3. Si vous utilisez un concentrateur USB,
reliez directement votre ordinateur au
ScanSnap.
Si la situation reste inchangée, passez à
l'étape 4.
4. Si votre ordinateur est pourvu de ports
USB supplémentaires, veuillez essayer
de brancher le ScanSnap sur l’un d’eux.
Si la situation reste inchangée, passez à
l'étape 5.
5. Redémarrez votre ordinateur.
Si toutes les manipulations précitées
s’avèrent inefficaces, désinstallez et
réinstallez ScanSnap Manager selon les
instructions fournies dans la note (
*2).
La numérisation ne commence pas. Est-ce que la boîte de dialogue "Paramètres
de numérisation et d'enregistrement" est
toujours affichée ?
Fermez la boîte de dialogue "Paramètres de
numérisation et d'enregistrement" puis
numérisez votre document.
Des lignes verticales apparaissent sur
l'image générée.
L’AAD est–il sale ? Veuillez nettoyer l’AAD en consultant le
chapitre 5. Entretien.
L’image générée est déformée ou
désalignée.
Le document a-t-il été correctement chargé ? Chargez correctement le document.
Les lignes de l’image numérisée sont
floues.
(Exemple : les lignes d’un tableau
sont invisibles.)
Avez-vous numérisé sous le mode
« Couleur » un document manuscrit ou
composé de caractères d’imprimerie, de
tableaux ou de cadres pré-imprimés ?
Le mode Couleur est idéal pour la
numérisation d’images couleur telles que
des photographies. C’est pourquoi, dans le
cas d’une numérisation de document
composé d’un texte, veuillez cocher la case
d’option [Paramètres pour texte seulement]
dans [Numérisation] – [Option] dans la
boîte de dialogue Paramètres de
numérisation et d’enregistrement.
L'image générée est trop sombre ou
trop claire.
Dans le cas d'une numérisation d'un
document en noir et blanc (N&B), est-ce que
l'[Option...] - "Luminosité" dans l'onglet
[Mode de numérisation] est réglée sur le
mode très clair ? Très foncée ?
Réglez la "Luminosité" dans [Mode de
numérisation] - [Option...] dans "Paramètres
de numérisation et d'enregistrement".

16 |
Problème rencontré Vérifiez cet élément Solution
Votre ordinateur est-il équipé d’un système
d’exploitation compatible avec ScanSnap ?
Vérifiez votre système d’exploitation en
vous reportant au chapitre 2 “Avant
d’installer ScanSnap” du Guide de
l’Utilisateur.
La numérisation des documents prendra plus
de temps si les recommandations relatives à
l'unité centrale et à la mémoire vive ne sont
pas respectées.
Le cas échéant, depuis la fenêtre "Paramètres
de numérisation et d'enregistrement ",
cliquez sur [Mode de numérisation] puis sur
[Option...], puis démarquez les cases des
options suivantes afin d'augmenter la vitesse
de numérisation :
- Détection automatique des images
désalignées
- Rotation automatique des images
La vitesse de numérisation est lente.
Le ScanSnap est-il relié à votre ordinateur à
l’aide d’une interface USB 1.1 ? L’utilisation
d’une telle interface peut avoir des
conséquences sur la vitesse de transfert des
données. Ainsi, le taux de transfert peut être
très faible lorsque le scanneur transmet des
données de forte densité vers votre
ordinateur.
Si votre ordinateur est équipé d’une interface
USB 2.0, reliez le scanneur à votre
ordinateur avec cette interface. (Si vous
utilisez un concentrateur USB, il doit
pouvoir supporter l’interface USB 2.0.) (
*3)
Est-ce que le séparateur est sale ? Nettoyez-le en suivant les instructions de la
section « 5.3 Nettoyage des éléments internes
du scanneur ».
Est-ce que le séparateur est défectueux ? Remplacez le séparateur en suivant les
instructions données dans la section « 6.2
Remplacement du séparateur ».
Le chargement multiple se produit
fréquemment. (
*4)
L’épaisseur de la pile de documents est-elle
supérieure à 4 mm ?
Diminuez le nombre de feuilles de la pile de
documents afin d’avoir une épaisseur
inférieure à 4 mm.
Est-ce que le rouleau de sélection est sale ? Nettoyez-le en suivant les instructions de la
section « 5.3 Nettoyage des éléments internes
du scanneur ».
Est-ce que le rouleau de sélection est
défectueux ?
Remplacez-le en suivant les instructions de
la section « 6.3 Remplacement du rouleau
de sélection ».
Y a-t-il des débris sur le chemin du
chargement des documents ?
Retirez tous les débris se trouvant sur la
trajectoire du chargement des documents.
Aucun document n'est chargé
(chargement interrompu en cours).
Avez-vous chargé des documents
conformément aux directives de chargement
décrites dans la section 3.2 Numérisation de
divers types de documents du Guide
d’utilisation ?
De tels documents peuvent présenter des
difficultés lors de leur chargement dans
l’AAD. Essayez les opérations suivantes :
• Du bout des doigts, poussez légèrement le
document dans l’AAD au moment du
chargement.
• Modifiez le sens de chargement du
document.
Le scanneur n'est pas reconnu malgré
l'installation de ScanSnap Manager.
Avez-vous relié le scanneur à votre
ordinateur avant d’avoir installé ScanSnap
Manager ?
Est-ce que le scanneur est enregistré en tant
qu'"Autres périphériques" dans le
"Gestionnaire de périphériques" ?
Depuis le menu [Démarrer], pointez sur
[Panneau de configuration] - [Système] -
[Matériel] - [Gestionnaire de périphériques].
Supprimez le nom du périphérique indiqué
sous "Autres périphériques" et redémarrez
votre ordinateur.
La taille du fichier de l'image
numérisée est la même que celle d’un
document couleur, bien que vous ayez
numérisé un document en noir et
blanc (N&B).
Est-ce que le document N&B a été numérisé
en mode couleur ?
Dans "Paramètres de numérisation et
d'enregistrement", cliquez sur l’onglet
[Mode de numérisation] puis réglez [Mode
couleur :] sur "N&B".

ScanSnap fi-5110EOX2 – Instructions Préliminaires 17
Problème rencontré Vérifiez cet élément Solution
Une image apparaît être la
superposition du recto et du verso
d’un document. (parasites du verso de
l'image)
Dans "Paramètres de numérisation et
d'enregistrement", pointez sur l’onglet
[Mode de numérisation] : dans [Option...],
est-ce que la case "Configuration pour
document avec texte seulement" est
désactivée?
Cochez la case "Configuration pour
document avec texte seulement".
(Disponible uniquement en mode couleur)
En effet, cette option permet d’obtenir des
caractères et lignes plus marquées et
d’éliminer les parasites du verso du
document. Cette option est également idéale
pour des documents composés de
photographies et d’illustrations. Toutefois, le
contraste et les couleurs risquent d’être
altérés.
Les images numérisées
n’apparaissent pas sur l’écran.
(L’option “Saut de pages blanches” a
été activée.)
Si vous cochez la case d’option “Saut de
pages blanches”, les documents contenant
quelques caractères seront reconnus comme
étant des pages vierges et leurs données sont
accidentellement effacés.
Cliquez à droite de la souris sur l’icône
“ScanSnap Manager” puis pointez sur
[Paramètres…] – l’onglet [Numérisation]
Puis cliquez sur [Option…]. Enfin,
démarquez la case “Saut automatique de
pages blanches”.
L’écart du désalignement des documents
est-il de +-5 ° ?
L’option “ Détection automatique des images
désalignées” peut corriger les
désalignements jusqu’à +-5 °. Chargez les
documents dans le scanneur de façon à ce
que le désalignement n’excède pas cette
tranche. Si le problème persiste, cliquez à
droite de la souris sur l’icône “ScanSnap
Manager” puis pointez sur [Paramètres…] –
l’onglet [Numérisation] Puis cliquez sur
[Option…]. Enfin, démarquez la case
d’option “ Détection automatique des images
désalignées”.
Les images numérisées sont
désalignées (L’option “Détection
automatique des images désalignées”
a été activée.)
Selon le contenu du document, la fonction
“Détection automatique des images
désalignées” peut ne pas être effective.
Consultez la section 3.4 Modification des
paramètres de numérisation du Guide
d’utilisation.
L'orientation des images générées
n’est pas correcte (L’option “Rotation
automatique des images” a été
activée.)
Selon le contenu du document, la fonction
“Rotation automatique des images” peut ne
pas être effective.
Consultez la section 3.4 Modification des
paramètres de numérisation du Guide
d’utilisation.
*1) Si vous exploitez Windows XP, depuis "Propriétés", cliquez avec le bouton droit de la souris sur le nom de l’ordinateur puis sur “Rechercher
les modifications sur le matériel”.
*2) Vérifiez que le scanneur et l’ordinateur sont sous tension et correctement reliés.
- Depuis Device Manager, vérifiez si ScanSnap est bien considéré comme un périphérique connu. Dans le cas contraire,
supprimez-le depuis [Panneau de configuration] - [Système].
- Fermez ScanSnap Manager.
- Pointez sur [Panneau de configuration], cliquez sur [Ajouter ou supprimer des programmes] puis désinstallez ScanSnap
Manager et ScanSnap Organizer. (Consultez le chapitre 4. Désinstallation de ScanSnap (page 123) du Guide d’utilisation".)
- Avant de redémarrer votre ordinateur, supprimez les dossiers suivants :
Soyez extrêmement vigilant lors de la suppression des dossiers. Attention à ne pas vous tromper. Toute
erreur pourrait grandement nuire à votre ordinateur.
Si vous exploitez Windows 2000/Windows XP
Supprimez le dossier ScanSnap contenu dans :
c:/Documents and Settings/<User name>/Application Data/PFU/
Supprimez le dossier Pilote (Driver) contenu dans :
c:Program Files/PFU/ScanSnap/
Si vous exploitez Windows 98/ME
Supprimez le dossier Pilote (Driver) contenu dans :
c:Program Files/PFU/ScanSnap/
Après la suppression de ces dossiers, veuillez également confirmer la suppression des fichiers contenus dans le dossier
C:/Windows/Inf
- fi5110e.INT
- fi5110e.PNF
Si ces fichiers sont toujours disponibles, veuillez les supprimer.
IMPORTANT

18 |
Le dossier C:/Windows/Inf peut être cache. Pour pouvoir accéder à ces deux fichiers, ouvrez le menu
[Explorateur]puis pointez sur [Outils], [Options Dossiers...] puis sur l’onglet [Affichage]. Vérifiez si la case
d’option [Afficher les fichiers et dossiers cachés] en-dessous de [Fichiers et dossiers cachés] est bien cochée.
Le dossier C:/Windows/Inf ainsi visible, il vous sera possible de confirmer la présence ou non des fichiers
fi5110e.INT et fi5110e.PNF.
Après avoir supprimé les dossiers et fichiers indiqués, débranchez le ScanSnap puis redémarrez votre ordinateur.
Ensuite, réinstallez ScanSnap Manager.
*3) Pour vérifier si le scanneur est connecté avec une interface USB1.1 ou USB2.0, à l’aide d’un clic-droit de la souris sur l’icône de ScanSnap,
pointez sur [Aide] dans le menu qui s’affiche puis sur [À propos de ScanSnap Manager] puis sur [Détails] de la boîte de dialogue [Informations
sur la Version]. Dans [Informations sur le scanneur], le [type d’USB] vous sera indiqué.
*4) Le "chargement multiple" signifie que plusieurs documents ont simultanément été chargés dans le scanneur.
* Si vous souhaitez en savoir plus, n’hésitez pas à visiter notre site Web. De plus amples informations seront postées dans la
FAQ dans le site suivant :
http://scansnap.fujitsu.com
4.2 Dégagement des bourrages papier
1. Ouvrez l'AAD en levant le levier d'ouverture du capot.
2. Retirez le document resté coincé dans l’AAD.
3. Rabaissez le capot de l’AAD.
ÖVous devez entendre un déclic lorsque l'AAD retrouve sa position initiale.
CONSEIL
Levier d’ouverture du capot
Ca
p
ot de l’AAD
Clic !
La page est en cours de chargement...
La page est en cours de chargement...
La page est en cours de chargement...
La page est en cours de chargement...
La page est en cours de chargement...
La page est en cours de chargement...
La page est en cours de chargement...
La page est en cours de chargement...
La page est en cours de chargement...
La page est en cours de chargement...
La page est en cours de chargement...
La page est en cours de chargement...
La page est en cours de chargement...
La page est en cours de chargement...
La page est en cours de chargement...
La page est en cours de chargement...
La page est en cours de chargement...
La page est en cours de chargement...
La page est en cours de chargement...
La page est en cours de chargement...
La page est en cours de chargement...
La page est en cours de chargement...
La page est en cours de chargement...
La page est en cours de chargement...
La page est en cours de chargement...
La page est en cours de chargement...
La page est en cours de chargement...
La page est en cours de chargement...
La page est en cours de chargement...
La page est en cours de chargement...
La page est en cours de chargement...
La page est en cours de chargement...
La page est en cours de chargement...
La page est en cours de chargement...
La page est en cours de chargement...
La page est en cours de chargement...
La page est en cours de chargement...
La page est en cours de chargement...
La page est en cours de chargement...
La page est en cours de chargement...
La page est en cours de chargement...
La page est en cours de chargement...
La page est en cours de chargement...
La page est en cours de chargement...
La page est en cours de chargement...
La page est en cours de chargement...
La page est en cours de chargement...
La page est en cours de chargement...
La page est en cours de chargement...
La page est en cours de chargement...
La page est en cours de chargement...
La page est en cours de chargement...
La page est en cours de chargement...
La page est en cours de chargement...
La page est en cours de chargement...
La page est en cours de chargement...
La page est en cours de chargement...
La page est en cours de chargement...
La page est en cours de chargement...
La page est en cours de chargement...
La page est en cours de chargement...
La page est en cours de chargement...
La page est en cours de chargement...
La page est en cours de chargement...
La page est en cours de chargement...
La page est en cours de chargement...
La page est en cours de chargement...
La page est en cours de chargement...
La page est en cours de chargement...
La page est en cours de chargement...
La page est en cours de chargement...
La page est en cours de chargement...
La page est en cours de chargement...
La page est en cours de chargement...
La page est en cours de chargement...
La page est en cours de chargement...
La page est en cours de chargement...
La page est en cours de chargement...
La page est en cours de chargement...
La page est en cours de chargement...
La page est en cours de chargement...
La page est en cours de chargement...
La page est en cours de chargement...
La page est en cours de chargement...
-
 1
1
-
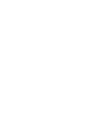 2
2
-
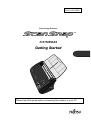 3
3
-
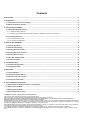 4
4
-
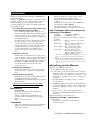 5
5
-
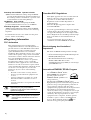 6
6
-
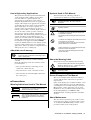 7
7
-
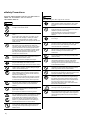 8
8
-
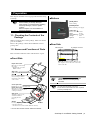 9
9
-
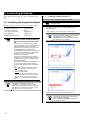 10
10
-
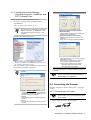 11
11
-
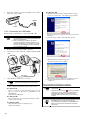 12
12
-
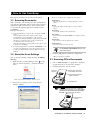 13
13
-
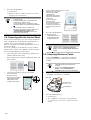 14
14
-
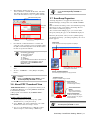 15
15
-
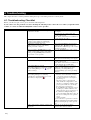 16
16
-
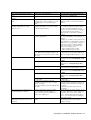 17
17
-
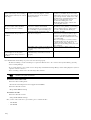 18
18
-
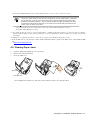 19
19
-
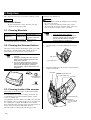 20
20
-
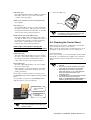 21
21
-
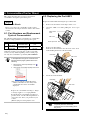 22
22
-
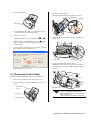 23
23
-
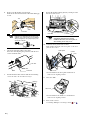 24
24
-
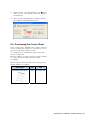 25
25
-
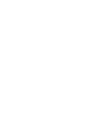 26
26
-
 27
27
-
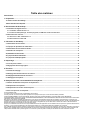 28
28
-
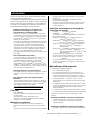 29
29
-
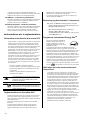 30
30
-
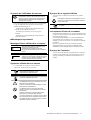 31
31
-
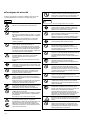 32
32
-
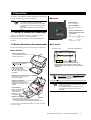 33
33
-
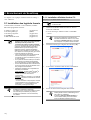 34
34
-
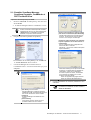 35
35
-
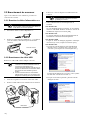 36
36
-
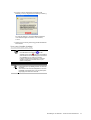 37
37
-
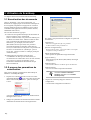 38
38
-
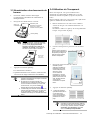 39
39
-
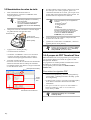 40
40
-
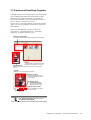 41
41
-
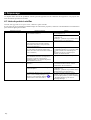 42
42
-
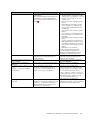 43
43
-
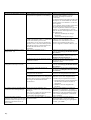 44
44
-
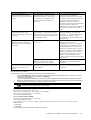 45
45
-
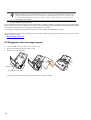 46
46
-
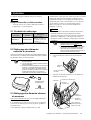 47
47
-
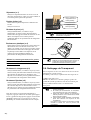 48
48
-
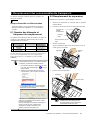 49
49
-
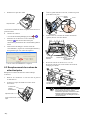 50
50
-
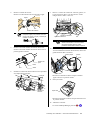 51
51
-
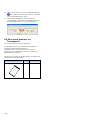 52
52
-
 53
53
-
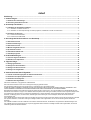 54
54
-
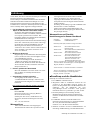 55
55
-
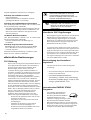 56
56
-
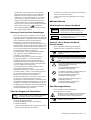 57
57
-
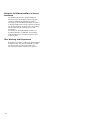 58
58
-
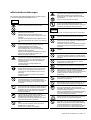 59
59
-
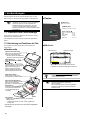 60
60
-
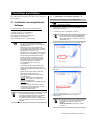 61
61
-
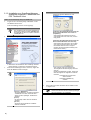 62
62
-
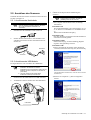 63
63
-
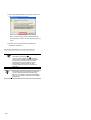 64
64
-
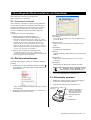 65
65
-
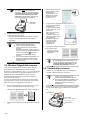 66
66
-
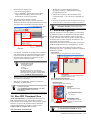 67
67
-
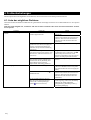 68
68
-
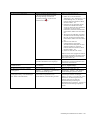 69
69
-
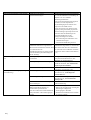 70
70
-
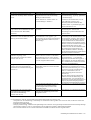 71
71
-
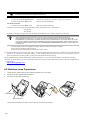 72
72
-
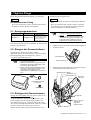 73
73
-
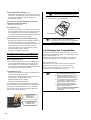 74
74
-
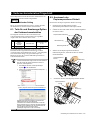 75
75
-
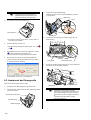 76
76
-
 77
77
-
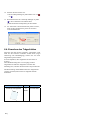 78
78
-
 79
79
-
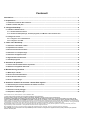 80
80
-
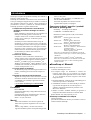 81
81
-
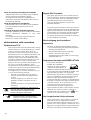 82
82
-
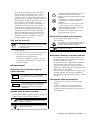 83
83
-
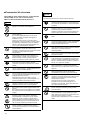 84
84
-
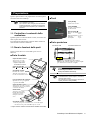 85
85
-
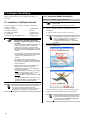 86
86
-
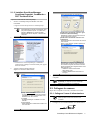 87
87
-
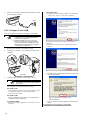 88
88
-
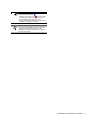 89
89
-
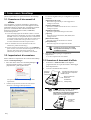 90
90
-
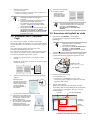 91
91
-
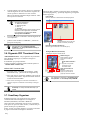 92
92
-
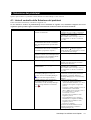 93
93
-
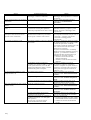 94
94
-
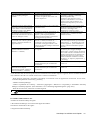 95
95
-
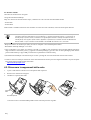 96
96
-
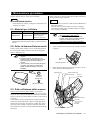 97
97
-
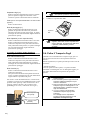 98
98
-
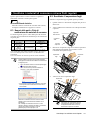 99
99
-
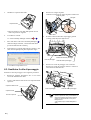 100
100
-
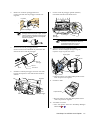 101
101
-
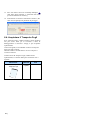 102
102
-
 103
103
-
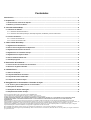 104
104
-
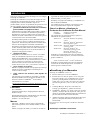 105
105
-
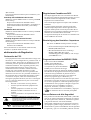 106
106
-
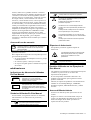 107
107
-
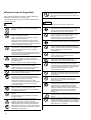 108
108
-
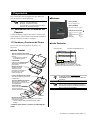 109
109
-
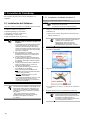 110
110
-
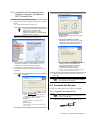 111
111
-
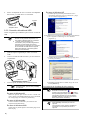 112
112
-
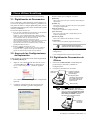 113
113
-
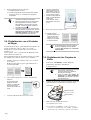 114
114
-
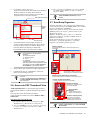 115
115
-
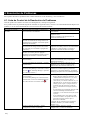 116
116
-
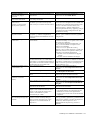 117
117
-
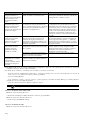 118
118
-
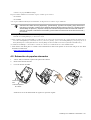 119
119
-
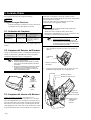 120
120
-
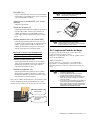 121
121
-
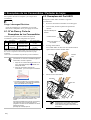 122
122
-
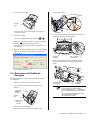 123
123
-
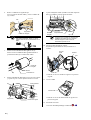 124
124
-
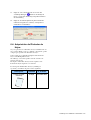 125
125
-
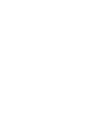 126
126
-
 127
127
-
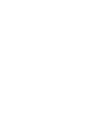 128
128
-
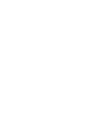 129
129
-
 130
130
Fujitsu fi-5110EOX2 Manuel utilisateur
- Catégorie
- Adaptateur de transparent pour scanner
- Taper
- Manuel utilisateur
dans d''autres langues
- italiano: Fujitsu fi-5110EOX2 Manuale utente
- English: Fujitsu fi-5110EOX2 User manual
- español: Fujitsu fi-5110EOX2 Manual de usuario
- Deutsch: Fujitsu fi-5110EOX2 Benutzerhandbuch
Documents connexes
-
Fujitsu iX100 Guide de démarrage rapide
-
Fujitsu SCANSNAP S1100 DELUXESCANSNAP S1100I Le manuel du propriétaire
-
Fujitsu ScanSnap SV600 Manuel utilisateur
-
Fujitsu fi-7480 Guide de démarrage rapide
-
Fujitsu SV600 Guide de démarrage rapide
-
Fujitsu ScanSnap SV600 Manuel utilisateur
-
Fujitsu fi-8190 Mode d'emploi
Autres documents
-
Canon CanoScan 9000F Mark II Manuel utilisateur
-
Hilti Rollen TS20E Mode d'emploi
-
Canon 9000F MARK II Le manuel du propriétaire
-
Canon CanoScan 9000F Mark II Guide de démarrage rapide
-
Mustek iDocScan D50 Mode d'emploi
-
Mustek iDocScan S20 Mode d'emploi
-
Mustek iDocScan D20 Mode d'emploi
-
Canon imageFORMULA DR-C130 Document Scanner Le manuel du propriétaire
-
Mustek iDocScan D25 Mode d'emploi
-
HP PS100 Mode d'emploi