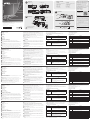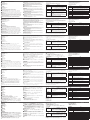ATEN CS1924M Guide de démarrage rapide
- Catégorie
- Souris
- Taper
- Guide de démarrage rapide
Ce manuel convient également à

A
Hardware Review
Front View
1
Port Selection Pushbuttons
2
Port LEDs
3
Audio Ports
4
USB 3.0 Hub
Rear View
1
KVM Ports
2
Console Ports
3
USB 3.0 Hub
4
Power Jack
B
Hardware Installation
To set up the switch, refer to the diagram above and do the following:
1
Plug the USB keyboard and mouse into the console ports on the rear panel.
2
Plug the monitor into the DisplayPort or the HDMI console port and power on the
monitor.
3
Plug the main microphone and speakers into the microphone and speaker jacks on
the front panel.
4
(Optional) Plug the secondary microphone and speakers into the console audio
ports on the rear panel. The front panel ports have priority over those on the rear
panel.
5
Using the cables provided with this package, plug the DisplayPort, USB 3.0,
microphone, and speaker connectors into their corresponding sockets in the KVM
Port section of the switch.
6
At the other ends of the cables, plug the USB 3.0, DisplayPort, microphone, and
speaker connectors into their respective ports on the computer.
7
(Optional) Plug USB peripherals to the USB Type-A sockets located on the front
panel and in the rear panel’s console port section.
8
(Optional) Plug an RJ-11-to-DB9 cable from the RJ-11 port to a computer’s serial
port for RS-232 control.*
9
Plug the power adapter (provided with this package) into the switch’s Power Jack
and then plug the other end into an AC power source.
10
Power on the computers.
* The RJ-11-to-DB9 cable is sold separately. Contact your ATEN dealer for product
information.
C
Operation
There are four convenient methods to switch between the computers: Manual – by
pressing the port selection pushbuttons on the front panel, Mouse – by clicking the
scroll wheel of the mouse, Hotkeys – by entering combinations on the keyboard, and
RS232 Command.
1
Manual Switching
For manual port selection: Press a front panel port selection pushbutton once to bring
the KVM, audio, and USB focus to the computer attached to the corresponding port.
2
Mouse Switching
For mouse port selection: Double-click the scroll wheel of your USB mouse to cycle
through the ports.
Note:
1. Mouse switching is only supported by USB 3-key scroll wheel mice.
2. Mouse switching is disabled by default.*
3. Mouse switching is only supported when Mouse Emulation is enabled.
*See Hotkey Setting Mode section to enable mouse switching.
3
Hotkey Switching
Hotkey Action
[Scroll Lock]
[Scroll Lock]
[Enter]
Moves the KVM, USB hub, and audio focus from the current
port to the next port on the switch (1 to 2 and 2 to 1 for the
CS1922M) (1 to 2, 2 to 3, 3 to 4, and 4 to 1 for the CS1924M).
Note: The KVM, USB hub, and audio focus all go to these ports
even if they were initially on different ports.
Going Directly to a Port
Hotkey Action
[Scroll Lock]
[Scroll Lock]
[n]
[Enter]
Moves the KVM, USB hub, and audio focus to the computer
attached to the port corresponding to the specifi ed Port ID. The
[n] stands for the computer’s Port ID number (1, 2, 3, or 4).
Note:
The KVM, USB hub, and audio focus all go to these ports even if
they were initially on different ports.
Hotkey Setting Mode(HSM)
Hotkey Setting Mode is used to set functions on the switch. Invoke HSM and then
press a key in the table below to perform the corresponding function.
To invoke HSM, do the following:
1. Press and hold the [Num Lock] key.
2. Press and release the minus [-] key.
3. Release the [Num Lock] key.
HSM Summary Table
Key Function
[F2] Enables Mac keyboard emulation.
[F10] Automatically detects and sets the keyboard operating platform.
[F4]
Lists the current switch settings. After pressing [F4], open a text
editor and select paste to list the settings.
[F5] Performs a reset on all USB devices.
[E] Enables/Disables the Power on Detection feature.
[H]
Toggles between the default ([Num Lock] [-]) and alternate ([Ctrl]
[F12]) HSM invocation keys.
[M] Toggles mouse emulation On and Off.
[R] [Enter] Resets the hotkey settings to their default status.
[u] [p] [g] [r] [a]
[d] [e] [Enter]
Invokes Firmware Upgrade Mode.
[W] Enables/Disable mouse port switching.
CS1922M/CS1924M 2/4-Port USB 3.0 4K DisplayPort MST KVMP Switch
www.aten.com
Commutateur KVMP CS1922M / CS1924M 2/4 Ports USB 3.0 4K DisplayPort MST
www.aten.com
2/4-Port-USB-3.0-4K-DisplayPort-MST-KVMP-Switch CS1922M/CS1924M
www.aten.com
Conmutador KVMP MST DisplayPort 4K USB 3.0 de 2/4 puertos CS1922M/CS1924M
www.aten.com
Switch USB 3.0 2/4 porte 4K DisplayPort MST KVMP CS1922M/CS1924M
www.aten.com
© Copyright 2019 ATEN
®
International Co., Ltd.
ATEN and the ATEN logo are trademarks of ATEN International Co., Ltd. All rights reserved. All
other trademarks are the property of their respective owners.
This product is RoHS compliant.
Part No. PAPE-1223-I90G Printing Date: 04/2019
2/4-Port USB 3.0 4K DisplayPort MST
KVMP Switch
Quick Start Guide
CS1922M/CS1924M
Support and Documentation Notice
All information, documentation, fi rmware,
software utilities, and specifi cations
contained in this package are subject to
change without prior notifi cation by
the manufacturer.
To reduce the environmental impact of our
products, ATEN documentation and software
can be found online at
http://www.aten.com/download/
Technical Support
www.aten.com/support
Scan for
more information
C
B
Package Contents
CS1922M
1 2-Port USB 3.0 4K DisplayPort MST
KVMP™ Switch
2 DisplayPort Cables
2 USB 3.0 Cables
4 Audio Cables
1 Power Adapter
1 User Instructions
CS1924M
1 4-Port USB 3.0 4K DisplayPort MST
KVMP™ Switch
4 DisplayPort Cables
4 USB 3.0 Cables
8 Audio Cables
1 Power Adapter
1 User Instructions
Operation
Installation
1 2 3 4
2
1 2
2
1
3
4
4
3
1
4 3
2
1
3
4
1 2
CS1922M Front View
CS1924M Front View
CS1922M Rear View
CS1924M Rear View
1 2
CS1922M (Front)
CS1922M (Rear)
3
1
9
8
4
7
5
6
2
7
Scroll
Lock
Scroll
Lock
Enter
+ +
1
2
3
A
Overview
EMC Information
FEDERAL COMMUNICATIONS COMMISSION INTERFERENCE STATEMENT:
This equipment has been tested and found to comply with the limits for
a Class B digital service, pursuant to Part 15 of the FCC rules. These limits
are designed to provide reasonable protection against harmful interference
in a residential installation. Any changes or modifi cations made to this
equipment may void the user s authority to operate this equipment. This
equipment generates, uses, and can radiate radio frequency energy. If not
installed and used in accordance with the instructions, may cause harmful
interference to radio communications. However, there is no guarantee that
interference will not occur in a particular installation. If this equipment does
cause harmful interference to radio or television reception, which can be
determined by turning the equipment off and on, the user is encouraged to
try to correct the interference by one or more of the following measures:
- Reorient or relocate the receiving antenna;
- Increase the separation between the equipment and receiver;
- Connect the equipment into an outlet on a circuit different from
that to which the receiver is connected;
- Consult the dealer/an experienced radio/television technician for help.
FCC Caution: Any changes or modifi cations not expressly approved by the
party responsible for compliance could void the user's authority to operate
this equipment.
This device complies with Part 15 of the FCC Rules. Operation is subject
to the following two conditions: (1) this device may not cause harmful
interference, and (2) this device must accept any interference received,
including interference that may cause undesired operation.
이 기기는 가정용(B급) 전자파적합기기로서 주로 가정에
서 사용하는 것을 목적으로 하며, 모든 지역에서 사용할
수 있습니다.
A
Aperçu du matériel
Vue de devant
1
Boutons poussoirs de sélection de port
2
LED de port
3
Ports audio
4
Concentrateur USB 3.0
Vue de derrière
1
Ports KVM
2
Ports console
3
Concentrateur USB 3.0
4
Fiche d'alimentation
B
Installation du matériel
Pour installer le commutateur, reportez-vous au schéma ci-dessus et effectuez les
étapes suivantes :
1
Branchez le clavier et la souris USB sur les ports de la console au niveau du panneau
arrière.
2
Branchez le moniteur sur le port DisplayPort pi HDMI de la console et l’alimentation
sur le moniteur.
3
Branchez le microphone principal et haut-parleurs sur les prises microphone et
haut-parleur au niveau du panneau avant.
4
(Optionnel) Branchez le microphone et les haut-parleurs secondaires sur les ports
audio de la console au niveau du panneau arrière. Les ports du panneau avant ont
la priorité sur ceux du panneau arrière.
5
En utilisant les câbles fournis dans l’emballage, branchez les connecteurs
DisplayPort, USB 3.0, microphone et haut-parleurs sur les prises correspondantes
dans la section Port KVM du commutateur.
6
Aux autres extrémités des câbles, branchez les connecteurs USB 3.0, DisplayPort,
microphone et haut-parleurs sur les connecteurs des ports respectifs de l'ordinateur.
7
(Optionnel) Branchez les périphériques USB sur les prises USB Type-A situées sur le
panneau avant et sur la section port console du panneau arrière.
8
(Optionnel) Branchez un câble RJ-11 vers DB9 entre le port RJ-11 et un port série
de l’ordinateur pour la commande RS-232.*
9
Branchez l'adaptateur secteur (fourni dans l’emballage) sur la prise d’alimentation
du commutateur, puis reliez l'autre extrémité à une source d'alimentation CA.
10
Allumez les ordinateurs.
* Le câble RJ-11 vers DB9 est vendu séparément. Contactez votre revendeur ATEN
pour des informations sur le produit.
C
Fonctionnement
Il y a quatre méthodes pratiques pour commuter entre les ordinateurs : Manuelle - en
appuyant sur les boutons poussoirs de sélection du port du panneau avant, à la souris
- en cliquant sur la molette de défi lement de la souris, par touche de raccourci - en
entrant des combinaisons de touches sur le clavier, et par commande RS232.
1
Commutation manuelle
Pour la sélection manuelle du port : Appuyez une fois sur un bouton poussoir de
sélection de port du panneau avant pour amener la cible KVM, audio, et USB sur
l'ordinateur connecté au port correspondant.
2
Commutation à la souris
Pour la sélection du port à la souris : Double-cliquez sur la molette de défi lement de
votre souris USB pour basculer de façon cyclique entre les ports.
Remarque :
1. La commutation à la souris est uniquement prise en charge par les souris à 3 boutons
et molette de défi lement USB.
2. La commutation à la souris est désactivée par défaut.*
3. La commutation à la souris est uniquement prise en charge lorsque l'émulation de
souris est activée.
* Consultez la section Mode de réglage des touches raccourci pour activer la commutation
à la souris.
3
Commutation par touche de raccourci
Raccourci Action
[Arrêt Défi lement]
[Arrêt Défi lement]
[Entrée]
Déplace la cible KVM, concentrateur USB et audio depuis le port
actuel jusqu’au port suivant sur le commutateur (de 1 à 2 et de 2 à
1 pour le CS1922M) (de 1 à 2, de 2 à 3, de 3 à 4, et de 4 à 1 pour
le CS1924M).
Remarque : Les cibles KVM, concentrateur USB et audio vont
toutes vers ces ports, même si elles étaient initialement
sur des ports différents.
Aller directement à un port
Raccourci Action
[Arrêt Défi lement]
[Arrêt Défi lement]
[n]
[Entrée]
Déplacez la cible KVM, concentrateur USB et audio vers l'ordinateur
connecté au port correspondant à l’ID Port indiqué. Le [n]
représente le numéro d’ID Port de l'ordinateur (1, 2, 3 ou 4).
Remarque :
Les cibles KVM, concentrateur USB et audio vont toutes vers ces
ports, même si elles étaient initialement sur des ports différents.
Mode de réglage des touches de raccourcis (HSM)
Le Mode de réglage des touches de raccourcis (Hotkey Setting Mode) est utilisé pour
régler les fonctions du commutateur. Appelez l’HSM, puis appuyez sur une touche du
tableau ci-dessous pour exécuter la fonction correspondante.
Pour appeler l’HSM, procédez comme suit :
1. Appuyez sur la touche [Verr num] et maintenez-la.
2. Appuyez et relâchez la touche moins [-].
3. Relâchez la touche [Verr Num].
Tableau récapitulatif HSM
Touche Fonction
[F2] Active l’émulation de clavier Mac.
[F10]
Détecte et confi gure automatiquement la plateforme d'utilisation du
clavier.
[F4]
Liste les réglages actuels du commutateur. Après avoir appuyé sur [F4],
ouvrez un éditeur de texte et sélectionnez « Coller » pour lister les
paramètres.
[F5] Effectue une réinitialisation sur tous les périphériques USB.
[E] Active / Désactive la fonction d'alimentation sur détection.
[H]
Bascule entre les touches d'invocation HSM ([Num Lock] [-]) et ([Ctrl]
[F12]) en alternative.
[M] Active / Désactive l'émulation de la souris.
[R] [Entrée] Réinitialise les paramètres de raccourcis à leurs états par défaut.
[Mise à niveau]
[Entrée]
Appelle le mode de mise à niveau du fi rmware.
[W] Active / Désactive la commutation de port à la souris.
A
Hardwareübersicht
Ansicht von vorne
1
Anschlussauswahltasten
2
Anschluss-LEDs
3
Audioanschlüsse
4
USB-3.0-Hub
Ansicht von hinten
1
KVM-Ports
2
Konsolenports
3
USB-3.0-Hub
4
Netzanschluss
B
Hardwareinstallation
Beachten Sie zur Einrichtung des Switch die obige Abbildung und gehen Sie wie folgt
vor:
1
Schließen Sie USB-Tastatur und -Maus an den Konsolenanschlüssen an der
Rückblende an.
2
Schließen Sie den Monitor am DisplayPort- oder HDMI-Konsolenanschluss an und
schalten Sie ihn ein.
3
Schließen Sie das Hauptmikrofon und Lautsprecher an den Mikrofon- und
Lautsprecheranschlüssen an der Frontblende an.
4
(Optional) Schließen Sie das sekundäre Mikrofon und Lautsprecher an den
Konsolenaudioanschlüssen an der Rückblende an. Die Anschlüsse an der
Frontblende haben Priorität vor denen an der Rückblende.
5
Verbinden Sie DisplayPort-, USB-3.0-, Mikrofon- und Lautsprecheranschlüsse
über die mitgelieferten Kabel mit den entsprechenden Anschlüssen im KVM-
Anschlussbereich des Switch.
6
Schließen Sie am anderen Ende der Kabel die USB-3.0-, DisplayPort-, Mikrofon-
und Lautsprecheranschlüsse an ihre entsprechenden Anschlüsse am Computer an.
7
(Optional) Schließen Sie USB-Peripherie an die USB-Type-A-Anschlüsse an der
Frontblende und an den Konsolenbereich an der Rückblende an.
8
(Optional) Schließen Sie zur RS-232-Steuerung ein RJ-11-zu-DB9-Kabel am RS-11-
Anschluss und an dem seriellen Anschluss eines Computers an.*
9
Schließen Sie das Netzteil (im Lieferumfang enthalten) an den Netzanschluss des
Switch an und verbinden Sie das andere Ende mit einer Steckdose.
10
Schalten Sie die Computer ein.
* Das RJ-11-zu-DB9-Kabel ist separat erhältlich. Wenden Sie sich für
Produktinformationen an Ihren ATEN-Händler.
C
Bedienung
Es gibt vier komfortable Methoden zum Umschalten zwischen den Computern:
Manuell – durch Betätigung der Anschlussauswahltasten an der Frontblende, Maus –
durch Klicken des Scrollrades der Maus, Tastenkombination – durch Betätigung der
entsprechenden Tastenkombinationen an der Tastatur und RS232-Befehl.
1
Manuell wechseln
Manuelle Anschlussauswahl: Drücken Sie eine Anschlussauswahltaste an der
Frontblende, wenn KVM, Audio und USB auf den am entsprechenden Anschluss
angeschlossenen Computer übertragen werden sollen.
2
Per Maus wechseln
Anschlussauswahl per Maus: Doppelklicken Sie das Scrollrad Ihrer USB-Maus zum
Umschalten zwischen den Anschlüssen.
Hinweis:
1. Der Mauswechsel wird nur von einer 3-Tasten-USB-Maus mit Scrollrad unterstützt.
2. Der Mauswechsel ist standardmäßig deaktiviert.*
3. Mauswechsel wird nur unterstützt, wenn Mausemulation aktiviert ist.
* Beachten Sie den Abschnitt Tastenkombinationseinstellungsmodus zur Aktivierung
des Mauswechsels.
3
Per Tastenkombination wechseln
Schnelltaste Aktion
[Rollen-Taste]
[Rollen-Taste]
[Eingabe]
Verschiebt KVM, USB-Hub und Audio vom aktuellen zum nächsten
Anschluss am Switch (1 zu 2 und 2 zu 1 beim CS1922M) (1 zu 2, 2
zu 3, 3 zu 4 und 4 zu 1 beim CS1924M).
Hinweis: KVM, USB-Hub und Audio wechseln gemeinsam zu
diesen Anschlüssen, selbst wenn sie anfänglich auf
verschiedene Anschlüsse aufgeteilt waren.
Direkt zu einem Anschluss wechseln
Schnelltaste Aktion
[Rollen-Taste]
[Rollen-Taste]
[n]
[Eingabe]
Verschiebt KVM, USB-Hub und Audio von dem am entsprechenden
Anschluss angeschlossenen Computer zu der angegebenen
Anschlusskennung. Das [n] steht für die Anschlusskennung des
Computers (1, 2, 3 oder 4).
Hinweis:
KVM, USB-Hub und Audio wechseln gemeinsam zu diesen
Anschlüssen, selbst wenn sie anfänglich auf verschiedene
Anschlüsse aufgeteilt waren.
Tastenkombinationseinstellungsmodus (Hotkey Setting Mode; HSM)
Der Tastenkombinationseinstellungsmodus dient der Konfi guration der Funktionen am
Switch. Rufen Sie den HSM auf und drücken Sie eine Taste in der nachstehenden Tabelle
zur Ausführung der entsprechenden Funktion.
Gehen Sie zum Aufrufen des HSM wie folgt vor:
1. Halten Sie die Num-Taste gedrückt.
2. Drücken Sie kurz die Minus-Taste [-].
3. Lassen Sie die Num-Taste los.
HSM-Übersichtstabelle
Taste Funktion
[F2] Aktiviert die Mac-Tastaturemulation.
[F10] Erkennt und konfi guriert automatisch die Tastaturbetriebsplattform.
[F4]
Listet die aktuellen Switch-Einstellungen auf. Öffnen Sie nach
Betätigung der Taste [F4] einen Texteditor und wählen Sie zum Aufl isten
der Einstellungen die Einfügen-Funktion.
[F5] Führt eine Rücksetzung an allen USB-Geräten durch.
[E] Aktiviert/deaktiviert die Einschalterkennung.
[H]
Wechselt zwischen der standardmäßigen ([Num-Taste] [-]) und
alternativen ([Strg] [F12]) Tastenkombination zur HSM-Aktivierung.
[M] Schaltet die Mausemulation ein und aus.
[R] [Enter]
Setzt die Tastenkombinationseinstellungen auf ihren Standardzustand
zurück.
[Aktualisieren]
[Eingabe]
Ruft den Modus zur Firmware-Aktualisierung auf.
[W] Aktiviert/deaktiviert den Wechsel des Mausanschlusses.
A
Revisión de hardware
Vista frontal
1
Pulsadores de selección de puerto
2
LED de puerto
3
Puertos de audio
4
Concentrador USB 3.0
Vista posterior
1
Puertos KVM
2
Puertos de consola
3
Concentrador USB 3.0
4
Conector de alimentación
B
Instalación del hardware
Para confi gurar el conmutador, consulte el diagrama anterior y haga lo siguiente:
1
Conecte el teclado y ratón USB en los puertos de la consola en el panel posterior.
2
Conecte el monitor en el puerto de la consola DisplayPort o HDMI y encienda el
monitor.
3
Conecte el micrófono principal y los altavoces en las tomas de micrófono y altavoz
en el panel frontal.
4
(Opcional) Conecte el micrófono y los altavoces secundarios en los puertos de audio
de la consola en el panel posterior. Los puertos del panel frontal tienen prioridad
sobre los del panel posterior.
5
Utilizando los cables suministrados con este paquete, enchufe los conectores
DisplayPort, USB 3.0, de micrófono y de altavoz en sus correspondientes tomas en
la sección de puertos KVM del conmutador.
6
En el otro extremo de los cables, enchufe los conectores USB 3.0, DisplayPort, de
micrófono y de altavoz en sus respectivos puertos de su PC.
7
(Opcional) Enchufe los periféricos USB en las tomas USB Tipo-A situadas en el panel
frontal y en la sección de puertos de la consola del panel trasero.
8
(Opcional) Enchufe un cable RJ-11 a DB9 desde el puerto RJ-11 al puerto serie de
un equipo para control RS-232.*
9
Conecte el adaptador de alimentación (incluido en este paquete) en la toma de
alimentación del conmutador y luego conecte el otro extremo a una fuente de
alimentación de CA.
10
Encienda los ordenadores.
* El cable RJ-11 a DB9 se vende por separado. Contacte con su distribuidor ATEN para
información sobre el producto.
C
Funcionamiento
Hay cuatro cómodos métodos para conmutar entre los PC: Manual (pulsando los botones
de selección de puertos en el panel frontal), Ratón (haciendo clic en el botón de la rueda
del ratón), Tecla de acceso directo (mediante la introducción de combinaciones de teclas
en el teclado) y Comando RS232.
1
Conmutación Manual
Para la selección manual de puertos: Presione un pulsador de selección de puerto del
panel frontal una vez para llevar el foco del KVM, audio y USB al PC conectado al puerto
correspondiente.
2
Conmutación de ratón
Para la selección manual de ratón: Haga doble clic en la rueda de desplazamiento del
ratón USB para alternar entre los puertos.
Nota:
1. La conmutación de ratón solo es compatible con los ratones USB de 3 botones con
rueda de desplazamiento.
2. La conmutación del ratón está desactivada por defecto.*
3. La conmutación de ratón solo se admite cuando la emulación del ratón está habilitada.
* Consulte la sección Confi guración de modo tecla de acceso directo para activar la
conmutación del ratón.
3
Conmutación por Tecla de acceso directo
Tecla de acceso
rápido
Acción
[Bloqueo de
desplazamiento]
[Bloqueo de
desplazamiento]
[Entrar]
Desplaza el foco del KVM, concentrador USB y audio desde el
puerto actual al siguiente puerto en el conmutador (1 a 2 y 2 a 1
para el CS1922M) (1 a 2, 2 a 3, 3 a 4, y 4 a 1 para el CS1924M).
Nota: El foco del KVM, concentrador USB y audio va a estos
puertos en todos los casos, aunque estuvieran inicialmente
en diferentes puertos.
Ir directamente a un puerto
Tecla de acceso
rápido
Acción
[Bloqueo de
desplazamiento]
[Bloqueo de
desplazamiento]
[n]
[Entrar]
Desplaza el foco del KVM, concentrador USB y audio al PC
conectado al puerto correspondiente a la ID de puerto especifi cado.
La [n] representa el número del ID de puerto del equipo (1, 2, 3, o 4).
Nota:
El foco del KVM, concentrador USB y audio va a estos puertos
en todos los casos, aunque estuvieran inicialmente en diferentes
puertos.
Ajuste del modo de teclas de acceso rápido (HSM)
El Ajuste del modo de teclas de acceso rápido se usa para confi gurar las funciones del
conmutador. Invoque el HSM y luego pulse una tecla de la tabla a continuación para
realizar la función correspondiente.
Para invocar el HSM, haga lo siguiente:
1. Presione y mantenga pulsada la tecla [Bloq Num].
2. Presione y suelte la tecla menos [-].
3. Suelte la tecla [Bloq Num].
Tabla resumen del HSM
Tecla Función
[F2] Habilita emulación de teclado Mac.
[F10] Detecta y confi gura automáticamente la interfaz de teclado.
[F4]
Muestra los ajustes de conmutación actuales. Después de pulsar [F4],
abra un editor de texto y seleccione pegar para mostrar los ajustes.
[F5] Realiza un restablecimiento en todos los dispositivos USB.
[E] Activa/Desactiva la función de detección de encendido.
[H]
Alterna entre el valor por defecto ([Bloq Num] [-]) y las alternativas ([Ctrl]
[F12]) teclas de acceso de HSM.
[M] Alterna la emulación del ratón entre Activado y Desactivado.
[R] [Entrar]
Restablece la confi guración de teclas de acceso rápido a su estado
predeterminado.
[u][p][g][r][a][d]
[e] [Entrar]
Invoca el modo de actualización del fi rmware.
[W] Habilita/Deshabilita la conmutación de puerto del ratón.
A
Descrizione hardware
Vista anteriore
1
Pulsanti di selezione porta
2
LED porta
3
Porte audio
4
Hub USB 3.0
Vista posteriore
1
Porte KVM
2
Porte console
3
Hub USB 3.0
4
Connettore di alimentazione
B
Installazione dell'hardware
Per installare lo switch, fare riferimento alla fi gura di cui sopra ed attenersi a quanto
segue:
1
Collegare la tastiera ed il mouse USB alle porte console sul pannello posteriore.
2
Collegare il monitor alla porta console DisplayPort o HDMI ed accendere il monitor.
3
Collegare il microfono e gli altoparlanti principali ai connettori microfono e
altroparlanti del pannello frontale.
4
(Optional) Collegare microfono e gli altoparlanti secondari alle porte audio console
del pannello posteriore. Le porte del pannello anteriore hanno priorità su quelle del
pannello posteriore.
5
Utilizzando i cavi forniti in dotazione, collegare i connettori DisplayPort, USB 3.0,
microfono ed altoparlanti ai rispettivi connettori della sezione porte KVM dello
switch.
6
All'altra estremità dei cavi, collegare i connettori DisplayPort, USB 3.0, microfono
ed altoparlanti alle rispettive porte del computer.
7
(Optional) Collegare le periferiche USB ai connettori USB di tipo Asituati sul
pannello frontale e nella sezione porte della console del pannello posteriore.
8
(Optional) Collegare un cavo RJ-11-DB9 dalla porta RJ-11 ad una porta seriale del
computer per il controllo RS-232.*
9
Collegare l'adattatore di corrente (fornito in dotazione) al connettore alimentazione
dello switch ed alla presa di corrente CA.
10
Accendere i computer.
* Il cavo RJ-11-DB9 viene venduto separatamente. Contattare il rivenditore ATEN per
informazioni sul prodotto.
C
Funzionamento
Ci sono a disposizione quattro comodi metodi per passare da un computer all'altro:
Manuale – premendo i pulsanti di selezione porta del pannello frontale, Mouse –
facendo clic sulla rotella del mouse, tasti di scelta rapida – inserendo le combinazioni
di tasti sulla tastiera e il comando RS232.
1
Cambio manuale
Per la selezione manuale delle porte: Premere una volta il pulsante di selezione
porta del pannello frontale per portare la selezione KVM, audio, e USB sul computer
collegato alla porta corrispondente.
2
Cambio con mouse
Per la selezione delle porte con il mouse: Fare doppio clic sulla rotella del mouse USB
per passare tra le varie porte.
Nota:
1. Il cambio con mouse è supportato solo con mouse USB dotati di rotellina di scorrimento
a 3 tasti.
2. Il cambio con mouse è disabilitato per impostazione predefi nita.*
3. Il cambio con mouse è supportato solamente quando la modalità Mouse Emulation
(Emulazione mouse) è abilitata.
* Fare riferimento alla sezione Modalità d'impostazione tasti di scelta rapida per
abilitare il cambio con mouse.
3
Cambio con tasto di scelta rapida
Tasto di scelta
rapida
Azione
[Scroll Lock] (Bloc
Scorr)
[Scroll Lock] (Bloc
Scorr)
[Invio]
Porta la selezione KVM, hub USB e audio dalla porta corrente a
quella successiva dello switch (1 a 2 e 2 a 1 per CS1922M) (1 a 2, 2
a 3, 3 a 4 e 4 a 1 per CS1924M).
Nota: Le selezioni KVM, hub USB e audio sono portate tutte a
queste porte anche se inizialmente erano su porte diverse.
Portarsi direttamente su una porta
Tasto di scelta
rapida
Azione
[Scroll Lock] (Bloc
Scorr)
[Scroll Lock] (Bloc
Scorr)
[n]
[Invio]
Sposta la selezione KVM, hub USB e audio al computer collegato
alla porta che corrisponde all'ID porta specifi cato. [n] sta per il
numero ID porta del computer (1, 2, 3 o 4).
Nota:
Le selezioni KVM, hub USB e audio sono portate tutte a queste
porte anche se inizialmente erano su porte diverse.
Modalità d'impostazione tasti di scelta rapida (HSM)
La modalità d'impostazione tasti di scelta rapida è utilizzata per impostare le funzioni
sullo switch. Richiamare la modalità HSM e premere un tasto, indicato nella tabella che
segue, per eseguire la funzione corrispondente.
Fare come segue per richiamare la modalità HSM:
1. Tenere premuto il tasto [Num Lock] (Bloc Num).
2. Premere e lasciare il tasto meno [-].
3. Lasciare il tasto [Num Lock] (Bloc Num).
Tabella modalità HSM
Tasto Funzione
[F2] Abilita l'emulazione tastiera Mac.
[F10]
Rileva ed imposta automaticamente la piattaforma operativa della
tastiera.
[F4]
Elenca le impostazioni correnti dello switch. Dopo avere premuto [F4],
aprire un editor di testo, quindi selezionare di incollare per elencare le
impostazioni.
[F5] Esegue un ripristino di tutti i dispositivi USB.
[E]
Abilita/disabilita la funzione Power on Detection (Rilevamento
accensione).
[H]
Passa tra i tasti di richiamo HSM predefi niti ([BLOC NUM] [-]) e alternati
([Ctrl] [F12]).
[M] Attiva e disattiva l'emulazione mouse.
[R] [Invio] Ripristina le impostazioni predefi nite del tasto di scelta rapida.
[u] [p] [g] [r] [a]
[d] [e] [Invio]
Richiama la modalità Firmware Upgrade (Aggiornamento fi rmware).
[W] Abilita/disabilita la funzione di cambio porta del mouse.
To prevent damage to your installation
from power surges or static electricity,
it is important that all connected
devices are properly grounded.

Перемикач CS1922M/CS1924M 2/4 порти USB 3.0 4K DisplayPort MST KVMP
www.aten.com
Comutador KVMP MST DisplayPort 4K USB 3.0 de 2/4 portas CS1922M/CS1924M
www.aten.com
Коммутатор CS1922M/CS1924M 2/4-портовый USB 3.0 4K DisplayPort MST KVMP
www.aten.com
サポートお問合せ窓口:+81-3-5615-5811
CS1922M/CS1924M 2/4 ポート USB 3.0 4K DisplayPort MST KVMP スイッチ
www.aten.com
技術服務專線:02-8692-6959
CS1922M/CS1924M 2/4 埠 USB 3.0 4K DisplayPort MST 多電腦切換器
www.aten.com
CS1922M/CS1924M 2/4 端口 USB 3.0 4K DisplayPort MST KVMP 切换器
www.aten.com
电话支持:
400-810-0-810
CS1922M/CS1924M 2/4- 포트 USB 3.0 4K DisplayPort MST KVMP 스위치
www.aten.com
Phone: 02-467-6789
A
Обзор аппаратного обеспечения
Вид спереди
1
Клавиши выбора порта
2
Индикаторы портов
3
Аудиопорты
4
Концентратор USB 3.0
Вид сзади
1
KVM порты
2
Порты консоли
3
Концентратор USB 3.0
4
Разъем питания
B
Установка аппаратного обеспечения
Для установки коммутатора выполните следующие действия, руководствуясь
приведенной выше схемой.
1
Подключите USB клавиатуру и мышь к портам консоли на задней панели.
2
Подключите монитор к порту консоли DisplayPort или HDMI и включите питание
монитора.
3
Подключите главный микрофон и динамики к соответствующим разъемам на
передней панели.
4
(Дополнительно) Подключите вспомогательный микрофон и динамики к аудио
разъемам консоли на задней панели. Порты передней панели имеют приоритет
над портами задней панели.
5
Подключите разъемы DisplayPort, USB 3.0, микрофон и динамик прилагаемых
кабелей к соответствующим розеткам в отделе порта KVM коммутатора.
6
Другие концы кабелей, подключенных к разъемам USB 3.0, DisplayPort,
микрофон и динамик, подсоедините к соответствующим портам на компьютере.
7
(Дополнительно) Подключите периферийные USB устройства к разъемам
USB тип А, расположенным на передней панели и в отделе порта консоли на
задней панели.
8
(Дополнительно) Подключите кабель RJ-11-к-DB9 от порта RJ-11 к
последовательному порту компьютера для управления через RS-232.*
9
Подключите адаптер питания (поставляемый в комплекте с устройством)
к разъему питания коммутатора, а другой его конец к источнику питания
переменного тока.
10
Включите питание компьютеров.
* Кабель RJ-11-к-DB9 приобретается отдельно. Для получения сведений об
изделии обращайтесь к торговому представителю ATEN.
C
Работа
Переключение компьютеров выполняется четырьмя удобными способами:
Вручную - нажатием кнопок выбора порта на передней панели. Мышью - щелчком
колеса прокрутки мыши. Клавишами быстрого вызова - вводом комбинаций
клавиш на клавиатуре. Командами RS232.
1
Переключение вручную
Для выбора порта вручную выполните следующие действия. Нажмите кнопку
выбора порта на передней панели один раз для вывода KVM, аудио и USB focus
на компьютер, подключенный к соответствующему порту.
2
Переключение мышью
Для выбора порта мышью выполните следующие действия. Дважды щелкните
колесо прокрутки USB мыши для последовательного переключения портов.
Примечание.
1. Переключение мышью выполняется только при использовании трехклавишной
USB мыши с колесом прокрутки.
2. По умолчанию переключение мышью отключено.*
3. Переключение мышью поддерживается только в режиме эмуляции мыши.
* Для включения переключения мышью см. раздел "Режим установки клавиш
быстрого вызова".
3
Переключение клавишей быстрого вызова
Клавиша
быстрого
вызова
Действие
[Scroll Lock]
[Scroll Lock]
[Enter]
Перемещение KVM, USB концентратора и audio focus с
текущего порта к следующему порту коммутатора (1 к 2 и 2 к
1 для CS1922M) (1 к 2, 2 к 3, 3 к 4 и 4 к 1 для CS1924M).
Примечание. KVM, USB концентратор и audio focus
переключаются на эти порты, даже если
изначально находились на других портах.
Прямой переход к порту
Клавиша
быстрого
вызова
Действие
[Scroll Lock]
[Scroll Lock]
[n]
[Enter]
Перемещение KVM, USB концентратора и audio focus на
компьютер, подключенный к порту, соответствующему
указанному идентификатору порта. [n] означает
идентификатор порта компьютера (1, 2, 3 или 4).
Примечание.
KVM, USB концентратор и audio focus переключаются на эти
порты, даже если изначально находились на других портах.
Режим установки клавиш быстрого вызова (HSM)
Режим установки клавиш быстрого вызова используется для установки функций
на коммутаторе. Вызовите HSM и нажмите клавишу, указанную в следующей
таблице, для выполнения соответствующей функции.
Для вызова HSM выполните следующие действия.
1. Нажмите и удерживайте клавишу [Num Lock].
2. Нажмите и отпустите клавишу "минус" [-].
3. Отпустите клавишу [Num Lock].
Таблица описания HSM
Клавиша Функция
[F2] Включение эмуляции клавиатуры Mac.
[F10]
Автоматическое обнаружение и установка операционной
платформы клавиатуры.
[F4]
Перечень текущих параметров коммутатора. Нажмите клавишу
[F4], откройте текстовый редактор и выберите "вставить" для
внесения параметров.
[F5] Выполнение сброса параметров всех USB устройств.
[E] Включение и выключение функции "Включение при обнаружении".
[H]
Переключение между исходными ([Num Lock] [-]) и
альтернативными ([Ctrl] [F12]) клавишами вызова HSM.
[M] Включение и выключение эмуляции мыши.
[R] [Enter]
Сброс параметров клавиши быстрого вызова и восстановление
значений по умолчанию.
[обновление]
[Enter]
Вызов режима обновления микропрограммы.
[W] Включение и выключение переключения портов мышью.
A
Огляд апаратного забезпечення
Вигляд спереду
1
Апаратні кнопки вибору порту
2
Світлодіодні індикатори порта
3
Порти аудіо
4
Концентратор USB 3.0
Вигляд ззаду
1
Порти KVM
2
Порти консолі
3
Концентратор USB 3.0
4
Гніздо живлення
B
Інсталяція апаратного забезпечення
Для налаштування перемикача користуйтеся поданою вище діаграмою і
виконайте наступне:
1
Підключіть клавіатуру і мишу USB до портів приставки на задній панелі.
2
Підключіть монітор до DisplayPort або порту приставки HDMI та увімкніть
живлення монітора.
3
Підключіть головний мікрофон і динаміки до гнізд мікрофона і динаміків на
передній панелі.
4
(Додатково) Підключіть другорядні мікрофон і динаміки до портів аудіо
приставки на задній панелі. Порти передньої панелі мають пріоритет перед
портами задньої панелі.
5
Кабелями з комплекту підключіть сполучувачі DisplayPort, USB 3.0,
мікрофона і динаміка до відповідних гнізд у розділі порту KVM перемикача.
6
Іншими кінцями кабелів підключіть сполучувачі USB 3.0, DisplayPort,
мікрофона і динаміка до відповідних портів на комп'ютері.
7
(Додатково) Підключіть периферійні пристрої USB до гнізд USB Типу A на
передній панеілі та задній панелі розділу портів приставки.
8
(Додатково) Підключіть кабель RJ-11-до-DB9 від порту RJ-11 до
послідовного порту на комп'ютері для контролю RS-232.*
9
Підключіть адаптер живлення (надано в цьому комплекті) до перемикача
гнізда живлення, а потім підключіть інший його кінець до джерела живлення
змінного струму.
10
Увімкніть живлення комп'ютерів.
* Кабель RJ-11-до-DB9 продається окремо. Зверніться до розповсюджувача
ATEN по інформацію про виріб.
C
Робота
Є чотири зручних методи перемикання між комп'ютерами: Вручну - натискаючи
апаратні кнопки вибору портів на передній панелі. Мишею - клацаючи
коліщатком прокручення миші. Ярликами - вводячи комбінацію клавіш з
клавіатури. Командою RS232.
1
Перемикання вручну
Для вибору порту вручну: Натисніть один раз апаратну кнопку вибору порту
передньої панелі, щоб викликати фокус KVM, аудіо та USB комп'ютера,
приєднаного до відповідного порту.
2
Перемикання мишею
Для вибору порту мишею: Двічі клацніть коліщатко прокручення миші USB,
щоб по циклу пройти по портах.
Примітка:
1. Перемикання мишею підтримують лише трикнопочні USB-миші з коліщатком
прокручення.
2. За замовчуванням перемикання мишею вимкнено.*
3. Перемикання мишею підтримується лише коли активовано Емуляцію Миші.
* Див. розділ Режим налаштування ярликів, щоб активувати перемикання мишею.
3
Перемикання Ярликом
Ярлик Дія
[Scroll Lock]
[Scroll Lock]
[Enter]
Переміщує фокус KVM, концентратора USB і аудіо з
поточного порту на наступний порт у перемикачі (з 1 на 2 та
з 2 на 1 для CS1922M) (з 1 на 2, з 2 на 3, з 3 на 4 та з 4 на 1
для CS1924M).
Примітка: Фокус KVM, концентратора USB і аудіо - всі
перейдуть на ці порти, навіть якщо початково вони
були на різних портах.
Перехід до порту напряму
Ярлик Дія
[Scroll Lock]
[Scroll Lock]
[n]
[Enter]
Переводить фокус KVM, концентратора USB і аудіо на
комп'ютер, приєднаний до порту, що відповідає вказаному ID
порту. [n] позначає номер ID порту комп'ютера (1, 2, 3 або 4).
Примітка:
Фокус KVM, концентратора USB і аудіо - всі перейдуть на ці
порти, навіть якщо початково вони були на різних портах.
Режим налаштування ярлика (HSM)
Режим налаштування ярлика налаштовує функції перемикача. Слід викликати
HSM і натиснути клавішу з нижчеподаної таблиці, щоб виконати відповідну
функцію.
Щоб викликати HSM, зробіть наступне:
1. Натисніть і утримуйте клавішу [Num Lock].
2. Натисніть і відпустіть клавішу мінус [-].
3. Відпустіть [Num Lock].
Зведена таблиця HSM
Клавіша Функція
[F2] Активує емуляцію клавіатури Мас.
[F10]
Автоматично визначає і встановлює платформу роботи
клавіатури.
[F4]
Подає у списку поточні налаштування перемикача. Натиснувши
[F4], відкрийте редактор тексту і виберіть "вставити до списку
налаштувань".
[F5] Повертає всі пристрої USB на фабричні налаштування.
[E] Активує/Вимикає функцію подачі живлення після визначення.
[H]
Перемикається між налаштуванням за замовчуванням ([Num
Lock] [-]) і альтернативними клавішами виклику HSM ([Ctrl] [F12]).
[M] Вмикає і вимикає емуляцію миші.
[R] [Enter] Скидає налаштування ярликів на статус за замовчуванням.
[u] [p] [g] [r] [a]
[d] [e] [Enter]
Викликає режим оновлення мікропрограми.
[W] Активує/Вимикає перемикання порту миші.
A
Vista do hardware
Vista frontal
1
Botões de seleção de porta
2
LED das portas
3
Portas de áudio
4
Hub USB 3.0
Vista posterior
1
Portas KVM
2
Portas de consola
3
Hub USB 3.0
4
Tomada de alimentação
B
Instalação do hardware
Para configurar o comutador, consulte o diagrama acima e efetue o seguinte:
1
Ligue o teclado e rato USB às portas de consola no painel traseiro.
2
Ligue o monitor à porta de consola DisplayPort ou HDMI e ligue a alimentação do
monitor.
3
Ligue o microfone e altifalantes principais às tomadas para microfone e altifalantes
no painel frontal.
4
(Opcional) Ligue o microfone e altifalantes secundários às portas de áudio da
consola no painel traseiro. As portas do painel frontal têm prioridade sobre as
portas do painel traseiro.
5
Usando os cabos incluídos na embalagem, ligue os conectores DisplayPort, USB 3.0,
microfone e altifalantes às tomadas correspondentes na secção de portas KVM do
comutador.
6
Na outra extremidade dos cabos, ligue os conectores USB 3.0, DisplayPort,
microfone e altifalantes às respetivas portas no computador.
7
(Opcional) Ligue periféricos USB às tomadas USB Tipo-A localizadas no painel
frontal e na secção da porta de consola do painel posterior.
8
(Opcional) Ligue um cabo RJ-11-para-DB9 da porta RJ-11 à porta de série de um
computador para controlo RS-232.*
9
Ligue o transformador (incluído na embalagem) à tomada de alimentação do
comutador e depois ligue a outra extremidade a uma fonte de alimentação AC.
10
Ligue a alimentação dos computadores.
* O cabo RJ-11-para-DB9 é vendido separadamente. Contacte o seu revendedor ATEN
para obter informações sobre o produto.
C
Funcionamento
Existem quatro métodos fáceis para alternar entre os computadores: Manual –
premindo os botões de seleção de porta no painel frontal, Rato – clicando na roda do
rato, Teclas de atalho – introduzindo combinações no teclado e Comandos RS232.
1
Comutação manual
Para seleção manual da porta: Prima um botão de seleção de porta no painel
frontal uma vez para mudar o KVM, áudio e USB para o computador ligado à porta
correspondente.
2
Comutação por rato
Para seleção da porta através do rato: Clique duas vezes na roda do rato USB para
alternar entre as portas.
Nota:
1. A comutação por rato apenas é suportada por ratos USB com roda e 3 botões.
2. A comutação por rato está desativada por predefinição.*
3. A comutação por rato apenas é suportada quando a Emulação do rato estiver
ativada.
* Consulte a secção Modo de Configuração das Teclas de Atalho para ativar a
comutação por rato.
3
Comutação por tecla de atalho
Tecla de atalho Ação
[Scroll Lock]
[Scroll Lock]
[Enter]
Muda o KVM, hub USB e áudio da porta atual para a porta seguinte
no comutador (1 para 2 e 2 para 1 no CS1922M) (1 para 2, 2 para 3,
3 para 4 e 4 para 1 no CS1924M).
Nota: O KVM, hub USB e áudio passam para estas portas mesmo
se inicialmente se estiverem em portas diferentes.
Passar diretamente para uma porta
Tecla de atalho Ação
[Scroll Lock]
[Scroll Lock]
[n]
[Enter]
Passa o KVM, hub USB e áudio para o computador ligado à porta
correspondente para a ID da porta correspondente. O [n] significa o
número da ID da porta do computador (1, 2, 3 ou 4).
Nota:
O KVM, hub USB e áudio passam para estas portas mesmo se
inicialmente se estiverem em portas diferentes.
Modo de Configuração das Teclas de Atalho (HSM)
O Modo de Configuração das Teclas de Atalho é usado para configurar as funções
no comutador. Abra a HSM e depois prima uma das teclas indicadas na tabela abaixo
para executar a função correspondente.
Para abrir a HSM, faça o seguinte:
1. Mantenha premida a tecla [Num Lock].
2. Prima e liberte a tecla menos [-].
3. Liberte a tecla [Num Lock].
Tabela de resumo da HSM
Tecla Função
[F2] Ativa a emulação do teclado Mac.
[F10] Deteta e define automaticamente a plataforma de utilização do teclado.
[F4]
Apresenta as definições atuais do comutador. Depois de premir [F4],
abra um editor de texto e selecione colar para visualizar todas as
definições.
[F5] Executa uma reposição em todos os dispositivos USB.
[E] Ativa/desativa a função Deteção de ligação.
[H]
Alterna entre as teclas de invocação de HSM predefinidas ([Num Lock] [-])
e alternativas ([Ctrl] [F12]).
[M] Ativa ou desativa a emulação do rato.
[R] [Enter] Repõe o estado predefinido das definições de teclas de atalho.
[u] [p] [g] [r] [a]
[d] [e] [Enter]
Abre o Modo de Atualização de Firmware.
[W] Ativa/desativa a comutação da porta de rato.
A
製品各部名称
フロントパネル
1
ポート選 択プッシュボタン
2
ポート LED
3
オー ディオポート
4
USB 3.0 ハブ
リアパネル
1
KVM ポート
2
コンソールポート
3
USB 3.0 ハブ
4
電 源 ジャック
B
ハードウェアのセットアップ
本製品をセットアップする場合は、接続図を参考にしながら以下の手順で作業を行ってく
ださい。
1
USB キーボードとマウスをリアパネルにあるコンソールポートに接続してください。
2
DisplayPort または HDMI コンソールポートにモニターを接続し、モニターの電源を
O N にしてください 。
3
フロントパネルにあるマイクとスピーカーのジャックにメインマイクとスピーカーを接
続して下 さい 。
4
(オプション)セカンダリマイクとスピーカーをリアパネルにあるコンソールオーディオ
ポートに接続してください。フロントパネルのポートは、リアパネルのポートよりも優先
的に使用されます。
5
本製品に同梱されているケーブルを利用し、KVM Port セクションの対応するソケッ
トに DisplayPort、USB 3.0、マイク、およびスピーカーコネクターを接続してください。
6
手順 5. で使用したケーブルの反対側にある USB 3.0、DisplayPort、マイクおよび
スピーカーコネクターをコンピューター側の対応するポートに接続してください。
7
(オプション)フロントパネルおよびリアパネルのコンソールポートセクションにある
USB タイプ A ポートに USB 周辺機器を接続してください。
8
(オプション)RS-232 コントロール用に、RJ-11 からの RJ-11 - DB9 変換ケーブ
ルをコンピューターのシリアルポートに接 続してください。*
9
同梱の電源アダプターを本製品の電源ジャックに接続してから、電源コンセントに接
続してください 。
10
コンピューターの電源を ON にしてください。
* RJ-11 - DB9 変換ケーブルは別売品です。 製品情報については、ATEN の販売店ま
でお問い合わせください。
C
操作方法
4 通りの方法でコンピューターを切り替えることができます。 手動の場合、フロントパネ
ルにあるポート選択ボタンを押します。マウスの場合、マウスのスクロールホイールをクリ
ックします。ホットキーの場合、キーボードからキーの組み合わせを入力します。RS232
コマンドもあります。
1
手動切替
手動でポートを選択する場合、 フロントパネルにあるポート選択ボタンを押してください。
押したボタンの番号のポートに接続されているコンピューターに、KVM 操作、オーディオ、
USB デバイスが切り替わります。
2
マウス切替
マウスでポートを選択する場合、 USB マウスのスクロールホイールをダブルクリックして
ください。ポートが 順に切り替わります。
注 意:
1. マウス切替機能は、USB 3 ボタンスクロールマウスのみ対応しています。
2. マウス切替機能は、デフォルトでは無効になっています。*
3. マウス切替機能は、マウスエミュレーションが有効の場合のみ対応します。
* 本機能を有効にする方法については、「ホットキー設定モード」を参照してください。
3
ホットキー切替
ホットキー 操作
[Scroll Lock]
[Scroll Lock]
[Enter]
KVM 操作、USB ハブ、オーディオを現在のポートから次のポート
に接続されたコンピューターへ切り替えます。(CS1922M の場合:
1 → 2、2 → 1。CS1924M の場合:1 → 2、2 → 3 、3 → 4 、4 → 1 。)
注 意: KVM 操作、USB ハブ、オーディオが別々のポートにある場合
でも、この操作を行うと全て同じポートに切り替わります。
ポートの直接切替
ホットキー 操作
[Scroll Lock]
[Scroll Lock]
[n]
[Enter]
指定したポート ID のポートに KVM 操作、USB ハブ、オーディオを
接続されたコンピューターに切り替えます。 [n] はコンピューターの
ポート ID 番号 (1、2、3 または 4) を表します。
注 意:
KVM 操作、USB ハブ、オーディオが別々のポートにある場合でも、こ
の操作を行うと全て同じポートに切り替わります。
ホットキーセッティングモード (HSM)
ホットキーセッティングモード(HSM)を使用して、本製品の機能を設定することができ
ます。 まず、ホットキーセッティングモードを起動するホットキーを入力してから、設定し
たい内容に合わせて、下表に掲載したキーを入力してください。
ホットキーセッティングモードの起動方法
1. [Num Lock] キーを押したままにしてください。
2. [-](マイナス)キーを押して、指を離してください。
3. [Num Lock] キーから指を離してください。
HSM 一覧表
キー 機能
[F2] Mac キーボードエミュレーションを有効にします。
[F10] キーボード操作プラットフォームを自動で検知し、設定します。
[F4]
テキストエディターまたはワープロソフトのペースト機能を使用して、 現在
の切替設定を一覧表示します。
[F5] すべての USB デバイスのリセットを実行します。
[E] 電源探知機能を有効または無効にします。
[H]
ホットキーモード起動キーをデフォルト値の [Num Lock] + [ - ] と代
替キーの [Ctrl] + [F12] へと交互に変更します。
[M] マウスエミュレーションを有効または無効にします。
[R] [Enter] ホットキ ー の 設 定 をデフォルト値 にリセットします。
[u] [p] [g]
[r] [a] [d] [e]
[Enter]
ファームウェアアップグレードモードを起動します。
[W] マウスによるポート切替機能を有効または無効にします。
A
하드웨어 리뷰
전면
1
포트 선택 푸시 버튼
2
포트 LED
3
오디오 포트
4
USB 3.0 허브
후면
1
KVM 포트
2
콘솔 포트
3
USB 3.0 허브
4
전원 잭
B
하드웨어 설치
스위치 설치를 위해 위의 다이어그램을 참조하여 다음을 수행하십시오 .
1
USB 키보드와 마우스를 후면 패널에 있는 콘솔 포트에 연결합니다 .
2
모니터를 DisplayPort 또는 HDMI 콘솔 포트에 연결하고 모니터 전원을 켭니다.
3
메인 마이크와 스피커를 전면 패널의 마이크 및 스피커 잭에 연결합니다 .
4
( 옵션 ) 보조 마이크와 스피커를 후면 패널에 있는 콘솔 오디오 포트에
연결합니다 . 전면 패널의 포트는 후면 패널에 있는 포트보다 우선됩니다 .
5
본 제품과 함께 제공된 케이블을 이용해서 DisplayPort, USB 3.0 마이크
및 스피커 커넥터를 스위치의 KVM 포트 구역에 있는 해당 포트에 각각
연결합니다 .
6
케이블의 반대쪽 끝을 이용해서 USB 3.0, DisplayPort, 마이크 및 스피커
커넥터를 컴퓨터의 해당 포트에 각각 연결합니다 .
7
( 옵션 ) USB 주변 장치를 전면 패널과 후면 패널의 콘솔 포트 구역에 있는
USB 타입 A 소켓에 연결합니다 .
8
( 옵션 ) RJ-11 과 DB9 연결 케이블을 이용하여 RJ-11 포트와 컴퓨터의 RS-
232 제어용 직렬 포트를 연결합니다 . *
9
전원 어댑터 ( 본 제품과 함께 제공된 ) 를 스위치의 전원 잭에 연결한 후 반대쪽
끝을 AC 전원에 연결합니다 .
10
컴퓨터 전원을 켭니다 .
* RJ-11 과 DB9 연결 케이블은 별도로 판매됩니다 . 제품 정보는 ATEN 대리점에
문의하십시오 .
C
조작
컴퓨터 간 전환 방법에는 다음과 같이 편리한 네 가지 방법이 있습니다 . 수동 -
전면 패널에 있는 포트 선택 푸시 버튼을 누르는 방법 , 마우스 - 마우스의 스크롤
휠을 클릭하는 방법 , 핫키 - 키보드에서 조합 키와 RS232 명령을 입력하는 방법 .
1
수동으로 전환하기
포트를 수동으로 선택하려면 : 앞쪽 패널의 포트 선택 푸시 버튼을 한 번 눌러서
KVM, 오디오 및 USB 포커스를 해당 포트에 연결되어 있는 컴퓨터로 불러옵니다 .
2
마우스로 전환하기
포트를 마우스로 선택하려면 : USB 마우스의 스크롤 휠을 더블 클릭해서 포트
간을 순환합니다 .
참고 :
1. 마우스를 이용한 전환 방법은 USB 3- 키 스크롤 휠 마우스에서만 지원됩니다 .
2. 마우스를 이용한 전환은 기본으로 비활성화되어 있습니다 . *
3. 마우스를 이용한 전환은 마우스 에뮬레이션 기능이 활성화되어 있을 때만
지원됩니다 .
* 마우스를 이용한 전환을 활성화하는 방법은 핫키 설정 모드 절을 참조하십시오 .
3
핫키로 전환하기
핫키 동작
[Scroll Lock( 스
크롤 잠금 )]
[Scroll Lock( 스
크롤 잠금 )]
[Enter( 엔터 )]
KVM, USB 허브 및 오디오 포커스를 현재 포트에서 다음 포트
로 이동시킵니다 (CS1922M 의 경우 1 에서 2 나 2 에서 1 로 )
(CS1924M 의 경우 1 에서 2 로 , 2 에서 3 으로 , 3 에서 4 로 ,
4 에서 1 로 ).
참고 : KVM, USB 허브 및 오디오 포커스가 처음에 서로 다른
포트에 있었더라도 모두 이 포트로 이동합니다 .
포트로 직접 이동하기
핫키 동작
[Scroll Lock( 스
크롤 잠금 )]
[Scroll Lock( 스
크롤 잠금 )]
[n]
[Enter( 엔터 )]
KVM, USB 허브 및 오디오 포커스를 지정된 포트 ID 에 해당
되는 포트에 연결되어 있는 컴퓨터로 이동시킵니다 . [n] 은 컴
퓨터의 포트 ID 번호를 의미합니다 (1, 2, 3 또는 4).
참고 :
KVM, USB 허브 및 오디오 포커스가 처음에 서로 다른 포트에
있었더라도 모두 이 포트로 이동합니다 .
핫키 설정 모드 (HSM)
핫키 설정 모드는 스위치에 있는 각종 기능을 설정하는 데 사용됩니다 . HSM 을
불러온 후 표에 있는 키를 눌러서 기능을 설정하십시오 .
HSM 을 불러오려면 다음을 수행하십시오 .
1. [Num Lock] 키를 누르고 있습니다 .
2. 마이너스 [-] 키를 눌렀다가 놓습니다 .
3. [Num Lock] 키에서 손을 뗍니다 .
HSM 요약 표
키 기능
[F2] Mac 키보드 에뮬레이션 기능을 활성화합니다 .
[F10] 키보드 작동 플랫폼을 자동으로 감지하고 설정합니다 .
[F4]
현재 스위치 설정 내용이 목록으로 표시됩니다 . [F4] 를 누른 후
텍스트 편집기를 열고 붙여 넣기를 선택하면 설정 목록이 표시됩
니다 .
[F5] 모든 USB 장치에서 재설정을 수행합니다 .
[E] 전원 켜짐 감지 기능을 활성화 / 비활성화합니다 .
[H]
HSM 호출 기본 키 ([Num Lock] [-]) 와 대체 키 ([Ctrl] [F12])
간을 전환합니다 .
[M] 마우스 에뮬레이션 켜기와 끄기 간을 전환합니다 .
[R] [Enter] 핫키 설정을 해당 키의 기본값으로 초기화합니다 .
[u] [p] [g]
[r] [a] [d] [e]
[Enter]
펌웨어 업그레이드 모드를 불러옵니다 .
[W] 마우스 포트 전환을 활성화 / 비활성화합니다 .
A
硬件概览
前部概览
1
端口选择按钮
2
端口 LED
3
音频端口
4
USB 3.0 集线器
后部概览
1
KVM 端口
2
控制端端口
3
USB 3.0 集线器
4
电源插孔
B
硬件安装
如要设置切换器,请参见上图,执行下列操作:
1
将 USB 键盘和鼠标插入后面板上的控制端端口。
2
将显示器插入 DisplayPort 或 HDMI 控制端端口,开启显示器电源。
3
将主麦克风和扬声器插入前面板上的麦克风和扬声器插孔。
4
(选择性)将辅助麦克风和扬声器插入后面板上的控制端音频端口。前面板端口
优先于后面板上的对应端口。
5
使用此包装随附的线缆,将 DisplayPort、USB 3.0、麦克风、以及扬声器的接头
分别插入切换器 KVM 端口区域的对应插口。
6
使用线缆的另一端,将 USB 3.0、DisplayPort、麦克风、以及扬声器的接头分别
插入电脑上的相应端口。
7
( 选择性 ) 将 USB 外设分别插入前面板上和后面板控制端端口区域中的 USB A
型插口。
8
( 选择性 ) 将 RJ-11- 转 -DB9 线的两端分别插入 RJ-11 端口和电脑的串行端口,
以进行 RS-232 控制。*
9
将电源适配器 ( 此包装随附 ) 插入切换器的电源插孔,然后将另一端插入交流
电源。
10
开启电脑电源。
* RJ-11- 转 -DB9 线另外销售。 如需了解产品信息,请联系您的 ATEN 经销商。
C
操作
在电脑间切换有 4 种便利的方法: 手动 – 按前面板上的端口选择按钮;鼠标 –
按一下鼠标滚轮;热键 – 输入键盘按键组合;RS232 命令。
1
手动切换
手动端口选择: 按一下前面板端口选择按钮,将 KVM、音频和 USB 的信号切换
至使用对应端口的电脑。
2
鼠标切换
鼠标端口选择: 按两下 USB 鼠标的滚轮,在各端口之间循环切换。
注意:
1. 鼠标切换仅支持 USB 3 键滚轮鼠标。
2. 鼠标切换在默认情况下停用。*
3. 仅当启用了鼠标仿真时,支持鼠标切换。
* 请参见“热键设置模式”部分,了解如何启用鼠标切换。
3
热键切换
热键 操作
[Scroll Lock]
[Scroll Lock]
[Enter]
将当前端口的 KVM、USB 集线器和音频信号切换至切换器上的
下一个端口(CS1922M 为1 至 2 和 2至 1)(CS1924M 为 1至 2、
2至3、3至4和4至1)。
注意:
即使 KVM、USB 集线器和音频信号开始时在不同端口,此时也
全都会切换到这些端口。
直接切换端口
热键 操作
[Scroll Lock]
[Scroll Lock]
[n]
[Enter]
将 KVM、USB 集线器和音频信号切换至指定端口 ID 对应的端
口所连接的电脑。 [n] 代表电脑的端口 ID 编号(1、2、3 或 4)。
注意:
即使 KVM、USB 集线器和音频信号开始时在不同端口,此时也
全都会切换到这些端口。
热键设置模式 (HSM)
热键设置模式用于设置切换器的功能。 启用 HSM,然后按下表中的一个键可以执行
相应的功能。
按照下述步骤启用 HSM:
1. 按住 [Num Lock] 键。
2. 按下然后放开 [-] 键。
3. 放开 [Num Lock] 键。
HSM 摘要表
按键 功能
[F2] 启用 Mac 键盘仿真。
[F10] 自动检测并设置键盘操作平台。
[F4]
列出目前的切换器设置。 按 [F4] 后,打开文本编辑器,然后选择粘
贴以列出设置。
[F5] 复位所有 USB 设备。
[E] 启用 / 禁用开机检测功能。
[H] 切换默认的 ([Num Lock] [-]) 和替代的 ([Ctrl] [F12]) HSM 启动键。
[M] 开启和关闭鼠标仿真。
[R] [Enter] 将热键设置恢复至默认状态。
[u] [p] [g] [r]
[a] [d] [e]
[Enter]
执行固件升级模式。
[W] 启用 / 禁用鼠标端口切换。
A
硬體檢視
前視圖
1
連接埠選擇按鍵
2
連接埠 LED 指示燈
3
音訊連接埠
4
USB 3.0 連接埠
背視圖
1
電腦連接埠
2
控制端連接埠
3
USB 3.0 連接埠
4
電源插孔
B
硬體安裝
欲安裝多電腦切換器,請參照上方圖示執行下列步驟:
1
將 USB 鍵盤與滑鼠連接至 CS1922M/CS1924M 後背板控制端連接埠的對應位置。
2
將 DisplayPort 及 HDMI 螢幕分別連接至 DisplayPort 或 HDMI 控制端連接埠的對應
位置,然後開啟螢幕電源。
3
將主要麥克風及喇叭插入 CS1922M/CS1924M 前面板的麥克風及喇叭插孔。
4
( 選擇性步驟 ) 將第二組麥克風及喇叭連接至 CS1922M/CS1924M 後背板的控制端
音訊連接埠。當 CS1922M/CS1924M 前面板和後背板控制端同時接上麥克風及喇
叭時,此時前面板的麥克風和喇叭會被優先使用。
5
使用包裝隨附的 DisplayPort、USB 3.0、麥克風及喇叭線材一端接上連接
CS1922M/CS1924M 上的電腦連接埠。
6
再將 DisplayPort、USB 3.0、麥克風及喇叭線材的另一端連接至電腦上對應的
DisplayPort、USB 3.0、麥克風及喇叭連接位置。
7
( 選擇性步驟 ) 將 USB 週邊裝置接上 CS1922M/CS1924M 的 USB 3.0 Type-A 連接埠。
8
( 選擇性步驟 ) 如欲透過發送 RS-232 串列命令進行切換電腦或其他功能操作時,需
要先將 RJ-11 轉 DB9 線材的 RJ-11 端連接至 CS1922M/CS1924M 上的 RJ-11 連接
埠,同一線材的 DB9 端接入欲用來發送 RS-232 串列命令的電腦上的 DB9 連接埠,
使用者即可透過該電腦內的終端機程式進行發送 RS-232 串列命令。*
9
將包裝內所附的電源變壓器連接至 CS1922M/CS1924M 上的電源插孔,然後將電源
變壓器另一端接上插座。
10
開啟已連接 CS1922M/CS1924M 的電腦電源。
* 本產品包裝中不包含 RJ-11 轉 DB9 線材。 如需產品資訊,請聯絡您的 ATEN 經銷商。
C
操作方式
可透過四種簡易方式切換電腦: 手動 – 按下前面板上的電腦連接埠選擇鍵;滑鼠 –
點擊滑鼠滾輪;熱鍵 – 於鍵盤上輸入熱鍵組合;以及 RS-232 串列命令。
1
手動切換
關於手動切換選擇:按一下前面板電腦連接埠選擇鍵將 KVM、音訊及 USB 週邊訊號
切換至欲使用該功能操作的電腦。
2
滑鼠切換
關於滑鼠切換選擇:快速點擊 USB 滑鼠上的滾輪 / 中鍵兩下,即可循環依序切換電腦
連接埠。
提醒:
1. 滑鼠切換功能僅適用於 USB 三鍵滑鼠。
2. 滑鼠切換功能預設值為關閉。*
3. 當滑鼠模擬功能為開啟時,才能啟用滑鼠切換功能。
* 請參閱「熱鍵設定模式」章節以確認如何透過熱鍵啟用 / 關閉滑鼠切換功能。
3
快速切換熱鍵
快速熱鍵 執行狀態
[Scroll Lock]
[Scroll Lock]
[Enter]
將 KVM、音訊及 USB 週邊裝置訊號由當下的電腦連接埠切換至
下一個電腦連接埠 (CS1922M 為 1 至 2、2 至 1) (CS1924M 為 1
至 2、2 至 3、3 至 4、4 至 1)。
提醒: 如果 KVM、音訊及 USB 週邊訊號獨立切換至不同電腦
連接埠時,此時會全部被同時切換至同一電腦連接埠。
直接切換至指定的電腦連接埠
熱鍵 執行工作
[Scroll Lock]
[Scroll Lock]
[n]
[Enter]
將 KVM、音訊與 USB 週邊訊號切換至指定的電腦連接埠編號所
對應的電腦。 [n] 代表電腦連接埠編號 (1、2、3 以及 4)。
提醒:
即使 KVM、音訊與 USB 週邊訊號獨立切換至在不同的電腦連接
埠時,此時會全部被同時切換至同一電腦連接埠。
熱鍵設定模式(HSM)
如果需要設定 CS1922M/CS1924M 的功能時,需要啟動熱鍵設定模式。 當熱鍵設定
模式啟動後,請參考下表的功能鍵以執行對應的功能。
透過下列步驟啟動熱鍵設定模式:
1. 按住 [Num Lock] 鍵不放。
2. 接著再按 [-] 鍵後再放開 [-] 鍵。
3. 最後再放開 [Num Lock] 鍵。
熱鍵功能表
功能鍵 功能
[F2] 啟動 Mac 鍵盤模擬。
[F10] 自動偵測鍵盤作業系統模擬。
[F4]
列出當下 CS1922M/CS1924M 的功能設定。 先開啟電腦內的
文字編輯器,待鍵盤按下 [F4] 後開始執行功能列出 CS1922M/
CS1924M 的功能設定。
[F5] 執行 CS1922M/CS1924M 的 USB 週邊裝置訊號重置。
[E] 開啟 / 關閉電腦連接埠所接的電腦電源偵測功能。
[H]
切換欲用以啟動熱鍵設定模式的組合鍵。預設為 ([Num Lock] [-])
,或使用 ([Ctrl] [F12]) 作為熱鍵設定模式的組合鍵。
[M] 開啟 / 關閉滑鼠模擬功能。
[R] [Enter] 將 CS1922M/CS1924M 功能設定恢復為出廠預設值。
[u] [p] [g] [r] [a]
[d] [e] [Enter]
執行韌體升級模式。
[W] 開啟 / 關閉滑鼠滾輪 / 中鍵切換電腦連接埠功能。
-
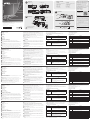 1
1
-
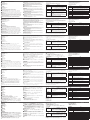 2
2
ATEN CS1924M Guide de démarrage rapide
- Catégorie
- Souris
- Taper
- Guide de démarrage rapide
- Ce manuel convient également à
dans d''autres langues
- italiano: ATEN CS1924M Guida Rapida
- español: ATEN CS1924M Guía de inicio rápido
- português: ATEN CS1924M Guia rápido
- 日本語: ATEN CS1924M クイックスタートガイド
Documents connexes
-
ATEN CS1922 Guide de démarrage rapide
-
ATEN CS1922-B Guide de démarrage rapide
-
ATEN CS1924 Guide de démarrage rapide
-
ATEN CS1912 Guide de démarrage rapide
-
ATEN CS22DP Manuel utilisateur
-
ATEN CM1284 Guide de démarrage rapide
-
ATEN CM1284 Guide de démarrage rapide
-
ATEN CS19208 Guide de démarrage rapide
-
ATEN CS1942DP Guide de démarrage rapide
-
ATEN CS1942DP Guide de démarrage rapide