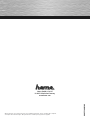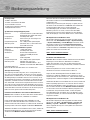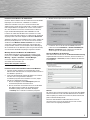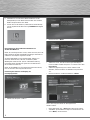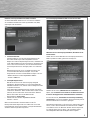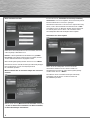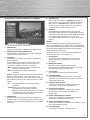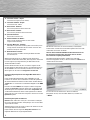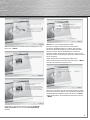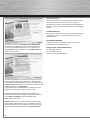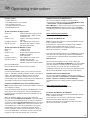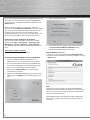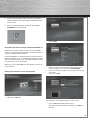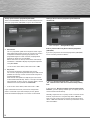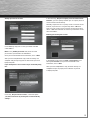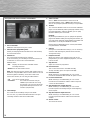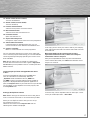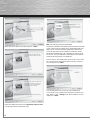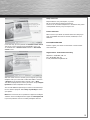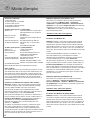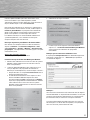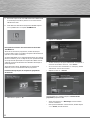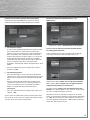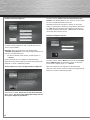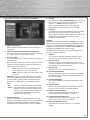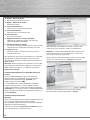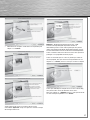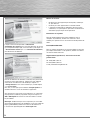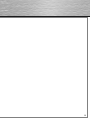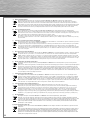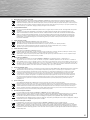00053280/02.09
All listed brands are trademarks of the corresponding companies. Errors and omissions excepted,
and subject to technical changes. Our general terms of delivery and payment are applied.
Hama GmbH & Co KG
D-86651 Monheim/Germany
www.hama.com

DVB-T Stick
Clé DVB-T
PC HARDWARE
00053280

2
Packungsinhalt:
1x DVB-T USB Stick
1x Treiber und Software CD-ROM
1x passive DVB-T Antenne
1x gedruckte Installationsanleitung
1x Magix Mufin Gutschein
Systemvoraussetzung für Apple Systeme:
Prozessor: Intel Core CPU mit 1,5 GHz oder höher
G5 PowerPC mit 1,0 GHz oder höher
Hauptspeicher: 512 MByte oder mehr
Grafikkarte: Unterstützung für Core Image und
Quartz Extreme
Festplattenkapazität: min. 1 GByte freien Speicherplatz
Betriebssystem: Mac OS X 10.4.11 / 10.5.x oder neuer
Freie USB 2.0 Buchse
Systemvoraussetzung für Windows Systeme:
Prozessor: 1,5 GHz oder höher
Hauptspeicher: 512 MByte oder mehr
Grafikkarte: DirectX 9.0c kompatibel mit
mindestens 64 MByte lokalen
Speicher
Sound: AC97 kompatibel
Festplattenkapazität: min. 1 GByte freien Speicherplatz
Betriebssystem: Windows XP + SP 3 und
Windows XP x64Bit Edition + SP 2
Windows Vista 32Bit oder 64Bit Edition
Freie USB 2.0 Buchse
Microsoft DirectX 9.0c oder höher muss installiert sein.
Sonstige Voraussetzung:
Zum Empfang von DVB-T Signalen, muss sichergestellt sein,
dass eine ausreichende DVB-T Versorgung an Ihrem Standort
gewährleistet ist. Weiterhin kann es sein, dass in Randgebieten
die beiliegende passive DVB-T Antenne nicht ausreicht, um ei-
nen problemlosen Empfang zu ermöglichen. In diesem Fall wird
empfohlen, entweder eine evtl. vorhandene Dachantenne oder
eine aktive DVB-T Antenne mit integriertem Verstärker zu benut-
zen. Falls Sie mehr Informationen über die DVB-T Versorgung in
Deutschland erhalten möchten, besuchen Sie bitte die Webseite
www.ueberallfernsehen.de. Dort können Sie die Versorgung mit
DVB-T an Ihrem gewünschten Standort überprüfen.
Installation unter Windows Vista 32bit und 64bit Editionen:
Hinweis: Bitte installieren Sie den Treiber bevor Sie den DVB-T
Empfänger an Ihrem Rechner / Notebook anschließen!
Legen Sie bitte die beiliegende Treiber CD-ROM in Ihr CD
Laufwerk ein. Sollte das CD-Menü nicht automatisch starten,
wählen Sie bitte das CD-Laufwerk aus, indem Sie die Treiber CD
eingelegt haben und klicken doppelt auf die Datei Autorun.exe.
Sobald das CD-Menü auf Ihren Bildschirm erscheint, wählen Sie
bitte Ihre jeweilige Sprache aus. Im nächsten Fenster wählen
Sie die Auswahl Windows Treiber installieren aus.
Daraufhin wird das Installationsprogramm gestartet, unter
Umständen werden Sie von der Benutzerkontensteuerung
aufgefordert, Ihre
Zustimmung zur Fortsetzung des Vorgangs zu geben, klicken
Sie daher auf die Schaltfläche -> Zulassen. Jetzt werden die
entsprechenden Treiber auf Ihr System überspielt.
Nach Beendigung der Installation wird empfohlen, dass
Betriebssystem neu zu starten, und erst dann den DVB-T
Empfänger einzustecken. Nach dem Neustart von Windows
wird, der Empfänger nach einer Weile erkannt und installiert.
Wichtige Hinweise für Windows Vista:
Ob der DVB-T Empfänger ordnungsgemäß installiert wurde,
können Sie unter Start (Windows Logo) -> Systemsteuerung
-> System und Wartung -> Geräte-Manager nachsehen. Unter
Umständen werden Sie von der Benutzerkontensteuerung
aufgefordert, dieser Aktion zuzustimmen. Klicken Sie deshalb
auf die Schaltfläche -> Fortsetzen. Folgender Eintrag muss ohne
gelbes Ausrufezeichen vorhanden sein.
Audio-, Video- und Gerätecontroller
• Abilis Systems Single DVB-T Receiver
Installation unter Windows XP:
Hinweise: Bitte installieren Sie den Treiber bevor Sie den DVB-T
Empfänger an Ihrem Rechner / Notebook anschließen!
Stellen Sie außerdem sicher, dass Ihr Benutzerkonto über
Administrationsrechte verfügt, anderenfalls, wird die Installation
fehlschlagen.
Weiterhin empfehlen wir vorher sicherzustellen, dass das
aktuellste Service Pack von Microsoft installiert ist.
Legen Sie bitte die beiliegende Treiber CD-ROM in Ihr CD
Laufwerk ein. Sollte das CD-Menü nicht automatisch starten,
wählen Sie bitte das CD-Laufwerk aus, indem Sie die Treiber CD
eingelegt haben und klicken doppelt auf die Datei Autorun.exe
Sobald das CD-Menü auf Ihren Bildschirm erscheint, wählen Sie
bitte Ihre jeweilige Sprache aus. Im nächsten Fenster wählen
Sie die Auswahl Windows Treiber installieren aus. Im nächsten
Fenster wählen Sie die Auswahl Windows Treiber installieren
aus. Daraufhin startet das Treiberinstallationsprogramm und
installiert den entsprechenden Treiber auf Ihre Festplatte.
Nach Beendigung der Installation muss das Betriebssystem
neu gestartet werden, erst danach darf der DVB-T Empfänger
eingesteckt werden.
Wichtige Hinweise für Windows XP:
Ob der DVB-T Empfänger ordnungsgemäß installiert wurde,
können Sie unter Start -> Systemsteuerung -> Leistung und
Wartung -> System -> Hardware -> Geräte-Manager nach-
sehen. Folgender Eintrag muss ohne gelbes Ausrufezeichen
vorhanden sein.
Audio-, Video- und Gerätecontroller
• Abilis Systems Single DVB-T Receiver
d
Bedienungsanleitung

3
Installation unter Windows XP x64Bit Edition:
Hinweise: Bitte installieren Sie den Treiber bevor Sie den DVB-T
Empfänger an Ihrem Rechner / Notebook anschließen!
Stellen Sie außerdem sicher, dass Ihr Benutzerkonto über
Administrationsrechte verfügt, anderenfalls, wird die Installation
fehlschlagen.Weiterhin empfehlen wir vorher sicherzustellen,
dass das aktuellste Service Pack von Microsoft installiert ist.
Legen Sie bitte die beiliegende Treiber CD-ROM in Ihr CD
Laufwerk ein. Sollte das CD-Menü nicht automatisch starten,
wählen Sie bitte das CD-Laufwerk aus, indem Sie die Treiber CD
eingelegt haben und klicken doppelt auf die Datei Autorun.exe
Sobald das CD-Menü auf Ihren Bildschirm erscheint, wählen Sie
bitte Ihre jeweilige Sprache aus. Im nächsten Fenster wählen
Sie die Auswahl Windows Treiber installieren aus. Daraufhin
startet das Treiberinstallationsprogramm und installiert den
entsprechenden Treiber auf Ihre Festplatte. Nach Beendigung
der Installation muss das Betriebssystem neu gestartet werden,
erst danach darf der DVB-T Empfänger eingesteckt werden.
Wichtige Hinweise für Windows XP x64Bit Edition:
Ob der DVB-T Empfänger ordnungsgemäß installiert wurde,
können Sie unter Start -> Systemsteuerung -> Leistung und
Wartung -> System -> Hardware -> Geräte-Manager
nachsehen. Folgender Eintrag muss ohne gelbes
Ausrufezeichen vorhanden sein.
Sound, video and game controllers
• Abilis Systems Single DVB-T Receiver
Installation der ArcSoft Total Media Software für Windows:
1. Schalten Sie den Computer ein und loggen Sie sich als
Administrator oder Benutzer mit entsprechenden Rechten in
das Windows System ein.
2. Legen Sie die beiliegende Treiber CD-ROM in Ihr Laufwerk
ein, falls noch nicht geschehen. Sollte das
Installationsprogramm nicht automatisch starten, folgen
Sie den anschließenden Schritten:
1. Klicken Sie doppelt auf das Arbeitsplatz Symbol auf
Ihrem Desktop mit der linken Maustaste.
2. Klicken Sie mit der rechten Maustaste auf Ihr CD-ROM
bzw. DVD-Laufwerk in dem Sie gerade die Treiber
CD-ROM eingelegt haben und wählen die Option
-> AutoPlay. Nun startet das Installationsprogramm.
3. Wählen Sie Ihre gewünschte Sprache aus.
4. Installieren Sie nun die ArcSoft Total Media Software,
indem Sie auf die Schaltfläche -> ArcSoft Total Media für
Windows installieren klicken. Folgen Sie nun bitte den
Anweisungen des Installationsprogramms.
Hinweis für Windows Vista Benutzer:
Unter Umständen werden Sie von der Benutzerkontensteuerung
aufgefordert dieser Aktion zuzustimmen, klicken Sie daher auf
die Schaltfläche -> Fortsetzen, um die Installation der Software
zu ermöglichen.
Hinweis:
Der Lizenzschlüssel (Seriennummer) für die ArcSoft Total Media
Software fi nden Sie auf der CD-Hülle. Bitte bewahren Sie diese
Hülle sorgfältig auf, da der Lizenzschlüssel (Seriennummer) bei
jeder Installation benötigt wird!
Die Firma Hama GmbH & Co KG bietet keinen Ersatz für
verlorene Lizenzschlüssel, deswegen müssen Sie sich den
Lizenzschlüssel sorgfältig aufbewahren.

4
5. Verbinden Sie nun den Hama DVB-T USB Stick mit der
beiliegenden passiven DVB-T Antenne oder einer anderen
DVB-T fähigen Antenne Ihrer Wahl.
6. Starten Sie nun die Software, indem Sie auf Ihrem Desktop
auf das Symbol mit der Beschriftung TotalMedia 3.5 doppelt
klicken.
Beschreibung der Fernseh-Benutzeroberfläche von
ArcSoft Total Media 3.5
Bevor Sie nach Programmen suchen, stellen Sie sicher, dass die
DVB-T Antenne mit dem Hama DVB-T Empfänger verbunden ist
und dieser am Computer angesteckt wurde.
ArcSofts Total Media ist ein Programmpaket, welches aus
mehreren Teilen besteht, z.B. einer TV-Software, DVD-
Wiedergabe und einer Foto- ,Musik- und Videoverwaltung.
Im Rahmen dieses Handbuches gehen wir auf dem Bereich
der TV-Software näher ein.
Bevor Sie Total Media zum Fernsehempfang benutzen können,
müssen Sie zuerst das Programm Einrichten.
Einrichtung der Software zum Empfang von
Fernsehprogrammen.
• Wählen Sie die Option -> TV aus.
• Klicken Sie auf -> Weiter.
• Stellen Sie sicher, das die aktuell ausgewählte Region,
ihrem aktuellen Standort entspricht. In unserem Fall ist dies
Deutschland.
• Sollten Sie gegenwärtig sich in einem anderen Land
befinden, wählen Sie dieses in dem Menü entsprechend
aus.
• Klicken Sie danach auf die Schaltfläche -> Weiter.
Nun ist das Programm bereit für den eigentlichen
Sendersuchlauf.
• Nach dem klicken von -> Start beginnt der Kanalsuchlauf.
• Sobald der gesamte Bereich abgesucht wurde klicken Sie
auf -> Weiter, um fortzufahren.

5
g
Operating Instruction
Elektronische Programmübersicht (EPG) einrichten:
ArcSofts Total Media Software kann auf zwei verschiedene
Art und Weise die Elektronische Programmübersicht (EPG)
empfangen und verarbeiten.
1. kostenlose Variante
Hierbei handelt es sich um einen Programmführer, der
durch das Sendersignal selbst mitgeliefert wird. Im
Gegensatz zu der kostenpflichtigen Variante, sind Abstriche
in der Vollständigkeit und Vorschaulänge zu akzeptieren. So
kann es durchaus vorkommen , das für bestimmte Sender
keine Programmvorschau verfügbar, oder nur Lückenhaft
ist.
Bitte beachten Sie das es bis zu 10 Minuten dauert, bis
ausreichende Informationen verfügbar sind, um die
Programmvorschau durch Total Media anzeigen zu lassen.
• Wählen Sie dazu im oben abgebildeten Bild die
Antwort -> Nein aus.
2. kostenpflichtige Variante
Bei dieser Variante ist ein Internetzugang zwingend
erforderlich. Hierbei handelt es sich um ein Angebot des
EPG Dienstanbieters tvtv, welches Sie für 30 Tage kostenlos
ausprobieren können.
Nach Ablauf des Probeabonnements wird das tvtv-Konto
automatisch deaktiviert. Wenn Sie den Dienst weiter nutzen
möchten, müssen Sie für den Service bezahlen. Weitere
Details dazu fi nden Sie auf der Webseite des
Dienstanbieters www.tvtv.de
• Wählen Sie dazu im oben abgebildeten Bild die
Antwort -> Ja aus.
Wenn Sie die kostenlose Variante wählen ist die TV
Konfiguration damit abgeschlossen. Sollten Sie sich für die
kostenpflichtige Variante entscheiden, so folgen Sie bitte den
weiteren Anweisungen des Programms.
tvtv- Internetprogrammführer /EPG von tvtv.de einrichten
• Wählen Sie hierzu die Option -> Programmführer einrichten.
Wenn Sie den tvtv Internetprogrammführer /EPG bisher nicht
benutzt haben:
Sollten Sie zum ersten Mal den tvtv Internetprogrammführer /
EPG ausprobieren wollen, gehen Sie wie folgt vor:
Wählen Sie im Schritt „Möchten Sie tvtv verwenden?“ die
Option „Ja, ich möchte ein kostenloses tvtv-Konto einschließ-
lich eines 30-tägigen Gratis-Probeabonnements einrichten“.
Im nächsten Schritt „Verwenden Sie eine Proxy Verbindung
zum Internet?“ müssen Sie angeben, ob Sie einen Proxy Server
benutzen oder direkt ins Internet zu gelangen.
Normalerweise benutzen nur Firmen einen sogenannten Proxy
Server, so dass Privatanwender normalerweise hier -> Nein
auswählen müssen. Für Benutzer die über einen Proxy Server
ins Internet gehen müssen diese -> Ja auswählen und im
darauffolgenden Menü die benötigten Daten angeben.

6
Neues tvtv Konto einrichten:
Geben Sie im darauffolgenden Schritt einen Namen, Kennwort,
und eine gültige E-Mail Adresse an.
Hinweis: In der Eingabezeile mit der Bezeichnung „Confirm
Passsword“ ist das identische Kennwort einzugeben, welche
Sie eine Zeile darüber bereits eingegeben haben.
Wenn alle Eingaben getätigt wurden klicken Sie auf -> Weiter.
Nach diesem Schritt sind alle Einstellungen vollständig eingege-
ben und Sie können nun das Fernsehprogramm am
PC / Notebook genießen.
Wenn Sie bereits über ein tvtv Konto verfügen bzw. tvtv bereits
einsetzen:
Wählen Sie im Schritt „Möchten Sie tvtv verwenden“ die Option
„Ja, aber ich möchte mein vorhandenes tvtv-Konto verwenden,
um meine Einstellungen zu bearbeiten“.
Im nächsten Schritt „Verwenden Sie eine Proxy Verbindung
zum Internet?“ müssen Sie angeben, ob Sie einen Proxy Server
benutzen oder direkt ins Internet zu gelangen.
Normalerweise benutzen nur Firmen einen sogenannten Proxy
Server, so dass Privatanwender normalerweise hier -> Nein
auswählen müssen. Für Benutzer die über einen Proxy Server
ins Internet gehen müssen diese -> Ja auswählen und im
darauffolgenden Menü die benötigten Daten angeben.
Vorhandenes tvtv- Konto angeben:
Geben Sie im darauffolgenden Schritt Ihren bereits
vorhandenen Namen Ihres tvtv- Kontos und dessen
dazugehöriges Kennwort ein. Wenn alle Eingaben getätigt
wurden klicken Sie auf -> Weiter.
Nach diesem Schritt sind alle Einstellungen vollständig
eingegeben und Sie können nun das Fernsehen am
PC / Notebook genießen.

7
g
Operating Instruction
Beschreibung der TV-Benutzeroberfläche von Total Media
1. Vollbildmodus:
Zeigt das Fernsehbild als Vollbild auf Ihren Bildschirm an.
2. EPG (Elektronische Programmübersicht):
Zeigt Ihnen die Programmübersicht von allen gefundenen
Sendern für die nächsten Tage an.
3. Senderliste:
Hier werden Ihnen alle von der TV-Software gefundenen
Kanäle aufgelistet.
In der Senderliste können Sie Ihre bevorzugten Sender
einer Favoritenliste hinzufügen. Sie können aber auch
zwischen verschiedenen Ansichten umschalten.
• Alle: Alle Sender, egal ob TV oder Radiosender bzw.
Favoriten werden angezeigt.
• Radio: Alle gefundenen Radiostationen werden
aufgelistet:
Hinweis: Es können nur Radiostationen empfangen werden,
die über das Format DVB-T ausgestrahlt werden, auch
dürfen diese Sender nicht verschlüsselt sein. Zum Zeitpunkt
der Handbucherstellung ist dies in Deutschland nur in Berlin
möglich.
• TV: Alle gefundenen Fernsehprogramme werden
aufgelistet.
• Favoriten: Alle zu Ihrer vorher zur Favoritenliste
hinzugefügten Sender werden aufgelistet.
Mit dieser Funktion können Sie nachher auch diese
Programme direkt über die TV-Benutzeroberfläche
aufgerufen werden. (siehe Punkt 20)
4. TV Aufnahmen:
Alle bisher von Ihnen getätigten Mitschnitte werden hier
aufgeführt. Hier ist es auch möglich, die Aufnahmen z.B. von
Werbung zu befreien und dann Gegebenenfalls auf CD/DVD
zu brennen.
5. Timerübersicht:
Wenn auf die Schaltfläche -> Timerübersicht angeklickt
wird, sehen Sie eine Liste mit allen geplanten Aufnahmen.
Wenn Sie auf -> Hinzufügen klicken, können Sie einen
Eintrag (Timer) hinzufügen. Sie können auch geplanten
Aufnahmen über das EPG einprogrammieren.
6. Videotext:
Der Videotext des jeweiligen Senders wird gestartet.
Die einzelnen Seiten können durch Eingabe der Seitenzahl
angesehen werden. Mit den unter dem Videotext platzierten
verschiedenfarbigen Schaltflächen kann zwischen
verschiedenen Teilen des Textes hin und her gesprungen
werden.
Beispiel:
Durch das betätigen der Roten Schaltfläche mit der Maus
springt zu der Videotext zur vorherigen Seite, das betätigen der
Grünen Schaltfläche hingegen führt Sie auf eine Videotextseite
danach. Die Gelbe und Blaue Schaltfläche sind vom jedem
Sender individuell voreingestellt.
Bitte beachten Sie, dass je nach Sender der Videotext nur
eingeschränkt bzw. gar nicht verfügbar ist.
7. Einstellungen:
Hier können Sie verschiedene Einstellungen, wie z.B.
Sender umbenennen, Senderplatz verschieben usw.
vornehmen.
8. Wiedergabe-Funktion:
Wenn das Symbol angeklickt wurde, wird das
Fernsehprogramm wiedergegeben, oder falls vorher die
Wiedergabe gestoppt wurde, fortgesetzt.
9. Stop-Funktion:
Das aktuelle Fernsehprogramm wird angehalten.
10. Aufnahme-Funktion:
Der aktuell empfangene Fernsehsender wird manuell
aufgenommen. Zum Beenden der Aufnahme, klicken Sie
auf die Stop-Funktion (09).
11. Rückwärtsspulen-Funktion:
Sie können innerhalb eines aufgenommenen Videos
zurückspulen, um eine Szene zu Wiederholen.
12. Vorwärtsspulen-Funktion:
Sie können innerhalb eines aufgenommenen Videos
Vorwärtsspulen, um eine Szene oder Werbung zu
Überspringen.
13. Kapitel-/ Anfang-Springen- Funktion:
Sie können innerhalb eines aufgenommenen Videos zu
Anfang oder zum Kapitelanfang springen.
14. Kapitel-/ Ende-Springen- Funktion:
Sie können innerhalb eines aufgenommenen Videos zu Ende
oder zum Kapitelende springen.
15. Lautstärke Regler:
Damit können Sie den Ton auf Stumm stellen.

8
d
Bedienungsanleitung
16. Lautstärke senken – Regler:
Lautstärke verringern (leiser stellen).
17. Lautstärke erhöhen – Regler:
Lautstärke lauter stellen.
18. Kanal zurück- Funktion:
Zum vorher platzierten Kanal wechseln.
19. Kanal weiter- Funktion:
Zum nachher platzierten Kanal wechseln.
20. Favoriten Funktion:
Öffnen der Favoriten Liste.
21. Seitenverhältnis des Bildes:
Anpassen des Seitenverhältnisses der aktuell
ausgestrahlten Sendung.
22. Tonspur- Wechseln - Funktion:
Wenn die ausgestrahlte Sendung über mehrere Tonspuren
verfügt, können Sie mittels dieser Funktion zwischen den
einzelnen Tonspuren wechseln.
23. Bildschirmfoto erstellen:
Zeichnet von der aktuellen Sendung ein Bildschirmfoto
(Screenshot) auf.
Weiterführende Hinweise zur Bedienung des Programms
entnehmen Sie bitte der Online Hilfe, des Programms. Alternativ
ist eine englischsprachige Anleitung als PDF Datei auf der
Treiber CD-ROM zu fi nden.
Hinweis: Bitte beachten Sie dass wir keinen Support für die
ArcSoft Software übernehmen können, für Probleme die durch
die Total Media verursacht werden, wenden Sie sich bitte an
den Support von ArcSoft unter http://www.arcsoft.com.
Installation Elgato EyeTV lite unter Apple Mac OS X 10.4.11
oder 10.5.x:
Legen Sie bitte die beiliegende Treiber CD-ROM in Ihr CD
Laufwerk ein. Klicken Sie anschließend auf das CD Symbol auf
der Arbeitsoberfläche. Wählen Sie den Ordner mit dem Namen
„EyeTV lite“ aus und klicken anschließend doppelt auf die DMG
Datei.
Daraufhin wird das DMG Archiv entpackt und das Programm-
symbol von EyeTV lite angezeigt. Ziehen Sie nun die EyeTV lite
Anwendung auf Ihre Festplatte in den Ordner Programme oder
auf die Arbeitsoberfläche. Damit ist die eigentliche Installation
abgeschlossen. Zum Starten des Programms klicken Sie auf das
EyeTV lite Symbol.
Einrichtung der EyeTV lite Software:
Hinweis: Bitte stellen Sie sicher, dass Sie vor der erstmaligen
Einrichtung der Software den TV Empfänger nicht an Ihren Mac
angeschlossen haben.
Sobald EyeTV erstmals gestartet wurde ist die Software für den
zukünftigen Gebrauch einzustellen.
Folgen Sie den Anweisungen des Setup-Assistenten bis Sie
folgendes Menüfenster angezeigt bekommen.
Bei diesem Schritt müssen Sie Ihren Namen, eventuell den
Firmennamen und den Freischaltcode eingeben. Den Freischalt-
code fi nden Sie auf der CD-Hülle!
Hinweis: Die Firma Hama GmbH & Co KG bietet keinen Ersatz
für verlorene Freischaltcodes, deswegen müssen Sie den
Freischaltcode sorgfältig aufbewahren.
Nachdem die benötigten Daten und der Freischaltcode
fehlerfrei eingegeben wurde, ist die Schaltfläche -> Weiter aktiv
und Sie können fortsetzten.
Im nächsten Schritt wählen Sie in der Auswahlleiste
(Drop-down Leiste) Ihren aktuellen Wohnsitz / Standort aus.
-> Weiter.

9
g
Operating Instruction
Wählen Sie den entsprechenden Hama TV Empfänger aus und
klicken auf -> Weiter.
Folgen Sie nun den weiteren Anweisungen des EyeTV Lite
Setup-Assistenten. Bis Sie zum Schritt tvtv-Registrierung
kommen.
Hinweis: tvtv- Internetprogrammführer /EPG.
Die Lizenz von Elgatos EyeTV lite Software enthält ein
kostenloses Probeabonnement für 1 Monat. Das heißt Sie
können das den Programmführer für einen Monat kostenlos
benutzen, danach wird das Probeabonnent automatisch
deaktiviert. Wollen Sie den Service weiterhin nutzen, müssen
Sie diesen auf der tvtv.de Webseite verlängern, bei dem weitere
Kosten entstehen.
Sollten Sie den Dienst nicht benötigen wollen, dann
überspringen Sie einfach die TVTV-Registrierung mit -> Weiter,
ohne dass Sie ein Konto erstellen müssen.
Wenn Sie schon bereits über ein tvtv Konto besitzen, bzw. den
Dienst bereits einsetzen können Sie in diesem Schritt die dazu
benötigten Dateien eingeben. Klicken Sie dazu auf -> Ändern.
Sollten Sie den Dienst nicht benötigen klicken Sie einfach auf
-> Weiter.

10
d
Bedienungsanleitung
Als nächster Schritt ist der Automatischer Sendersuchlauf
vorzunehmen. Standardmäßig ist für den Hama DVB-T Stick
schon der richtige Dienst eingestellt, so dass Sie noch auf
-> Sendersuche und anschließend auf -> Sendersuchlauf, um
den Suchlauf zu starten.
Nachdem der Sendersuchlauf abgeschlossen wurde, können
Sie Ihre Kopie bei Elgato registrieren lassen. Geben Sie dazu
Ihren Namen und eine gültige Email Adresse an und klicken auf
-> Registrierung. Falls Sie dies nicht wünschen, klicken Sie bitte
auf die Schaltfläche -> Überspringen.
Abschließend wird Ihnen mitgeteilt, dass die Einrichtung von
Elgato EyeTV lite erfolgreich abgeschlossen wurde.
Weiterführende Hinweise zur Bedienung des Programms
entnehmen Sie bitte der Online Hilfe, des Programms, wählen
Sie auf Hilfe > EyeTV-Hilfe, um einen Überblick über
Möglichkeiten aufzurufen.
Hinweis: Bitte beachten Sie dass wir keinen Support für die
Elgato Software übernehmen können, für Probleme die durch
die Elgato Software verursacht werden, wenden Sie sich bitte
direkt an den Elgato Online Support unter www.elgato.com.
Sicherheitshinweise:
Halten Sie das Gerät von Flüssigkeiten, wie z.B. Wasser fern.
Betreiben Sie das Gerät nicht in feuchte Umgebungen
Das Gerät besitzt keine zu wartende Bauteile, deshalb dürfen
Reparaturen nur von autorisiertem Fachpersonal durchgeführt
werden.
Produktinformationen:
Bei defekt oder Problemen mit dem TV-Empfänger (Hardware)
wenden Sie sich bitte an Ihrem Händler oder an die Hama
Produktberatung.
Internet/World Wide Web:
Produktunterstützung, neue Treiber oder Informationen
bekommen Sie unter www.hama.com
Support Hotline – Hama Produktberatung:
Tel. +49 (0) 9091 / 502-115
Fax. +49 (0) 9091 / 502-272
e-mail: [email protected]

11
Package contents
1 x DVB-T USB stick
1 x CD-ROM wtih driver and software
1 x Passive DVB-T antenna
1 x Printed installation instructions
1x Magix Mufin Voucher
System requirements for Apple systems
Processor: IntelCore CPU with 1.5 GHz or faster
G5 PowerPC with 1.0 GHz or faster
RAM: 512 MB or more
Graphics card: Supports Core Image and Quartz
Extreme
Hard drive capacity: Min. 1 GB of free storage space
Operating system: Mac OS X 10.4.11/10.5.x or higher
One spare USB 2.0 port
System requirements for Windows systems
Processor: 1.5 GHz or faster
RAM: 512 MB or more
Graphics card: DirectX 9.0c compatible with min.
64 MB local memory
Sound: AC97 compatible
Hard drive capacity: Min. 1 GB of free storage space
Operating system: Windows XP + SP3 and
Windows XP x64 Edition + SP2
Windows Vista 32-bit or 64-bit edition
One spare USB 2.0 port
Microsoft DirectX 9.0c or higher must be installed.
Other requirements
In order to receive DVB-T signals, you must ensure that your
region is sufficiently covered by a DVB-T network. In peripheral
regions, the enclosed passive DVB-T antenna may not be
sufficient to allow for perfect reception. In this case, we
recommend that you use either a roof antenna, if available or an
active DVB-T antenna with an integrated amplifier.
Installation with Windows Vista 32-bit and 64-bit editions
Note: Install the driver before connecting the DVB-T receiver to
your computer or laptop.
Insert the enclosed driver CD into your CD-ROM drive. If the CD
menu does not start automatically, select the CD-ROM drive
in which you have inserted the driver CD and double-click the
Autorun.exe fi le.
When the CD menu appears on your screen, select your
language. Select Install Driver for Windows in the next window.
This will start the installation program. In some circumstances,
you may be asked by User Account Control whether you want to
continue. Click the -> Allow button. The necessary drivers are
now copied to your system. We recommend that you restart
the operating system after completing installation. Do not
connect the DVB-T receiver until you have done so. After you
have restarted Windows, connect the receiver. The computer
recognises and installs the receiver after a short time.
Important instructions for Windows Vista
You can verify whether the DVB-T receiver has been
successfully installed by checking under Start (Windows logo)
-> Control Panel -> System and Maintenance ->
Device Manager. In some circumstances, you may be asked by
User Account Control to allow this action. Click -> Continue.
The following entry must appear without a yellow exclamation
mark.
Sound, video and game controllers
• Abilis Systems Single DVB-T Receiver
Installation with Windows XP
Notes: Install the driver before connecting the DVB-T receiver
to your computer or laptop.
Ensure that your user account has administrator privileges,
otherwise the installation will not be successful.
We also recommend you ensure beforehand that the latest
Microsoft service pack is installed.
Insert the enclosed driver CD into your CD-ROM drive. If the CD
menu does not start automatically, select the CD-ROM drive
in which you have inserted the driver CD and double-click the
Autorun.exe fi le.
When the CD menu appears on your screen, select your
language. Select Install Driver for Windows in the next window.
This starts the driver installation program. The program now
installs the necessary driver onto your hard drive. After
completing installation, you must restart your operating system.
Do not connect the DVB-T receiver until you have done so.
Important instructions for Windows XP
You can check whether the DVB-T receiver was installed
properly under Start -> Control Panel -> Performance and Main-
tenance -> System -> Hardware -> Device Manager.
The following entry must appear without a yellow exclamation
mark.
Sound, video and game controllers
• Abilis Systems Single DVB-T Receiver
Installation with Windows XP x64 Edition
Notes: Install the driver before connecting the DVB-T receiver
to your computer or laptop.
Ensure that your user account has administrator privileges,
otherwise the installation will not be successful.
We also recommend you ensure beforehand that the latest
Microsoft service pack is installed.
g
Operating instruction

12
Insert the enclosed driver CD into your CD-ROM drive. If the CD
menu does not start automatically, select the CD-ROM drive
in which you have inserted the driver CD and double-click the
Autorun.exe fi le.
When the CD menu appears on your screen, select your
language. Select Install Driver for Windows in the next window.
This starts the driver installation program. The program now
installs the necessary driver onto your hard drive. After
completing installation, you must restart your operating system.
Do not connect the DVB-T receiver until you have done so.
Important Instructions for Windows XP x64 Edition
You can check whether the DVB-T receiver was installed
properly under Start -> Control Panel -> Performance and
Maintenance -> System -> Hardware -> Device Manager.
The following entry must appear without a yellow exclamation
mark.
Sound, video and game controllers
• Abilis Systems Single DVB-T Receiver
Installing the ArcSoft Total Media software with Windows
1. Start your computer and log on to Windows as an
administrator or as a user with administrator privileges.
2. Insert the enclosed driver CD into your CD-ROM drive if
you have not already done so. If the installation program
does not start automatically, proceed as follows:
1. Double-click the My Computer icon on your desktop
with the left mouse button.
2. Right click the CD-ROM or DVD drive containing the driver
CD and select -> AutoPlay. The installation program now
starts.
3. Select the desired language.
4. Install the ArcSoft Total Media Software by clicking the
-> Install ArcSoft Total Media for Windows button.
Follow the installation program instructions.
Note for Windows Vista users:
In some cases, you may be asked by User Account Control to
confirm this action. To enable the software installation, click the
-> Allow button.
Note:
The license key (serial number) for the ArcSoft Total Media
Software is printed on the CD case. Keep the CD case in a safe
place, as you must enter the license key (serial number) every
time you reinstall the software.
Hama GmbH & Co KG cannot provide you with a replacement
license key, so make sure to keep this authorisation code in a
safe place.

13
5. Connect the Hama DVB-T USB stick to the passive DVB-T
antenna included or to another DVB-T compatible antenna
of your choice.
6. Start the software by double-clicking the icon labelled
TotalMedia 3.5 on your desktop.
Description of the TV user interface in ArcSoft Total Media 3.5
Before searching for programmes, make sure that the DVB-T
antenna is connected to the Hama DVB-T receiver and that the
receiver is plugged into the computer.
ArcSoft Total Media is a software package containing several
different components, e.g. TV software, DVD playback software
and a program for picture, music and video management. These
instructions focus on the TV software.
Before you can use Total Media for TV reception, you must set
up the software.
Setting up the software to receive TV programmes
• Select the -> TV option.
• Click -> Next.
• Make sure that the selected region corresponds to your
current location. In our case, this is United Kingdom.
• If you are currently in another country, choose this country
in the menu.
• Then, click -> Next.
The software is now ready to perform a station search.
• Click -> Start to begin the channel search.
• After the entire area has been searched, click -> Next to
continue.

14
Setting up the electronic programme guide (EPG)
The Arcsoft Total Media software can receive and process the
electronic programme guide (EPG) using one of two methods.
1. Free version
This is a programme guide sent through the station signal
itself. Unlike with the pay version, this version may contain
incomplete information regarding programmes and
programme length. For some channels, the programme
preview can be missing or incomplete.
Please note that it can take up to 10 minutes until enough
information is available to display the programme preview
using Total Media.
• In the screen shown above, select the answer -> No.
2. Pay version
An internet connection is required for this version.
This version is programme guide offered by the EPG service
provider tvtv. You may use this service free of charge for a
trial period of 30 days.
After the trial subscription has expired, your tvtv account
is deactivated automatically. There is a charge associated
with continued use of this service. For more details, see the
website of the service provider at www.tvtv.de.
• In the screen shown above, select the answer -> Yes.
If you choose the free version, then the TV configuration
process is fi nished. If you choose the pay version, please
continue to follow the program‘s instructions as illustrated.
Setting up the tvtv Internet programme guide (EPG) from
www.tvtv.de
• Select the option -> Set Up Guide Listings.
If this is your fi rst time using the tvtv Internet programme
guide (EPG):
If you are trying out the tvtv Internet programme guide (EPG)
for the fi rst time, proceed as follows:
In the step „Do you want to use tvtv?“, select the option
„Yes, I want to create a free tvtv account including a 30 day
trial.“
In the next step, „Do you use a proxy server to connect to the
internet?“, you must specify whether you use a proxy server or
connect to the Internet directly.
Normally, only businesses use proxy servers to connect to the
Internet, so private users can generally select -> No here.
Users that use a proxy server to connect to the Internet must
select -> Yes here and enter the necessary information on the
menu that follows.

15
Setting up a new tvtv account
In the following step, enter a name, password and valid
e-mail address.
Note: In the „Confirm password“ fi eld, enter the same
password as you entered in the fi eld above.
Once you have entered all of the information, click -> Next.
After you have completed this step, all of the settings are
complete and you may enjoy the TV software on your PC or
laptop computer.
If you already have a tvtv account or if you are already using
tvtv:
In the step „Do you want to use tvtv?“, select the option
„Yes, but I want to use my existing tvtv account to edit my
settings.“
In the next step, „Do you use a proxy server to connect to the
internet?“, you must specify whether you use a proxy server or
connect to the Internet directly.
Normally, only businesses use proxy servers to connect to the
Internet, so private users can generally select -> No here.
Users that use a proxy server to connect to the Internet must
select -> Yes here and enter the necessary information on the
menu that follows.
Entering your existing tvtv account
In the following step, enter the name and password of your
existing tvtv account. Once you have entered all of the
information, click -> Next.
After you have completed this step, all of the settings are
complete and you may enjoy the TV software on your PC
or laptop computer.

16
Description of the TV user interface in Total Media
1. Full screen mode
Maximises the TV picture on your screen.
2. EPG (electronic programme guide)
Shows you the programme overview for the next few days
for all channels found.
3. Channel list
Lists all channels found by the TV software.
In the channel list, you can add your favourite channels to
a favourites list. You can also switch between
different views.
• All: Displays all TV channels and radio stations
including favourites.
• Radio: Lists all radio stations found.
Note: The software can only receive radio stations that are
broadcast using the DVB-T format. These stations must also
be unencrypted. In Germany, at the time at which this
manual was written, this was only possible in Berlin.
• TV: Lists all TV channels found.
• Favourites: Lists all of the channels that you
added to your favourites list. Using
this function, you can also call up this
programme directly over the TV user
interface (see point 20).
4. TV recordings:
Lists all of the TV recordings that you have made.
You can also, e.g. remove the advertisements from your
recordings and burn them onto a CD or DVD.
5. Timer overview:
Click -> Timer overview button to view a list of all
planned recordings. Click -> Add to add a timer entry.
You can also program planned recordings using the EPG.
6. Teletext:
This starts the teletext of the current channel. Individual
pages can be viewed by entering the page number. Using
the coloured buttons under the teletext, you can jump
between different parts of the text.
Example:
By clicking the red button, you can jump to the previous
page of the teletext and by clicking the green button, you
can jump to the next page of the teletext. The yellow and
blue buttons are set by the individual channels.
Please note that depending on the channel, the teletext
may be limited or unavailable.
7. Settings:
Here you can make different settings, such as renaming
channels and switching the position of the channels,
among other things.
8. Playback function:
When you click this icon, playback starts for the TV
programme. If you have stopped the playback, click this
icon to resume.
9. Stop function:
Stops the current TV programme.
10. Record function:
The current TV channel is recorded manually.
To stop recording, press the stop function (09).
11. Rewind function:
While watching a recorded video, you can use this
function to rewind the video in order to repeat a scene.
12. Fast-forward function:
While watching a recorded video, you can use this
function to fast-forward the video in order to skip over
a scene or advertisement.
13. Skip back/previous chapter function:
While watching a recorded video, you can use this
function skip back to the beginning or to the beginning
of the chapter.
14. Skip forward/next chapter function:
While watching a recorded video, you can use this
function skip forward to the end or to the end of the
chapter.
15. Volume control:
This mutes the sound.

17
16. Volume control (decrease volume):
Turns the volume down.
17. Volume control (increase volume):
Turns the volume up.
18. Previous channel function:
Switches to the previous channel on the list.
19. Next channel function:
Switches to the next channel on the list.
20. Favourites function:
Opens the favourites list.
21. Aspect ratio of the picture:
Changes the aspect ratio to match the current programme.
22. Switch audio track function:
If the programme has multiple audio tracks, you can
use this function to switch between the individual tracks.
23. Create a screenshot:
Makes a screenshot from the current programme.
You can fi nd further operating instructions in the online help
for this software program. Alternatively, you can fi nd a PDF fi le
containing the English language operating instructions on the
driver CD-ROM.
Note: Please note that we can provide no support for the
ArcSoft software. Contact the ArcSoft support at http://www.
arcsoft.com if you have problems that are caused by the Total
Media software.
Installing Elgato Eye TV lite with Apple Mac OS X 10.4.11
or 10.5.x
Insert the enclosed driver CD into your CD-ROM drive.
Then click the CD icon on the desktop. Select the
„EyeTV lite“ folder and double-click the „DMG“ fi le.
The DMG archive is extracted and the program symbol for
EyeTV lite is displayed. Move the EyeTV lite application to
either the Programs folder on your hard drive or to your desktop.
The installation is now complete. To start the program, click
on the EyeTV lite icon.
Setting up the EyeTV lite software
Note: Before setting up the software for the fi rst time, please
make sure that the TV receiver is not connected to your Mac.
When you start EyeTV for the fi rst time, you must set up
the software for future use.
Follow the instructions of the setup assistant until the
following menu window is displayed.
In this step, you must enter your name as well as your company
name and authorisation code. The authorisation code is located
on the CD case.
Note: Hama GmbH & Co KG cannot provide you with a
replacement authorisation code, so make sure to keep this
authorisation code in a safe place.
After you have provided the necessary data and entered the
correct authorisation code, the -> Next button becomes active
and you can continue.
In the next step, use the drop down menu to select your current
country of residence/location. -> Press Next.

18
Select the correct Hama TV receiver and click -> Next.
Continue to follow instructions of the EyeTV lite setup assistant
until you get to the tvtv registration step.
Note: tvtv Internet programme guide (EPG)
The license included in the Elgatos EyeTV lite software includes
a free 1-month trial subscription to this programme guide. This
allows you to use the programme guide for one month, free
of charge. After the trial subscription has expired, it will be
deactivated automatically. If you would like to continue to use
this service, you must extend this subscription on the website
(www.tvtv.de) and pay the associated fees.
If for any reason, you would prefer not to use this service, then
you can skip the tvtv registration without having to create an
account by pressing -> Next.
If you already have a tvtv account or if you already have
access to this service, please enter the necessary data in this
step. To do so, click -> Change. If you do not need this service,
simply click -> Next.

19
In the next step, you must perform the automatic station search.
The correct service setting for the Hama DVB-T stick is set
as standard. Click -> Station search and then -> Start station
search to start.
After the station search is fi nished, you can register your copy
of Elgato. Enter your name and a valid E-mail address and click
-> Register. If you would not like to register, click -> Skip.
The software program then informs you that the setup for Elgato
EyeTV lite has been completed successfully.
You can fi nd additional operating instructions in the online help
for this software program. Select Help -> EyeTV Help to review
your options.
Note: Please note that we can provide no support for the Elgato
software. Contact the Elgato online support at www.elgato.com
if you have problems that are caused by the Elgato software.
Safety instructions
Keep the device away from liquids, e.g. water.
Do not use the device in damp environments.
There are no serviceable components in the device. Only autho-
rised qualified staff may carry out repairs on it.
Product information
Please contact your dealer or Hama Product Consulting if you
have any problems with the TV receiver (hardware) or if it is
defective.
Internet/World Wide Web
Product support, new drivers or information can be found at
www.hama.com.
Support Hotline – Hama Product Consulting
Telephone: +49 (0) 9091 / 502-115
Fax: +49 (0) 9091 / 502-272
E-mail: [email protected]
La page est en cours de chargement...
La page est en cours de chargement...
La page est en cours de chargement...
La page est en cours de chargement...
La page est en cours de chargement...
La page est en cours de chargement...
La page est en cours de chargement...
La page est en cours de chargement...
La page est en cours de chargement...
La page est en cours de chargement...
La page est en cours de chargement...
La page est en cours de chargement...
-
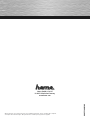 1
1
-
 2
2
-
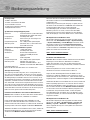 3
3
-
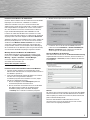 4
4
-
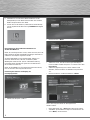 5
5
-
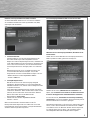 6
6
-
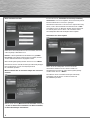 7
7
-
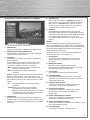 8
8
-
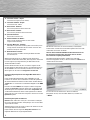 9
9
-
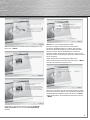 10
10
-
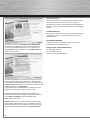 11
11
-
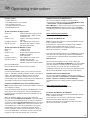 12
12
-
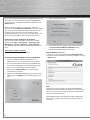 13
13
-
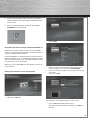 14
14
-
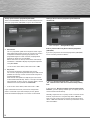 15
15
-
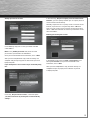 16
16
-
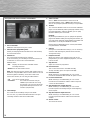 17
17
-
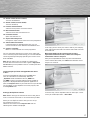 18
18
-
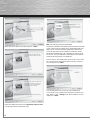 19
19
-
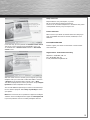 20
20
-
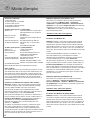 21
21
-
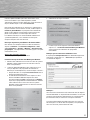 22
22
-
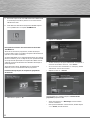 23
23
-
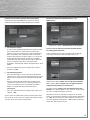 24
24
-
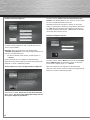 25
25
-
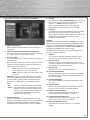 26
26
-
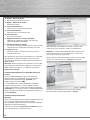 27
27
-
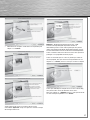 28
28
-
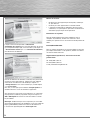 29
29
-
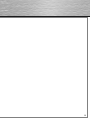 30
30
-
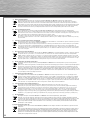 31
31
-
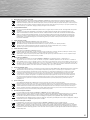 32
32
dans d''autres langues
- italiano: Hama 00053280 Manuale del proprietario
- English: Hama 00053280 Owner's manual
- Deutsch: Hama 00053280 Bedienungsanleitung
Documents connexes
-
Hama 00011524 Le manuel du propriétaire
-
Hama 00039777 Le manuel du propriétaire
-
Hama 00062759 Le manuel du propriétaire
-
Hama 00062759 Le manuel du propriétaire
-
Hama 00062757 Le manuel du propriétaire
-
Hama 00011589 Le manuel du propriétaire
-
Hama 00053127 Le manuel du propriétaire
-
Hama 00053125 Le manuel du propriétaire
-
Hama 00053125 Le manuel du propriétaire
-
Hama 85011577 Le manuel du propriétaire
Autres documents
-
Elgato THUNDERBOLT SSD Le manuel du propriétaire
-
Elgato EYETV DTT Manuel utilisateur
-
Elgato EyeTV Micro Manuel utilisateur
-
Elgato EyeTV 10021040 Video Recorder 10021040 Manuel utilisateur
-
Elgato EyeTV Mobile Manuel utilisateur
-
Elgato Eye TV Hybrid Manuel utilisateur
-
Elgato Eye TV Diversity Manuel utilisateur
-
Elgato Eye TV Diversity Guide de démarrage rapide
-
Elgato Video Capture Manuel utilisateur
-
Conceptronic CTVDIGUSB2 Manuel utilisateur