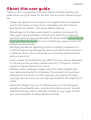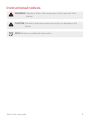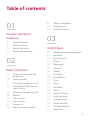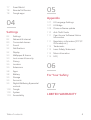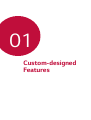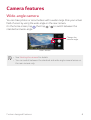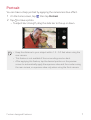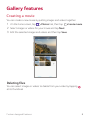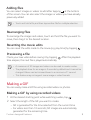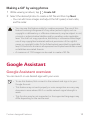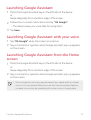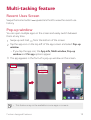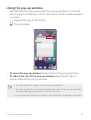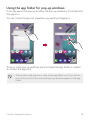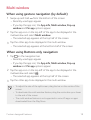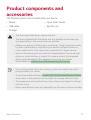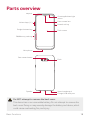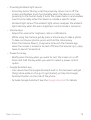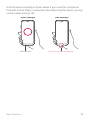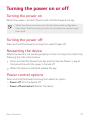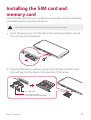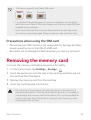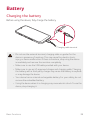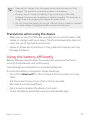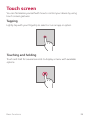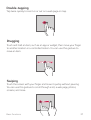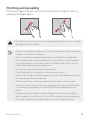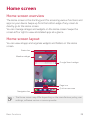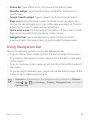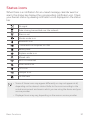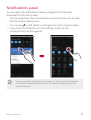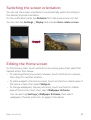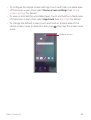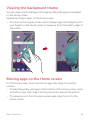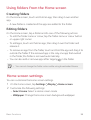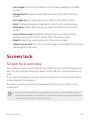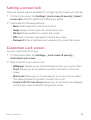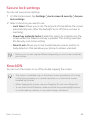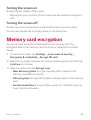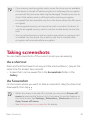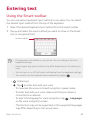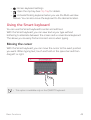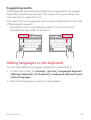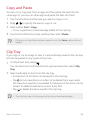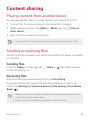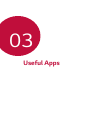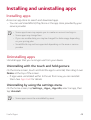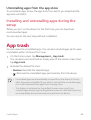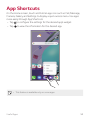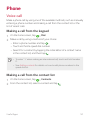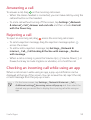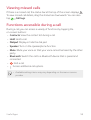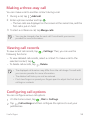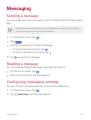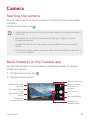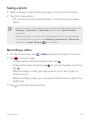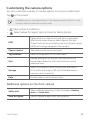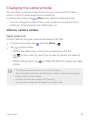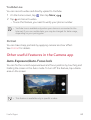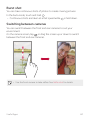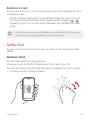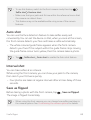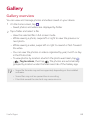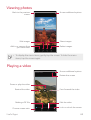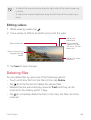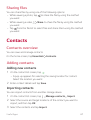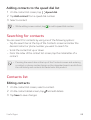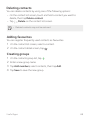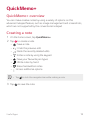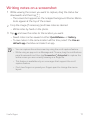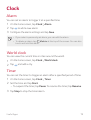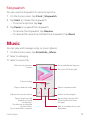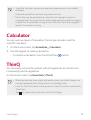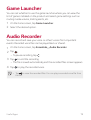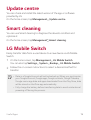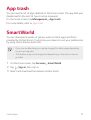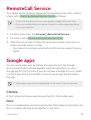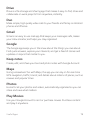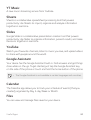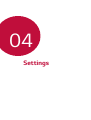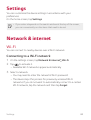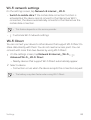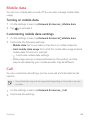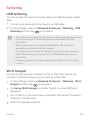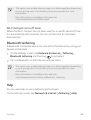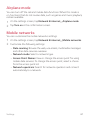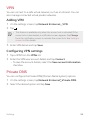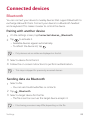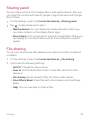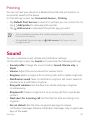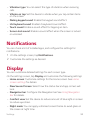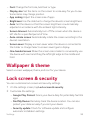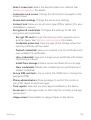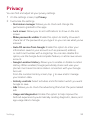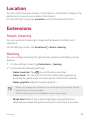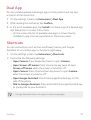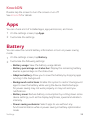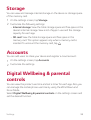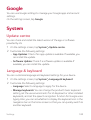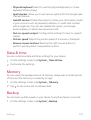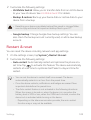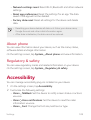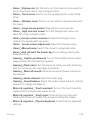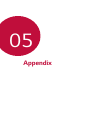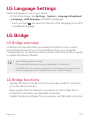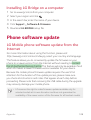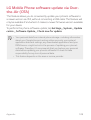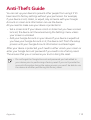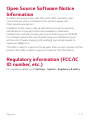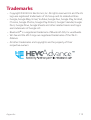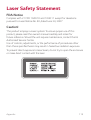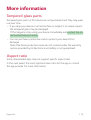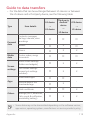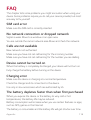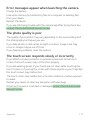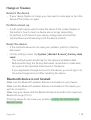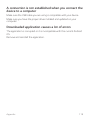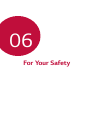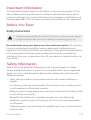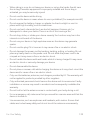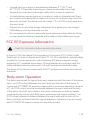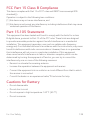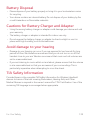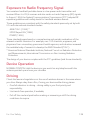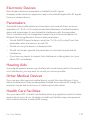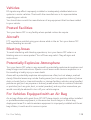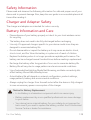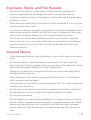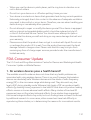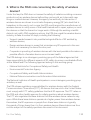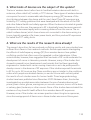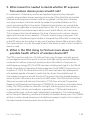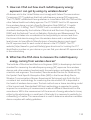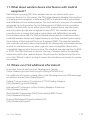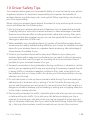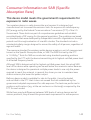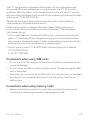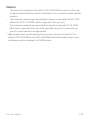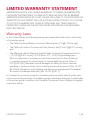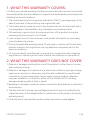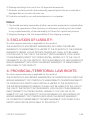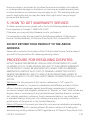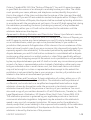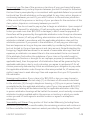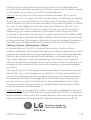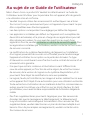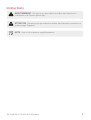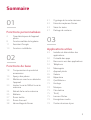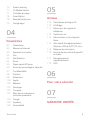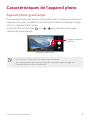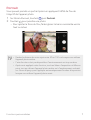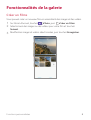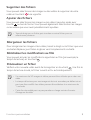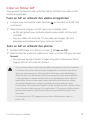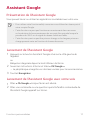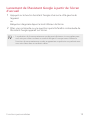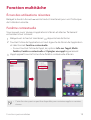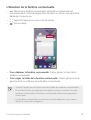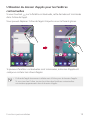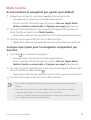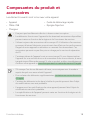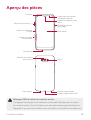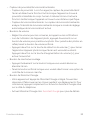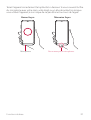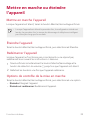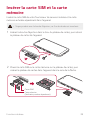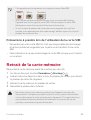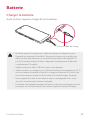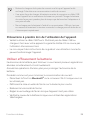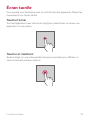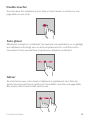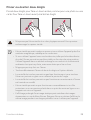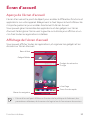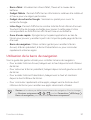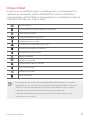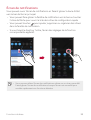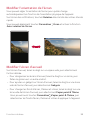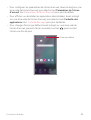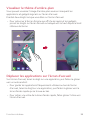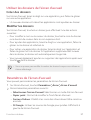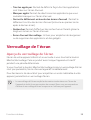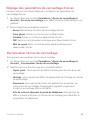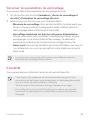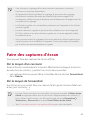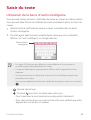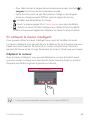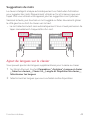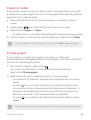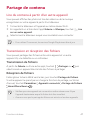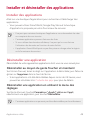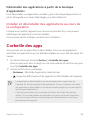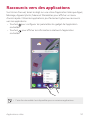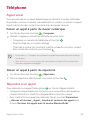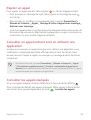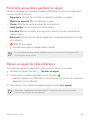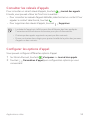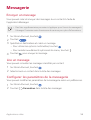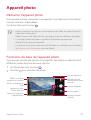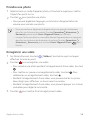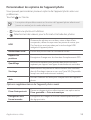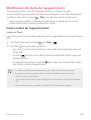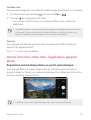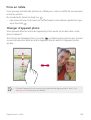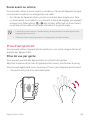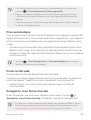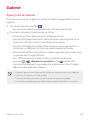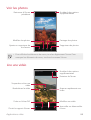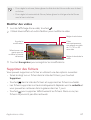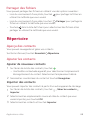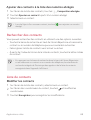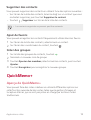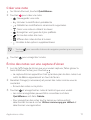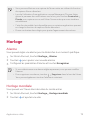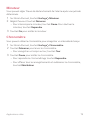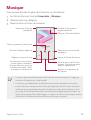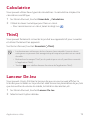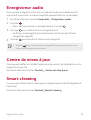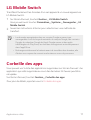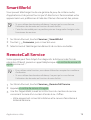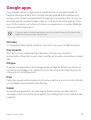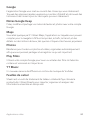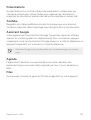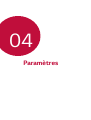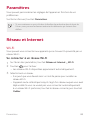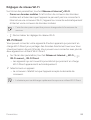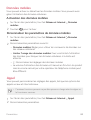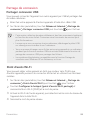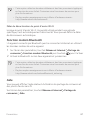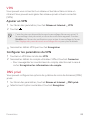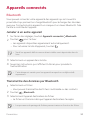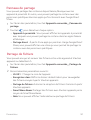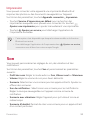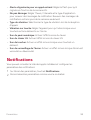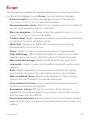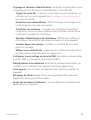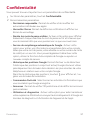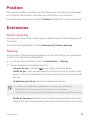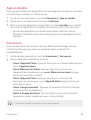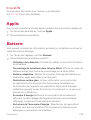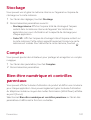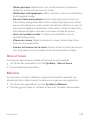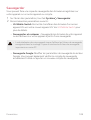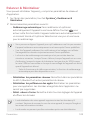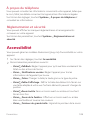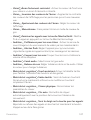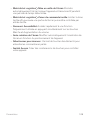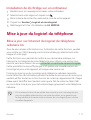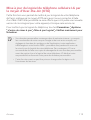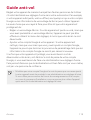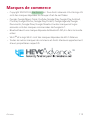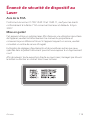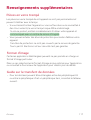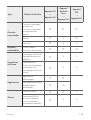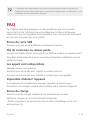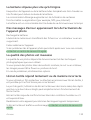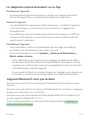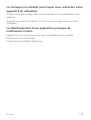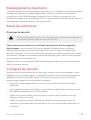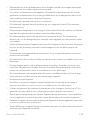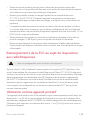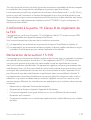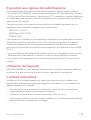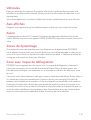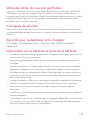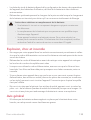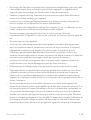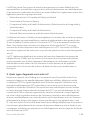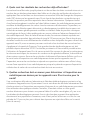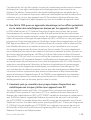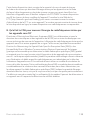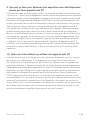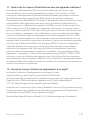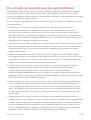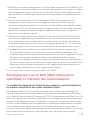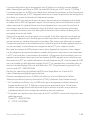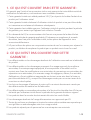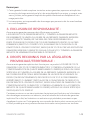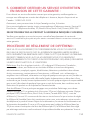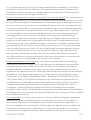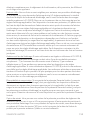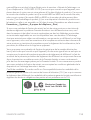LG LMK300WM Le manuel du propriétaire
- Catégorie
- Les smartphones
- Taper
- Le manuel du propriétaire
Ce manuel convient également à

MFL71732901 (1.0)
Copyright ©2020 LG Electronics Inc. All rights reserved.
www.lg.com
USER GUIDE
LM-K300WM
ENGLISH FRANÇAIS

1
About this user guide
Thank you for choosing this LG product. Please carefully read this user
guide before using the device for the first time to ensure safe and proper
use.
• Always use genuine LG accessories. The supplied items are designed
only for this device and may not be compatible with other devices.
• Descriptions are based on the device default settings.
• Default apps on the device are subject to updates, and support for
these apps may be withdrawn without prior notice. If you have any
questions about an app provided with the device, please contact the LG
Authorized Service Centre. For user-installed apps, please contact the
relevant service provider.
• Modifying the device’s operating system or installing software from
unofficial sources may damage the device and lead to data corruption
or data loss. Such actions will violate your LG licence agreement and
void your warranty.
• Some content and illustrations may differ from your device, depending
on the area, service provider, software version, or OS version, and are
subject to change without prior notice.
• Software, audio, wallpaper, images, and other media supplied with
your device are licenced for limited use. If you extract and use these
materials for commercial or other purposes, you may be infringing
copyright laws. As a user, you are fully responsible for the illegal use of
media.
• Additional charges may incur for data services, such as messaging,
uploading, downloading, auto-syncing and location services. To avoid
additional charges, select a data plan suitable to your needs. Contact
your service provider to obtain additional details.
ENGLISH

2About this user guide
Instructional notices
WARNING: Situations that could cause injury to the user and third
parties.
CAUTION: Situations that may cause minor injury or damage to the
device.
NOTE: Notices or additional information.

3
Table of contents
01
Custom-designed
Features
6 Camera features
8 Gallery features
10 Google Assistant
12 Multi-tasking feature
02
Basic Functions
17 Product components and
accessories
18
Parts overview
21 Turning the power on or off
22 Installing the SIM card and
memory card
23
Removing the memory card
24 Battery
26 Touch screen
29 Home screen
37 Screen lock
40 Memory card encryption
41 Taking screenshots
42 Entering text
46 Content sharing
03
Useful Apps
48 Installing and uninstalling apps
49 App trash
50 App Shortcuts
51 Phone
55 Messaging
56 Camera
64 Gallery
67 Contacts
70 QuickMemo+
72 Clock
73 Music
74 Calculator
74 ThinQ
75 Game Launcher
75 Audio Recorder
76 Update centre
76 Smart cleaning
76 LG Mobile Switch
77 App trash

4Table of contents
77 SmartWorld
78 RemoteCall Service
78 Google apps
04
Settings
82 Settings
82 Network & internet
89 Connected devices
91 Sound
92 Notifications
92 Display
93 Wallpaper & theme
93 Lock screen & security
95 Privacy
96 Location
96 Extensions
98 Apps
98 Battery
99 Storage
99 Accounts
99 Digital Wellbeing & parental
controls
100
Google
100 System
103 Accessibility
05
Appendix
107 LG Language Settings
107 LG Bridge
108 Phone software update
110 Anti-Theft Guide
111 Open Source Software Notice
Information
111
Regulatory information (FCC/IC
ID number, etc.)
112
Trademarks
113 Laser Safety Statement
114 More information
116 FAQ
06
For Your Safety
07
LIMITED WARRANTY

Custom-designed
Features
01

Custom-designed Features 6
Camera features
Wide-angle camera
You can take photos or record videos with a wider range than your actual
field of vision by using the wide-angle on the rear camera.
On the home screen, tap
, then tap / to switch between the
standard and wide-angle.
Rear Camera
Change the
camera angle.
• See
Starting the camera
for details.
• You can switch between the standard and wide-angle camera lenses on
the rear camera only.

Custom-designed Features 7
Portrait
You can take a sharp portrait by applying the camera lens blur effect.
1
On the home screen, tap , then tap Portrait.
2
Tap to take a photo.
• To adjust blur strength, drag the slide bar to the up or down.
• Keep the distance to your subject within 1.3 ~ 5.0 feet when using the
rear camera.
• This feature is not available if the surroundings are too dark.
• After applying this feature, tap the desired position on the preview
screen to automatically apply the exposure value and focus when using
the rear camera, or exposure value only when using the front camera.

Custom-designed Features 8
Gallery features
Creating a movie
You can create a new movie by putting images and videos together.
1
On the home screen, tap Photos tab, then tap Create movie.
2
Select images or videos for your movie and tap Next.
3
Edit the selected images and videos and then tap Save.
Deleting files
You can select images or videos to delete from your video by tapping
at its thumbnail.

Custom-designed Features 9
Adding files
You can select images or videos to add after tapping at the bottom
of the screen. You can also select the images or videos you have already
previously added.
• Touch and hold a file, and then tap another file for multiple selection.
Rearranging files
To rearrange the images and videos, touch and hold the file you want to
move, then drag it to the desired location.
Resetting the movie edits
You can reset the edits made to the movie (e.g. play time) by tapping .
Previewing a file
Check your new video before saving it by tapping . After the playback
time elapses, the next file is played automatically.
• A maximum of 50 images and videos can be used to create a video.
• The playback time for an image is 3 seconds by default and it cannot be
changed. Videos can be trimmed down to a minimum of 1 second.
• This feature may not support some image or video formats.
Making a GIF
You can easily make a GIF file using recorded videos or photos.
Making a GIF by using recorded videos
1
At the desired starting point while watching a video, tap .
2
Select the length of the GIF you want to create.
• GIF is generated for the time selected from the current time.
• For videos less than 10 seconds, GIF images are automatically
generated for the remaining time.

Custom-designed Features 10
Making a GIF by using photos
1
While viewing an album, tap Create GIF.
2
Select the desired photos to create a GIF file and then tap Next.
• You can add more images and adjust the GIF speed, screen ratio,
and file order.
• You may use this feature solely for creative purposes. The use of this
feature involving infringement of any other person’s rights, such as
copyright or defamatory or offensive statements, may be subject to civil,
criminal, or administrative liabilities and/or penalties under applicable
laws. You shall not copy, reproduce, distribute, or otherwise make illegal
use of any copyrighted materials without permission of the rightful
owner or copyright holder. To the fullest extent permitted by applicable
law, LG Electronics disclaims all expressed and implied warranties as well
as liabilities associated thereto.
• A maximum of 100 images can be used to create a GIF file.
Google Assistant
Google Assistant overview
You can launch or use desired apps with your voice.
• To use this feature, first connect to the network and sign in to your
Google Account.
• This feature may not work properly or voice recognition accuracy may
decrease in areas where Wi-Fi or mobile network signal strength is
weak.
• This function may be not supported, or the supported languages may
differ depending on the service area.

Custom-designed Features 11
Launching Google Assistant
1
Press the Google Assistant key on the left side of the device.
or
Swipe diagonally from a bottom edge of the screen.
2
Follow the on-screen instructions and say “Ok Google”.
• The device saves your voice data for recognition.
3
Tap Save.
Launching Google Assistant with your voice
1
Say “Ok Google” when the screen is turned on.
2
Say a command or question when Google assistant pop-up appears
on the screen.
Launching Google Assistant from the Home
screen
1
Press the Google Assistant key on the left side of the device.
or
Swipe diagonally from a bottom edge of the screen.
2
Say a command or question when Google assistant pop-up appears
on the screen.
• Voice recognition accuracy may decrease if you speak with an unclear
voice or in a noisy place. When you use the voice recognition feature,
increase its accuracy by speaking with a clear voice in a quiet place.

Custom-designed Features 12
Multi-tasking feature
Recent Uses Screen
Swipe the Home button upward and hold to view the recent use
history.
Pop-up window
You can open multiple apps on the screen and easily switch between
them at any time.
1
Swipe up and hold from the bottom of the screen.
2
Tap the app icon on the top left of the app screen and select Pop-up
window.
• If you tap the app icon, the App info, Multi window, Pop-up
window and Pin app options appear.
3
The app appears in the form of a pop-up window on the screen.
• This feature may not be available in some apps or screens.

Custom-designed Features 13
Using the pop-up window
• : Minimizes the pop-up window. The pop-up window is minimized
into the app icon floating on the screen, which can be moved anywhere
you want.
•
: Expands the app to full screen.
•
: Closes the app.
• To move the pop-up window: Drag the top of the pop-up window.
• To adjust the size of the pop-up window: Drag the left, right or
bottom edge of the pop-up window.
• You can open up to 5 apps using the pop-up windows.
• To select an app from the opened apps, tap one of the pop-up windows.
The selected pop-up window comes to the front.
• Pop-up windows cannot be moved to the status bar or navigation bar area.

Custom-designed Features 14
Using the app folder for pop-up windows
If you tap on the pop-up window, the pop-up window is minimized into
the app icon.
You can move the app icon anywhere you want by dragging it.
If two or more pop-up windows are minimized, the app folder is created
to contain the app icons.
• The recently-used app icon is used as the app folder icon. If you tab the
icon, all the icons for the minimized pop-up windows appear in the app
folder.

Custom-designed Features 15
Multi window
When using gesture navigation (by default)
1
Swipe up and hold from the bottom of the screen.
• Recently-used apps appear.
• If you tap the app icon, the App info, Multi window, Pop-up
window and Pin app options appear.
2
Tap the app icon on the top left of the app to be displayed in the
multiwindow and select Multi window.
• The selected app appears at the top half of the screen.
3
Tap the other app to be displayed in the multi window.
• The selected app appears at the bottom half of the screen.
When using Buttons only navigation
1
Tap on the navigation bar.
• Recently-used apps appear.
• If you tap the app icon, the App info, Multi window, Pop-up
window and Pin app options appear.
2
Tap the app icon on the top left of the app to be displayed in the
multiwindow and select
.
• The selected app appears at the top half of the screen.
3
Tap the other app to be displayed in the multi window.
• To adjust the size of the split screen, drag the bar on the centre of the
screen.
• To deactivate the multi window feature, drag the centre bar up or down
to the end of the screen.
• The multi window feature is not supported in some LG apps or apps
downloaded from the Play Store.

Basic Functions
02

Basic Functions 17
Product components and
accessories
The following items are included with your device.
• Device
• USB cable
• Charger
• Quick Start Guide
• Ejection pin
• The items described above may be optional.
• The items supplied with the device and any available accessories may
vary depending on the area and service provider.
• Always use genuine LG Electronics accessories. Using accessories made
by other manufacturers may affect your device's call performance or
cause malfunctions. This may not be covered by LG's repair service.
• Some of the device parts are made of tempered glass. If you drop your
device on a hard surface or subject it to severe impact, the tempered
glass may be damaged. If this happens, stop using your device
immediately and contact the LG Authorized Service Centre.
• If any of these basic items are missing, contact the dealer from which
you purchased your device.
• To purchase additional items, contact the LG Authorized Service Centre.
• Some items in the product box are subject to change without notice.
• The appearance and specifications of your device are subject to change
without notice.
• Device specifications may vary depending on the area or service provider.

Basic Functions 18
Parts overview
Front camera lens
Earpiece
Touch screen
Proximity/Ambient light
sensor
Volume keys (+/-)
Google Assistant key
Microphone
Power/Lock key
SIM/Memory card tray
Charger/USB cable port
Stereo headset jack
Rear camera lenses
Speaker
Flash
Do NOT attempt to remove the back cover.
This device has a non-removable battery. Do not attempt to remove the
back cover. Doing so may severely damage the battery and device, which
could cause overheating, fire, and injury.

Basic Functions 19
• Proximity/Ambient light sensor
- Proximity sensor: During a call, the proximity sensor turns off the
screen and disables touch functionality when the device is in close
proximity to the human body. It turns the screen back on and enables
touch functionality when the device is outside a specific range.
- Ambient light sensor: The ambient light sensor analyzes the ambient
light intensity when the auto-brightness control mode is turned on.
• Volume keys
- Adjust the volume for ringtones, calls or notifications.
- While using the Camera, gently press a Volume key to take a photo.
To take continuous photos, press and hold the Volume key.
- Press the Volume Down (-) key twice to launch the Camera app
when the screen is locked or turned off. Press the Volume Up (+) key
twice to launch Screenshot.
• Power/Lock key
- Briefly press the key when you want to turn the screen on or off.
- Press and hold the key when you want to select a power control
option.
• Google Assistant key
- Your device has the Google Assistant built-in. Find answers and get
things done while on-the-go. To get started, just tap the Google
Assistant button on the side of the phone.
- Activate Google Assistant. See the
Google Assistant
for details.
La page est en cours de chargement...
La page est en cours de chargement...
La page est en cours de chargement...
La page est en cours de chargement...
La page est en cours de chargement...
La page est en cours de chargement...
La page est en cours de chargement...
La page est en cours de chargement...
La page est en cours de chargement...
La page est en cours de chargement...
La page est en cours de chargement...
La page est en cours de chargement...
La page est en cours de chargement...
La page est en cours de chargement...
La page est en cours de chargement...
La page est en cours de chargement...
La page est en cours de chargement...
La page est en cours de chargement...
La page est en cours de chargement...
La page est en cours de chargement...
La page est en cours de chargement...
La page est en cours de chargement...
La page est en cours de chargement...
La page est en cours de chargement...
La page est en cours de chargement...
La page est en cours de chargement...
La page est en cours de chargement...
La page est en cours de chargement...
La page est en cours de chargement...
La page est en cours de chargement...
La page est en cours de chargement...
La page est en cours de chargement...
La page est en cours de chargement...
La page est en cours de chargement...
La page est en cours de chargement...
La page est en cours de chargement...
La page est en cours de chargement...
La page est en cours de chargement...
La page est en cours de chargement...
La page est en cours de chargement...
La page est en cours de chargement...
La page est en cours de chargement...
La page est en cours de chargement...
La page est en cours de chargement...
La page est en cours de chargement...
La page est en cours de chargement...
La page est en cours de chargement...
La page est en cours de chargement...
La page est en cours de chargement...
La page est en cours de chargement...
La page est en cours de chargement...
La page est en cours de chargement...
La page est en cours de chargement...
La page est en cours de chargement...
La page est en cours de chargement...
La page est en cours de chargement...
La page est en cours de chargement...
La page est en cours de chargement...
La page est en cours de chargement...
La page est en cours de chargement...
La page est en cours de chargement...
La page est en cours de chargement...
La page est en cours de chargement...
La page est en cours de chargement...
La page est en cours de chargement...
La page est en cours de chargement...
La page est en cours de chargement...
La page est en cours de chargement...
La page est en cours de chargement...
La page est en cours de chargement...
La page est en cours de chargement...
La page est en cours de chargement...
La page est en cours de chargement...
La page est en cours de chargement...
La page est en cours de chargement...
La page est en cours de chargement...
La page est en cours de chargement...
La page est en cours de chargement...
La page est en cours de chargement...
La page est en cours de chargement...
La page est en cours de chargement...
La page est en cours de chargement...
La page est en cours de chargement...
La page est en cours de chargement...
La page est en cours de chargement...
La page est en cours de chargement...
La page est en cours de chargement...
La page est en cours de chargement...
La page est en cours de chargement...
La page est en cours de chargement...
La page est en cours de chargement...
La page est en cours de chargement...
La page est en cours de chargement...
La page est en cours de chargement...
La page est en cours de chargement...
La page est en cours de chargement...
La page est en cours de chargement...
La page est en cours de chargement...
La page est en cours de chargement...
La page est en cours de chargement...
La page est en cours de chargement...
La page est en cours de chargement...
La page est en cours de chargement...
La page est en cours de chargement...
La page est en cours de chargement...
La page est en cours de chargement...
La page est en cours de chargement...
La page est en cours de chargement...
La page est en cours de chargement...
La page est en cours de chargement...
La page est en cours de chargement...
La page est en cours de chargement...
La page est en cours de chargement...
La page est en cours de chargement...
La page est en cours de chargement...
La page est en cours de chargement...
La page est en cours de chargement...
La page est en cours de chargement...
La page est en cours de chargement...
La page est en cours de chargement...
La page est en cours de chargement...
La page est en cours de chargement...
La page est en cours de chargement...
La page est en cours de chargement...
La page est en cours de chargement...
La page est en cours de chargement...
La page est en cours de chargement...
La page est en cours de chargement...
La page est en cours de chargement...
La page est en cours de chargement...
La page est en cours de chargement...
La page est en cours de chargement...
La page est en cours de chargement...
La page est en cours de chargement...
La page est en cours de chargement...
La page est en cours de chargement...
La page est en cours de chargement...
La page est en cours de chargement...
La page est en cours de chargement...
La page est en cours de chargement...
La page est en cours de chargement...
La page est en cours de chargement...
La page est en cours de chargement...
La page est en cours de chargement...
La page est en cours de chargement...
La page est en cours de chargement...
La page est en cours de chargement...
La page est en cours de chargement...
La page est en cours de chargement...
La page est en cours de chargement...
La page est en cours de chargement...
La page est en cours de chargement...
La page est en cours de chargement...
La page est en cours de chargement...
La page est en cours de chargement...
La page est en cours de chargement...
La page est en cours de chargement...
La page est en cours de chargement...
La page est en cours de chargement...
La page est en cours de chargement...
La page est en cours de chargement...
La page est en cours de chargement...
La page est en cours de chargement...
La page est en cours de chargement...
La page est en cours de chargement...
La page est en cours de chargement...
La page est en cours de chargement...
La page est en cours de chargement...
La page est en cours de chargement...
La page est en cours de chargement...
La page est en cours de chargement...
La page est en cours de chargement...
La page est en cours de chargement...
La page est en cours de chargement...
La page est en cours de chargement...
La page est en cours de chargement...
La page est en cours de chargement...
La page est en cours de chargement...
La page est en cours de chargement...
La page est en cours de chargement...
La page est en cours de chargement...
La page est en cours de chargement...
La page est en cours de chargement...
La page est en cours de chargement...
La page est en cours de chargement...
La page est en cours de chargement...
La page est en cours de chargement...
La page est en cours de chargement...
La page est en cours de chargement...
La page est en cours de chargement...
La page est en cours de chargement...
La page est en cours de chargement...
La page est en cours de chargement...
La page est en cours de chargement...
La page est en cours de chargement...
La page est en cours de chargement...
La page est en cours de chargement...
La page est en cours de chargement...
La page est en cours de chargement...
La page est en cours de chargement...
La page est en cours de chargement...
La page est en cours de chargement...
La page est en cours de chargement...
La page est en cours de chargement...
La page est en cours de chargement...
La page est en cours de chargement...
La page est en cours de chargement...
La page est en cours de chargement...
La page est en cours de chargement...
La page est en cours de chargement...
La page est en cours de chargement...
La page est en cours de chargement...
La page est en cours de chargement...
La page est en cours de chargement...
La page est en cours de chargement...
La page est en cours de chargement...
La page est en cours de chargement...
La page est en cours de chargement...
La page est en cours de chargement...
La page est en cours de chargement...
La page est en cours de chargement...
La page est en cours de chargement...
La page est en cours de chargement...
La page est en cours de chargement...
La page est en cours de chargement...
La page est en cours de chargement...
La page est en cours de chargement...
La page est en cours de chargement...
La page est en cours de chargement...
La page est en cours de chargement...
La page est en cours de chargement...
La page est en cours de chargement...
La page est en cours de chargement...
La page est en cours de chargement...
La page est en cours de chargement...
La page est en cours de chargement...
La page est en cours de chargement...
La page est en cours de chargement...
La page est en cours de chargement...
La page est en cours de chargement...
La page est en cours de chargement...
La page est en cours de chargement...
La page est en cours de chargement...
La page est en cours de chargement...
La page est en cours de chargement...
La page est en cours de chargement...
La page est en cours de chargement...
La page est en cours de chargement...
La page est en cours de chargement...
La page est en cours de chargement...
La page est en cours de chargement...
La page est en cours de chargement...
La page est en cours de chargement...
La page est en cours de chargement...
La page est en cours de chargement...
La page est en cours de chargement...
La page est en cours de chargement...
La page est en cours de chargement...
La page est en cours de chargement...
La page est en cours de chargement...
La page est en cours de chargement...
La page est en cours de chargement...
La page est en cours de chargement...
La page est en cours de chargement...
La page est en cours de chargement...
La page est en cours de chargement...
La page est en cours de chargement...
La page est en cours de chargement...
La page est en cours de chargement...
La page est en cours de chargement...
La page est en cours de chargement...
La page est en cours de chargement...
La page est en cours de chargement...
La page est en cours de chargement...
La page est en cours de chargement...
La page est en cours de chargement...
La page est en cours de chargement...
La page est en cours de chargement...
La page est en cours de chargement...
La page est en cours de chargement...
La page est en cours de chargement...
La page est en cours de chargement...
La page est en cours de chargement...
La page est en cours de chargement...
La page est en cours de chargement...
-
 1
1
-
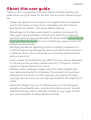 2
2
-
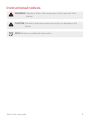 3
3
-
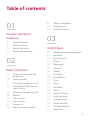 4
4
-
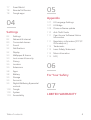 5
5
-
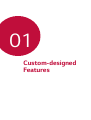 6
6
-
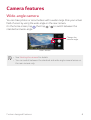 7
7
-
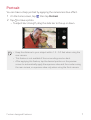 8
8
-
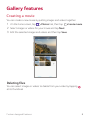 9
9
-
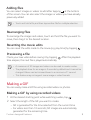 10
10
-
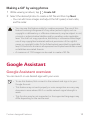 11
11
-
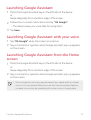 12
12
-
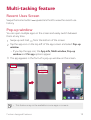 13
13
-
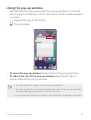 14
14
-
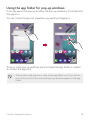 15
15
-
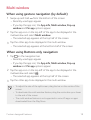 16
16
-
 17
17
-
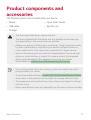 18
18
-
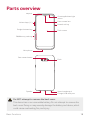 19
19
-
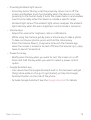 20
20
-
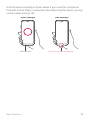 21
21
-
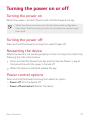 22
22
-
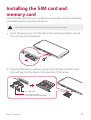 23
23
-
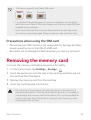 24
24
-
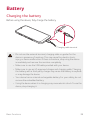 25
25
-
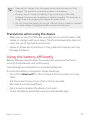 26
26
-
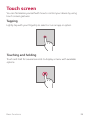 27
27
-
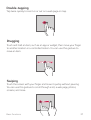 28
28
-
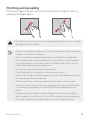 29
29
-
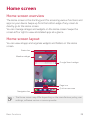 30
30
-
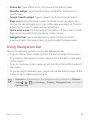 31
31
-
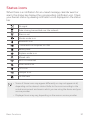 32
32
-
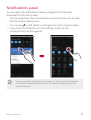 33
33
-
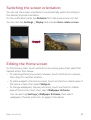 34
34
-
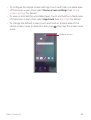 35
35
-
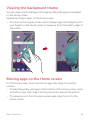 36
36
-
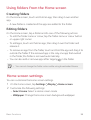 37
37
-
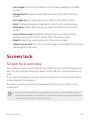 38
38
-
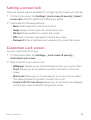 39
39
-
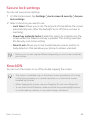 40
40
-
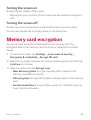 41
41
-
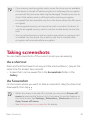 42
42
-
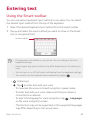 43
43
-
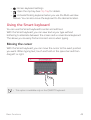 44
44
-
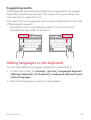 45
45
-
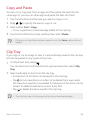 46
46
-
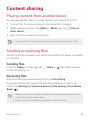 47
47
-
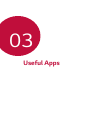 48
48
-
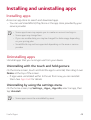 49
49
-
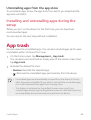 50
50
-
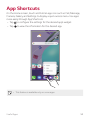 51
51
-
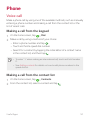 52
52
-
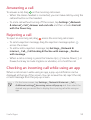 53
53
-
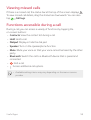 54
54
-
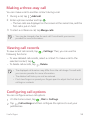 55
55
-
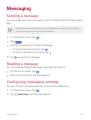 56
56
-
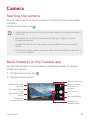 57
57
-
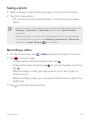 58
58
-
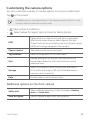 59
59
-
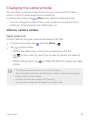 60
60
-
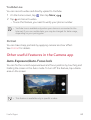 61
61
-
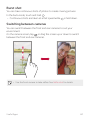 62
62
-
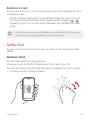 63
63
-
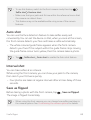 64
64
-
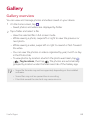 65
65
-
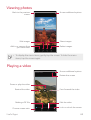 66
66
-
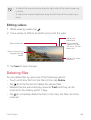 67
67
-
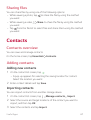 68
68
-
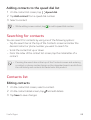 69
69
-
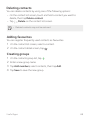 70
70
-
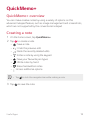 71
71
-
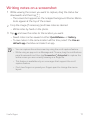 72
72
-
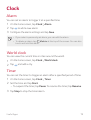 73
73
-
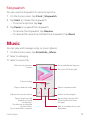 74
74
-
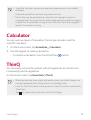 75
75
-
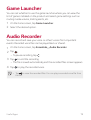 76
76
-
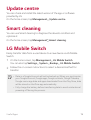 77
77
-
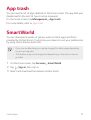 78
78
-
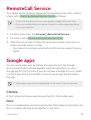 79
79
-
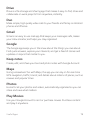 80
80
-
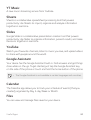 81
81
-
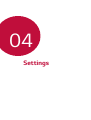 82
82
-
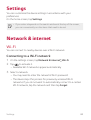 83
83
-
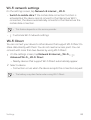 84
84
-
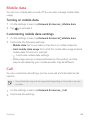 85
85
-
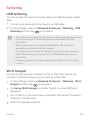 86
86
-
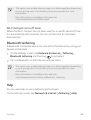 87
87
-
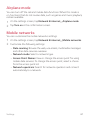 88
88
-
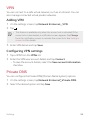 89
89
-
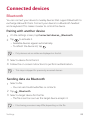 90
90
-
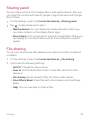 91
91
-
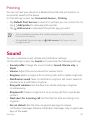 92
92
-
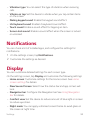 93
93
-
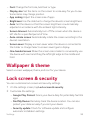 94
94
-
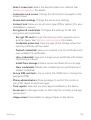 95
95
-
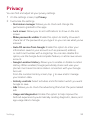 96
96
-
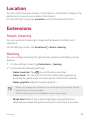 97
97
-
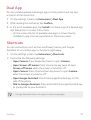 98
98
-
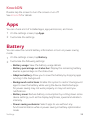 99
99
-
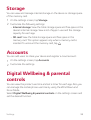 100
100
-
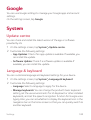 101
101
-
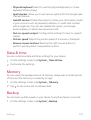 102
102
-
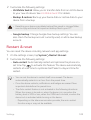 103
103
-
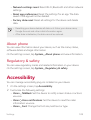 104
104
-
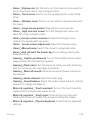 105
105
-
 106
106
-
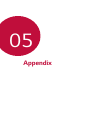 107
107
-
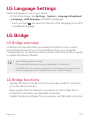 108
108
-
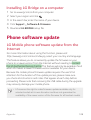 109
109
-
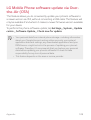 110
110
-
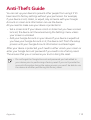 111
111
-
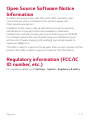 112
112
-
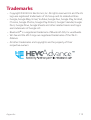 113
113
-
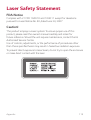 114
114
-
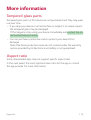 115
115
-
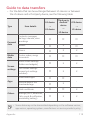 116
116
-
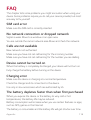 117
117
-
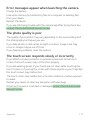 118
118
-
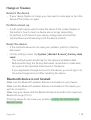 119
119
-
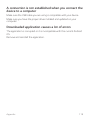 120
120
-
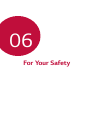 121
121
-
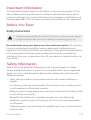 122
122
-
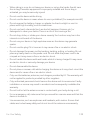 123
123
-
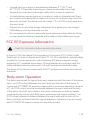 124
124
-
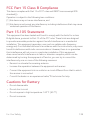 125
125
-
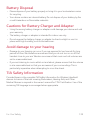 126
126
-
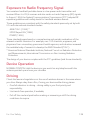 127
127
-
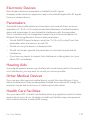 128
128
-
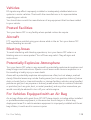 129
129
-
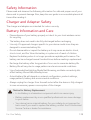 130
130
-
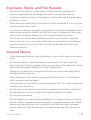 131
131
-
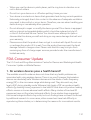 132
132
-
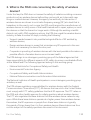 133
133
-
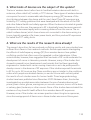 134
134
-
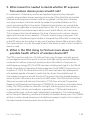 135
135
-
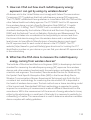 136
136
-
 137
137
-
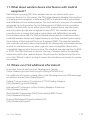 138
138
-
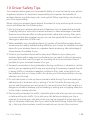 139
139
-
 140
140
-
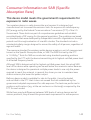 141
141
-
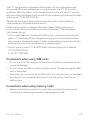 142
142
-
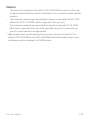 143
143
-
 144
144
-
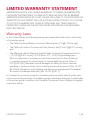 145
145
-
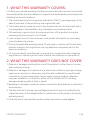 146
146
-
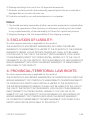 147
147
-
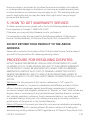 148
148
-
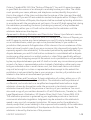 149
149
-
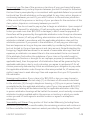 150
150
-
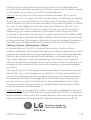 151
151
-
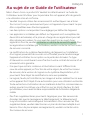 152
152
-
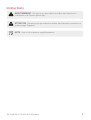 153
153
-
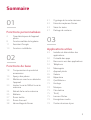 154
154
-
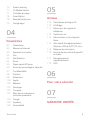 155
155
-
 156
156
-
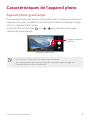 157
157
-
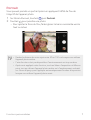 158
158
-
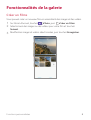 159
159
-
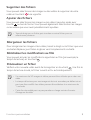 160
160
-
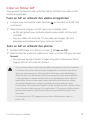 161
161
-
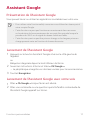 162
162
-
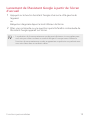 163
163
-
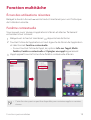 164
164
-
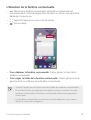 165
165
-
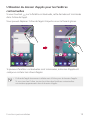 166
166
-
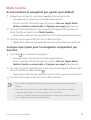 167
167
-
 168
168
-
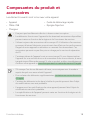 169
169
-
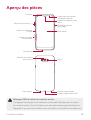 170
170
-
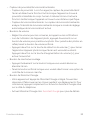 171
171
-
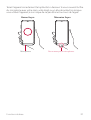 172
172
-
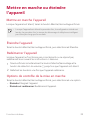 173
173
-
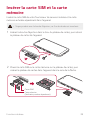 174
174
-
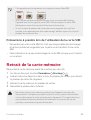 175
175
-
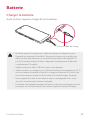 176
176
-
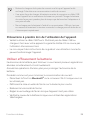 177
177
-
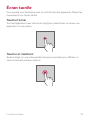 178
178
-
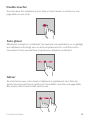 179
179
-
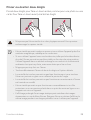 180
180
-
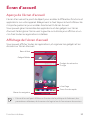 181
181
-
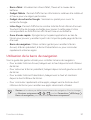 182
182
-
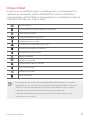 183
183
-
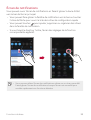 184
184
-
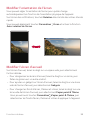 185
185
-
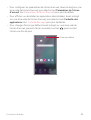 186
186
-
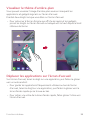 187
187
-
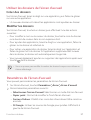 188
188
-
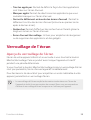 189
189
-
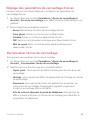 190
190
-
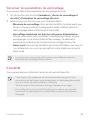 191
191
-
 192
192
-
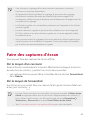 193
193
-
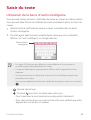 194
194
-
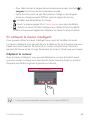 195
195
-
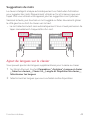 196
196
-
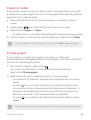 197
197
-
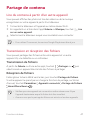 198
198
-
 199
199
-
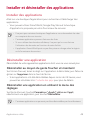 200
200
-
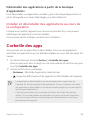 201
201
-
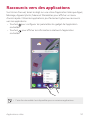 202
202
-
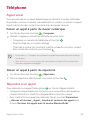 203
203
-
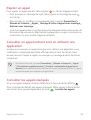 204
204
-
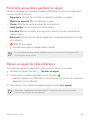 205
205
-
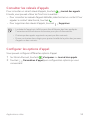 206
206
-
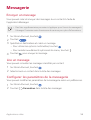 207
207
-
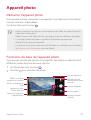 208
208
-
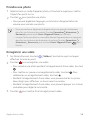 209
209
-
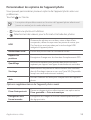 210
210
-
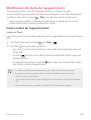 211
211
-
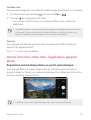 212
212
-
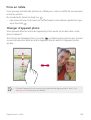 213
213
-
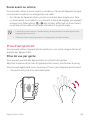 214
214
-
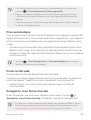 215
215
-
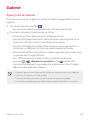 216
216
-
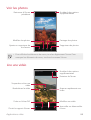 217
217
-
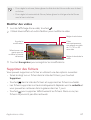 218
218
-
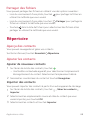 219
219
-
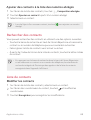 220
220
-
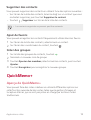 221
221
-
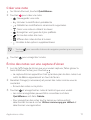 222
222
-
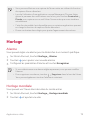 223
223
-
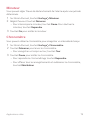 224
224
-
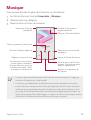 225
225
-
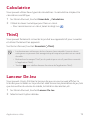 226
226
-
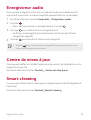 227
227
-
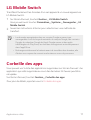 228
228
-
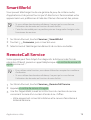 229
229
-
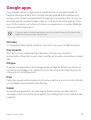 230
230
-
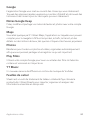 231
231
-
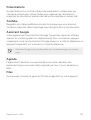 232
232
-
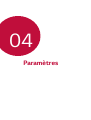 233
233
-
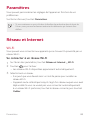 234
234
-
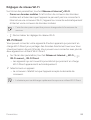 235
235
-
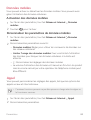 236
236
-
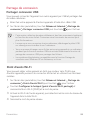 237
237
-
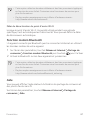 238
238
-
 239
239
-
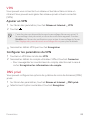 240
240
-
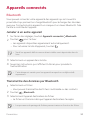 241
241
-
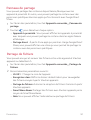 242
242
-
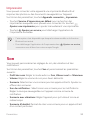 243
243
-
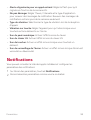 244
244
-
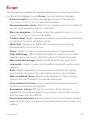 245
245
-
 246
246
-
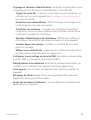 247
247
-
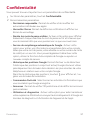 248
248
-
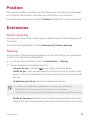 249
249
-
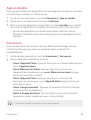 250
250
-
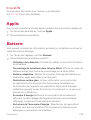 251
251
-
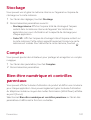 252
252
-
 253
253
-
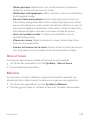 254
254
-
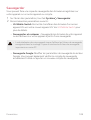 255
255
-
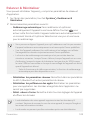 256
256
-
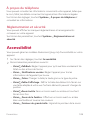 257
257
-
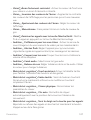 258
258
-
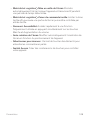 259
259
-
 260
260
-
 261
261
-
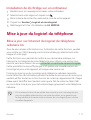 262
262
-
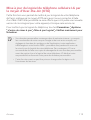 263
263
-
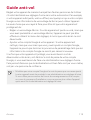 264
264
-
 265
265
-
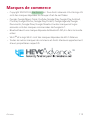 266
266
-
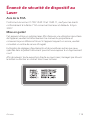 267
267
-
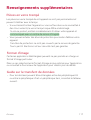 268
268
-
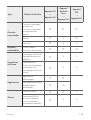 269
269
-
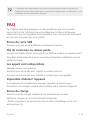 270
270
-
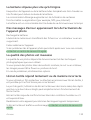 271
271
-
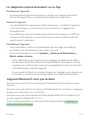 272
272
-
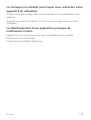 273
273
-
 274
274
-
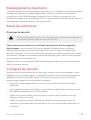 275
275
-
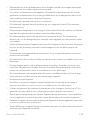 276
276
-
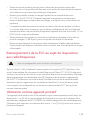 277
277
-
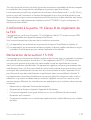 278
278
-
 279
279
-
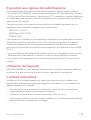 280
280
-
 281
281
-
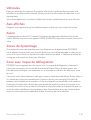 282
282
-
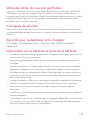 283
283
-
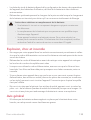 284
284
-
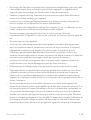 285
285
-
 286
286
-
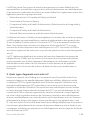 287
287
-
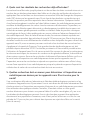 288
288
-
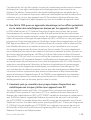 289
289
-
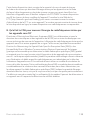 290
290
-
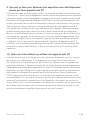 291
291
-
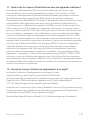 292
292
-
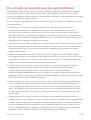 293
293
-
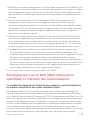 294
294
-
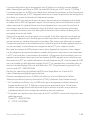 295
295
-
 296
296
-
 297
297
-
 298
298
-
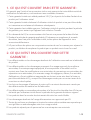 299
299
-
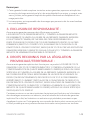 300
300
-
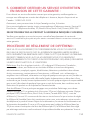 301
301
-
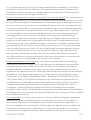 302
302
-
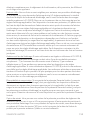 303
303
-
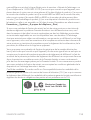 304
304
-
 305
305
LG LMK300WM Le manuel du propriétaire
- Catégorie
- Les smartphones
- Taper
- Le manuel du propriétaire
- Ce manuel convient également à
dans d''autres langues
- English: LG LMK300WM Owner's manual
Documents connexes
-
LG LMX210WM Le manuel du propriétaire
-
LG LMK200QM.ACANTN Le manuel du propriétaire
-
LG LMX120WM.ACANBK Le manuel du propriétaire
-
LG LMG900UM2 Le manuel du propriétaire
-
LG LMV600TM2X.ACANCB Le manuel du propriétaire
-
LG LMX320WM Le manuel du propriétaire
-
LG LMG850UM2X Le manuel du propriétaire
-
LG LMQ620WA.ACANMB Le manuel du propriétaire
-
LG LMQ630UM.ACANWH Le manuel du propriétaire
-
LG LMK410WM.ACANTN Le manuel du propriétaire