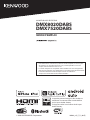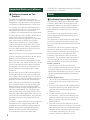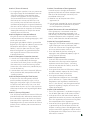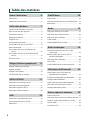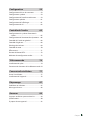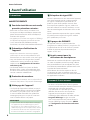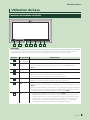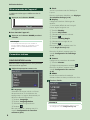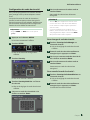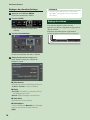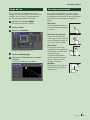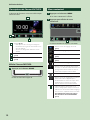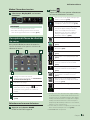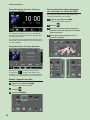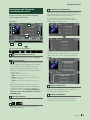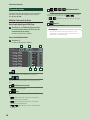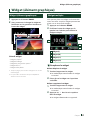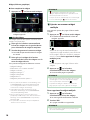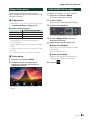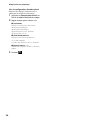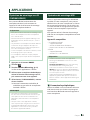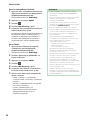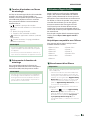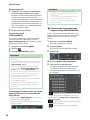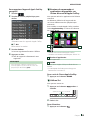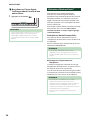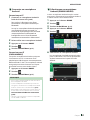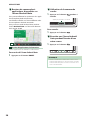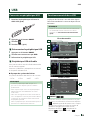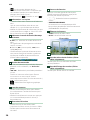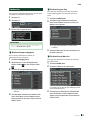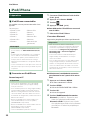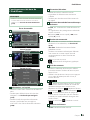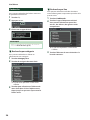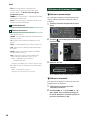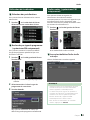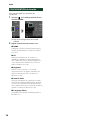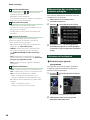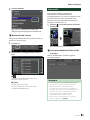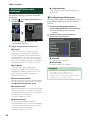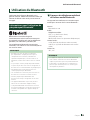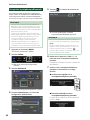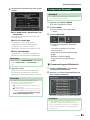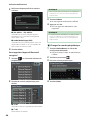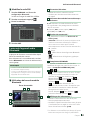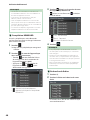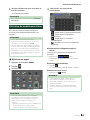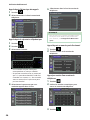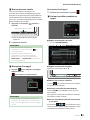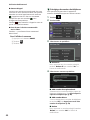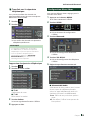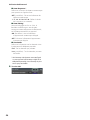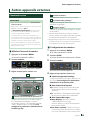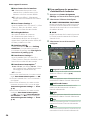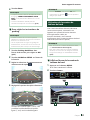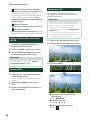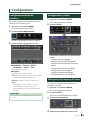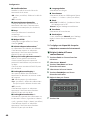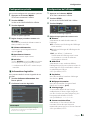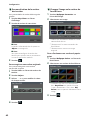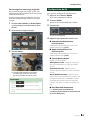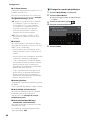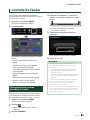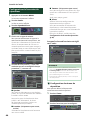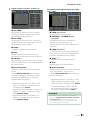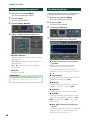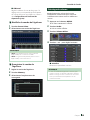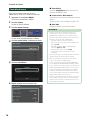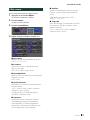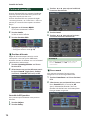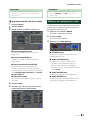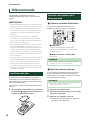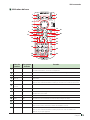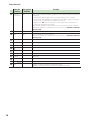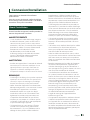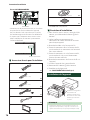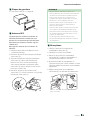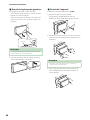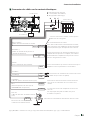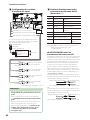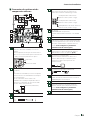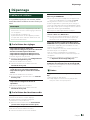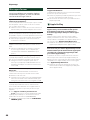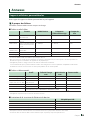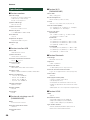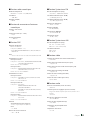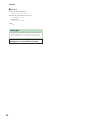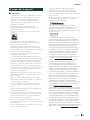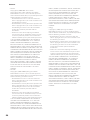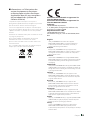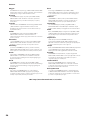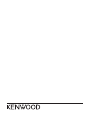Le produit portant le logo Hi-Res Audio est
conforme à la norme Hi-Res Audio définie
par la Japan Audio Society.
Le logo est utilisé sous licence de la Japan
Audio Society.
MONITEUR AVEC RÉCEPTEUR
DMX8020DABS
DMX7520DABS
MODE D'EMPLOI
• Des informations actualisées (le dernier mode d'emploi, les mises à jour
du système, les nouvelles fonctions, etc.) sont disponibles sur le site
<https://www.kenwood.com/cs/ce/>.
• Le mode d'emploi est susceptible d'être modifié suite aux changements
pouvant être apportés aux spécifications etc. Téléchargez impérativement
la dernière édition du mode d'emploi aux fins de référence.
<http://manual.kenwood.com/edition/im404/>
IM404_ref_E_Fr_00 (E)© 2020 JVCKENWOOD Corporation

2
Important Notice on Software
Ñ Software License on This
Product
The software embedded in this product
comprises a number of independent software
components, each of which is copyrighted by
JVCKENWOOD Corporation or by a third party.
This product uses software components that
are based on an End-User License Agreement
(hereinafter called “EULA”) stipulated by
JVCKENWOOD Corporation and by third parties.
The EULA dictates the availability of the source
codes of free-software components as a
prerequisite to distributing them in executable
form under the terms of the GNU General
Public License or the Lesser General Public
License (hereinafter called “GPL/LGPL”). To get
information about the software components
that are subject to the terms of the GPL/LGPL,
please visit the following Website:
Website URL https://www2.jvckenwood.com/gpl/
Queries concerning the contents of the source
code or the like will not be accepted.
Please note that software components based
on a EULA that is not subject to the terms of the
GPL/LGPL or those that have been developed
or created by JVCKENWOOD Corporation will
be excluded from the scope of source code
disclosure.
Because licenses to use software components
distributed under the GPL/LGPL are offered to
the customers for free of charge, no warranty is
granted to the customers, whether explicitly or
implicitly, to the extent of the applicable laws.
Unless otherwise stipulated by the applicable
laws or agreed upon in writing, the copyright
holders or those who are entitled to modify
and redistribute the software components are
not held responsible for any and all damages
resulting from their use or from inability to use
them. For more information about the terms of
use of the software components, required items
of compliance and so on, please refer to the
GPL/LGPL.
Customers wishing themselves to use a software
component that is subject to the GPL/LGPL
embedded in this product are encouraged to
read the terms of the corresponding license
before use. Because each individual license
is prescribed by a third party other than
JVCKENWOOD Corporation, the original (English)
of the license is presented.
EULA
Ñ Software License Agreement
JVCKENWOOD Corporation (hereinafter called
“Licensor”) holds either the copyright to the
embedded software or the right to sublicense
it. This agreement establishes the conditions
under which the customer uses this “Licensed
Software.”
The customer shall agree to the terms of this
license agreement before proceeding to use
Licensed Software.
This agreement is deemed to have taken effect
when the customer (hereinafter called “User”)
has used a product implementation of Licensed
Software.
The Licensed Software may contain software
Licensor has been licensed to use by third
parties directly or indirectly. Some third parties
may have terms of use prescribed for their
customers, apart from this Software License
Agreement. This agreement does not apply to
such software. Be sure to consult “Important
Notice on Software” as presented separately.
Article 1 (General)
Licensor grants to User a non-exclusive,
non-assignable right of use Licensed Software
within the country where the User purchases
the Product (hereinafter the "Country") (except
for the exception provided for in Paragraph 1,
Article 3).
Article 2 (Right of Use)
1. The rise of use granted under this agreement
is the right to use Licensed Software in this
product.
2. User may not duplicate, copy, modify, add to,
translate or otherwise alter, or loan licensed
Software and the associated literature in
whole or in part.
3. Use of Licensed Software is limited to a
private extent , and Licensed Software may
not be distributed, licensed or sublicensed
for any purposes whatsoever, including
commercial use.
4. User shall use Licensed Software as per the
instruction manual or instructions given in the
help file and may not use or duplicate data in
violations of the regulations of the Copyright
Law or other governing laws by using
Licensed Software in whole or in part.

3
Article 3 (Terms of License)
1. In assigning this product, User may not retain
the original copy of the embedded Licensed
Software (including associated literature,
updates and upgrades) and any duplicates
and associated literature with regard to
the license to use Licensed Software. User
may transfer Licensed Software only to the
condition of binding the assignee to abide by
the terms of this Software License Agreement.
2. User may not reverse-engineer, disassemble,
decompile or otherwise analyze the source
code of Licensed Software.
Article 4 (Rights to Licensed Software)
All rights to Licensed Software and the
associated literature, including copyrights, shall
reside with Licensor or
the original right holder who has granted the
Right of Use and right to sublicense to Licensor
(hereinafter referred to as “Original Right
Holder”), and User does not have any rights
other than Right of Use granted hereunder
with regard to Licensed Software and the
associated literature.
Article 5 (Exemption Granted to Licensor)
1. Licensor and Original Right Holder do not
assume any responsibility for damages
caused to User or third parties resulting from
the exercise by User of the license granted
hereunder, unless otherwise provided by any
law to the contrary.
2. Licensor does not warrant Licensed Software
to be merchantable, compatible and fit for
specific purposes.
Article 6 (Responsibility for Third Parties)
If disputes over the infringement of third
parties’ intellectual property rights, such as
copyrights and patent rights, arise out of the
use of Licensed Software by User, User shall
resolve these disputes at User’s own expenses
while keep Licensor and Original Right Holder
harmless.
Article 7 (Secrecy Obligation)
User shall keep confidential Licensed Software
provided hereunder, information contained in
the associated literature or the like and those
provisions of this agreement not yet in public
knowledge and may not disclose or leak these
to third parties without prior written consent
from Licensor.
Article 8 (Cancellation of the Agreement)
Licensor reserves the right to cancel this
agreement forthwith and claim compensation
from User for the damages caused by such
cancellation when User:
(1) Breaches any of the provisions of this
agreement, or
(2) Has received a petition for seizure, provisional
seizure, provisional disposition or any other
kind of compulsory execution.
Article 9 (Destruction of Licensed Software)
If this agreement is terminated under the
provision of the foregoing paragraph, User
shall destroy Licensed Software, along with all
associated literature and its duplicates, within
two (2) weeks from the date of termination.
Article 10 (Copyright Protection)
1. Copyrights and all other intellectual property
rights relating to Licensed Software shall
reside with Licensor and Original Right Holder
and in no circumstances with User.
2. User shall abide by the laws relating to
copyrights and intellectual property rights in
using Licensed Software.
Article 11 (Export Control)
1. Licensed Software and the associated
literature or the like may not be exported
to places outside the Country (including
transmission outside the Country over the
Internet or the like).
2. User agrees that Licensed Software is subject
to export controls imposed by the Country
and the United States of America.
3. User agrees to comply with all the
international and domestic laws that apply
to this software (U.S. Export Administration
Regulations and regulations established by
the U.S., the Country and their governmental
agencies regarding usage by end users and
export destinations).
Article 12 (Miscellaneous)
1. Even if this agreement is invalidated in part by
law, all other provisions shall remain in effect.
2. Licensor and User shall consult each other in
good faith to resolve any matters not provided
for in this agreement or questions arising from
the interpretation of this agreement.
3. Licensor and User agree that this agreement
is governed by the law of Japan and that all
disputes involving claims and obligations that
may arise out of this agreement will be settled
by arbitration at the Tokyo District Court as the
court of first instance.

4
Table des matières
Avant l'utilisation 6
Précautions ................................................................... 6
Comment lire ce manuel .........................................6
Utilisation de base 7
Fonctions des boutons en façade ........................7
Mise en marche de l'appareil ................................. 8
Paramètres initiaux .................................................... 8
Réglage du volume .................................................. 10
Angle de vue ..............................................................11
Fonctionnement tactile .........................................11
Descriptions de l'écran d'ACCUEIL .....................12
Menu contextuel ......................................................12
Description de l'écran de sélection de
source ......................................................................13
Descriptions de l'écran de commande de
source ......................................................................15
Écran des listes ..........................................................16
Widget (élément graphique) 17
Widget (élément graphique) ................................17
Widget multiple ........................................................17
Widget Cadre photo ................................................ 19
CONFIGURATION du widget .................................19
APPLICATIONS 21
Opération de miroitage sans fil ...........................21
Opération de miroitage USB ................................21
Utilisation d'Apple CarPlay .................................... 23
Utilisation d'Android Auto™ ..................................26
USB 29
Connecter un périphérique USB ......................... 29
Fonctionnement de base USB .............................29
Recherche ...................................................................31
iPod/iPhone 32
Préparation .................................................................32
Fonctionnement de base de l'iPod/iPhone ....33
Recherche ...................................................................34
Radio 35
Utilisation de base de la radio .............................35
Utilisation de la mémorisation ............................36
Utilisation de la sélection ......................................37
Trafic routier ...............................................................37
CONFIGURATION de la radio ................................38
Radio numérique 39
Fonctionnement de base de la radio
numérique .............................................................39
Mémorisation des services dans la
mémoire préréglée .............................................40
Utilisation de la sélection ......................................40
Infos-trafic ...................................................................41
CONFIGURATION de radio numérique .............42
Utilisation du Bluetooth 43
Informations pour l'utilisation de
périphériques Bluetooth® ................................43
Enregistrez le périphérique Bluetooth .............44
Configuration Bluetooth ........................................45
Lecture de l'appareil audio Bluetooth ..............47
Utilisation du module mains-libres ....................49
Configuration Mains libres ....................................53
Autres appareils externes 55
Caméra de vision ......................................................55
Utilisation de la caméra du tableau de bord ..57
Lecteurs audio/vidéo extérieurs (AV-IN) ..........58
Source HDMI ..............................................................58
Syntoniseur TV...........................................................58

5Français
Configuration 59
Configuration d'écran du moniteur ................... 59
Configuration système ...........................................59
Configuration de l'interface utilisateur ............59
Configuration spéciale ...........................................61
Configuration de l'affichage .................................61
Configuration de AV ................................................63
Contrôle de l'audio 65
Configuration du système d'enceinte à
3 voies......................................................................65
Configuration de l'enceinte/du répartiteur ....66
Contrôle de l’audio en général ............................68
Contrôle d'égaliseur ................................................68
Décalage du volume ...............................................69
Contrôle de zone ......................................................70
Effet sonore.................................................................71
Position d'écoute/DTA ............................................72
Mémoire de configuration audio .......................73
Télécommande 74
Installation des piles ................................................ 74
Fonctions des boutons de la télécommande .74
Connexion/Installation 77
Avant l'installation ...................................................77
Installation de l'appareil .........................................78
Dépannage 87
Problèmes et solutions ...........................................87
Messages d'erreur ....................................................88
Annexes 89
Supports et fichiers pouvant être lus ................89
Spécifications ............................................................. 90
À propos de cet appareil ........................................93

Avant l'utilisation
6
Avant l'utilisation
Précautions
#AVERTISSEMENTS
Ñ Pour éviter toute blessure ou incendie,
prenez les précautions suivantes:
• Pour éviter un court-circuit, ne mettez ni ne
laissez jamais d'objets métalliques (comme des
pièces de monnaie ou des outils métalliques) à
l'intérieur de l'appareil.
• Ne regardez pas ni ne fixez votre regard sur l'affichage
de l'appareil trop longtemps pendant la conduite.
• Si vous rencontrez des problèmes pendant
l'installation, consultez votre revendeur KENWOOD.
Ñ Précautions d'utilisation de
l'appareil
• Lorsque vous achetez des accessoires en option,
vérifiez auprès de votre revendeur KENWOOD qu'ils
fonctionneront avec votre modèle et dans votre région.
• Vous avez le choix de la langue dans laquelle
s'affichent les menus, les balises des fichiers
audio, etc. Voir Configuration de l'interface
utilisateur (p.59).
• Les fonctions Radio Data System ou Radio
Broadcast Data System sont inopérantes dans
les zones où le service n'est pris en charge par
aucune station de radiodiffusion.
Ñ Protection du moniteur
• Ne touchez pas le moniteur avec un stylo à bille ou
tout autre outil pointu. Cela pourrait l'endommager.
Ñ Nettoyage de l'appareil
• Si la façade de l'appareil est tâchée, essuyez-la
avec un chiffon doux et sec comme un chiffon
en silicone. Si la façade est très sale, essuyez-
la avec un chiffon humidifié d'un produit de
nettoyage neutre, puis essuyez-la à nouveau
avec un chiffon doux et sec propre.
REMARQUE
• La pulvérisation directe de produit de nettoyage
sur l'appareil risque d'endommager les pièces
mécaniques. Si vous nettoyez la façade avec un
chiffon trop rugueux ou un liquide volatil, comme
un solvant ou de l'alcool, vous risquez d'en rayer
la surface ou d'effacer les caractères sérigraphiés.
Ñ Réception du signal GPS
Lors de la première mise sous tension de l'appareil,
vous devez attendre que le système acquière
les signaux satellite pour la première fois. Ce
processus peut durer quelques minutes. Pour
une acquisition rapide des signaux, veillez à ce
que votre véhicule se trouve à l'extérieur, sur une
zone ouverte éloignée des bâtiments hauts et des
arbres.
Après la première acquisition des signaux satellite,
le système pourra acquérir les signaux satellite
plus rapidement par la suite.
Ñ À propos de GLONASS
Cet appareil utilise le Système mondial de
navigation par satellite (GLONASS) en plus du GPS.
La combinaison du GPS et du GLONASS permet
d'affiner la précision de positionnement par
rapport au GPS seul.
Ñ Avertissement pour les
utilisateurs de smartphones
L’exécution en simultané de plusieurs applications
sur votre smartphone, en écran partagé, sollicite
tout particulièrement son microprocesseur, d’où
une altération potentielle des performances et de
la qualité des communications.
Afin d'obtenir des résultats optimaux lors de
l'association de votre smartphone avec votre
autoradio Kenwood, assurez-vous de fermer toutes
les applications inutilisées.
Comment lire ce manuel
• Les écrans et façades illustrés dans le présent
manuel sont des exemples destinés à fournir une
explication plus claire des opérations.
C'est pourquoi il est possible qu'ils soient
différents des écrans ou de la façade de
l'appareil, ou que certaines séquences
d'affichage soient différentes de celles utilisées.
• Langue d'affichage: L'anglais est utilisé
dans un but explicatif. Vous pouvez choisir la
langue d'affichage à partir du menu [SETUP].
Voir Configuration de l'interface utilisateur
(p.59).

Utilisation de base
7Français
Utilisation de base
Fonctions des boutons en façade
1 2 3 4 5 6 7
REMARQUE
• Les écrans illustrés dans le présent manuel sont des exemples destinés à fournir une explication plus claire des
opérations. Pour cette raison, il peut arriver qu'ils soient différents de ceux rencontrés dans la réalité.
Numéro Désignation Mouvement
1
Capteur de
télécommande
• Reçoit le signal de la télécommande.
2
S, R
(Volume)
• Règle le volume.
Le volume augmentera jusqu'à 15 tant que vous maintiendrez R enfoncé.
(p.10)
3
ATT • Active/désactive l'atténuation du volume.
4
HOME • Affiche l'écran d'ACCUEIL (p.12).
• Appuyez pendant 1 seconde pour éteindre l'appareil.
• Quand l'appareil est éteint, permet de le mettre en marche.
5
MENU • Affiche l'écran du menu contextuel.
• Appuyez et maintenez enfoncé le bouton pour éteindre l'écran.
6
• Affiche l'écran APP (Apple CarPlay/Android Auto/Miroitage sans fil).
• Appuyer et maintenir enfoncé permet d'afficher l'écran de reconnaissance vocale
(p.51).
• Lorsque ni Apple CarPlay, ni Android Auto, ni un téléphone mains libres Bluetooth
n'est connecté, le fait de maintenir enfoncé le bouton permet d'afficher la boîte
de dialogue de mise en attente d'appariement Bluetooth. (p.44)
7
CAM • Active/désactive l'affichage de la vue de la caméra. (p.55)
L'appareil photo dont la vue est affichée en premier change en fonction du
réglage « Camera Setup » et de la position du levier de sélection dans la grille
de sélection. La caméra dont la dernière vue a été affichée est conservée et
la même vue de la caméra sera affichée la prochaine fois. Si ses paramètres
d'assignation sont modifiés, la vue de la caméra arrière s'affiche.

Utilisation de base
8
Mise en marche de l'appareil
La méthode d'allumage est différente selon le
modèle.
1
Appuyez sur le bouton [HOME].
L'appareil se met en marche.
●Pour éteindre l'appareil:
1
Appuyez sur le bouton [HOME] pendant 1
seconde.
REMARQUE
• Si c'est la première fois que vous mettez en
marche l'appareil après son installation, il vous
faut procéder à la CONFIGURATION initiale
(p.8).
Paramètres initiaux
CONFIGURATION initiale
Effectuez cette configuration lors de la première
utilisation de cet appareil.
1
Réglez chaque option comme suit.
■[Language]
Sélectionne la langue utilisée sur l'écran
de commande et sur les éléments de
configuration. La langue sélectionnée par
défaut est «British English (en)».
1 Touchez [Language].
2 Touchez [Language Select].
3 Sélectionnez la langue désirée.
4 Touchez [
].
Pour plus de détails, reportez-vous à la
section Configuration de l'interface
utilisateur (p.59).
■[Clock]
Active la synchronisation de l'horloge et
l'ajuste.
Pour les explications détaillées, voir Réglages
du calendrier/horloge (p.10).
■[Display]
Configurez la couleur d'éclairage des
touches.
S'il est encore difficile de voir l'image à
l'écran, réglez l'angle de vue.
1 Touchez [Display].
2 Touchez [Key Colour].
3 Sélectionnez la couleur désirée.
4 Touchez [
].
5 Touchez [Viewing Angle].
6 Sélectionnez un angle de vue.
7 Touchez [
].
Pour plus de détails, reportez-vous à la
section Angle de vue (p.11).
Pour plus de détails, reportez-vous à la
section Configuration de l'affichage
(p.61).
■[Camera]
Configurez les paramètres de caméra.
1 Touchez [Camera].
2 Réglez chaque option et touchez [
].
Pour plus de détails, reportez-vous à la
section Configuration des caméras
(p.55).
■[DEMO]
Permet de paramétrer le mode de
démonstration. Le choix par défaut est «ON».
2
Touchez [Finish].
REMARQUE
• Ces réglages sont paramétrables depuis le menu
de configuration. Voir Configuration (p.59).

Utilisation de base
9Français
Configuration du code de sécurité
Vous pouvez programmer un code de sécurité
pour protéger votre système récepteur contre
le vol.
Lorsque la fonction de code de sécurité est
activée, le code ne peut pas être changé et la
fonction ne peut pas être enlevée. Veuillez noter
que le code de sécurité peut être configuré du
numéro de 4 à 8 chiffres de votre choix.
Préparation
• Réglez [DEMO] sur [OFF] dans l'écran Spécial
(p.61).
1
Appuyez sur le bouton [MENU].
Le menu contextuel s'affiche.
2
Touchez [SETUP].
L'écran de menu de configuration
s'affiche.
3
Touchez [Security].
L'écran de sécurité s'affiche.
4
Touchez [Security Code Set] sur l'écran
de sécurité.
L'écran de réglage du code de sécurité
s'affiche.
5
Saisissez un code de sécurité de 4 à 8
chiffres et touchez [Enter].
6
Saisissez de nouveau le même code et
touchez [Enter].
Votre code de sécurité est désormais
enregistré.
REMARQUE
• Touchez [BS] pour supprimer la dernière saisie.
• Si vous saisissez un code de sécurité différent,
l'écran retourne à l'étape 5 (pour la première
saisie du code).
• Si vous avez débranché le récepteur de la
batterie, entrez le même code de sécurité que
celui programmé à l'étape 5 et touchez [Enter].
Vous pouvez utiliser votre récepteur.
Pour changer le code de sécurité :
1
Touchez [Security Code Change] sur
l'écran de sécurité.
L'écran de réglage du code de sécurité
s'affiche.
2
Entrez le code de sécurité actuellement
enregistré, puis appuyez sur [Enter].
3
Saisissez un nouveau code de sécurité de
4 à 8 chiffres et touchez [Enter].
4
Saisissez de nouveau le même code et
touchez [Enter].
Votre nouveau code de sécurité est
enregistré.
Pour annuler le code de sécurité :
1
Touchez [Security Code Cancellation] sur
l'écran de sécurité.
L'écran de réglage du code de sécurité
s'affiche.
2
Entrez le code de sécurité actuellement
enregistré, puis appuyez sur [Enter].
Le code de sécurité est effacé.

Utilisation de base
10
Réglages du calendrier/horloge
1
Appuyez sur le bouton [MENU].
Le menu contextuel s'affiche.
2
Touchez [SETUP].
L'écran de menu de configuration
s'affiche.
3
Touchez [User Interface].
L'écran d'interface utilisateur s'affiche.
4
Réglez chaque option comme suit.
Faites défiler la page pour afficher les
éléments cachés.
■[Time Format]
Sélectionnez le format d'affichage de l'heure.
[12-Hour]/[24-Hour] (valeur par défaut)
■[Clock]
[GPS-SYNC ](Par défaut): Synchronise l'heure
de l'horloge avec le GPS.
[Manual]: Réglez l'horloge manuellement.
■[Time Zone]
Sélectionnez le fuseau horaire.
■[Clock Adjust]
Si vous sélectionnez [Manual] pour l'horloge,
réglez la date et l'heure manuellement. .
(p.60)
REMARQUE
• Veuillez régler la date et l'heure. Si elles ne sont
pas réglées, certaines fonctions peuvent ne pas
fonctionner.
Réglage du volume
Vous pouvez régler le volume (0 à 40).
Appuyez sur [R] pour augmenter, et appuyez sur
[S] pour réduire.
Maintenez [R] enfoncé pour augmenter le
volume de façon continue jusqu'au niveau 15.

Utilisation de base
11Français
Angle de vue
Vous pouvez ajuster l'angle de vue quand
l'image sur l'écran est difficile à voir de manière
uniforme. Plus la valeur est petite (négative),
plus l'image apparaît blanche à l'écran.
1
Appuyez sur le bouton [MENU].
Le menu contextuel s'affiche.
2
Touchez [SETUP].
3
Appuyez sur [DISPLAY].
L'écran d'affichage apparaît.
4
Touchez [Viewing Angle].
5
Sélectionnez l'angle que vous souhaitez
configurer.
La valeur par défaut est «0». (p.61)
Fonctionnement tactile
Pour réaliser des opérations sur l'écran, vous
devez toucher, toucher longuement, feuilleter
ou défiler pour sélectionner un élément, afficher
l'écran de menu de réglage ou changer les
pages.
●Toucher
Touchez légèrement l'écran
pour sélectionner un élément
sur l'écran.
●Toucher longuement
Touchez l'écran et gardez
votre doigt sur l'écran jusqu'à
ce que l'affichage change ou
qu'un message soit affiché.
●Feuilleter
Faites glisser votre doigt
rapidement vers la gauche ou
vers la droite sur l'écran pour
changer de page.
Vous pouvez faire défiler
un écran de liste en faisant
glisser votre doigt vers le
haut/bas sur l'écran.
●Défiler
Faites glisser votre doigt vers
le haut ou le bas pour faire
défiler l'écran.

Utilisation de base
12
Descriptions de l'écran d'ACCUEIL
La plupart des fonctions sont accessibles depuis
l'écran ACCUEIL.
1
3
2
1
• Widget (p.17)
– Vous pouvez aussi changer le widget en
feuilletant vers la gauche ou la droite sur la
zone du widget.
– Touchez le widget afin d'afficher l'écran
détaillé.
2
• Affiche l'écran de sélection de la source.
(p.13)
3
• Icônes de raccourci de source de lecture
(p.14)
Affiche l'écran d'ACCUEIL
1
Appuyez sur le bouton [HOME].
L'écran d'ACCUEIL apparaît.
Menu contextuel
1
Appuyez sur le bouton [MENU].
Le menu contextuel s'affiche.
2
Appuyez pour afficher le menu
contextuel.
1
Le menu contient les options suivantes.
• Affiche l'écran de réglage de l'écran.
(p.59)
• Éteint l'affichage. (p.13)
• Affiche la vue de l'écran de la caméra.
(p.55)
• Affiche l'écran de menu CONFIGURATION.
(p.59)
• Affiche l'écran audio. (p.65)
• Affiche l'écran de contrôle de la source
en cours. Les fonctionnalités attachées au
pictogramme varient selon les sources.
Cette icône est pour la source USB.
• Fermez le menu contextuel.
• Affiche la liste des périphériques Android
Auto. Cette icône n'apparaît que si
Android Auto est connecté et que deux
périphériques ou plus peuvent être
utilisés comme source Android Auto.
1
• Icônes de sources de raccourcis : La
source change pour celle que vous avez
définie avec un raccourci. Pour le réglage
des raccourcis, reportez-vous à la section
Personnalisez les icônes de sources
des raccourcis sur l'écran ACCUEIL
(p.14).

Utilisation de base
13Français
Mettez l'écran hors tension
1
Sélectionnez [Display OFF] sur le menu
contextuel.
REMARQUE
• Touchez l'affichage pour activer l'écran.
• Pour afficher l'horloge quand l'écran est éteint,
vous devez régler «OSD Clock» sur «ON». (p.61)
Description de l'écran de sélection
de source
Vous pouvez afficher les icônes de toutes les
sources de lecture et les options sur l'écran de
sélection de source.
4 5
3
2
1
1
• Change les sources de lecture.
Pour les sources de lecture, voir Sélectionnez
la source de lecture (p.13).
2
• Indication de la page
3
• Change les pages. (Touchez []/[ ].)
Vous pouvez aussi changer les pages en
feuilletant vers la gauche ou la droite sur
l'écran.
4
• Revient à l'écran précédent.
5
• Affiche l'écran de menu CONFIGURATION.
(p.59)
Sélectionnez la source de lecture
1
Appuyez sur le bouton [HOME].
L'écran d'ACCUEIL apparaît.
2
Touchez [ ].
Depuis cet écran, vous pouvez sélectionner
les sources et fonctions suivantes.
• Bascule vers l'écran Apple CarPlay depuis
l'iPhone connecté. (p.23)
• Passe à l'écran Android Auto depuis le
smartphone Android connecté. (p.26)
• Affiche l'écran Mains libres. (p.49)
Lorsque ni Apple CarPlay, ni Android
Auto, ni un téléphone mains libres
Bluetooth n'est connecté, la boîte de
dialogue d'appariement en attente
Bluetooth s'affiche.*1 (p.44)
• Commute sur la réception radio. (p.35)
• Bascule vers la diffusion radio numérique.
(p.39)
• Lit les fichiers sur un lecteur audio
Bluetooth. (p.47)
• Lit les fichiers sur un iPod/iPhone.
(p.32)
• Lit les fichiers sur un périphérique USB.
(p.29)
• Lit le contenu d'un périphérique
connecté à la borne d'entrée HDMI.
(p.58)
• Commute sur l'appareil extérieur
connecté à la borne d'entrée AV-IN.*2
(p.58)
• Passe à l'écran Miroitage sans fil depuis
le smartphone Android connecté.*3
(p.21)
• Bascule vers l'écran Miroitage USB à
partir de l’iPhone/smartphone Android
connecté. (p.21)
• Affiche l'écran audio. (p.65)
• Met l'appareil en veille. (p.14)
*1 Lorsque vous vous connectez avec Apple CarPlay
ou Android Auto, le mode de fonctionnement est
le même que sur un téléphone fourni dans Apple
CarPlay ou Android Auto. Si les applications Apple
CarPlay ou Android Auto sont connectées par le
périphérique Bluetooth pendant une conversation,
l'appel en cours se poursuivra.
*2 Le CA-C3AV (accessoire en option) est connecté à la
borne d'entrée AV-IN pour le visuel. (p.83)
*3 DMX8020DABS uniquement

Utilisation de base
14
Pour sélectionner la source de lecture
sur l'écran ACCUEIL
Les 4 éléments affichés sur l'écran de sélection
de source avec les grandes icônes apparaissent
sur l'écran d'ACCUEIL.
Vous pouvez changer les éléments affichés dans
cette zone en personnalisant l'écran de sélection
de source. (p.14)
Pour sélectionner la source de lecture
sur l'écran de commande de la source
Affichez les icônes de sélection de la source
en touchant [ ]/[ ] ou en faisant défiler sur la
gauche ou la droite sur l'écran de commande de
la source, puis sélectionnez la source de lecture.
Mettez l'appareil en veille
1
Appuyez sur le bouton [HOME].
L'écran d'ACCUEIL apparaît.
2
Touchez [ ].
3
Touchez [STANDBY].
Personnalisez les icônes de sources
des raccourcis sur l'écran ACCUEIL
Vous pouvez disposer les pictogrammes des
sources comme bon vous semble.
1
Appuyez sur le bouton [HOME].
L'écran d'ACCUEIL apparaît.
2
Touchez [ ].
3
Touchez et maintenez le pictogramme
que vous souhaitez déplacer en mode de
personnalisation.
4
Faites glisser le pictogramme vers la
position souhaitée.
Change la page

Utilisation de base
15Français
Descriptions de l'écran de
commande de source
Certaines fonctions peuvent être exécutées
depuis la plupart des écrans.
Indicateurs
5
6
1 2
3
4
7
Icônes de sources de raccourcis
1
Icône de toutes les sources
Affiche l'écran de sélection de la source. (p.13)
2
Écran secondaire
• [ ]/[ ] : L'écran secondaire passe à un autre écran
chaque fois que vous le touchez. Vous pouvez
aussi changer l'écran secondaire en faisant
défiler vers la gauche ou la droite sur l'écran.
• Indicateurs : Affiche l'état actuel de la source et
ainsi de suite.
– [ATT]: L'atténuateur est actif.
– [DUAL]: La fonction Dual zone est active.
– [MUTE]: La fonction de réglage de coupure de son
(sourdine) est active.
– [LOUD]: La fonction de réglage du volume est
active.
• Icônes de sources de raccourcis : La source
change pour celle que vous avez définie avec
un raccourci. Pour le réglage des raccourcis,
reportez-vous à la section Personnalisez les
icônes de sources des raccourcis sur l'écran
ACCUEIL (p.14).
3
Liste des contenus
Affiche la liste des chansons/fichiers/stations/
canaux.
4
• Informations concernant les périphériques
Bluetooth connectés.
5
Illustration et informations
Vous pouvez choisir d'afficher une illustration et
des informations sur le morceau ou seulement des
informations détaillées sur le morceau.
Si vous touchez la zone d'illustration, vous
basculez sur le VU-mètre. (Sources audio, USB,
iPod, Bluetooth uniquement)
Modifier la taille du texte des informations sur la
chanson lorsque «Small Audio Text» est réglé sur
«ON»/«OFF» dans l'écran d'interface utilisateur
(p.60).
6
Panneau de fonction
Appuyez sur le côté gauche de l'écran pour
afficher le panneau de fonction. Appuyez de
nouveau pour fermer le panneau.
7
Touches d'opération
Il est possible d'utiliser la source actuelle à l'aide
de ces touches de commande. Les fonctions
disponibles varient selon le type de source.

Utilisation de base
16
Écran des listes
Certaines touches de fonction sont communes
aux écrans de liste de la plupart des sources.
Voir (p.31, 34, 48).
Affiche l'écran de la liste
Pour le périphérique USB/iPod :
1
Touchez [1] ou l'élément figurant dans
la zone d'informations dans l'écran de
commande de la source.
L'écran de la liste s'affiche.
Pour l'audio Bluetooth :
1
Touchez [1].
L'écran de la liste s'affiche.
61 2
3 4 5
1
Affiche la fenêtre de sélection de type liste.
2
Affiche une liste des fichiers de musique ou de
film.
3
Défilement du texte
Fait défiler le texte affiché.
4
etc.
Les touches ayant plusieurs fonctions s'affichent
ici.
• : Joue toutes les pistes dans le dossier
contenant la piste actuelle.
• : Passe à la lettre que vous avez saisie
(recherche alphabétique).
• : Remonte au niveau hiérarchique
supérieur.
5
[ ]/[ ]/[ ]/[ ] Défilement de la
page
Vous pouvez changer de pages pour afficher plus
d'éléments en appuyant sur [ ]/[ ].
• [
]/[ ] : Affiche la page du haut ou la page
du bas.
6
Retour
Revient à l'écran précédent.
REMARQUE
• En fonction de la source ou du mode en cours
d'utilisation, il est possible que certaines touches
de fonction ne s'affichent pas.

Widget (élément graphique)
17Français
Widget (élément graphique)
Widget (élément graphique)
1 Appuyez sur le bouton [HOME].
2 Vous pouvez aussi changer le widget en
feuilletant vers la gauche ou la droite sur
la zone du widget.
Liste de widget
• Widget multiple *1
• Widget d'horloge
• Widget de pression des pneus *2
• Widget climat *2
• Widget cadre photo
*1 Jusqu'à 3 pages peuvent être configurées sur l'écran
multi-widgets.
*2 Ceci peut être sélectionné lorsqu'un adaptateur
commercial est connecté.
Widget multiple
Vous pouvez placer un widget sur chacune des
zones suivantes. Jusqu'à 4 widgets peuvent être
placés sur un écran multi-widgets.
1 Appuyez sur le bouton [HOME].
2 Feuilletez la zone du widget vers la
gauche/vers la droite pour afficher le
widget multiple.
1
2
3
4
1
Widget (L)
2
Widget (M)
3
Widget (S1)
4
Widget (S2)
Ñ Remplacer le widget
●Pour déplacer le widget
1 Touchez longuement le widget.
Le mode de personnalisation du widget
est activé.
2 Faites glisser le widget vers la position
souhaitée.
●Pour supprimer le widget
1 Touchez longuement le widget.
Le mode de personnalisation du widget
est activé.
2 Appuyez sur [] dans le coin supérieur
droit du widget.
Le widget sélectionné est supprimé.

Widget (élément graphique)
18
●Pour remplacer le widget
1 Appuyez sur [ ] sur l'écran multi-widgets.
1
La fenêtre contextuelle de la liste des
widgets apparaît.
1
Icône du widget
Les widgets pouvant être placés sur l'écran multi-
widgets sont répertoriés.
2 Faites glisser la fenêtre contextuelle de
la liste des widgets vers la gauche/droite
pour sélectionner le widget à remplacer.
3 Touchez longuement le nouveau widget.
Le mode de personnalisation du widget
est activé.
4 Faites glisser le widget de la fenêtre
contextuelle de la liste des widgets vers la
zone de widget désirée.
Vous pouvez configurer les éléments suivants.
• Widget d'horloge
• Informations sur la source actuelle *1
• Widget visualiseur
• Widget miroitage *2 *3
• Widget Cadre photo
• Widget climat *4
• Widget de pression des pneus *4
*1 Vous ne pouvez pas afficher l'écran Miroitage sans
fil (DMX8020DABS uniquement)/Miroitage USB
sur ce widget. Pour afficher l'écran de la source,
sélectionnez le widget de miroitage.
*2 Cette option peut être sélectionnée lors de
l'utilisation de Miroitage sans fil (DMX8020DABS
uniquement)/Miroitage USB.
*3 Vous ne pouvez pas lire le fichier vidéo sur le
périphérique USB lorsque vous utilisez la fonction
Miroitage sans fil (DMX8020DABS uniquement)/
Miroitage USB.
*4 Ceci peut être sélectionné lorsqu'un adaptateur
commercial est connecté.
REMARQUE
• [ ] et la fenêtre contextuelle de la liste des
widgets disparaît lorsqu'aucune opération n'est
effectuée pendant 5 secondes.
• Lorsque l'écran est commuté depuis un autre widget
à l'écran multi-widgets, [ ] s'affiche de nouveau.
Ñ Ajouter un nouveau widget
multiple
Vous pouvez ajouter des pages à l'écran multi-
widgets.
1 Appuyez sur [ ] sur l'écran multi-widgets.
La fenêtre contextuelle de la liste des
widgets apparaît.
■[ ]
Affiche le message de confirmation pour
supprimer la page actuelle à partir de l'écran
multi-widgets. Pour plus de détails, reportez-
vous à la section Pour supprimer le widget
multiple (p.18).
■[
]
Permet d'ajouter une page à l'écran multi-
widgets.
2 Appuyez sur [ ] sur la fenêtre
contextuelle de la liste des widgets.
Une nouvelle page est ajoutée.
REMARQUE
• Vous pouvez ajouter plusieurs pages aux 2 écrans
multi-widgets. Si vous avez déjà ajouté 2 pages,
vous ne pouvez pas sélectionner [
].
• Le plateau de widgets s'affiche sur la nouvelle
page jusqu'à ce que vous y placiez un widget.
Pour supprimer le widget multiple
1 Appuyez sur [ ] sur la fenêtre
contextuelle de la liste des widgets.
Le message de confirmation s'affiche.
2 Touchez [YES].
La page actuelle est supprimée.
REMARQUE
• Vous ne pouvez pas supprimer la première page
de l'écran multi-widgets.

Widget (élément graphique)
19Français
Widget Cadre photo
Il est possible d'afficher un diaporama des
fichiers images enregistrés dans la mémoire USB
sur l'écran d'accueil.
Ñ Préparation
• Sélectionnez « ON » pour le widget Cadre photo.
Voir CONFIGURATION du widget (p.19).
●Fichiers images acceptés
Taille de l'image max.
JPEG (.jpg, .jpeg) *15.000 × 5.000
PNG (.png) 1.000 × 1.000
BMP (.bmp) 1.000 × 1.000
• Cet appareil ne peut lire que les fichiers de
moins de 50 Mo.
• Chaque appareil supporte un maximum de 500
fichiers.
• Les fichiers images peuvent ne pas être lus selon
leur état.
*1 Un format progressif n'est pas pris en charge.
Ñ Cadre photo
1 Appuyez sur le bouton [HOME].
2 Feuilletez la zone du widget vers la
gauche/vers la droite pour afficher le
widget cadre photo.
• Faites défiler l'écran pour afficher la partie
cachée.
CONFIGURATION du widget
Configurez les widgets sur l'écran d'accueil.
1 Appuyez sur le bouton [MENU].
Le menu contextuel s'affiche.
2 Touchez [SETUP].
L'écran de CONFIGURATION s'affiche.
3 Touchez [User Interface].
L'écran d'interface utilisateur s'affiche.
4 Touchez [Widget SETUP] sur l'écran
d'interface utilisateur.
5 Réglez chaque option comme suit.
■[Photo Frame Widget]
Déterminez l'utilisation ou non du widget
cadre photo.
«ON» (par défaut)/«OFF»
■[Photo Frame SETUP]
Effectuez des réglages correspondants à
l'affichage du widget du cadre photo.
6 Touchez [ ].

Widget (élément graphique)
20
Vers la configuration du cadre photo
Effectuez des réglages correspondants à
l'affichage du widget du cadre photo.
1 Appuyez sur [Photo Frame SETUP] sur
l'écran de CONFIGURATION du widget.
2 Réglez chaque option comme suit.
■[Sort Order]
Précisez un critère de tri des fichiers.
«By Name(Ascending)»/
«By Name(Descending)»/
«By Date(Newest First)» (Default)/
«By Date(Oldest First)»
■[Slide Show Interval]
Précisez l'intervalle du diaporama.
«5» à «30» secondes.
La valeur par défaut est de «5» secondes.
■[Photo Frame is •••••]
Affichez des rubriques d'aide sur le cadre
photo.
3 Touchez [ ].
La page est en cours de chargement...
La page est en cours de chargement...
La page est en cours de chargement...
La page est en cours de chargement...
La page est en cours de chargement...
La page est en cours de chargement...
La page est en cours de chargement...
La page est en cours de chargement...
La page est en cours de chargement...
La page est en cours de chargement...
La page est en cours de chargement...
La page est en cours de chargement...
La page est en cours de chargement...
La page est en cours de chargement...
La page est en cours de chargement...
La page est en cours de chargement...
La page est en cours de chargement...
La page est en cours de chargement...
La page est en cours de chargement...
La page est en cours de chargement...
La page est en cours de chargement...
La page est en cours de chargement...
La page est en cours de chargement...
La page est en cours de chargement...
La page est en cours de chargement...
La page est en cours de chargement...
La page est en cours de chargement...
La page est en cours de chargement...
La page est en cours de chargement...
La page est en cours de chargement...
La page est en cours de chargement...
La page est en cours de chargement...
La page est en cours de chargement...
La page est en cours de chargement...
La page est en cours de chargement...
La page est en cours de chargement...
La page est en cours de chargement...
La page est en cours de chargement...
La page est en cours de chargement...
La page est en cours de chargement...
La page est en cours de chargement...
La page est en cours de chargement...
La page est en cours de chargement...
La page est en cours de chargement...
La page est en cours de chargement...
La page est en cours de chargement...
La page est en cours de chargement...
La page est en cours de chargement...
La page est en cours de chargement...
La page est en cours de chargement...
La page est en cours de chargement...
La page est en cours de chargement...
La page est en cours de chargement...
La page est en cours de chargement...
La page est en cours de chargement...
La page est en cours de chargement...
La page est en cours de chargement...
La page est en cours de chargement...
La page est en cours de chargement...
La page est en cours de chargement...
La page est en cours de chargement...
La page est en cours de chargement...
La page est en cours de chargement...
La page est en cours de chargement...
La page est en cours de chargement...
La page est en cours de chargement...
La page est en cours de chargement...
La page est en cours de chargement...
La page est en cours de chargement...
La page est en cours de chargement...
La page est en cours de chargement...
La page est en cours de chargement...
La page est en cours de chargement...
La page est en cours de chargement...
La page est en cours de chargement...
La page est en cours de chargement...
La page est en cours de chargement...
-
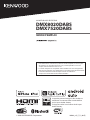 1
1
-
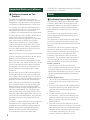 2
2
-
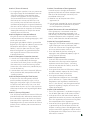 3
3
-
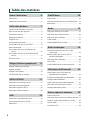 4
4
-
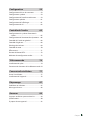 5
5
-
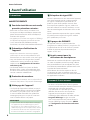 6
6
-
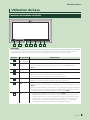 7
7
-
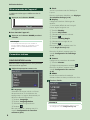 8
8
-
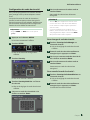 9
9
-
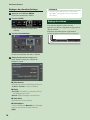 10
10
-
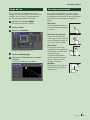 11
11
-
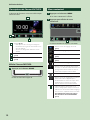 12
12
-
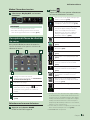 13
13
-
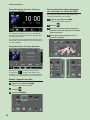 14
14
-
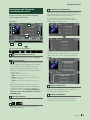 15
15
-
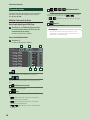 16
16
-
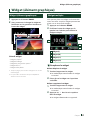 17
17
-
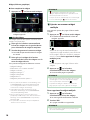 18
18
-
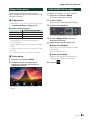 19
19
-
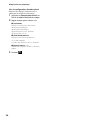 20
20
-
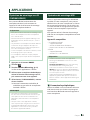 21
21
-
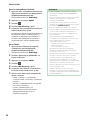 22
22
-
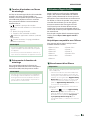 23
23
-
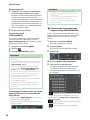 24
24
-
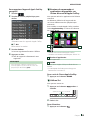 25
25
-
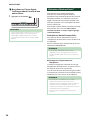 26
26
-
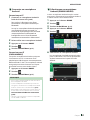 27
27
-
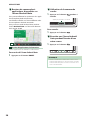 28
28
-
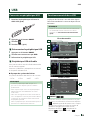 29
29
-
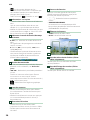 30
30
-
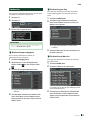 31
31
-
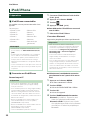 32
32
-
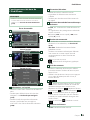 33
33
-
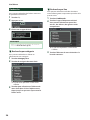 34
34
-
 35
35
-
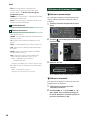 36
36
-
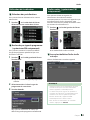 37
37
-
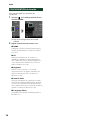 38
38
-
 39
39
-
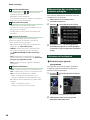 40
40
-
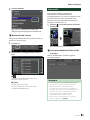 41
41
-
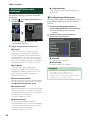 42
42
-
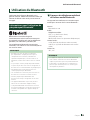 43
43
-
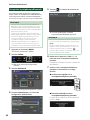 44
44
-
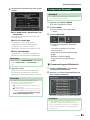 45
45
-
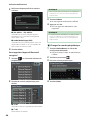 46
46
-
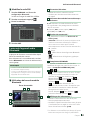 47
47
-
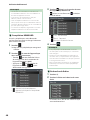 48
48
-
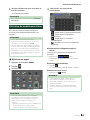 49
49
-
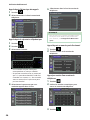 50
50
-
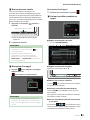 51
51
-
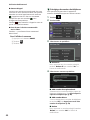 52
52
-
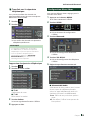 53
53
-
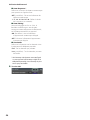 54
54
-
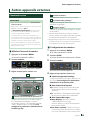 55
55
-
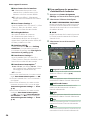 56
56
-
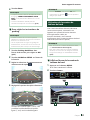 57
57
-
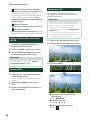 58
58
-
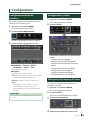 59
59
-
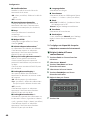 60
60
-
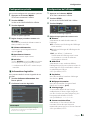 61
61
-
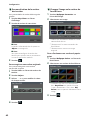 62
62
-
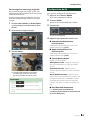 63
63
-
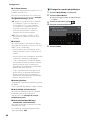 64
64
-
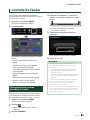 65
65
-
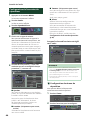 66
66
-
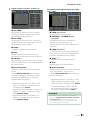 67
67
-
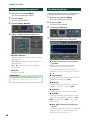 68
68
-
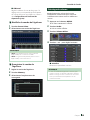 69
69
-
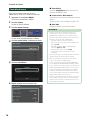 70
70
-
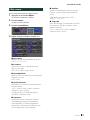 71
71
-
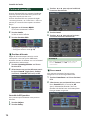 72
72
-
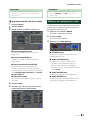 73
73
-
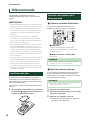 74
74
-
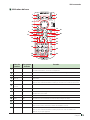 75
75
-
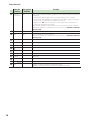 76
76
-
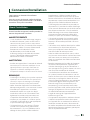 77
77
-
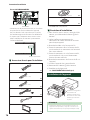 78
78
-
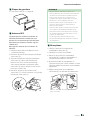 79
79
-
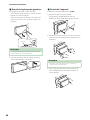 80
80
-
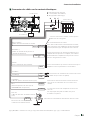 81
81
-
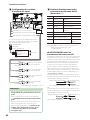 82
82
-
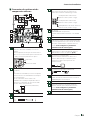 83
83
-
 84
84
-
 85
85
-
 86
86
-
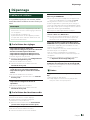 87
87
-
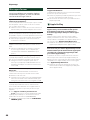 88
88
-
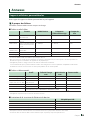 89
89
-
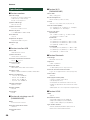 90
90
-
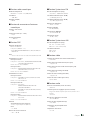 91
91
-
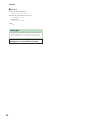 92
92
-
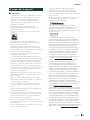 93
93
-
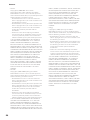 94
94
-
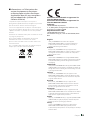 95
95
-
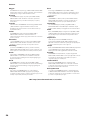 96
96
-
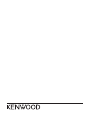 97
97
Kenwood DMX 7520 DABS Manuel utilisateur
- Taper
- Manuel utilisateur
- Ce manuel convient également à
dans d''autres langues
- italiano: Kenwood DMX 7520 DABS Manuale utente