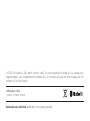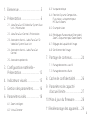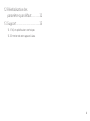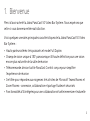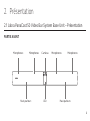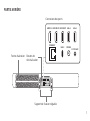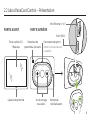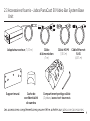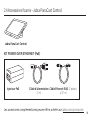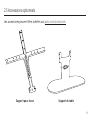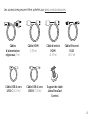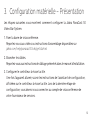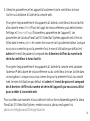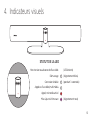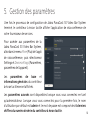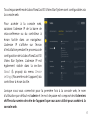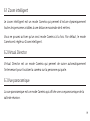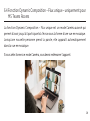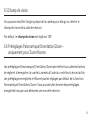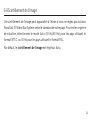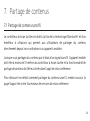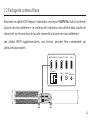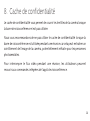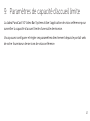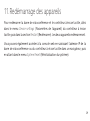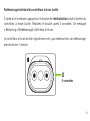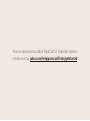L’innovation qui rythme votre vie
PANACAST 50
Video Bar System
MANUEL D'UTILISATION

Fabriqué en Chine
MODÈLE : VSM040; VTD040
Déclaration de conformité disponible sur www.jabra.com/doc
© 2023 GN Audio A/S. Tous droits réservés. Jabra® est une marque de GN Audio A/S. La marque et le
logo Bluetooth® sont la propriété de Bluetooth SIG, Inc. et toute utilisation de telles maques par GN
Netcom A/S est sous licence.

3
1. Bienvenue ...................................... 5
2. Présentation ................................. 6
2.1 Jabra PanaCast 50 Video Bar System Base
Unit – Présentation
2.2 Jabra PanaCast Control – Présentation
2.3 Accessoires fournis – Jabra PanaCast 50
Video Bar System Base Unit
2.4 Accessoires fournis – Jabra PanaCast
Control
2.5 Accessoires optionnels
3. Configuration matérielle –
Présentation ...............................13
4. Indicateurs visuels .....................15
5. Gestion des paramètres ...........16
6. Paramètres vidéo.......................18
6.1 Zoom intelligent
6.2 Virtual Director
6.3 Vue panoramique
6.4 Fonction Dynamic Composition –
Flux unique – uniquement pour
MS Teams Rooms
6.5 Champ de vision
6.6 Préréglages Panoramique/Orientation/
Zoom – uniquement pour Zoom Rooms
6.7 Réglages de la qualité de l'image
6.8 Scintillement de l'image
7. Partage de contenus ................24
7.1 Partage de contenu sans fil
7.2 Partage de contenu filaire
8. Cache de confidentialité ..........26
9. Paramètres de capacité
d’accueil limite ............................27
10. Mise à jour du firmware ............28
11. Redémarrage des appareils ....29

5
1. Bienvenue
Merci d'avoir acheté la Jabra PanaCast50 Video Bar System. Nous espérons que
celle-ci vous donnera entière satisfaction.
Voici quelques-unes des principales caractéristiques de la Jabra PanaCast50 Video
Bar System:
• Hauts-parleurs stéréo très puissants et mode Full Duplex
• Champ de vision unique à 180° panoramique 4K haute définition pour une vision
encore plus naturelle de la salle de réunion
• Télécommande à écran tactile PanaCast Control conçue pour simplifier
l'expérience de réunion
• Certifiée pour répondre aux exigences très strictes de Microsoft Teams Rooms et
Zoom Rooms – connexion, collaboration et partage fluides et sécurisés
• Fonctionnalités d'IA intégrées pour une collaboration virtuelle immersive et naturelle

6
2. Présentation
2.1 Jabra PanaCast 50 Video Bar System Base Unit – Présentation
LEDHaut-parleurs Haut-parleurs
Microphones MicrophonesMicrophones Caméras Microphones
PARTIE AVANT

7
PARTIE ARRIÈRE
Fentes d'aération
Connexions des ports
Support de fixation réglable
HDMI IN HDMI OUT2 HDMI OUT1 USB-A
USB-C
ETHERNET
POWER
3.5MM JACK
USB-A
Bouton de
réinitialisation

8
2.2 Jabra PanaCast Control – Présentation
PARTIE AVANT
Écran tactile LCD
10pouces
Capteur de proximité
PARTIE ARRIÈRE
Connexions des ports
(retirer le couvercle pour
y accéder)
Détecteur de
proximité à ultrasons
Vis de serrage
manuelles
Bouton de
réinitiatlisation
Port Ethernet (PoE)
Port USB-C

9
2.3 Accessoires fournis – Jabra PanaCast 50 Video Bar System Base
Unit
Câble
d'alimentation
(1m)
Câble HDMI
(1,83m)
Câble Ethernet
RJ45
(4,57m)
Support mural Cache de
confidentialité
de caméra
Compartiment protège-câble
(2 pièces) avec vis et tournevis
Adaptateur secteur (1,83m)
Les accessoires complémentaires peuvent être achetés sur jabra.com/accessories.

10
2.4 Accessoires fournis – Jabra PanaCast Control
Jabra PanaCast Control
Câbled'alimentation
(1m)
Câble Ethernet RJ45 (2 pièces)
(4,57m)
Injecteur PoE
KIT POWER OVER ETHERNET (PoE)
Les accessoires complémentaires peuvent être achetés sur jabra.com/accessories.

11
2.5 Accessoires optionnels
Les accessoires peuvent être achetés sur jabra.com/accessories.
Support pour écran Support de table

12
Les accessoires peuvent être achetés sur jabra.com/accessories.
Support de table
Jabra PanaCast
Control
Câbles
d’alimentation
régionaux (1m)
Câble HDMI
(1,83m)
Câble d'entrée
HDMI
(4,57m)
Câble Ethernet
RJ45
(4,57m)
Câble USB-A vers
USB-C (4,57m)
Câble USB-A vers
USB-B (1,83m)

13
3. Configuration matérielle – Présentation
Les étapes suivantes vous montrent comment configurer la Jabra PanaCast 50
Video Bar System.
1. Fixer la barre de visioconférence.
Reportez-vous aux vidéos ou instructions d’assemblage disponibles sur
jabra.com/help/panacast50vbs/getstarted
2. Brancher les câbles.
Reportez-vous aux instructions de câblage présentés dans le manuel d'installation.
3. Configurer le contrôleur à écran tactile.
Une fois l’appareil allumé, suivez les instructions de l’assistant de configuration,
affichées sur le contrôleur à écran tactile. Lors de la dernière étape de
configuration, vous devrez vous connecter au compte de visioconférence de
votre fournisseur de services.

14
4. Gérez les paramètres et les appareils localement via le contrôleur à écran
tactile ou à distance à l’aide de la console web.
Pour gérer les paramètres et les appareils à l’aide du contrôleur à écran tactile,
allez dans le menu More (Plus) de l’appli de visioconférence, puis sélectionnez
Settings et Device settings (Paramètres, paramètres de l’appareil). Les
paramètres de la Jabra PanaCast 50 Video Bar System apparaîtront à l’écran.
Allez dans le menu Admin et connectez-vous en tant qu’administrateur. Lorsque
vous vous connectez pour la première fois, le nom d’utilisation par défaut est
admin et le mot de passe est composé des 6 derniers chiffres du numéro de
série du contrôleur à écran tactile.
Pour gérer les paramètres et les appareils à l’aide de la console web, saisissez
l’adresse IP de la barre de visioconférence ou du contrôleur à écran tactile dans
un navigateur. Lorsque vous vous connectez pour la première fois à la console
web, le nom d’utilisation par défaut est admin et le mot de passe est composé
des 6 derniers chiffres du numéro de série de l’appareil que vous avez utilisé
pour accéder à la console web.
Pour accéder aux manuels et aux vidéos et instructions d’assemblage de la Jabra
PanaCast 50 Video Bar System, rendez-vous sur jabra.com/support ou
jabra.com/help/panacast50vbs/getstarted

15
4. Indicateurs visuels
STATUT DE LA LED
Hors tension ou absence de flux vidéo
Démarrage
Connexion établie
Appel ou flux vidéo/multimédia
Appel, micro désactivé
Mise à jour du firmware
(LED éteinte)
(clignotement bleu)
(pendant3secondes)
(clignotement rose)

16
5. Gestion des paramètres
Une fois le processus de configuration de Jabra PanaCast 50 Video Bar System
terminé, le contrôleur à écran tactile affiche l'application de visioconférence de
votre fournisseur de services.
Pour accéder aux paramètres de la
Jabra PanaCast 50 Video Bar System,
allez dans le menu More (Plus) de l’appli
de visioconférence, puis sélectionnez
Settings et Device settings (Paramètres,
paramètres de l’appareil).
Les paramètres de base et
informations générales du contrôleur
à écran tactile seront affichés.
Les paramètres avancés sont disponibles lorsque vous vous connectez en tant
qu’administrateur. Lorsque vous vous connectez pour la première fois, le nom
d’utilisation par défaut est admin et le mot de passe est composé des 6 derniers
chiffres du numéro de série du contrôleur à écran tactile.

17
Tous les paramètres de Jabra PanaCast50 Video Bar System sont configurables via
la console web.
Pour accéder à la console web,
saisissez l’adresse IP de la barre de
visioconférence ou du contrôleur à
écran tactile dans un navigateur.
L’adresse IP s’affiche sur l’écran
d’installation pendant le processus de
configuration de la Jabra PanaCast 50
Video Bar System. L’adresse IP est
également visible dans la section
About (À propos) du menu Device
settings (Paramètres de l’appareil) du
contrôleur à écran tactile.
Lorsque vous vous connectez pour la première fois à la console web, le nom
d’utilisation par défaut est admin et le mot de passe est composé des 6 derniers
chiffres du numéro de série de l’appareil que vous avez utilisé pour accéder à la
console web.

18
6. Paramètres vidéo
Les administrateurs peuvent configurer à distance les paramètres de visioconférence
par le biais de la console web ou directement depuis le contrôleur à écran tactile.
Pour accéder aux paramètres de visioconférence à l’aide du contrôleur à écran
tactile, allez dans le menu More (Plus) de l’appli de visioconférence, puis sélectionnez
Settings et Device settings (Paramètres, paramètres de l’appareil). Les paramètres
de la Jabra PanaCast 50 Video Bar System apparaîtront à l’écran. Allez dans le
menu Admin et connectez-vous en tant qu’administrateur.
Pour accéder aux paramètres de visioconférence à l’aide de la console web, saisissez
l’adresse IP de la barre de visioconférence ou du contrôleur à écran tactile dans un
navigateur. L’adresse IP s’affiche sur l’écran d’installation pendant le processus de
configuration de la Jabra PanaCast 50 Video Bar System. L’adresse IP est également
visible dans la section About (À propos) du menu Device settings (Paramètres de
l’appareil) du contrôleur à écran tactile.

19
6.1 Zoom intelligent
Le zoom intelligent est un mode Caméra qui permet d’inclure dynamiquement
toutes les personnes visibles à une distance maximale de 6 mètres.
Vous ne pouvez activer qu'un seul mode Caméra à la fois. Par défaut, le mode
Caméra est réglé sur Zoom intelligent.
6.2 Virtual Director
Virtual Director est un mode Caméra qui permet de suivre automatiquement
l’intervenant pour focaliser la caméra sur la personne qui parle.
6.3 Vue panoramique
La vue panoramique est un mode Caméra qui affiche une vue panoramique de la
salle de réunion.

20
6.4 Fonction Dynamic Composition – Flux unique – uniquement pour
MS Teams Rooms
La fonction Dynamic Composition – Flux unique est un mode Caméra avancé qui
permet d’avoir jusqu’à 4 participants à l’écran sous la forme d’une vue en mosaïque.
Lorsqu’une nouvelle personne prend la parole, elle apparaît automatiquement
dans la vue en mosaïque.
Si vous sélectionnez ce mode Caméra, vous devez redémarrer l’appareil.
La page est en cours de chargement...
La page est en cours de chargement...
La page est en cours de chargement...
La page est en cours de chargement...
La page est en cours de chargement...
La page est en cours de chargement...
La page est en cours de chargement...
La page est en cours de chargement...
La page est en cours de chargement...
La page est en cours de chargement...
La page est en cours de chargement...
La page est en cours de chargement...
La page est en cours de chargement...
La page est en cours de chargement...
La page est en cours de chargement...
La page est en cours de chargement...
-
 1
1
-
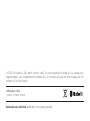 2
2
-
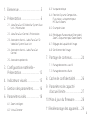 3
3
-
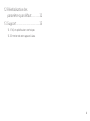 4
4
-
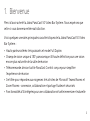 5
5
-
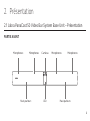 6
6
-
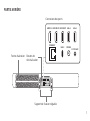 7
7
-
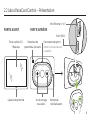 8
8
-
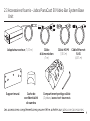 9
9
-
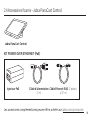 10
10
-
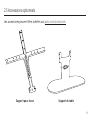 11
11
-
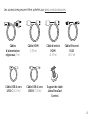 12
12
-
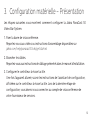 13
13
-
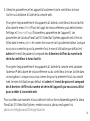 14
14
-
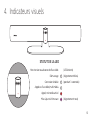 15
15
-
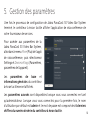 16
16
-
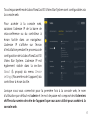 17
17
-
 18
18
-
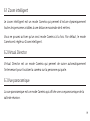 19
19
-
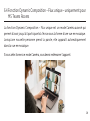 20
20
-
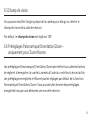 21
21
-
 22
22
-
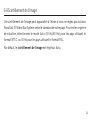 23
23
-
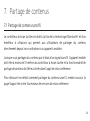 24
24
-
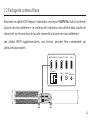 25
25
-
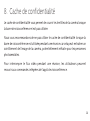 26
26
-
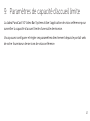 27
27
-
 28
28
-
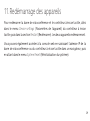 29
29
-
 30
30
-
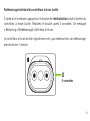 31
31
-
 32
32
-
 33
33
-
 34
34
-
 35
35
-
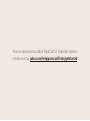 36
36
Jabra PanaCast 50 Video Bar System MS Manuel utilisateur
- Taper
- Manuel utilisateur
- Ce manuel convient également à
Documents connexes
Autres documents
-
Poly VSX 3000 Administrator Guide
-
Asus - Google Meet hardware kit Manuel utilisateur
-
Samsung VC240 Manuel utilisateur
-
HP EliteDisplay S230tm 23-inch Touch Monitor Mode d'emploi
-
Asus Transformer Pad TF300TL Manuel utilisateur
-
Asus TF700T-1/114A Le manuel du propriétaire
-
Asus Chromebox for meetings CN62 Manuel utilisateur