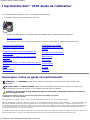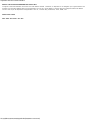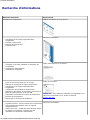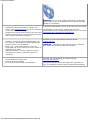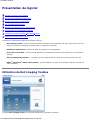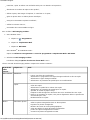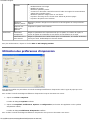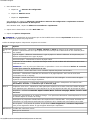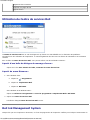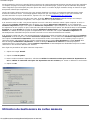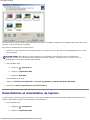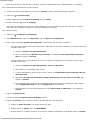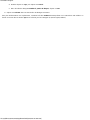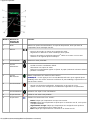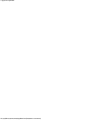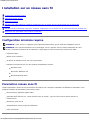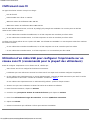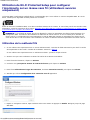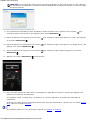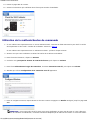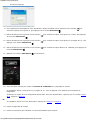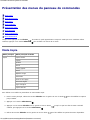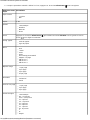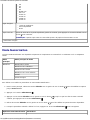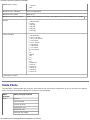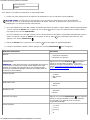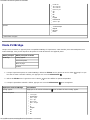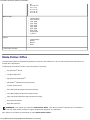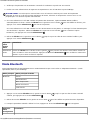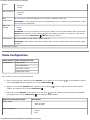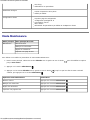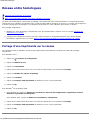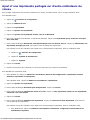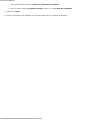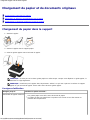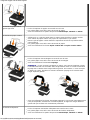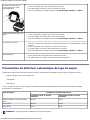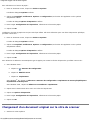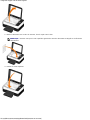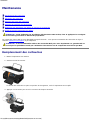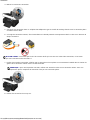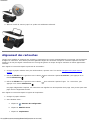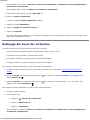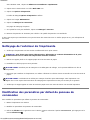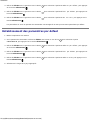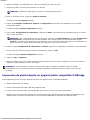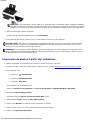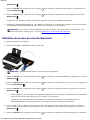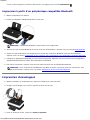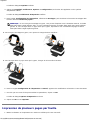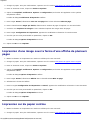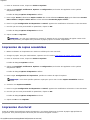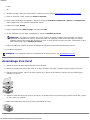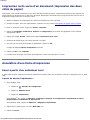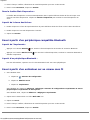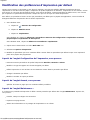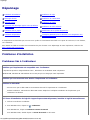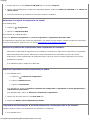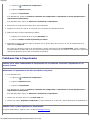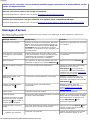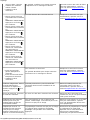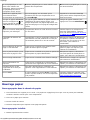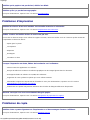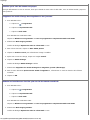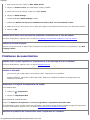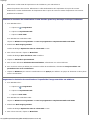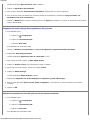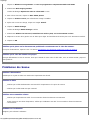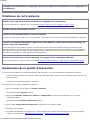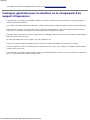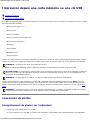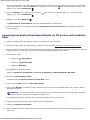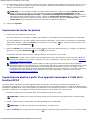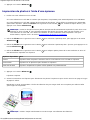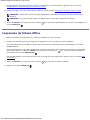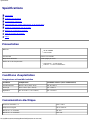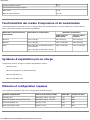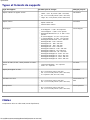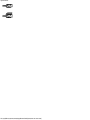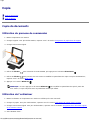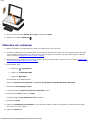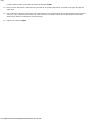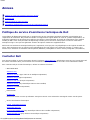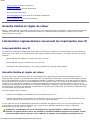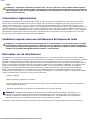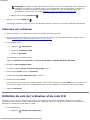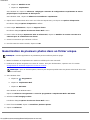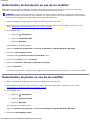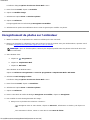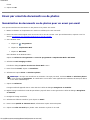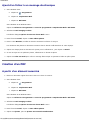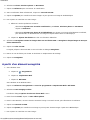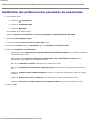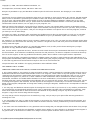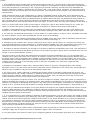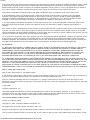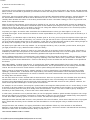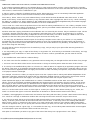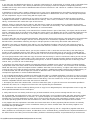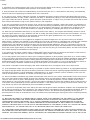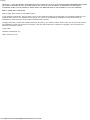Dell V305w All In One Wireless Inkjet Printer Mode d'emploi
- Taper
- Mode d'emploi

Imprimantes Dell V305 Guide de l'utilisateur
file:///T|/htdocs/systems/v305/fr/ug/index.html[10/22/2012 11:24:37 AM]
Imprimantes Dell™ V305 Guide de l'utilisateur
Pour commander des cartouches ou des consommables auprès de Dell :
1. Double-cliquez sur l'icône figurant sur le bureau.
2. Visitez le site Web de Dell ou commandez des consommables pour l’imprimante Dell par téléphone.
www.dell.com/supplies
Pour bénéficier d'un service optimal, munissez-vous du numéro d'étiquette de service de l'imprimante Dell.
Recherche d'informations Présentation du logiciel
A propos de l'imprimante Installation sur un réseau
sans fil
Présentation des menus du panneau de
commandes
Réseau entre homologues
Chargement de papier et de documents
originaux
Maintenance
Impression Dépannage
Impression depuis une carte mémoire ou une
clé USB
Spécifications
Copie Annexe
Numérisation Licences
Remarques, mises en garde et avertissements
Les informations contenues dans le présent document peuvent être modifiées sans préavis.
© 2008 Dell Inc. Tous droits réservés.
Toute reproduction, de quelque manière que ce soit, sans l'autorisation écrite de Dell Inc. est strictement interdite.
Marques utilisées dans ce document : Dell, le logo DELL et Dell Ink Management System sont des marques de Dell Inc. ; Microsoft et Windows sont
des marques déposées de Microsoft Corporation aux Etats-Unis et/ou dans d'autres pays. Windows Vista est une marque commerciale ou une
marque déposée de Microsoft Corporation aux Etats-Unis et/ou dans d'autres pays. Bluetooth est une marque déposée, propriété de Bluetooth SIG,
Inc. et est utilisée par Dell Inc. sous licence. Adobe et Photoshop sont des marques déposées ou des marques commerciales de Adobe Systems
Incorporated aux Etats-Unis et/ou dans d'autres pays.
Les autres marques et noms de marque utilisés dans ce document font référence aux entités revendiquant la propriété des marques et des noms ou
de leurs produits. Dell Inc. renonce à tout intérêt propriétaire vis-à-vis de marques et de noms de marque autres que les siens.
REMARQUE : Une REMARQUE signale des informations importantes vous permettant de mieux utiliser votre
imprimante.
MISE EN GARDE : Une MISE EN GARDE signale soit des dommages éventuels pouvant affecter le matériel, soit
l'éventualité d'une perte de données, et vous indique comment éviter le problème.
ATTENTION : Un message de type ATTENTION signale l'éventualité de dommages matériels, de blessures,
voire un danger de mort.

Imprimantes Dell V305 Guide de l'utilisateur
file:///T|/htdocs/systems/v305/fr/ug/index.html[10/22/2012 11:24:37 AM]
DROITS LIMITES DU GOUVERNEMENT DES ETATS-UNIS
Ce logiciel et cette documentation sont fournis avec des DROITS LIMITES. L'utilisation, la duplication ou la divulgation par le gouvernement sont
soumises aux restrictions définies dans le sous-paragraphe (c)(1)(ii) de la clause Rights in Technical Data and Computer Software de DFARS
252.227-7013 et par les dispositions FAR applicables : Dell Inc., One Dell Way, Round Rock, Texas, 78682, USA.
Modèle V305-V305w
Mars 2008 SRV FX705 Rev. A00

Recherche d'informations
file:///T|/htdocs/systems/v305/fr/ug/d0e55.html[10/22/2012 11:24:41 AM]
Recherche d'informations
Eléments recherchés Emplacement
Installation de l'imprimante Dépliant Installation de l'imprimante
Chargement d'un support imprimable dans
l'imprimante
Procédure d'impression
Entretien de l'imprimante
Contacter Dell™
Manuel du propriétaire
Consignes de sécurité préalables à l'utilisation de
l'imprimante
Informations règlementaires
Informations de garantie
Guide d'informations sur le produit
Types et formats de papier pris en charge
Sélection et stockage d'un support d'impression
Chargement d'un support imprimable dans
l'imprimante
Configuration des paramètres d'impression
Affichage et impression de documents et de photos à
partir de cartes mémoire et de clés USB
Installation et utilisation du logiciel de l'imprimante
Entretien de l'imprimante
Dépannage et résolution des problèmes
Guide de l'utilisateur
REMARQUE : votre Guide de l'utilisateur est disponible sur le
CD Drivers and Utilities ou sur le Web à l'adresse
support.dell.com
.
Logiciels et pilotes : pilotes certifiés pour l'imprimante
et programmes d'installation pour les logiciels
d'imprimante Dell
Fichiers Lisez-moi : modifications de dernière minute
ou références techniques avancées pour des
utilisateurs ou techniciens expérimentés
CD Drivers and Utilities

Recherche d'informations
file:///T|/htdocs/systems/v305/fr/ug/d0e55.html[10/22/2012 11:24:41 AM]
REMARQUE : si vous avez acheté l'imprimante et l'ordinateur
Dell en même temps, la documentation et les pilotes sont déjà
installés sur l'ordinateur.
Identification de votre imprimante lorsque vous
visitez le site support.dell.com
ou que vous contactez
le service d'assistance technique
Recherche du code de service express pour que votre
appel soit acheminé vers le service approprié lorsque
vous contactez l'assistance technique
Autocollants d'étiquette de service et de code de service express
Ces étiquettes se trouvent sur l'imprimante. Pour plus
d'informations sur leur emplacement, reportez-vous à la section
Présentation des composants de l'imprimante
.
Solutions : conseils et astuces de dépannage, foire
aux questions, documentation, téléchargements de
pilotes et mises à jour de produits
Mises à jour : informations de mise à jour des
composants tels que la mémoire, les cartes réseau et
l'équipement en option
Assistance clientèle : contacts, appel d'un service
d'assistance et suivi de commande, garantie et
réparation.
Site Web du service d'assistance technique de Dell :
support.dell.com
REMARQUE : sélectionnez votre région ou secteur d'activité
pour afficher le site Web d'assistance approprié.
Consommables de l'imprimante
Accessoires de l'imprimante
Encre et pièces de rechange de l'imprimante
Site Web des consommables de l'imprimante Dell :
www.dell.com/supplies
Vous pouvez acheter des consommables de l'imprimante en
ligne, par téléphone ou dans certains magasins de distribution.

Présentation du logiciel
file:///T|/htdocs/systems/v305/fr/ug/d0e5138.html[10/22/2012 11:24:49 AM]
Présentation du logiciel
Utilisation de Dell Imaging Toolbox
Utilisation des préférences d'impression
Utilisation du Centre de services Dell
Dell Ink Management System
Utilisation du Gestionnaire de cartes mémoire
Désinstallation et réinstallation de logiciels
Installation manuelle de Adobe
®
Photoshop
®
Album
Installation du pilote XPS en option
Le logiciel de l'imprimante comprend les éléments suivants :
Dell Imaging Toolbox : permet d'effectuer diverses opérations de numérisation, de copie, d'impression avec des
images et documents enregistrés précédemment ou récemment numérisés.
Préférences d'impression : permet de régler les paramètres de l'imprimante.
Centre de services Dell : fournit une aide détaillée sur le dépannage, les tâches de maintenance et l'assistance
clientèle.
Dell Ink Management System™ : système qui vous avertit lorsque le niveau d'encre des cartouches est bas.
Adobe
®
Photoshop
®
Album Starter Edition : permet d'afficher, de gérer et de modifier les photos stockées sur
votre ordinateur.
Utilisation de Dell Imaging Toolbox
Le logiciel Dell Imaging Toolbox vous permet d'effectuer les opérations suivantes :

Présentation du logiciel
file:///T|/htdocs/systems/v305/fr/ug/d0e5138.html[10/22/2012 11:24:49 AM]
numériser, copier et utiliser une variétés d'outils pour vos besoins en impression ;
sélectionner le nombre de copies et leur qualité ;
afficher l'aperçu des images à imprimer, à numériser ou à copier ;
gérer les photos dans un album photos numérique ;
envoyer les documents et photos numérisés ;
vérifier les niveaux d'encre ;
commander des consommables en ligne.
Pour accéder à Dell Imaging Toolbox :
1. Sous Windows Vista™ :
a. Cliquez sur
® Programmes.
b. Cliquez sur Imprimantes Dell.
c. Cliquez sur Dell V305.
Sous Windows
®
XP et Windows 2000 :
Cliquez sur Démarrer® Programmes ou Tous les programmes® Imprimantes Dell® Dell V305.
2. Sélectionnez Dell Imaging Toolbox.
La boîte de dialogue Options de mise en réseau Dell s'ouvre.
L'écran d'accueil de Dell Imaging Toolbox comporte les sections suivantes :
A partir de
cette
section :
Cliquez sur Pour
Votre scanner Numériser
Lancer une tâche de numérisation.
Sélectionner le programme vers lequel l'image numérisée va être envoyée.
Sélectionner le type d'image numérisé.
Sélectionner un paramètre de qualité pour vos numérisations.
Copier
Créer des copies
Sélectionner la qualité et la couleur des copies.
Sélectionner un paramètre de qualité pour les copies.
Spécifier le format de papier vierge.
Indiquer la taille d'origine du document dont vous souhaitez faire une copie.
Eclaircir ou assombrir les copies (vous pouvez également utiliser le panneau de
commandes pour cela).
Redimensionner les copies.
Photos Mon album photos
Gérer les photos enregistrées dans un album photos.
Imprimer les photos enregistrées.
Réaliser des cartes de voeux photographiques.
Créer des affiches à partir des photos enregistrées.
Joindre une photo enregistrée aux emails.
Convertir les photos enregistrées en PDF.

Présentation du logiciel
file:///T|/htdocs/systems/v305/fr/ug/d0e5138.html[10/22/2012 11:24:49 AM]
Pour plus d'informations, cliquez sur l'icône Aide de Dell Imaging Toolbox.
Utilisation des préférences d'impression
Vous pouvez modifier les paramètres de la boîte de dialogue Préférences d'impression selon le type de projet que vous
souhaitez créer.
Pour accéder à la boîte de dialogue Préférences d'impression lorsqu'un document est ouvert :
1. Cliquez sur Fichier® Imprimer.
La boîte de dialogue Imprimer s'affiche.
2. Cliquez sur Propriétés, Préférences, Options ou Configuration (en fonction de l'application ou du système
d'exploitation utilisé).
La boîte de dialogue Préférences d'impression s'affiche.
Pour accéder à la boîte de dialogue Préférences d'impression alors qu'aucun document n'est ouvert :
Activités
Redimensionner une image.
Modifier les images.
Numériser plusieurs photos.
Convertir un document numérisé en texte à l'aide d'un logiciel de reconnaissance
optique des caractères (ROC).
Numériser plusieurs images dans un seul fichier.
Imprimer une image sous la forme d'une affiche de plusieurs pages.
Imprimer des photos sans bordures.
Numériser
plusieurs photos
Numériser plusieurs images en une seule fois et les enregistrer en tant que fichiers
séparés.
Imprimer des
photos sans
bordures
Imprimer les photos sans bordures.
Paramètres Paramètres
d'impression
Régler les paramètres de l'imprimante tels que la qualité, le nombre de copies, la
source du papier et l'orientation de vos tâches de numérisation et de copie.
Paramètres de la
boîte d'outils
Régler les paramètres de la boîte d'outils pour la numérisation, le transfert de fichiers,
l'envoi par email, la Bibliothèque et d'autres tâches.

Présentation du logiciel
file:///T|/htdocs/systems/v305/fr/ug/d0e5138.html[10/22/2012 11:24:49 AM]
1. Sous Windows Vista :
a. Cliquez sur ® Panneau de configuration.
b. Cliquez sur Matériel et son.
c. Cliquez sur Imprimantes.
Sous Windows XP, cliquez sur Démarrer® Paramètres® Panneau de configuration® Imprimantes et autres
périphériques® Imprimantes et télécopieurs.
Sous Windows 2000, cliquez sur Démarrer® Paramètres® Imprimantes.
2. Cliquez avec le bouton droit sur l'icône Dell V305 icon.
3. Cliquez sur Options d'impression.
La boîte de dialogue Options d'impression comporte trois sections :
REMARQUE : les paramètres de l'imprimante qui ont été modifiés dans le dossier Imprimantes deviennent ceux
par défaut de la plupart des programmes.
Onglet Options
Configuration
de
l'impression
Qualité d'impression : sélectionnez Rapide, Normale ou Photo en fonction de la qualité d'impression
désirée. L'option Brouillon est la plus rapide mais elle ne doit pas être sélectionnée si une cartouche photo
est installée.
Type de support : définissez manuellement le type de papier ou utilisez le détecteur de l'imprimante pour
détecter automatiquement le type de papier.
Format de papier : sélectionnez le format de papier utilisé.
Impression en noir et blanc : imprimez des images couleur en noir et blanc afin d'économiser l'encre de la
cartouche couleur.
REMARQUE : vous ne pouvez pas sélectionner ce paramètre si vous avez sélectionné Utiliser la cartouche
couleur pour toutes les impressions en noir.
Sans bordures : cochez cette case si vous souhaitez imprimer des photos sans bordure.
Orientation : sélectionnez l'orientation du document sur la page imprimée. Vous avez le choix entre
l'orientation Portrait ou Paysage.
Enveloppe : cochez cette case si vous souhaitez imprimer sur des enveloppes. La zone Format de papier
répertorie les formats d'enveloppe disponibles.
Copies : personnalisez la manière dont l'imprimante imprime plusieurs exemplaires d'un même travail :
Assemblées, Normale ou Commencer par la dernière page.
Avancé Impression recto verso : sélectionnez cette option pour imprimer sur les deux côtés d'une feuille de papier,
mais également pour déterminer s'il faut imprimer ou non une page d'instruction afin de charger du papier.
Disposition : sélectionnez Normale, Papier continu, Miroir, Tout sur une page, Affiche, Livret ou Sans
bordures.
Amélioration automatique de la netteté de l'image : vous permet de sélectionner automatiquement le niveau
de netteté adapté au contenu de l'image.
Participation et programme d'amélioration de l'expérience de la clientèle Dell : vous permet d'accéder aux
informations du programme d'amélioration de l'expérience de la clientèle Dell et de modifier votre statut.
Plus d'options : vous permet de spécifier les paramètres Mode d'apparence et Terminer l'impression.
Vous pouvez également afficher le type de papier détecté par l'imprimante.
Maintenance Installer des cartouches d'encre
Nettoyer les cartouches

Présentation du logiciel
file:///T|/htdocs/systems/v305/fr/ug/d0e5138.html[10/22/2012 11:24:49 AM]
Utilisation du Centre de services Dell
Le Centre de services Dell est un outil de diagnostic qui fournit une aide détaillée sur la résolution des problèmes
rencontrés lors de l'utilisation de l'imprimante. Il contient également des liens vers les tâches de maintenance et l'assistance
clientèle.
Pour accéder au Centre de services Dell, vous pouvez utiliser une des méthodes suivantes :
A partir d'une boîte de dialogue de message d'erreur :
Cliquez sur le lien Pour obtenir de l'aide, contactez le Centre de services.
A partir du menu Démarrer :
1. Sous Windows Vista :
a. Cliquez sur ® Programmes.
b. Cliquez sur Imprimantes Dell.
c. Cliquez sur Dell V305.
Sous Windows XP et Windows 2000 :
Cliquez sur Démarrer® Programmes ou Tous les programmes® Imprimantes Dell® Dell V305.
2. Cliquez sur Centre de services Dell.
La boîte de dialogue Centre de services Dell s'ouvre.
Dell Ink Management System
Chaque fois que vous imprimez un document, un écran de progression de l'impression s'affiche pour indiquer l'avancement du
Alignement des cartouches
Imprimer une page de test
Support réseau

Présentation du logiciel
file:///T|/htdocs/systems/v305/fr/ug/d0e5138.html[10/22/2012 11:24:49 AM]
travail d'impression ainsi que la quantité d'encre restante et le nombre approximatif de pages pouvant encore être imprimées.
Le compteur de pages est masqué pendant l'impression des 50 premières pages, jusqu'à ce que les habitudes d'impression
soient intégrées et qu'un décompte plus précis puisse être fourni. Le nombre de pages restantes change en fonction du type
d'impression effectué par l'imprimante.
Lorsque les niveaux d'encre sont bas et que vous essayez d'imprimer un travail, un message d'avertissement de niveau
d'encre bas s'affiche à l'écran. Ce message apparaît chaque fois que vous imprimez, jusqu'à ce que vous installiez une
nouvelle cartouche. Pour plus d'informations, reportez-vous à la section Remplacement des cartouches
.
Lorsque l'une des cartouches ou les deux sont vides, la fenêtre Réservoir de secours apparaît lorsque vous essayez
d'imprimer. Si vous poursuivez l'impression, vous risquez d'obtenir une qualité médiocre.
Si la cartouche noire est vide, vous pouvez imprimer en noir à l'aide de la cartouche couleur (option Imprimer en noir) en
sélectionnant Terminer l'impression avant de cliquer sur le bouton Poursuivre l'impression. Si vous sélectionnez
Terminer l'impression et que vous cliquez sur Poursuivre l'impression, l'option Imprimer en noir est utilisée pour toutes
les impressions en noir jusqu'à ce que la cartouche noire soit remplacée ou que l'option soit désactivée dans la section Plus
d'options de l'onglet Avancé de la boîte de dialogue Préférences d'impression. La boîte de dialogue Réservoir de
secours ne s'affiche de nouveau qu'après le remplacement de la cartouche vide. L'option Terminer l'impression est
automatiquement réinitialisée lorsqu'une nouvelle cartouche ou une cartouche différente est installée.
Si la cartouche couleur est vide, vous pouvez imprimer les documents couleur en niveaux de gris en sélectionnant Terminer
l'impression avant de cliquer sur le bouton Poursuivre l'impression. Si vous sélectionnez Terminer l'impression et que
vous cliquez sur Poursuivre l'impression, tous les documents couleur sont imprimés en noir et blanc jusqu'à ce que la
cartouche couleur soit remplacée ou que l'option soit désactivée dans la section Plus d'options de l'onglet Avancé de la
boîte de dialogue Préférences d'impression. La boîte de dialogue Réservoir de secours ne s'affiche qu'après le
remplacement de la cartouche vide. L'option Terminer l'impression est automatiquement réinitialisée lorsqu'une nouvelle
cartouche ou une cartouche différente est installée.
Pour régler les paramètres de l'option Terminer l'impression :
1. Cliquez sur l'onglet Avancé.
2. Cliquez sur Plus d'options.
3. Dans la section Terminer l'impression, sélectionnez Utiliser la cartouche couleur pour toutes les impressions en
noir ou Utiliser la cartouche noire pour les impressions en noir et blanc pour activer ou désactiver ces fonctions.
4. Cliquez sur OK.
Utilisation du Gestionnaire de cartes mémoire

Présentation du logiciel
file:///T|/htdocs/systems/v305/fr/ug/d0e5138.html[10/22/2012 11:24:49 AM]
Le Gestionnaire de cartes mémoire permet d'afficher, de gérer, de modifier, d'imprimer et d'enregistrer des photos de la carte
mémoire ou de la clé USB sur l'ordinateur.
Pour lancer le Gestionnaire de cartes mémoire :
1. Insérez une carte mémoire dans le logement prévu à cet effet ou une clé USB dans le port PictBridge situé sur l'avant
de l'imprimante.
2. Sous Windows Vista :
a. Cliquez sur
® Programmes.
b. Cliquez sur Imprimantes Dell.
c. Cliquez sur Dell V305.
Sous Windows XP et 2000 :
Cliquez sur Démarrer® Programmes ou Tous les programmes® Imprimantes Dell® Dell V305.
3. Sélectionnez Activer le gestionnaire de cartes mémoire.
Désinstallation et réinstallation de logiciels
Si l'imprimante ne fonctionne pas correctement ou que des messages d'erreur de communication apparaissent lorsque vous
l'utilisez, désinstallez le logiciel de l'imprimante, puis réinstallez-le.
1. Sous Windows Vista :
a. Cliquez sur
® Programmes.
b. Cliquez sur Imprimantes Dell.
MISE EN GARDE : Ne retirez pas la carte mémoire ou la clé USB et ne touchez pas la zone de l'imprimante
contenant la carte ou la clé alors que des opérations de lecture, d'écriture ou d'impression sont en cours sur ces
périphériques. Les données risquent d'être altérées.

Présentation du logiciel
file:///T|/htdocs/systems/v305/fr/ug/d0e5138.html[10/22/2012 11:24:49 AM]
c. Cliquez sur Dell V305.
Sous Windows XP et Windows 2000 :
Cliquez sur Démarrer® Programmes ou Tous les programmes® Imprimantes Dell® Dell V305.
2. Cliquez sur Désinstaller Dell V305.
3. Suivez les instructions qui s'affichent à l'écran.
4. Redémarrez l’ordinateur.
5. Insérez le CD Pilotes et utilitaires dans le lecteur de CD-ROM et suivez les instructions qui s'affichent à l'écran.
Si l'écran d'installation n'apparaît pas :
a. Sous Windows Vista, cliquez sur
® Ordinateur.
Sous Windows XP, cliquez sur Démarrer® Poste de travail.
Sous Windows 2000, double-cliquez sur Poste de travail sur le bureau.
b. Double-cliquez sur l'icône Lecteur de CD-ROM, puis sur le fichier setup.exe.
c. Lorsque l'écran d'installation du logiciel de l'imprimante apparaît, cliquez sur Utiliser un câble USB ou sur
Utiliser un réseau sans fil.
d. Suivez les instructions qui s'affichent à l'écran pour terminer l'installation.
Installation manuelle de Adobe
®
Photoshop
®
Album
1. Insérez le CD Drivers and Utilities.
2. Sous Windows Vista, cliquez sur ® Ordinateur.
Sous Windows XP, cliquez sur Démarrer® Poste de travail.
Sous Windows 2000, double-cliquez sur Poste de travail sur le bureau.
3. Double-cliquez sur l'icône Lecteur de CD-ROM, puis sur le dossier Adobe.
4. Double-cliquez sur Autoplay.exe.
5. Suivez les instructions qui s'affichent à l'écran pour terminer l'installation.
Installation du pilote XPS en option
Le pilote XPS (XML Paper Specification) est un pilote d'imprimante en option conçu pour permettre l'utilisation des
fonctionnalités de graphiques et de couleurs avancées XPS disponibles uniquement pour les utilisateurs de Windows Vista.
Pour utiliser les fonctionnalités XPS, vous devez installer le pilote XPS comme pilote supplémentaire une fois l'imprimante
installée.
REMARQUE : avant d'installer le pilote XPS, effectuez les étapes indiquées sur le dépliant Installation de l'imprimante
pour installer l'imprimante sur votre ordinateur.
REMARQUE : avant d'installer le pilote XPS, vous devez installer Microsoft QFE Patch et extraire les fichiers du pilote du

Présentation du logiciel
file:///T|/htdocs/systems/v305/fr/ug/d0e5138.html[10/22/2012 11:24:49 AM]
Pour installer Microsoft QFE Patch et extraire le pilote :
1. Insérez le CD Drivers and Utilities, puis cliquez sur Annuler lorsque l'assistant d'installation apparaît.
2. Cliquez sur
® Poste de travail.
3. Double-cliquez sur l'icône Lecteur de CD-ROM, puis sur Pilotes.
4. Double-cliquez sur xps, puis sur setupxps.
Les fichiers du pilote XPS sont copiés sur votre imprimante. Tous les fichiers Microsoft XPS sont lancés. Suivez les
instructions qui s’affichent à l'écran pour terminer l'installation du correctif.
Pour installer le pilote :
1. Cliquez sur
® Panneau de configuration.
2. Sous Matériel et son, cliquez sur Imprimante, puis sur Ajouter une imprimante.
3. Dans la boîte de dialogue Ajouter une imprimante, sélectionnez l'une des options suivantes :
Si vous utilisez une connexion USB, vérifiez que le câble USB est connecté à l'ordinateur et à l'imprimante, puis
procédez comme suit :
a. Cliquez sur Ajouter une imprimante locale.
b. Dans le menu déroulant Utiliser un port existant :, sélectionnez Port d'imprimante virtuel pour
USB, puis cliquez sur Suivant.
Si vous utilisez une connexion Ethernet ou sans fil, vérifiez que l'imprimante est connectée au réseau, puis
procédez comme suit :
a. Cliquez sur Ajouter une imprimante réseau, sans fil ou Bluetooth.
b. Sélectionnez votre imprimante dans la liste.
c. Si votre imprimante ne figure pas dans la liste, cliquez sur L'imprimante que je recherche n'est pas
dans cette liste.
d. Sélectionnez Ajouter une imprimante à l’aide d’une adresse TCP/IP ou d'un nom d'hôte, puis
cliquez sur Suivant.
e. Pour rechercher l'adresse IP de votre imprimante, imprimez une page de configuration réseau dans le
menu Configuration réseau du menu Configuration de l'imprimante.
f. Tapez l'adresse IP de votre imprimante dans la zone Nom d’hôte ou adresse IP :, puis cliquez sur
Suivant.
4. Cliquez sur Disque fourni.
La boîte de dialogue Installer à partir du disque s'affiche.
5. Cliquez sur Parcourir, puis accédez aux fichiers du pilote XPS sur votre ordinateur :
a. Cliquez sur Poste de travail, puis double-cliquez sur (C:).
b. Double-cliquez sur Pilotes, puis sur IMPRIMANTE.
c. Double-cliquez sur le dossier contenant le numéro de modèle de l'imprimante, puis double-cliquez sur Pilotes.
CD Drivers and Utilities. Pour installer le correctif, vous devez disposer des droits d'administrateur sur l'ordinateur.

Présentation du logiciel
file:///T|/htdocs/systems/v305/fr/ug/d0e5138.html[10/22/2012 11:24:49 AM]
d. Double-cliquez sur xps, puis cliquez sur Ouvrir.
e. Dans la boîte de dialogue Installer à partir du disque, cliquez sur OK.
6. Cliquez sur Suivant dans les deux boîtes de dialogue suivantes.
Pour plus d'informations sur le pilote XPS, consultez le fichier readme de XPS présent sur le CD Drivers and Utilities. Le
fichier se trouve dans le dossier xps avec le fichier par lots setupxps (D:\Drivers\xps\readme).

A propos de l'imprimante
file:///T|/htdocs/systems/v305/fr/ug/d0e187.html[10/22/2012 11:24:56 AM]
A propos de l'imprimante
Présentation des composants de l'imprimante
Présentation du panneau de commandes
Présentation des composants de l'imprimante
Numéro Composant Description
1 Support papier Composant contenant le papier chargé.
2 Guide papier Guide permettant d'alimenter correctement le papier dans l'imprimante.
3 Barre de protection Partie qui empêche les petits objets externes de tomber sur le chemin du papier.
4 Volet supérieur Partie supérieure de l'imprimante maintenant le document ou la photo à plat lors de
la numérisation.
5 Bac de sortie du papier Bac recevant le papier au fur et à mesure qu'il sort de l'imprimante.
6 Unité du scanner Unité à soulever pour accéder aux cartouches d'encre.
7 Chariot des cartouches Chariot contenant deux cartouches d'encre, une cartouche couleur et une cartouche
noire ou photo. Pour plus d'informations, reportez-vous à la section Remplacement
des cartouches.
8 Etiquette d'informations
sur la commande de
consommables
Pour commander des cartouches ou du papier, visitez le site www.dell.com/supplies
.
9 Logements pour cartes
mémoire
Logements dans lesquels vous insérez une carte mémoire contenant des photos
numériques.
10 Code de service express et
numéro d'étiquette de
service
Identifiez votre imprimante lorsque vous visitez le site support.dell.com ou
contactez le service d'assistance technique.
Entrez le code de service express pour que votre appel soit acheminé vers le
service approprié lorsque vous contactez l'assistance technique.
REMARQUE : ce code n'est pas disponible dans certains pays.
11 Etiquette d'adresse MAC Identifiez l'adresse MAC (media access control) de l'imprimante.
REMARQUE : il se peut que votre modèle d'imprimante ne dispose pas de fonctions
sans fil, auquel cas cette étiquette n'est pas disponible.

A propos de l'imprimante
file:///T|/htdocs/systems/v305/fr/ug/d0e187.html[10/22/2012 11:24:56 AM]
Présentation du panneau de commandes
Numéro Composant Description
12 Adaptateur réseau
interne Dell
Périphérique réseau permettant de configurer votre imprimante dans un réseau sans fil.
REMARQUE : il se peut que votre modèle d'imprimante ne dispose pas de fonctions sans fil,
auquel cas ce périphérique n'est pas disponible.
13 Prise du cordon
d'alimentation
Prise dans laquelle se branche le cordon d'alimentation.
ATTENTION : branchez le câble d'alimentation à l'imprimante avant de le brancher
à la prise murale.
14 Prise USB Prise dans laquelle se branche le câble USB (vendu séparément). L'autre extrémité du câble
USB se branche sur l'ordinateur.
Numéro Composant Description
15 Port
PictBridge
Port auquel vous reliez le connecteur d'un appareil photo numérique compatible PictBridge, d'un
adaptateur Bluetooth™ ou d'une clé USB.
16 Panneau de
commandes
Panneau situé sur l'imprimante permettant de contrôler les fonctions de copie, de numérisation et
d'impression. Pour plus d'informations, reportez-vous à la section Présentation du panneau de
commandes.
17 Vitre du
scanner
Surface sur laquelle vous placez le document ou la photo, face à imprimer vers le bas, afin de
procéder à sa copie ou à sa numérisation.

A propos de l'imprimante
file:///T|/htdocs/systems/v305/fr/ug/d0e187.html[10/22/2012 11:24:56 AM]
Numéro Elément du
panneau de
commandes
Fonction
1 Ecran
Afficher les options de numérisation, de copie et d'impression, ainsi que l'état de
l'imprimante et les messages d'erreur.
2 Flèches
Parcourir les modes, les menus et les options de menu.
Augmenter ou diminuer la valeur numérique d'une option.
Parcourir les photos et les fichiers Microsoft
®
Office se trouvant sur une carte
mémoire ou un appareil photo numérique.
3 Touche Retour
Revenir au menu précédent.
4 Touche
Sélectionner
Accéder au menu actuellement affiché.
Sélectionner une option de menu.
Démarrer une alimentation papier ou éjecter le papier (maintenir le bouton enfoncé
pendant 3 secondes).
5 Touche
Marche/arrêt
Mettre l'imprimante sous tension et hors tension.
REMARQUE : si vous appuyez sur la touche Marche/arrêt alors qu'un appareil photo
PictBridge avec une session active est inséré dans le port PictBridge, l'imprimante n'est
pas mise hors tension.
6 Touche Annuler
Annuler une tâche de numérisation, d'impression ou de copie en cours.
Quitter un menu sans enregistrer les modifications apportées à ses paramètres.
7 Touche Démarrer Démarrer une copie ou une numérisation.
8 Voyant d'erreur
Vérifier si une erreur s'est produite.
9 Voyant Wi-Fi Vérifiez si la fonction Wi-Fi est activée :
Eteint indique que l'imprimante n'est pas sous tension.
Orange indique que l'imprimante est prête pour la connexion sans fil, mais qu'elle
n'est pas connectée.
Clignotement orange indique que l'imprimante est configurée mais qu'elle ne
parvient à communiquer avec le réseau sans fil.
Bleu indique que l'imprimante est connectée à un réseau sans fil.

A propos de l'imprimante
file:///T|/htdocs/systems/v305/fr/ug/d0e187.html[10/22/2012 11:24:56 AM]

Installation sur un réseau sans fil
file:///T|/htdocs/systems/v305/fr/ug/d0e5859.html[10/22/2012 11:25:01 AM]
Installation sur un réseau sans fil
Configuration minimale requise
Paramètres réseau sans fil
Chiffrement sans fil
Utilisation d'un câble USB pour configurer l'imprimante sur un réseau sans fil (recommandé pour la plupart des
utilisateurs)
Utilisation de Wi-Fi Protected Setup pour configurer l'imprimante sur un réseau sans fil (utilisateurs avancés uniquement)
Modification des paramètres sans fil après l'installation
Configuration minimale requise
Imprimante Dell™
Réseau sans fil existant
CD Pilotes et utilitaires fourni avec votre imprimante
Ordinateur fonctionnant sur l'un des systèmes d'exploitation suivants :
Windows Vista™
Microsoft
®
Windows
®
XP
Microsoft Windows 2000
Paramètres réseau sans fil
Certains paramètres réseau sans fil peuvent être nécessaires pour configurer l'adaptateur installé dans l'imprimante. Voici
quelques exemples des paramètres pouvant être requis :
Nom de réseau, également appelé SSID
Type BSS (Basic Service Set - cellule de base dans un réseau) : type de réseau sans fil utilisé (Ad Hoc ou
Infrastructure)
Numéro de canal sans fil
Authentification réseau et type de chiffrement
Clé(s) de sécurité
REMARQUE : Cette section ne s'applique qu'à l'imprimante Dell V305w, qui est dotée d'un adaptateur sans fil.
REMARQUE : Pour plus d'informations sur la technologie sans fil, reportez-vous au manuel d'utilisation de votre
routeur, contactez l'assistance de son fabricant ou faites appel à votre fournisseur de services haut débit.

Installation sur un réseau sans fil
file:///T|/htdocs/systems/v305/fr/ug/d0e5859.html[10/22/2012 11:25:01 AM]
Chiffrement sans fil
Les types de sécurité suivants sont pris en charge :
Pas de sécurité
Protocole WEP avec clé 64 ou 128 bits
WPA avec moteur de chiffrement TKIP 128 bits
WPA2 avec moteur de chiffrement AES-CCMP 128 bits
Une clé WPA (WiFi Protected Access, accès Wi-Fi protégé) pré-partagée est semblable à un mot de passe et doit être
conforme aux critères suivants :
Si vous utilisez des caractères hexadécimaux, la clé doit comporter 64 caractères pour être valide.
Si vous utilisez des caractères ASCII, la clé doit comporter au moins 8 caractères pour être valide.
Le réseau sans fil peut utiliser de une à quatre clés WEP. Une clé WEP est semblable à un mot de passe et doit être conforme
aux critères suivants :
Si vous utilisez des caractères hexadécimaux, la clé doit comporter 10 ou 26 caractères pour être valide.
Si vous utilisez des caractères ASCII, la clé doit comporter 5 ou 13 caractères pour être valide.
Utilisation d'un câble USB pour configurer l'imprimante sur un
réseau sans fil (recommandé pour la plupart des utilisateurs)
Avant de configurer l'imprimante sur un réseau sans fil, vérifiez que :
Votre réseau sans fil est configuré et fonctionne correctement.
L'ordinateur que vous utilisez est connecté au réseau sans fil sur lequel vous souhaitez configurer l'imprimante.
1. Si vous utilisez votre imprimante avec un nouvel ordinateur Dell : branchez le câble USB entre le port situé à l’arrière
de l’imprimante et celui situé à l'arrière de l'ordinateur. Accédez à l' étape 5
.
Si vous utilisez votre imprimante avec un ordinateur déjà présent : passez à l’étape suivante.
2. Assurez-vous que votre ordinateur est allumé et insérez le CD Pilotes et utilitaires.
3. Dans l'écran de bienvenue, cliquez sur Suivant.
4. Cochez la case J'accepte les termes du contrat de licence, puis cliquez sur Suivant.
5. Dans l'écran Sélectionnez le type de connexion, choisissez $$Wireless Connection.
6. Cliquez sur Suivant.
7. Suivez les instructions qui s'affichent à l'écran pour terminer l'installation.
La page est en cours de chargement...
La page est en cours de chargement...
La page est en cours de chargement...
La page est en cours de chargement...
La page est en cours de chargement...
La page est en cours de chargement...
La page est en cours de chargement...
La page est en cours de chargement...
La page est en cours de chargement...
La page est en cours de chargement...
La page est en cours de chargement...
La page est en cours de chargement...
La page est en cours de chargement...
La page est en cours de chargement...
La page est en cours de chargement...
La page est en cours de chargement...
La page est en cours de chargement...
La page est en cours de chargement...
La page est en cours de chargement...
La page est en cours de chargement...
La page est en cours de chargement...
La page est en cours de chargement...
La page est en cours de chargement...
La page est en cours de chargement...
La page est en cours de chargement...
La page est en cours de chargement...
La page est en cours de chargement...
La page est en cours de chargement...
La page est en cours de chargement...
La page est en cours de chargement...
La page est en cours de chargement...
La page est en cours de chargement...
La page est en cours de chargement...
La page est en cours de chargement...
La page est en cours de chargement...
La page est en cours de chargement...
La page est en cours de chargement...
La page est en cours de chargement...
La page est en cours de chargement...
La page est en cours de chargement...
La page est en cours de chargement...
La page est en cours de chargement...
La page est en cours de chargement...
La page est en cours de chargement...
La page est en cours de chargement...
La page est en cours de chargement...
La page est en cours de chargement...
La page est en cours de chargement...
La page est en cours de chargement...
La page est en cours de chargement...
La page est en cours de chargement...
La page est en cours de chargement...
La page est en cours de chargement...
La page est en cours de chargement...
La page est en cours de chargement...
La page est en cours de chargement...
La page est en cours de chargement...
La page est en cours de chargement...
La page est en cours de chargement...
La page est en cours de chargement...
La page est en cours de chargement...
La page est en cours de chargement...
La page est en cours de chargement...
La page est en cours de chargement...
La page est en cours de chargement...
La page est en cours de chargement...
La page est en cours de chargement...
La page est en cours de chargement...
La page est en cours de chargement...
La page est en cours de chargement...
La page est en cours de chargement...
La page est en cours de chargement...
La page est en cours de chargement...
La page est en cours de chargement...
La page est en cours de chargement...
La page est en cours de chargement...
La page est en cours de chargement...
La page est en cours de chargement...
La page est en cours de chargement...
La page est en cours de chargement...
La page est en cours de chargement...
La page est en cours de chargement...
La page est en cours de chargement...
La page est en cours de chargement...
La page est en cours de chargement...
La page est en cours de chargement...
La page est en cours de chargement...
La page est en cours de chargement...
La page est en cours de chargement...
La page est en cours de chargement...
La page est en cours de chargement...
La page est en cours de chargement...
La page est en cours de chargement...
La page est en cours de chargement...
La page est en cours de chargement...
-
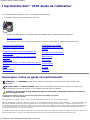 1
1
-
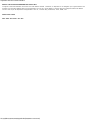 2
2
-
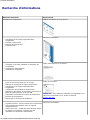 3
3
-
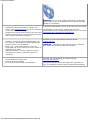 4
4
-
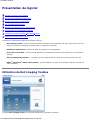 5
5
-
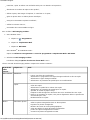 6
6
-
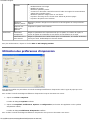 7
7
-
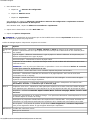 8
8
-
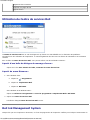 9
9
-
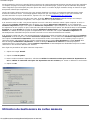 10
10
-
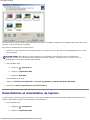 11
11
-
 12
12
-
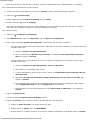 13
13
-
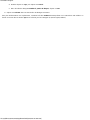 14
14
-
 15
15
-
 16
16
-
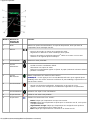 17
17
-
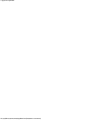 18
18
-
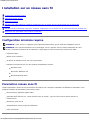 19
19
-
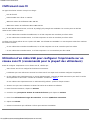 20
20
-
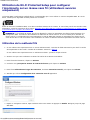 21
21
-
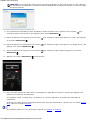 22
22
-
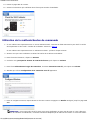 23
23
-
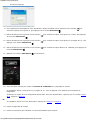 24
24
-
 25
25
-
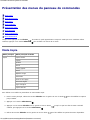 26
26
-
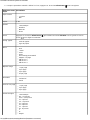 27
27
-
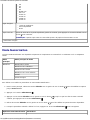 28
28
-
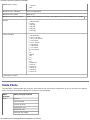 29
29
-
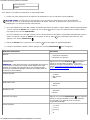 30
30
-
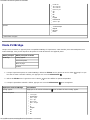 31
31
-
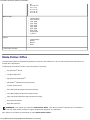 32
32
-
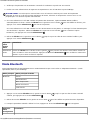 33
33
-
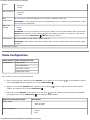 34
34
-
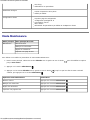 35
35
-
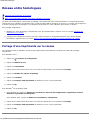 36
36
-
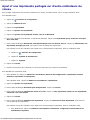 37
37
-
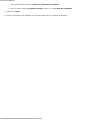 38
38
-
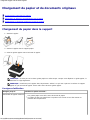 39
39
-
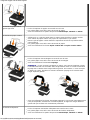 40
40
-
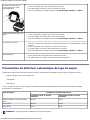 41
41
-
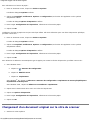 42
42
-
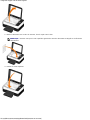 43
43
-
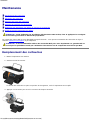 44
44
-
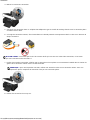 45
45
-
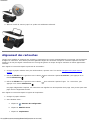 46
46
-
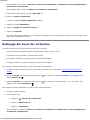 47
47
-
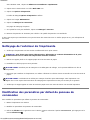 48
48
-
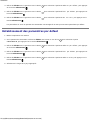 49
49
-
 50
50
-
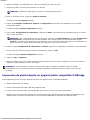 51
51
-
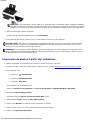 52
52
-
 53
53
-
 54
54
-
 55
55
-
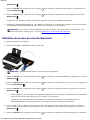 56
56
-
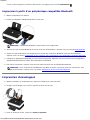 57
57
-
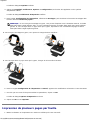 58
58
-
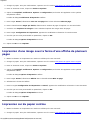 59
59
-
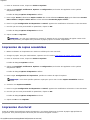 60
60
-
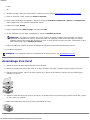 61
61
-
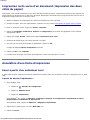 62
62
-
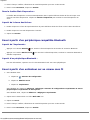 63
63
-
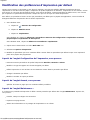 64
64
-
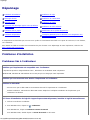 65
65
-
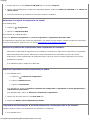 66
66
-
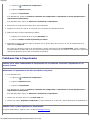 67
67
-
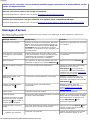 68
68
-
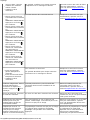 69
69
-
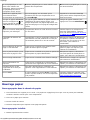 70
70
-
 71
71
-
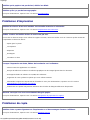 72
72
-
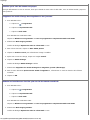 73
73
-
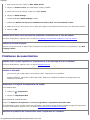 74
74
-
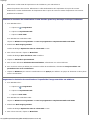 75
75
-
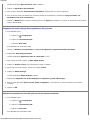 76
76
-
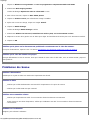 77
77
-
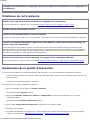 78
78
-
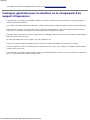 79
79
-
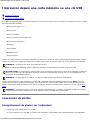 80
80
-
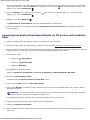 81
81
-
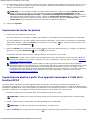 82
82
-
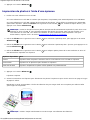 83
83
-
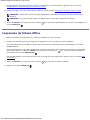 84
84
-
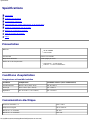 85
85
-
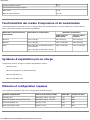 86
86
-
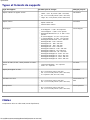 87
87
-
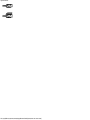 88
88
-
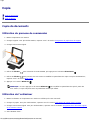 89
89
-
 90
90
-
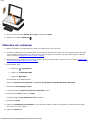 91
91
-
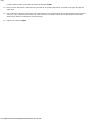 92
92
-
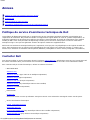 93
93
-
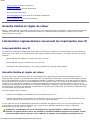 94
94
-
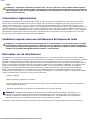 95
95
-
 96
96
-
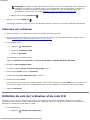 97
97
-
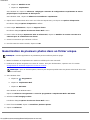 98
98
-
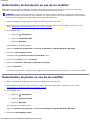 99
99
-
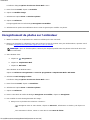 100
100
-
 101
101
-
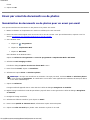 102
102
-
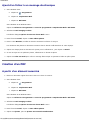 103
103
-
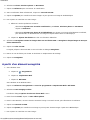 104
104
-
 105
105
-
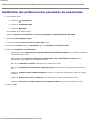 106
106
-
 107
107
-
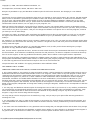 108
108
-
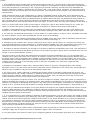 109
109
-
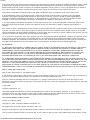 110
110
-
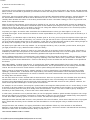 111
111
-
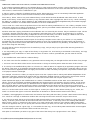 112
112
-
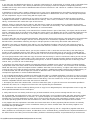 113
113
-
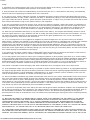 114
114
-
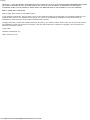 115
115
Dell V305w All In One Wireless Inkjet Printer Mode d'emploi
- Taper
- Mode d'emploi
dans d''autres langues
Documents connexes
-
Dell 5310n Mono Laser Printer Mode d'emploi
-
Dell 926 All In One Inkjet Printer Mode d'emploi
-
Dell 944 All In One Inkjet Printer Mode d'emploi
-
Dell 720 Color Printer Le manuel du propriétaire
-
Dell PHOTO ALL IN ONE PRINTER 926 Le manuel du propriétaire
-
Dell V305 All In One Inkjet Printer Mode d'emploi
-
Dell V105 All In One Inkjet Printer Mode d'emploi
Autres documents
-
Lexmark X4650 Le manuel du propriétaire
-
Canon LASERBASE MF3110 Manuel utilisateur
-
Olivetti MY_WAY plus Le manuel du propriétaire
-
Canon MAXIFY MB2755 Manuel utilisateur
-
Canon TS 8250 Manuel utilisateur
-
Canon PIXMA MG3052 Manuel utilisateur
-
Canon MAXIFY MB2040 Manuel utilisateur
-
Canon MAXIFY MB5350 Manuel utilisateur
-
Canon MAXIFY MB2350 Manuel utilisateur
-
Canon PIXMA TS5040 Manuel utilisateur