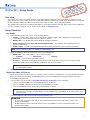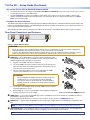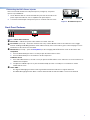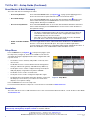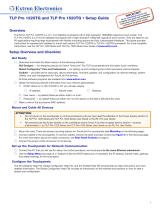1
Product Category
IMPORTANT:
Go to for the
complete user guide and installation
instructions before connecting the
product to the power source.
TLI Pro 201 • Setup Guide
Overview
The Extron TLI Pro 201 is a TouchLink
®
Interface scaler that integrates a third-party touchscreen display as a point of control
within an Extron Pro series control system. The scaled output supports resolutions up to 4K @ 30 Hz. The Extron TLI Pro 201 also
provides annotation features that allow users to draw, point, or type on video sources during presentations.
This guide provides instructions for experienced installers to mount and install the TLIPro 201 and to create a basic conguration.
For more complete instructions, see the TLI Pro 201 User Guide, at www.extron.com.
Setup Checklist
Get Ready
Download and install the latest version of the following software:
Toolbelt — Provides device discovery, device information, rmware updates, and conguration of network settings,
system utilities, and user management for TouchLink Pro devices.
GUI Designer — For designing layouts for third party touchpanel interfaces.
Global Configurator
®
Professional and Global Configurator Plus — For setting up and conguring the control
processor and interface.
Global Scripter
®
— Provides an integrated development environment for Extron control systems programming.
NOTE: All four software programs are available from www.extron.com.
Obtain the following network information from your network administrator:
DHCP status — (on or off). If DHCP is off, you must also obtain:
IP address Subnet mask Gateway
Usernames — These must be either admin or user.
Password — The factory congured passwords for all accounts on this device have been set to the device serial
number. Passwords can be changed during conguration. They are case sensitive.
NOTE: If the device is reset to default settings, the passwords are reset to the default password, which is extron
(for either admin or user).
Make a note of the MAC address for the TLI Pro 201.
Mount and Cable All Devices
Mount the units. Place the TLI Pro 201 on a convenient surface, mount it in a standard rack, or use an under-table mounting
kit (see the TLI Pro 201 User Guide, at www.extron.com). To mount the third-party touchscreen follow the instructions
provided by the manufacturer.
Connect cables to the TLI Pro 201 (see Rear Panel Connectors and Features on the next page).
Connect the required HDMI source to the HDMI input of the TLI Pro 201.
Connect the HDMI output from the TLI Pro 201 to the third-party touchpanel.
Connect the USB port from the TLI Pro 201 to the third-party touchpanel.
NOTE: The USB connection passes information to the TLI Pro 201 about where on the screen the touchpanel was
pressed. If you are using a non-touch display, connect a USB mouse to the USB port on the TLI Pro 201 to click
the screen icons.
Connect the Ethernet cable. The TLI Pro 201 must be powered by PoE+.
ATTENTION:
• Do not power on the TLI Pro 201 until you have read the Attention in the Rear Panel Features section of the
TLI Pro 201 User Guide.
• Ne branchez pas le TLI Pro 201 avant d’avoir lu la mise en garde dans la section «Rear Panel Features» du
TLI Pro 201 UserGuide.
www.extron.com

TLI Pro 201 • Setup Guide (Continued)
Set up the TLI Pro 201 for Network Communication
Connect the PC that you are using for setup on the same Ethernet subnetwork as the TLI Pro 201. You must also connect
a control processor to the same subnetwork.
Use the Setup Menu (see page 4) or Toolbelt to set the DHCP status and, if necessary, the IP address, subnet mask,
gateway, and related settings for the network interface. For information about accessing the the Setup menu see Menu
button on the following page.
Configure the User Interface
The GUI Designer Help File, Global Configurator Help File, Global Scripter Help File, and Toolbelt Help File provide step-by-step
instructions and detailed information. The Global Configurator Help File includes an introduction to the software and sections on
how to start a project and conguration.
Global Scripter provides an Extron-exclusive Python library (ControlScript
®
) and Global Scripter modules to get you started.
Rear Panel Connectors and Features
AAABBBC
CCD
DD
DEVICE LAN/PoE
+
OUTPUTINPUT
Figure 1. TLI Pro 201 Rear Panel
ATTENTION:
• The TLI Pro 201 is Power over Ethernet (PoE+ 803.3at, class4) compliant. Do not connect the power supply before
reading the Attention in the Rear Panel Features section of the TLI Pro 201 User Guide.
• Le TLI Pro 201 support l’alimentation via Ethernet (PoE+ 803.3at, classe4). Veuillez lire la partie « Attention » dans la
section « Rear Panel Features » du TLI Pro 201 User Guide, avant de mettre sous tension les écrans tactiles.
gure 1
A
HDMI input — Use a HDMI cable to connect the input source device to this
female HDMI type A port. Secure the HDMI connector with the provided LockIt
HDMI lacing bracket by following these instructions:
1. Plug the source HDMI cable into this input port.
2. Loosen the HDMI connection mounting screw from the TLI Pro 201 rear
panel enough to allow the LockIt lacing bracket to be placed over it. The
screw does not have to be removed.
3. Place the LockIt lacing bracket on the screw and against the HDMI
connector, then tighten the screw to secure the bracket.
ATTENTION:
• Do not overtighten the HDMI connection mounting screw. The
shield it fastens to is very thin and can easily be stripped.
• Ne serrez pas trop la vis de montage du connecteur HDMI. Le
blindage auquel elle est attachée est très n et peut facilement
être dénudé.
4. Loosely place the included tie wrap around the HDMI connector and the
LockIt lacing bracket as shown.
5. While holding the connector securely against the lacing bracket, tighten the
tie wrap, then remove any excess length.
HDMI input
3
1
1
1
2
2
2
3
3
3
4
4
4
5
5
5
Figure 2. Securing the HDMI Connector
B
HDMI output — Connect this female HDMI type A port to a third-party touchscreen. A full list of compatible resolutions is
provided in the TLI Pro 201 User Guide.
Use the provided LockIt brackets to secure the connector to the TLI Pro 201 unit (see HDMI input, above).
C
DEVICE port — supports High-speed USB 2.0 control. Plug a Type-A USB cable from the third-party touchpanel into this
port.
NOTE: If using a non-touch display, connect a USB mouse to the USB port on the TLI Pro 201 to click screen icons.
D
LAN and PoE+ port — Use an Ethernet cable to connect this port to the network via a PoE+ power sourcing equipment
(PSE, not provided). This can be a power injector (see figure 3, on the next page) or PoE+ switch.
NOTE: The TLI Pro 201 does not include any PoE+ power sourcing equipment. This must be purchased separately.

3
Product Category
Front Panel Features
A
A
AB
B
BC
CCDD
D
SIGNAL
INPUTOUTPUT
HDCP
TLI Pro 201
R MENU
Figure 4. TLI Pro 201 Front Panel
A
Power LED — Indicates the power status and the reset status of the unit.
B
Reset button (recessed) — allows the unit to be reset in any of three different modes. It also allows the user to toggle
between enabling and disabling the DHCP client. A brief summary of the reset modes is given on the next page. For more
information see the TLI Pro 201 User Guide.
C
Menu button (recessed) — opens the Setup Menu (see the next page) and Calibration screen for the TLI Pro 201:
Setup Menu
1. Press the button briey (less than 3 seconds) to open the internal menu screens.
2. Press the button briey for a second time to exit the setup menu.
Calibration Screen
1. Press and hold the button (3 seconds or more) to open the Calibration screen. Follow the on-screen instructions to
calibrate the touchpanel.
2. Complete the calibration process or press the button briey (less than 2 seconds) for a second time to exit the
Calibration screen.
D
Status LEDs —
• The Signal LEDs light green when a video signal is detected and are unlit when no signal is detected.
• The HDCP LEDs light green when HDCP content is detected and are unlit when HDCP content is not detected.
Menu button
100-240V
50/60 Hz
1.1A MAX
INPUT
LAN POWERED TLP
OUTPUT
To network switch
To interface
Figure 3. PI 140 Power Injector
gure 3
Connecting the PoE+ Power Injector
Extron recommends the Extron PI 140 power injector (see gure 3). Your power
injector may look different.
1. Use an Ethernet cable to connect the LAN/PoE+ port of the TLI Pro 201 to the
power output of the 803.3at, class4 compliant PoE+ power injector.
2. Connect the network input of the power injector to a network switch or router.
gure 4

4
68-3514-50 Rev. B
04 20
TLI Pro 201 • Setup Guide (Continued)
For information on safety guidelines, regulatory compliances, EMI/EMF compatibility, accessibility, and related topics, see the
Extron Safety and Regulatory Compliance Guide on the Extron website.
© 2020 Extron Electronics — All rights reserved. www.extron.com
All trademarks mentioned are the property of their respective owners.
Worldwide Headquarters: Extron USA West, 1025 E. Ball Road, Anaheim, CA 92805, 800.633.9876
Reset Modes: A Brief Summary
The TLI Pro 201 offers the following reset modes:
• Use Factory Firmware:
Press and hold the
Reset button (see figure 4,
B
, on page 3) while applying power to
the unit. Use this mode to replace rmware in the event of rmware failure.
• Reset All IP Settings:
Press and hold the
Reset button for 6 seconds. After the Power LED (
A
) ashes twice,
release and momentarily press the Reset button. Use this mode to reset all network
settings without affecting user-loaded les.
• Reset to Factory Defaults:
Press and hold the
Reset button for 9 seconds. After the Power LED ashes three times,
release and momentarily press the Reset button. Use this mode to return the device to
factory default settings.
NOTES:
• The factory congured passwords for all accounts on this device have been set
to the device serial number. Passwords can be changed with Toolbelt (see the
Toolbelt Help File). They are case sensitive.
• If the device is reset to default settings, the passwords are reset to the default
password, which is extron (for either admin or user).
• Enable or Disable the DHCP
Client:
This mode toggles between DHCP enabled and DHCP disabled. Press the
Reset button
ve times, consecutively. After the fth press, do not press the button again within 3
seconds. If DHCP was enabled, it is now disabled and the Power LED blinks three times. If
DHCP was disabled, it is now enabled and the Power LED blinks six times.
Setup Menu
Press the Menu button (see figure 4,
C
, on the previous page) to open
the setup menu (see gure 5). There are six available screens that are
selected by pressing the appropriate button in the navigation bar at the
top of the screen.
• The Status screen is read-only and provides a summary of the
other screens.
• The Network screen is used to edit the network settings (DHCP
setting, IP, subnet mask, gateway, and DNS Primary addresses).
• The Output screen is used to congure the image shown by the
third-party display, using built-in test patterns and EDID.
• The Audio screen is used to set audio levels.
• The Input screen is used to congure the input video signal.
• The Advanced screen provides information about the system and
the GUI project. It also allows you to add or reset a PIN and to
adjust the mouse pointer settings.
Info
Model: TLI Pro 201
Part Number: 60-1669-01
Firmware
Version:
1.00
Network
IP Address:
DHCP:
Host Name:
Off
192.168.254.251
TLI-AB-CD-EF
Output
TLI Output:
GUI Project:
Sleep Timer:
1080p @ 60Hz
1080p @ 60Hz
5 Minutes
Audio
Master Volume:
Master Mute: Off
99
Input
HDMI: No Signal
Status
Output
Audio
Advanced
Exit
Network
Input
Advanced
Controller IP: 192.168.254.250
Project Size: N/A
Bootloader
Version:
1.00
PoE Status:Active
Figure 5. Setup Menu
Press the Exit button to close the setup menu.
For more information about the setup menu, see the TLI Pro 201 User Guide at www.extron.com.
Annotation
The TLI Pro 201 allows users to add annotations to the screen. For information about annotations, see the TLI Pro 201 User Guide
at www.extron.com.
-
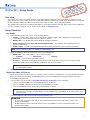 1
1
-
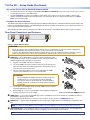 2
2
-
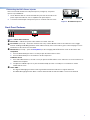 3
3
-
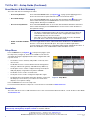 4
4
dans d''autres langues
- English: Extron TLI Pro 201 User manual
Documents connexes
-
Extron TLSI 201 Manuel utilisateur
-
Extron TLI Pro 201 Manuel utilisateur
-
Extron TLI Pro 201 Manuel utilisateur
-
Extron TLI Pro 101 Manuel utilisateur
-
Extron TLI Pro 101 Manuel utilisateur
-
Extron TLI Pro 101 Manuel utilisateur
-
Extron TLP Pro 1520TG Manuel utilisateur
-
Extron TLP Pro 1520MG Manuel utilisateur
-
Extron TLP Pro 525T Manuel utilisateur
-
Extron TLP Pro 1520TG Manuel utilisateur