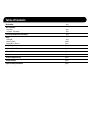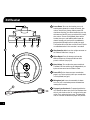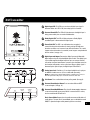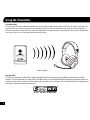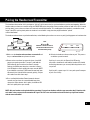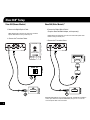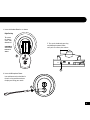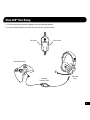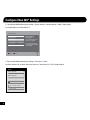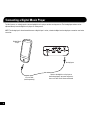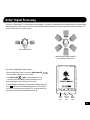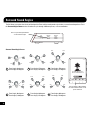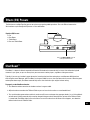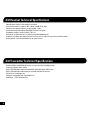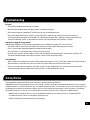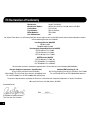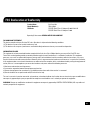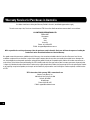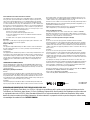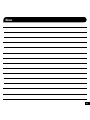Audio Design Ear Force X42 Manuel utilisateur
- Catégorie
- Casques
- Taper
- Manuel utilisateur
Ce manuel convient également à

TB521-2270-01
dual band wireless
WiFi
5
GHz
User Guide

What’s in the Box
X42 Headset with
Removable Microphone
X42 Wireless Digital
RF Transmitter
(2) AAA Batteries
Digital Optical Cable
Xbox 360
Talkback Cable
Turtle Beach Sticker
T
U
R
T
L
E
B
E
A
C
H
.
C
O
M
product support and warranty information:
www.TurtleBeach.com/support

X42 Headset pg 1
X42 Transmitter
Overview pg 2
Using the Transmitter pg 3
Pairing the Headset and Transmitter pg 4
Setup
Xbox 360
®
pg 5
Home Theater pg 10
Digital Music Players pg 11
Dolby
®
Digital Processing pg 12
Surround Sound Angles pg 13
Effects (EQ) Presets pg 14
Chat Boost
™
pg 14
Technical Specifications pg 15
Troubleshooting pg 16
Important Safety Information pg 16
Table of Contents

1
X42 Headset
ON - - OFFBASS BOOST
POWER
EFFECTS
Power Button: To turn on the headset, press and
hold the power button for a couple of seconds, then
release. You will hear 2 beeps and the power LED
should start flashing. Turn off the headset by pressing
the button until the LED stays on and you hear 2 beeps,
then release. To enter Pairing Mode, power off the
headset, then press and hold the power button for
about 6 seconds until you hear the second double
beep and the LED begins to flash rapidly (see pg 4).
The headset will turn off after several minutes if there’s
no audio detected or if the transmitter is turned off.
Xbox Controller Jack: Insert the straight connector on
the Talkback Cable here. (see pg. 8)
Effects Button: Press this button to activate the
different EQ presets. A beep will indicate which
preset is selected. (see pg. 14)
Game Volume: Turn to adjust the game sound level.
The Xbox LIVE chat volume may be independently set
by the volume control on the Talkback Cable.
Power LED: Flashes about once per second when
power is on. Flashes quickly (twice per second) when
in Pairing Mode (see pg. 4).
Microphone jack: Insert the removable mic boom
here. The jack is notched to prevent the boom from
rotating after insertion.
To properly position the mic: To properly position the
mic: Remove the foam cover, then insert the boom into
the jack so the holes on the mic casing are facing your
mouth. Then replace the foam cover. The boom plug
also has a marker to indicate the proper mic position.
1
2
3
4
5
6
7
1 2 3 4
5
6
7

2
SURROUND
ANGLES
SURROUND
ON/ OFF
PAIR
X42 Transmitter
1
2
3
4
5
6
7
Digital Input LED: This LED turns on when a digital input signal is
detected. When this LED is ON, the analog input is turned off.
Surround Sound LED: The LED will light whenever the digital input is
being processed by the surround sound decoder.
Dolby Digital LED: The LED will light whenever a Dolby Digital
encoded signal is detected on the digital input.
Power/Link LED: The LED is on solid when the transmitter is
communicating with the headset. A slowly pulsing LED indicates
that the transmitter can’t communicate with the headset. This could
happen when the headset is turned off, out of range or not paired with
the transmitter. (see pgs. 3-4)
Digital Input and Output: Connect the digital input to the Xbox 360
digital output using the included digital optical cable. The digital input
is passed through to the digital output so you can connect the X42
transmitter and your home theater system to hear the Xbox sound on
the headset and speakers at the same time. When a digital signal is
detected by the optical input, the Digital Input LED will be lit.
Analog Input Jack: Provides a 3.5 mm input for digital music players
or additional audio sources. (3.5 mm cable sold separately)
NOTE: The analog input is deactivated whenever a digital input is active, so
both the digital and analog inputs cannot be used at the same time.
Pair Button: Press and hold to activate pairing mode. (See pg. 4)
Surround Sound Angles Button: Press to select different HRTF
surround angles. (See pg. 13)
Surround Sound On/Off Button: Pressing this button toggles between
surround sound and stereo sound. When surround sound is active,
the Surround Sound LED will be lit.
Basic Stereo Mode: Downmixes the audio to stereo and disables all
audio effects. To enter Basic Stereo Mode, press and hold Surround
ON/OFF + Speaker Angles while powering on the transmitter.
8
9
1 2 3 4
6
7 8 9
5

3
Using the Transmitter
Transmitter Range
The transmitter sends game audio from your Xbox 360
®
to the headset via digital radio frequency (RF) signal, so a direct line of sight is not
required. When you’re out of range, you may hear popping or clicking sounds if the headset loses the RF signal. For best performance,
place the transmitter in an open area that is unobstructed by objects that might absorb RF signals from the internal antenna. Avoid placing
it on a metal surface, such as the top of a home theater A/V receiver.
Range up to 30 ft.
Dual-Band WiFi
The X42 uses advanced “Dual-Band WiFi” radio technology to help eliminate interference with additional wireless devices and WiFi
networks. The Dual-Band radio uses either 5 GHz and 2.4 GHz signals to transmit high fidelity digital audio and help eliminate interference
with other wireless devices. Unlike the RF technology used in most other wireless headsets, this Dual-Band WiFi radio technology coexists
with wireless networks for optimum performance.
dual band wireless
WiFi
5
GHz
TM

4
SURROUND
ANGLES
SURROUND
ON/ OFF
PAIR
Pairing the Headset and Transmitter
The headset and transmitter in this package are “paired”, which means they’re synchronized to ensure they work together. When the
headset and transmitter are communicating, the POWER LED on the front panel of the transmitter will be on solid. If this LED is instead
pulsing slowly, it means the transmitter can’t communicate with the headset. This could happen if the headset is turned off or out of
range. If the LED is pulsing slowly when the headset is on and within range, then they might need to be “paired”
as described below.
The headset and transmitter are paired out of the box, so the following instructions are necessary only if pairing appears to have been lost.
ON - - OFFBASS BOOST
POWER
EFFECTS
2 feet
Maintain a distance of at least
2 feet between the headset and
transmitter when pairing.
1. Make sure the headset and transmitter are turned off and
they are at least 2 feet away from each other.
2. Power on the transmitter by connecting it to a free USB
port on your gaming console. Then press and hold the
PAIR button on the transmitter for about 5 seconds.
Release the PAIR button when the transmitter’s Power/
Link LED begins to flash rapidly (twice per second). NOTE:
If you hold the transmitter’s PAIR button for too long (over
20 seconds), the light will blink extremely quickly, and you
will need to start over from step 1.
3. Press and hold the headset Power button for about 6
seconds until you hear the second double beep, then
release the Power button. At this point, the headset LED
will flash rapidly (twice per second).
4. Wait for the headset and transmitter to pair. This process
could take up to 30 seconds.
If pairing is successful, the Power/Link LED on the
transmitter should be on solid and the headset LED should
be flashing about once per second, indicating that the units
are paired.
If pairing fails, repeat steps 1-4. It may take up to 5 attempts
to pair successfully.
NOTE: Only one headset can be paired with the transmitter. If you pair two headsets with the same transmitter, they’ll interfere with
each other as they compete for the transmitter RF signal. This will cause one headset to shut off. So don’t try to pair two headsets
with the same transmitter!

5
Xbox 360
®
Setup
1. Connect the Digital Optical Cable
NOTE: Remove the protective caps from each end of the
optical cable before inserting it into the jacks.
2. Connect the Transmitter Power
1
2
Xbox 360 (Newer Models)
Xbox 360 (Older Models)*
1. Connect the Digital Optical Cable*
(Requires Xbox 360 Audio Adapter, sold separately)
NOTE: Remove the protective caps from each end of the optical cable
before inserting it into the jacks.
2. Connect the Transmitter Power
* Xbox 360 Audio Adapter required (sold separately, available on TurtleBeach.
com). If your HDTV has an optical AUDIO OUT jack, you can use it to con-
nect the optical cable to the transmitter.
DIGITAL OUT
CONSOLE
1
2

6
+ AAA BATTERY -
+ AAA BATTERY -
Right Ear Cup:
To remove
the battery
cover, slide
downward.
CAUTION: Be
sure to insert
batteries as
shown.
3. Insert the Headset Batteries as shown:
4. Insert the Microphone Boom:
Insert the boom so that the holes in
the mic casing and the marker on
the plug are facing your mouth.
ON - - OFFBASS BOOST
POWER
EFFECTS
5
4
3
5. Turn on the headset by pressing
and holding the power button
until you hear a tone, then release.

7
Xbox 360 E
Console
HDMI Cable
to HDMI OUT portto OPTICAL
OUT jack
to DIGITAL
IN jack
to HDMI IN port
FRONT
Wall Plug
Wall Outlet
BACK
Ear Force HD Audio Converter Setup
*Ear Force HD Audio Converter
*Ear Force HD Audio Converter is available for purchase at Turtlebeach.com/HDAC

8
Xbox 360
®
Chat Setup
1. Insert the right angle plug into the headphone jack on the Xbox 360 controller.
2. Insert the straight plug into the controller jack on the left ear cup of the headset.
Xbox 360 Controller
Xbox 360
Talkback Cable
Xbox 360
Input
Chat VolumeMic Mute

9
Current Setting
Dolby Digital
Choose the digital output
type for your system.
This setting only applies
to optical digital and HDMI
audio outputs.
Digital Stereo
Select Back
Digital Output
Dolby Digital 5.1
Dolby Digital 5.1 with WMA Pro
1. From the Xbox 360 Dashboard, go to Settings > System Settings > Console Settings > Audio > Digital Output.
Set “Digital Output” to “Dolby Digital 5.1”.
Configure Xbox 360
®
Settings
Voice Volume 10
Voice
Mute Kinect
Voice Output
Play Through Headset
Play Through Speakers
Voice Output
Game Volume 10
2. From the Xbox 360 Dashboard, go to Settings > Preferences > Voice.
Set Voice Volume to 10, set Game Volume to 10, and set “Voice Output” to “Play Through Headset”.

10
Home Theater Setup
Setting up the transmitter as illustrated below lets you listen to your console or TV with the X42 headset. You can also hear your
console on your home theater speakers without disconnecting the optical cable from the transmitter.
Connecting the X42 transmitter digital output to your home theater system will pass your console’s game audio from the transmitter’s
digital input to the home theater A/V receiver digital input, so you can hear the game audio on your X42 headset and your surround
sound speakers at the same time. To hear the game audio only on the X42 headset, turn down or mute your speakers.
Home Theater
Digital In
Transmitter
Digital Out
Digital Optical Cable
(included)
USB Power Cable
(included)
Additional Digital Optical Cable
(sold separately)
DIGITAL OUT
CONSOLE
Optional 3.5 mm to RCA Cable
(sold separately)
NOTE: Whenever a DIGITAL INPUT is detected, the ANALOG INPUT is turned OFF. So if you have your TV plugged into the ANALOG IN jack, you won’t
hear it if your Xbox is transmitting digital audio to the transmitter.

11
Connecting a Digital Music Player
The X42 features an analog input for connecting digital music players or other analog sources. The Analog Input volume can be
adjusted directly from the digital music player or analog source.
NOTE: The Analog Input is deactivated whenever a digital input is active, so both the digital and analog inputs cannot be used at the
same time.
Digital Music
Player
Analog Input
3.5 mm Cable
(sold separately)
Connect the digital music player to
the Analog Input if you want to process
the music with Virtual Surround Sound.

12
The X42 uses Dolby Digital 5.1 surround processing technology – the industry-standard format for encoding multi-channel game audio.
Dolby Digital processing recreates 5.1 channel surround sound using the X42 headset so you can hear the sound all around you, as if
you were listening to a 5.1 speaker system.
Dolby
®
Digital Processing
Stereo Sound Field
Sound field with Dolby
®
Digital 5.1
Surround Sound Processing
Digital
Input
LED
Surround
Sound
LED
Dolby
Digital
LED
Here’s how the Dolby Digital mode operates:
· When the digital input signal is active, the Digital Input LED
turns on and the analog inputs are turned off.
· If the Surround LED is ON, surround sound processing
is activated. If the LED is OFF, surround sound processing is
deactivated and the signal will be heard as stereo.
· If a Dolby Digital encoded signal is detected by the digital input, the
front LED turns on and Dolby Digital processes the channels
to create surround sound in the headset. The surround sound must
be turned on to enable the Dolby Digital processing.

13
Surround Sound Angles
The X42 allows you to alter the virtual positioning of the Front and Surround speakers for the best surround sound experience. Press
the Surround Angles Button on the transmitter to cycle through 6 different presets, as illustrated below:
Press to cycle through 6 different
surround sound angles
Surround Sound Angle Presets:
Front Angle; 30 degrees
Rear Angle; 105 degrees
C
RL
FL
30
o
105
o
C
FR
105
o
RR
30
o
RR
RL
45
o
120
o
45
o
120
o
FR
FL
Front Angle; 45 degrees
Rear Angle; 120 degrees
135
o
RR
135
o
RL
45
o
45
o
FR
FL
Front Angle; 45 degrees
Rear Angle; 135 degrees
60
o
FR FL
60
o
RR
RL
120
o
120
o
Front Angle; 60 degrees
Rear Angle; 120 degrees
135
o
RR
135
o
RL
60
o
FR FL
60
o
Front Angle; 60 degrees
Rear Angle; 135 degrees
150
o
150
o
RL
60
o
FR FL
60
o
RR
Front Angle; 60 degrees
Rear Angle; 150 degrees
1 2 3
4 5 6
SURROUND
ANGLES
SURROUND
ON/ OFF
PAIR
The transmitter’s LEDs will blink
the same number of times as the
preset selected.

14
Chat Boost
™
Effects (EQ) Presets
The X42 features multiple Equalizer presets to enhance your gaming audio experience. Press the Effects button on the
X42 headset to cycle through the EQ presets as illustrated below:
ON - - OFFBASS BOOST
POWER
EFFECTS
Press the Effects Button to cycle
through the EQ Presets
Equalizer (EQ) Presets:
1. Flat
2. Bass Boost
3. Treble Boost
4. Bass and Treble Boost
Chat Boost is a dynamic talkback expander built into the X42 headset that automatically increases chat volume during loud
moments in your game, so you can always hear your teammates or other players, regardless of the game volume.
Typically, if you turn up a headset’s game volume, the incoming chat level from other players could become difficult to hear
over the game sound. However, with Chat Boost, as the game audio increases, the chat volume also increases. When the game
volume quiets down again, Chat Boost automatically returns the chat level to your original volume setting.
To properly set the Chat Boost function:
1. Turn down the volume control on the headset so there’s no game audio.
2. Adjust the volume control on the Talkback Cable so you can hear the chat voices at a comfortable level.
3. Turn up the headset game volume and the chat volume will increase whenever the game gets louder, just as if the talkback
volume control is being automatically turned up along with the game level. Note that if the volume on the Talkback Cable
is set too loud, Chat Boost might increase the volume so much that the voices will distort. If that happens, turn down the
talkback volume on the Talkback Cable.

15
X42 Transmitter Technical Specifications
· 50mm diameter speakers with neodymium magnets
· Game audio frequency response: 20Hz - 20kHz, >120dB SPL @ 1kHz
· Condenser microphone frequency response: 50Hz - 15kHz
· Game audio Dual Band Digital 2.4GHz/5GHz RF wireless reception
· Headphone amplifier: Stereo 27mW/ch, THD <1%
· Operates on (2) AAA batteries or (2) AAA rechargeable NiMH batteries
· Automatic shut down after approx 5 minutes of carrier loss or audio silence to conserve battery power
· Battery booster circuit extends battery life for up to 15 hours
· Dual Band Digital 2.4GHz/5GHz RF wireless transmission with up to 30 foot range
· Frequency response: 20Hz - 20kHz
· Optical TOSLINK digital audio input compatible with 48kHz digital audio stream
· Optical TOSLINK digital audio output pass-through of digital input stream
· Stereo 3.5mm analog input jack
· Maximum analog input level: 2Vpp (700mV rms)
· USB Power – (5V DC @ 350mA max)
X42 Headset Technical Specifications

16
Troubleshooting
Safety Notice
No sound
• Check that the headset volume control is turned up.
• Check that the transmitter power and optical cables are properly connected.
• Check that the headset is powered on. The LED on the left ear cup should be ashing.
• Check if the Power LED on the transmitter is on solid. If the LED is slowly pulsing, it indicates that the transmitter isn’t
communicating with the headset. If the headset is on solid and the transmitter LED is slowly pulsing, then the headset and
transmitter need to be “paired” as described in the section “Pairing the Headset and Transmitter” (see pg 4).
Audio Drops, Popping or Clicking Sounds
Audio dropouts, popping or clicking sounds on the headset are caused by poor reception. This can occur when:
• The headset and transmitter are out of range. For best performance, move within 20 feet from the transmitter.
• There’s a wall or other large object between the headset and transmitter.
• The transmitter is in a bad location that is interfering with the antenna.
• A wireless base station or wireless LAN are causing a lot of RF activity that’s blocking the RF signal from the transmitter. The
transmitter should be moved at least 5 feet away from a wireless router or gaming console.
Voice Chat Drops
• Most in-game voice chat drops are simply caused by network performance or “lag”. Usually they subside after a few moments so
please be patient. In extreme cases, you may have to leave a game and return to reset the chat function.
• If you use a wireless internet connection, low signal strength from your modem/router can make the voice chat malfunction.
A wired connection from your modem/router to your console is recommended for best results.
To avoid potential damage to the device, always disconnect all cables before transporting it.
WARNING: Permanent hearing damage can occur if a headset is used at high volumes for extended periods of time, so it is important
to keep the volume at a safe level. Over time, your ears adapt to loud volume levels, so a level that may not cause initial discomfort can
still damage your hearing. If you experience ringing in your ears after listening with the headset, it means the volume is set too loud.
The louder the volume is set, the less time it takes to affect your hearing. So, please take care to listen at moderate levels.
• Before placing a headset on your ears, turn the volume down completely, then slowly increase it to a comfortable level.
• Turn down the volume if you can’t hear people speaking near you.
• Avoid turning up the volume to block out noisy surroundings.

17
Manufacturer: Voyetra Turtle Beach
Manufacturers Address: 100 Summit Lake Drive, Suite 100, Valhalla, NY 10595
Product Name: Ear Force X42
Type of Product: Wireless Headset
Model Number(s): TBS-2270-01
Year of Manufacture: 2011
We, Voyetra Turtle Beach, Inc. of Elmsford, New York, declare under our own responsibility that the above-referenced product complies
with the following directives and standards:
Low Voltage Directive 2006/95/EC
EN 50332-2:2003
EN 60950-1:2006+A11:2009
Electromagnetic Compatibility Directive 1999/5/EC
ESTI EN 301 489-1 V1.8.1 (2008)
ESTI EN 301 489-3 V1.4.1 (2002)
ESTI EN 301 489-17 V2.1.1 (2009)
R&TTE Directive 1999/5/EC
ESTI EN 300 328 V1.7.1 (2006-10)
ESTI EN 300 440-1 V1.4.1 (2008-05)
ESTI EN 300 440-2 V1.2.1 (2008-05)
All test reports have been reviewed and approved with a Positive Opinion from the following Notified Bodies:
The technical documentation required by this Directive is maintained at the corporate headquarters of Voyetra Turtle Beach,
100 Summit Lake Drive, Suite 100, Valhalla, NY 10595.
Authorized Person:
____________________________ Date:________________
Printed Name: Frederick Romano
Title: Executive Vice President
EC Declaration of Conformity
11/17/11
Bay Area Compliance Laboratories, Corp (Shenzhen)
6/F, the 3rd Phase of WanLi Industrial Building
ShiHua Road, FuTian Free Trade Zone, Shenzhen, Guangdong, China
Tel: +86-755-33320018, Fax: +86-755-33320008, Web: baclcorp.com
Shenzhen EBO Technology Co., Ltd.
No. 710 Yihua Building, Futian District, Shenzhen, China 518040
Tel: +86-755-29451282 Fax: 86-755-83709189 Web: ebotek.cn
La page est en cours de chargement...
La page est en cours de chargement...
La page est en cours de chargement...
La page est en cours de chargement...
La page est en cours de chargement...
La page est en cours de chargement...
La page est en cours de chargement...
La page est en cours de chargement...
-
 1
1
-
 2
2
-
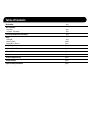 3
3
-
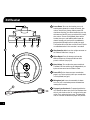 4
4
-
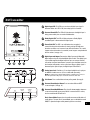 5
5
-
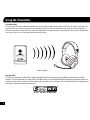 6
6
-
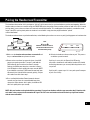 7
7
-
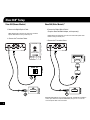 8
8
-
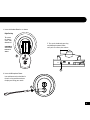 9
9
-
 10
10
-
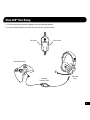 11
11
-
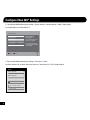 12
12
-
 13
13
-
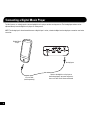 14
14
-
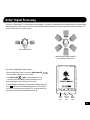 15
15
-
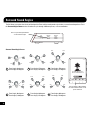 16
16
-
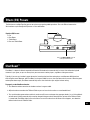 17
17
-
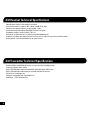 18
18
-
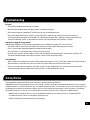 19
19
-
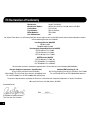 20
20
-
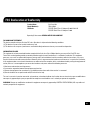 21
21
-
 22
22
-
 23
23
-
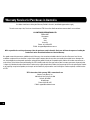 24
24
-
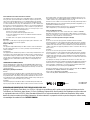 25
25
-
 26
26
-
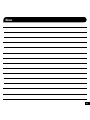 27
27
-
 28
28
Audio Design Ear Force X42 Manuel utilisateur
- Catégorie
- Casques
- Taper
- Manuel utilisateur
- Ce manuel convient également à
dans d''autres langues
Autres documents
-
Turtle Beach Ear Force X42 Manuel utilisateur
-
Turtle Beach EAR FORCE XL 1 User Giude
-
Turtle Beach Earforce X12 Arctic Manuel utilisateur
-
Turtle Beach EAR FORGE Z Manuel utilisateur
-
Turtle Beach Ear Force XL1 Manuel utilisateur
-
Turtle Beach Ear Force X32 Manuel utilisateur
-
Turtle Beach Disney Infinity 2.0 Manuel utilisateur
-
Turtle Beach Ear Force Delta Manuel utilisateur
-
Turtle Beach Earforce X32 Manuel utilisateur
-
Turtle Beach Ear Force X32 Manuel utilisateur