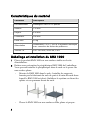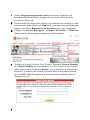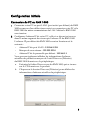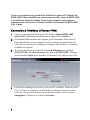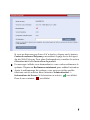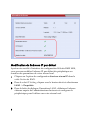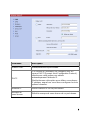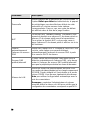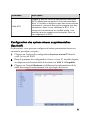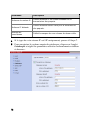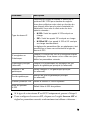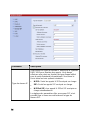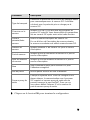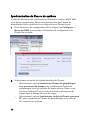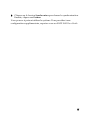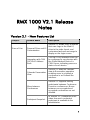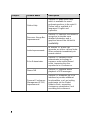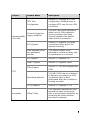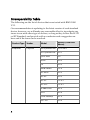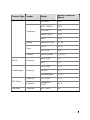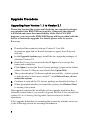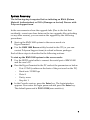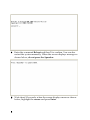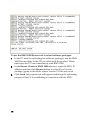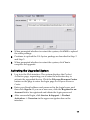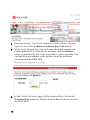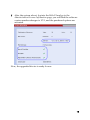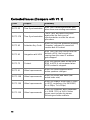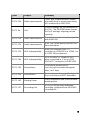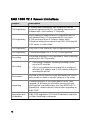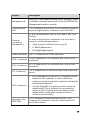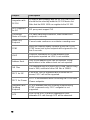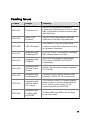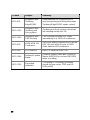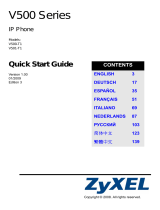Poly RMX 1000 Guide de démarrage rapide
- Catégorie
- Systèmes de visioconférence
- Taper
- Guide de démarrage rapide

Guide de démarrage du
RMX 1000 V2.1
Consignes de sécurité générales
Pour garantir la sécurité générale, suivez les instructions ci-aprèsv :
• Maintenez la zone entourant l'unité Polycom RMX 1000 propre,
dégagée et bien ventilée.
• Choisissez un emplacement approprié pour le rack devant contenir
le RMX 1000, en veillant à ce qu'il soit proche d'une prise
d'alimentation reliée à la terre.
• Veillez à ce que les cales placées sous le rack soient entièrement
déployées sur le sol et que le rack repose entièrement sur elles.
Vérifiez toujours que le rack est stable avant d'en sortir un
composant.
• Dans une installation à un rack, fixez des stabilisateurs au rack.
Dans des installations à plusieurs racks, couplez ces derniers.
• Utilisez une alimentation ininterruptible à courant régulé pour
protéger le RMX 1000 contre les variations brusques de tension et
les surtensions, et garantir son fonctionnement en cas de coupure
de courant.
• Laissez les unités d'alimentation refroidir avant de les toucher.
• Pour assurer le refroidissement approprié, ne sortez pas les tiroirs
et les cartes si vous n'effectuez pas d'entretien.
1

Caractéristiques du matériel
Paramètre Description
Encombrement Montage en rack 3U 19 pouces
Hauteur 132 mm
Largeur 430 mm
Profondeur 506 mm
Poids brut 22 kg
Alimentation
Alimentation CA ATC 650 W à régulation thermique
avec correction du facteur de puissance
Tension CA 100 - 240 Vca, 50-60 Hz, 5-9 A
Déballage et installation du RMX 1000
1 Placez le produit RMX 1000 sur une surface stable sur le site
d'installation.
2 Retirez avec précaution le périphérique RMX 1000 de l'emballage.
Vous pouvez installer le périphérique dans le rack ou le poser sur
une surface plane.
– Montez le RMX 1000 dans le rack : Installez les supports
fournis par le fabricant du rack de part et d'autre du rack dans
lequel le RMX 1000 est placé. Stabilisez le système en fixant les
quatre vis au panneau avant du rack.
– Placez le RMX 1000 sur une surface solide, plane et propre.
2

3 Connectez les câbles au panneau arrière du RMX 1000 :
– Câble d'alimentation : insérez fermement la fiche dans la prise
d'alimentation pour garantir le contact approprié.
– Câble du LAN : reliez le port LAN1 au RMX 1000.
Pour arrêter le périphérique, coupez d'abord l'interrupteur
d'alimentation. Ne coupez pas l'alimentation et ne débranchez pas le
câble d'alimentation directement.
Préparation de la configuration
Obtention des informations sur le réseau
Avant la configuration initiale, demandez à l'administrateur du réseau
de vous fournir les informations suivantes. Elles vous aideront à configurer
le RMX 1000 dans votre réseau local :
• Vérifiez le type de réseau IP (H.323, SIP ou H.323&SIP) et les
informations de configuration associées.
• Adresse IP, masque de sous-réseau et adresse IP de la passerelle
par défaut du port LAN du RMX 1000.
• (Facultatif) Adresse du serveur DNS.
• (Facultatif) Adresse du gatekeeper et préfixe H.323 et numéro E.164
à affecter au RMX 1000.
• (Facultatif) Adresse du serveur SIP.
Obtention de la clé d'activation du produit
Avant d'utiliser le RMX 1000, vous devez enregistrer et activer le
périphérique. Pour obtenir la clé d'activation du produit, suivez la
procédure ci-après. Lorsque vous mettez le RMX 1000 sous tension et
que vous vous y connectez pour la première fois, le système affiche la
boîte de dialogue Product Activation, dans laquelle vous êtes invité à
entrer une Product Activation Key.
3

1 Entrez http://portal.polycom.com dans la barre d'adresse du
navigateur pour accéder à la page de connexion du Centre de
ressources Polycom.
2 Dans la zone de connexion, entrez votre adresse de courriel et votre
mot de passe, puis cliquez sur Sign In. Si vous êtes un nouvel utilisateur,
cliquez sur le lien Register for an Account pour vous enregistrer.
3 Cliquez sur Service & Support –> Product Activation -> Overview
dans la barre de navigation supérieure de l'interface.
4 Accédez à la page Activate Your Product. Entrez le License Number
et le Serial Number du produit dans le volet Single License Number,
puis cliquez sur le bouton Generate. Vous trouverez le numéro de
licence et le numéro de série du produit dans le document fourni
avec le RMX 1000. Enregistrez la clé d'activation affichée dans le
champ Key Code.
4

Configuration initiale
Connexion du PC au RMX 1000
1 Connectez votre PC au port LAN1 (port activé par défaut) du RMX
1000 au moyen d'un câble réseau croisé ou connectez votre PC et le
RMX 1000 au même commutateur du LAN. Mettez le RMX 1000
sous tension.
2 Configurez l'adresse IP de votre PC, celle-ci se devant se trouver
dans le même segment de réseau que l'adresse IP du RMX 1000.
L'adresse IP par défaut du RMX 1000 avant sa livraison est la
suivante :
– Adresse IP du port LAN1 - 192.168.1.254
– Masque de sous-réseau - 255.255.255.0
– Adresse IP de la passerelle par défaut - 192.168.1.1
Vous pouvez également afficher les informations d'adresse
actuelles du produit au moyen de l'outil Discover (Détecter)
du RMX 1000 fourni avec le périphérique.
a. Exécutez le fichier Discover.exe du RMX 1000, qui se trouve
sur le CD fourni avec le produit.
b. Cliquez sur le bouton Discover (Détecter) pour afficher les
informations d'adresse actuelles du périphérique.
5

Vous avez également la possibilité d'afficher l'adresse IP initiale du
RMX 1000 et de la modifier en connectant un câble série au RMX 1000
et en utilisant HyperTerminal. Pour de plus amples informations,
reportez-vous à la section Telnet/Terminal Commands du RMX 1000
User Guide.
Connexion à l'interface utilisateur Web
1 Lancez le navigateur Web sur le PC. Entrez http://<RMX 1000
adresse IP> dans la barre d'adresse et appuyez sur Entrée.
2 (Facultatif) Sélectionnez une langue pour l'interface Web dans le
menu déroulant. Si le navigateur ou le système d'exploitation de
votre PC ne prend pas en charge la langue sélectionnée, le contenu
s'affiche en anglais.
3 À l'écran de connexion, entrez le nom d'utilisateur par défaut
(POLYCOM) et le mot de passe par défaut (POLYCOM). Cliquez
sur le bouton Login pour accéder à l'interface de configuration Web.
4 La boîte de dialogue Activation du produit s'affiche. Dans la zone
Clé d'activation, entrez la clé d'activation obtenue dans la section
Obtention de la clé d'activation du produit et cliquez sur le bouton
Enregistrer. Cliquez sur le bouton Fermer.
6

Si vous ne disposez pas d'une clé d'activation, cliquez sur le bouton
Centre de ressources Polycom pour accéder à la page Service & Support
du site Web Polycom. Pour plus d'informations, consultez la section
Obtention de la clé d'activation du produit.
5 Un message s'affiche vous demandant si vous voulez redémarrer le
système. Cliquez sur Redémarrer maintenant pour valider l'activation.
6 Après le redémarrage du système, vous pouvez vérifier quelles
fonctions ont été activées dans l'interface Administration ->
Informations de licence. Si la fonction est activée,
est affiché.
Dans le cas contraire,
est affiché.
7

Modification de l'adresse IP par défaut
Après avoir accédé à l'interface de configuration Web du RMX 1000,
vous pouvez modifier l'adresse IP par défaut du périphérique en
fonction des paramètres de votre réseau local.
1 Cliquez sur l'option de configuration Services réseau IP dans le
volet Gestion du RMX.
2 Dans le volet IP Setting, cliquez avec le bouton droit et sélectionnez
LAN1 -> Propriétés.
3 Dans la boîte de dialogue Paramètres LAN1, définissez l'adresse
obtenue auprès de l'administrateur du réseau et configurez le
périphérique pour l'utiliser sur votre réseau local.
8

Paramètre Description
Utiliser LAN1 Active/désactive le port réseau.
DHCP
Si le réseau de l'utilisateur est configuré avec un
serveur DHCP (Dynamic Host Configuration Protocol),
sélectionnez cette option pour obtenir
automatiquement l'adresse IP.
Désélectionnez cette option pour utiliser une adresse
IP statique, auquel cas vous devez configurer les trois
options suivantes.
Adresse IP Définit l'adresse IP de ce port réseau.
Masque de
sous-réseau
Définit le masque de sous-réseau de ce port réseau.
9

Paramètre Description
Passerelle
Définit l'adresse de la passerelle de ce port réseau. Si
l'option
Définir par défaut
est sélectionnée, le paquet
du périphérique sera transféré par défaut via cette
passerelle s'il n'existe aucune route statique
correspondante. Dans ce cas, une route par défaut
est affichée dans la liste de la page Routeur.
NAT
La fonction NAT (Network Address Translation) vous
permet de traduire une adresse IP de réseau privé en
adresse IP de réseau public avant la transmission.
Pour activer la fonction NAT, cochez cette case et
tapez l'adresse IP de réseau public à afficher vis-à-vis
de l'extérieur.
Obtenir
automatiquement
l'adresse du serveur
DNS
Utilisé avec l'option DHCP. Lorsque la case DHCP est
cochée, cette option vous permet d'obtenir
automatiquement l'adresse du serveur DNS à partir
d'un serveur DHCP du réseau.
Serveur DNS
préféré/alternatif
Si vous n'avez pas sélectionné cette option pour la
détection automatique de l'adresse DNS, vous devez
entrer ici l'adresse du serveur DNS préféré/alternatif
pour que le périphérique résolve les noms de domaine.
Vitesse du LAN
Définit les modes de vitesse/duplex des ports LAN.
Les modes de vitesse/duplex pris en charge comprennent
10/100M, Duplex intégral ou Semi-duplex et le mode
réseau 1000M. Vous pouvez également sélectionner
Auto
pour utiliser la négociation automatique avec le
port du commutateur.
Remarque :
contactez l'administrateur du réseau
avant de définir la vitesse du LAN pour vérifier que la
configuration du commutateur correspond au port MCU.
10

Paramètre Description
Taille MTU
Indique la taille de l'unité de transmission maximale
(MTU) utilisée dans les appels IP et les communications
Web. Si la vidéo se bloque ou que des erreurs réseau
surviennent, c'est peut-être que les paquets sont trop
volumineux. Dans ce cas, diminuez le MTU. Si le
réseau est encombré par un surdébit inutile, c'est
peut-être que les paquets sont trop petits. Dans ce
cas, augmentez le MTU.
Configuration des options réseau supplémentaires
(facultatif)
Si nécessaire, vous pouvez configurer d'autres paramètres réseau en
suivant la procédure ci-après :
1 Cliquez sur l'option de configuration Services réseau IP dans le
volet Gestion du RMX.
2 Dans le panneau de configuration Services réseau IP, double-cliquez,
ou cliquez avec le bouton droit de la souris, sur LAN 1 -> Propriétés.
3 Cliquez sur l'onglet Routeurs et définissez les informations de la
table de routage conformément à la topologie du réseau.
11

Paramètre Description
Adresse du routeur IP
Définit l'adresse IP du routeur émetteur de la
transmission des paquets.
Adresse IP distante
Définit l'adresse réseau cible pour la transmission
des paquets.
Masque de
sous-réseau
Définit le masque de sous-réseau du réseau cible.
4 Si le type de votre réseau IP est SIP uniquement, passez à l'étape 7.
5 Pour enregistrer le système auprès du gatekeeper, cliquez sur l'onglet
Gatekeeper et réglez les paramètres associés conformément au tableau
ci-dessous :
12

Paramètre Description
Type de réseau IP
Sélectionnez le type de réseau IP utilisé par le
système RMX 1000 pour émettre des appels.
Vous devez effectuer votre choix en fonction du
type d'appel utilisé pour le point d'extrémité du
participant. Vous avez le choix entre les trois
options suivantes :
H.323 :
Seuls les appels H.323 sont pris en
charge.
SIP :
Seuls les appels SIP sont pris en charge.
H.323 et SIP :
Les appels H.323 et SIP sont pris
en charge simultanément.
Le réglage des paramètres liés au gatekeeper n'est
possible que si vous avez sélectionné le type de
réseau H.323.
S'enregistrer au
Gatekeeper
Indique s'il convient ou non de s'enregistrer auprès
du gatekeeper. Vous devez cocher cette case pour
définir les paramètres suivants.
Gatekeeper principal
(alternatif)
Indique si le périphérique est enregistré ou non
auprès du gatekeeper principal (ou alternatif).
Adresse IP du
gatekeeper
Définit l'adresse IP du gatekeeper principal
(ou alternatif).
Port du gatekeeper
Numéro de port du gatekeeper principal
(ou alternatif).
Préfixe système/E.164 Définit le numéro E.164 du système.
Alias du système
H.323
Définit l'alias H.323 du système.
6 Si le type de votre réseau IP est H.323 uniquement, passez à l'étape 8.
7 Pour configurer le serveur SIP, cliquez sur l'onglet Serveur SIP et
réglez les paramètres associés conformément au tableau ci-dessous :
13

Paramètre Description
Type de réseau IP
Sélectionnez le type de réseau IP utilisé par le système
RMX 1000 pour émettre des appels. Vous devez
effectuer votre choix en fonction du type d'appel utilisé
pour le point d'extrémité du participant. Vous avez le
choix entre les trois options suivantes :
H.323 :
Seuls les appels H.323 sont pris en charge.
SIP :
Seuls les appels SIP sont pris en charge.
H.323 et SIP :
Les appels H.323 et SIP sont pris en
charge simultanément.
Le réglage des paramètres liés au serveur SIP n'est
possible que si vous avez sélectionné le type de
réseau SIP.
14

Paramètre Description
Type de transport
Définissez le protocole de la couche de transport utilisé
pour communiquer avec le serveur SIP. Il doit être
cohérent avec le protocole pris en charge par le
serveur SIP.
S'inscrire sur le
serveur
Indique si le RMX 1000 doit être inscrit auprès du
serveur SIP spécifié. Vous devez définir les paramètres
liés au serveur SIP après avoir activé cette fonction.
Serveur
primaire/Autre
serveur
Affiche le statut d'inscription du serveur SIP.
En cas d'échec de l'inscription du serveur primaire,
le serveur secondaire sera utilisé comme serveur SIP.
Adresse du
serveur
Indique l'adresse IP du serveur SIP pour le service
d'inscription.
Port du serveur
Indique le port de connexion du serveur SIP pour le
service d'inscription.
Nom de domaine
du serveur
Indique le nom de domaine du serveur SIP pour le
service d'inscription.
Nom
Nom d'utilisateur fourni par le serveur SIP pour
l'utilisateur enregistré.
Mot de passe Mot de passe associé au nom d'utilisateur.
Serveur proxy de
sortie
Lorsque le système RMX 1000 est configuré sur le
réseau interne, la communication avec le serveur
SIP requiert un serveur proxy de sortie afin de
pouvoir traverser le pare-feu/NAT. Dans ce cas,
vous devez définir l'adresse IP et le numéro de
port du serveur proxy de sortie.
8 Cliquez sur le bouton OK pour terminer la configuration.
15

Synchronisation de l'heure du système
Avant de démarrer une conférence en utilisant le système RMX 1000,
vous devez synchroniser l'heure du système afin que l'heure de
planification de la conférence soit cohérente avec l'heure locale.
1 Dans l'interface de configuration Web, cliquez sur Configurer ->
Heure du RMX pour accéder à l'interface de configuration de
l'heure du système.
2 Sélectionnez un mode de synchronisation de l'heure :
– Sélectionnez l'option Synchronise l'heure du périphérique
avec un serveur de temps pour synchroniser l'heure du
périphérique avec un serveur de temps réseau. Dans ce cas,
saisissez l'adresse IP ou le nom de domaine du serveur de
temps dans le champ Serveur de temps.
– Sélectionnez l'option Synchroniser la date et l'heure avec mon
PC pour synchroniser l'heure du périphérique avec celle du
PC connecté au système.
16

3 Cliquez sur le bouton Synchroniser pour lancer la synchronisation.
Ensuite, cliquez sur Fermer.
Vous pouvez à présent utiliser le système. Pour procéder à une
configuration supplémentaire, reportez-vous au RMX 1000 User Guide.
17

RMX 1000 V2.1 Release
Notes
Version 2.1 - New Features List
Subject Feature Name Description
Personal Skins and UI
Customization
Version 2.1 allows users to upload
their own Logo to the Web UI,
skins to the video layout, and
customized welcome message to
display on the login screen.
Integration with CMA
GK/ LDAP Address
Book
The RMX 1000 Address Book can
be configured to synchronize with
the Global Address Book of a
CMA-Server, indicating presence
status of each device.
Calendar Reservation
View
Version 2.1 adds the calendar
view to Reservation operation
enabling users to schedule a
conference in an Outlook-like
interface.
Move between
Conferences
Version 2.1 supports moving
participants between Continuous
Presence conferences. Moves
between non-encrypted and
encrypted conferences are not
allowed.
Ease of Use
Participant Snapshot
In Version 2.1, a snapshot of the
video from each connected
participant is available to the
administrator.
1

Subject Feature Name Description
Online Help
Version 2.1 adds online help,
which is available for users
performing actions in the web UI.
Online help is available in 2
languages: English and
Japanese.
Resource Usage Bar
Improvements
Version 2.1 improves the resource
usage bar to provide more
detailed information and a
graphical view of the
resource
availability.
Invite Improvements
In Version 2.1 a user can
generate an ad hoc call and invite
other endpoints immediately via
remote control.
Echo Exterminator
Version 2.1 introduces echo
exterminator technology to
suppress echo and keyboard
noise, improving the user
experience in a conference.
Stereo IVR
Version 2.1 supports stereo
playback of IVR messages.
Personal Conference
Management (PCM)
Improvements
Version 2.1 enhances the PCM
interface to provide additional
functionalities, such as inviting
participants via the Global
Address Book, requesting
chairperson permissions, and
recording the conference.
2

Subject Feature Name Description
MTU Size
Configuration
Version 2.1 supports MTU size
configuration, enabling users to
configure MTU size for each LAN
connection.
Content Support for
Legacy Endpoint
The user can choose whether to
allow a non H.239 endpoint to
receive content in the video
channel instead of the people
video from the conference.
SSL Support
Version 2.1 supports SSL/Https
connections to the web UI for
improved security.
Interoperability
/ Security
Auto terminate when
one participant
remains
This option enables users
terminate a conference when only
one participant is connected.
SIP Support Version 2.1 supports SIP
SNMP Support Version 2.1 supports SNMP
CMA Support
Version 2.1 can fully integrate with
CMA
Recording Indicator
The RMX 1000 can be configured
to display a recording icon in the
conference video to alert
participants when the conference
is being recorded.
VC2
G.719 Support Version 2.1 supports G.719
Innovation Video Clarity
This algorithm improves the user
experience when using low bit
rate or low resolution endpoints by
enhancing the video received
from these endpoints.
3
La page est en cours de chargement...
La page est en cours de chargement...
La page est en cours de chargement...
La page est en cours de chargement...
La page est en cours de chargement...
La page est en cours de chargement...
La page est en cours de chargement...
La page est en cours de chargement...
La page est en cours de chargement...
La page est en cours de chargement...
La page est en cours de chargement...
La page est en cours de chargement...
La page est en cours de chargement...
La page est en cours de chargement...
La page est en cours de chargement...
La page est en cours de chargement...
La page est en cours de chargement...
-
 1
1
-
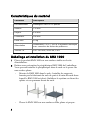 2
2
-
 3
3
-
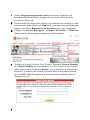 4
4
-
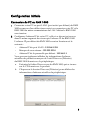 5
5
-
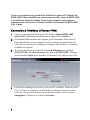 6
6
-
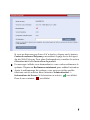 7
7
-
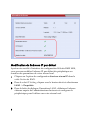 8
8
-
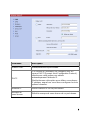 9
9
-
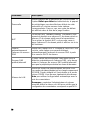 10
10
-
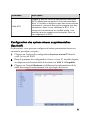 11
11
-
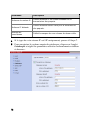 12
12
-
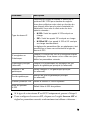 13
13
-
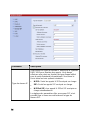 14
14
-
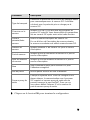 15
15
-
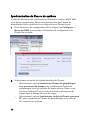 16
16
-
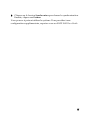 17
17
-
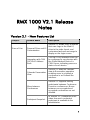 18
18
-
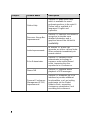 19
19
-
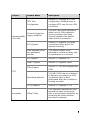 20
20
-
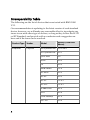 21
21
-
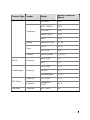 22
22
-
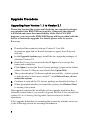 23
23
-
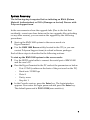 24
24
-
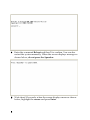 25
25
-
 26
26
-
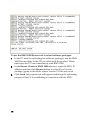 27
27
-
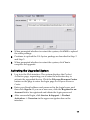 28
28
-
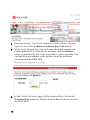 29
29
-
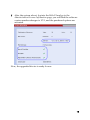 30
30
-
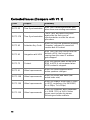 31
31
-
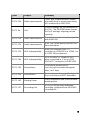 32
32
-
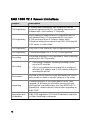 33
33
-
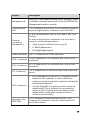 34
34
-
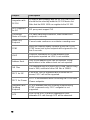 35
35
-
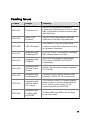 36
36
-
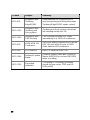 37
37
Poly RMX 1000 Guide de démarrage rapide
- Catégorie
- Systèmes de visioconférence
- Taper
- Guide de démarrage rapide
dans d''autres langues
- English: Poly RMX 1000 Quick start guide
Documents connexes
Autres documents
-
Polycom ViaVideo II Manuel utilisateur
-
Polycom V500 Guide de démarrage rapide
-
Polycom realpresence 1800 Manuel utilisateur
-
Polycom V500 Guide de démarrage rapide
-
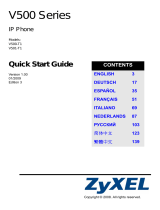 ZyXEL Communications V500-T1 Manuel utilisateur
ZyXEL Communications V500-T1 Manuel utilisateur
-
Polycom PVX Guide de démarrage rapide
-
Polycom AFCCD V.35 Manuel utilisateur
-
Polycom VIEWSTATION SP Guide de démarrage rapide
-
Polycom SP384 Manuel utilisateur
-
Polycom ViewStation H.323 Guide de démarrage rapide