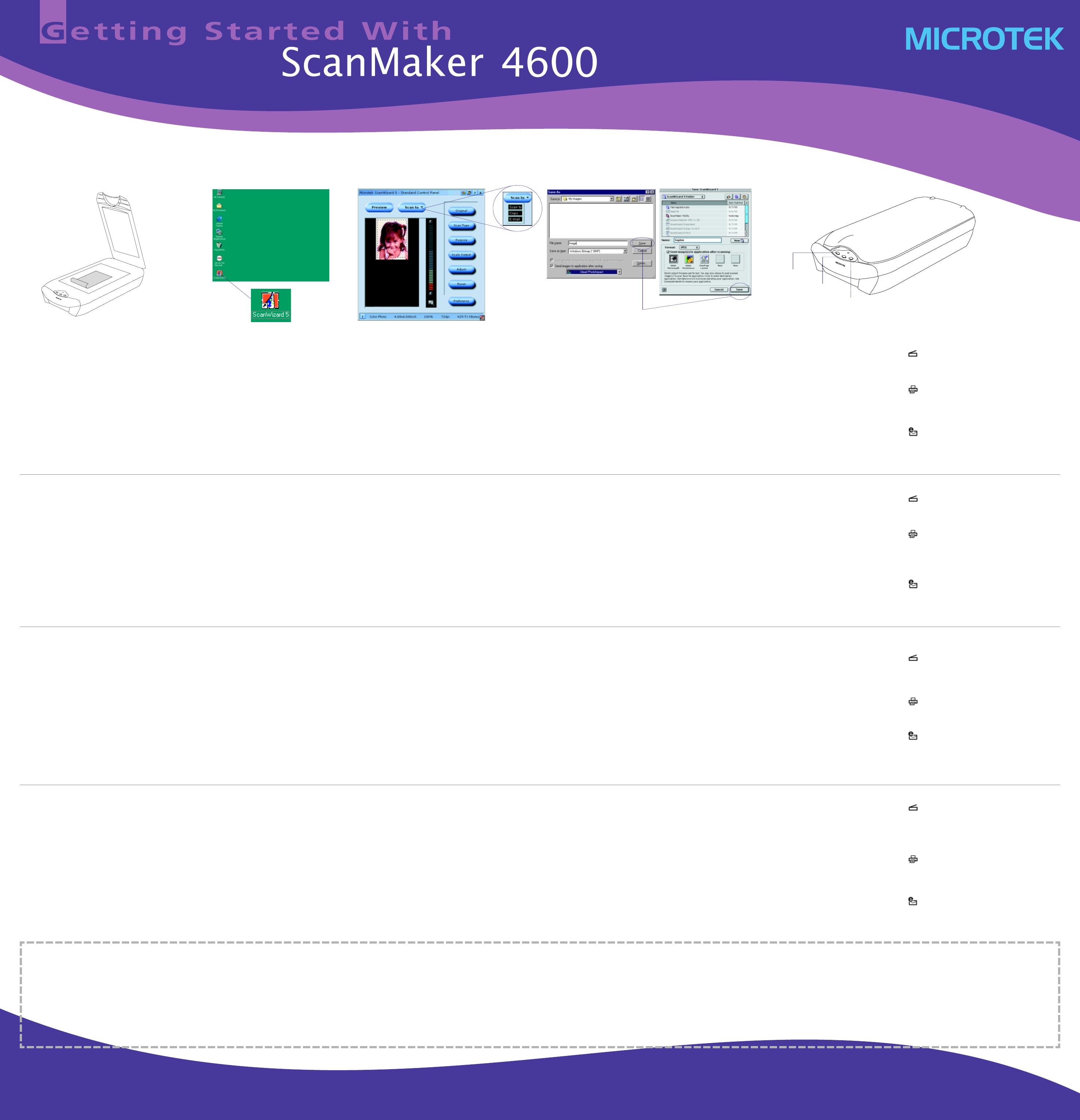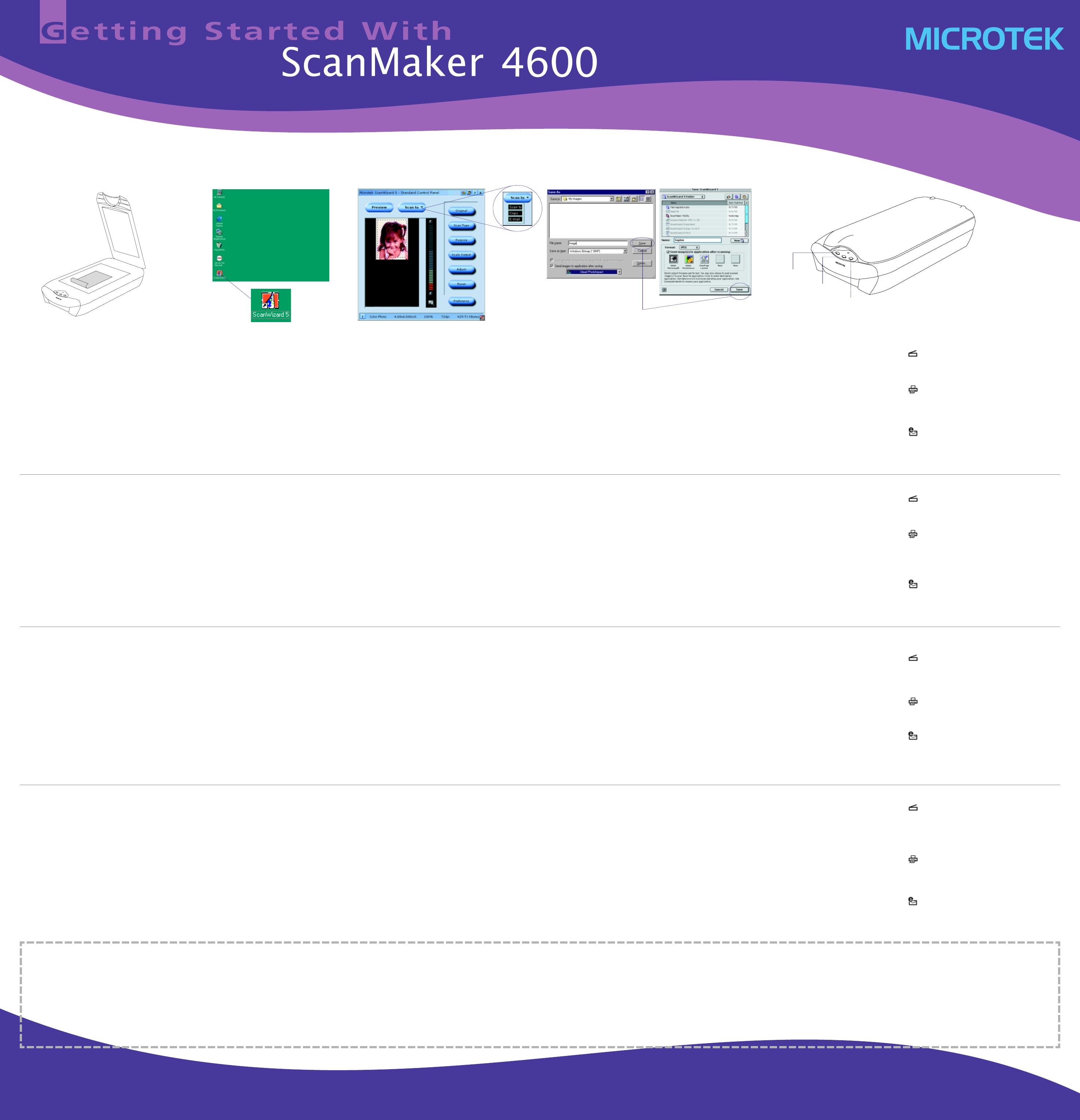
Place the scan material
A. Place the image to be scanned on the scanner bed.
B. The top of the page should be towards the front of
the scanner.
Launch ScanWizard 5
To launch ScanWizard 5 as a stand-alone program,
double-click the ScanWizard 5 icon on your desktop.
By default, the scanner will configure the settings
under (Original, Scan Type, and Purpose), and will
automatically perform a “fast preview” of your image.
Scan your material
A. Click the Scan to button from the ScanWizard 5
Control Panel.
B. When the Save As dialog box appears, specify the
file name with the folder location, then click Save.
The image is then scanned and saved to the
specified location.
Send image to application after saving:
If this option is checked, the scanned image is first
saved then automatically delivered to an image-editing
software, an e-mail editor, or a web browser.
Select preferences
You can use these tool buttons to change the settings
according to your preferences.
Original – defines category of the original (scan
material).
Scan Type – selects output image type (color, gray, or
B&W).
Purpose – defines image resolution to match your
target application.
Note: Click the Scale Output, Adjust, and Reset
buttons if you need to make further adjustments.
6789
PC
Mac
9A
Scanner Button Controls
The ScanMaker 4600 is equipped with three scanner
buttons that give you quick access to the most frequently
used functions. These buttons are Scan, Copy, and E-mail.
The parameters for each button can be set through the
Microtek Scanner Configuration (MSC) utility. However; it is
suggested that you exit ScanWizard 5 before accessing
this utility.
To launch the MSC utility, you can either: (For PCs) Go
through the Windows menu -- click Start, Programs,
ScanWizard 5, MSC; or ( For PCs or Macs) Double-click the
MSC icon on your desktop. When the MSC panel appears,
click any of the 3 tabs to specify the Scan settings
accordingly.
(For detailed information, refer to the online
help in the Microtek Scanner Configuration Utility software).
Prepare el material que desea
digitalizar
A. Coloque la imagen que desea digitalizar sobre la
superficie del escáner.
B. La parte superior de la página debe mirar hacia la
parte delantera del escáner.
Inicie ScanWizard 5
Para iniciar ScanWizard 5 como programa
independiente, haga doble clic en el icono
ScanWizard 5 del escritorio.
De manera predeterminada, el escáner configurará las
opciones (en Original, Tipo de digitalización y
Finalidad) y realizará automáticamente una “vista
previa rápida” de la imagen.
Digitalizar imágenes
A. Haga clic en el botón Digitalizar a desde el Panel de
control de ScanWizard 5.
B. Cuando aparezca el cuadro de diálogo Guardar
como, especifique el nombre del archivo y su
ubicación y haga clic en Guardar. La imagen se
digitalizará y se guardará en la ubicación
especificada.
Enviar la imagen a una aplicación después de
guardar:
Si está activada esta opción, la imagen digitalizada se
guardará y se enviará automáticamente a una
aplicación de edición de imágenes, a un programa de
correo electrónico o a un navegador de Internet.
Seleccionar las preferencias
Puede usar los botones de herramientas para
modificar las opciones de acuerdo con sus
preferencias.
Original: Define la categoría del original (el material de
digitalización).
Tipo de digitalización: Selecciona el tipo de imagen
que se obtendrá (color, grises o blanco y negro).
Finalidad: Define la resolución de la imagen para que
se ajuste a la aplicación utilizada.
Nota: Haga clic en los botones Escala, Ajustar y
Restaurar si desea modificar otras opciones.
Controles de botón del escáner
El escáner ScanMaker 4600 posee tres botones que le
permitirán obtener un acceso rápido a las funciones que se
utilizan con más frecuencia. Estos botones son Scan, Copy
y E-mail. Puede definir los parámetros para cada botón
utilizando la utilidad Microtek Scanner Configuration (MSC).
Sin embargo, resulta recomendable salir de ScanWizard 5
antes de iniciar esta utilidad.
Para ejecutar la utilidad MSC puede seguir estos pasos:
Para PC: En el menú de Windows, haga clic en Inicio,
Programas, ScanWizard 5, MSC. Para PC y Mac: haga
doble clic en el icono MSC del escritorio. Cuando aparezca
el panel MSC, haga clic en cualquiera de las 3 fichas para
especificar las opciones de digitalización que desee.
En la
ayuda en pantalla del programa Microtek Scanner
Configuration Utility encontrará información más detallada.
Placer le matériel à scanner
A. Placez une image sur le scanner.
B. Le sommet de la page devrait pointer vers l’avant
du scanner.
Lancer ScanWizard 5
Pour lancer ScanWizard 5 comme programme
indépendant, cliquez deux fois sur l’icône
ScanWizard 5 sur le bureau
Par défaut, le scanner configure les paramètres sous
(Original, Type, et But), et effectue automatiquement un
« aperçu rapide » de l’image.
Scanner
A. Cliquez sur le bouton Scanner vers dans le
panneau de contrôle ScanWizard 5.
B. Quand la boîte de dialogue Enregistrer sous
apparaît, spécifiez le nom de fichier et la location
du dossier, et cliquez sur Enregistrer. L’image est
scannée et enregistrée dans la location spécifiée.
Envoyer l’image à l’application après
l’enregistrement :
Si cette option est cochée, l’image scannée est
enregistrée et délivrée automatiquement à votre
logiciel de retouche d’images, un programme de
messagerie, ou un navigateur Web.
Sélectionner les préférences
Vous pouvez utiliser ces boutons pour changer les
paramètres selon vos préférences.
Original – définit les catégories de l’original (matériel
de scanage).
Type de scanage – sélectionne le type d’image de
sortie (couleur, gris, ou noir et blanc).
But – définit la résolution de l’image pour correspondre
à l’application cible.
Note: Cliquez sur les boutons Echelle, Ajuster, et
Rétablir pour faire d’autres ajustements.
Contrôles des boutons du
scanner
Le ScanMaker 4600 est équipé avec trois boutons offrant
un accès rapide aux fonctions utilisées le plus
fréquemment. Ces boutons sont Scanner, Copier, et
Courrier. Les paramètres pour chaque bouton peuvent être
définis avec l’utilitaire Microtek Scanner Configuration
(MSC). Cependant, il est suggéré de quitter ScanWizard 5
avant d’accéder à cet utilitaire.
Pour lancer l’utilitaire MSC, vous pouvez soit : (Pour PC)
Utiliser le menu Windows — cliquez sur Démarrer,
Programmes, ScanWizard 5, MSC ; ou (Pour PC ou Mac)
Cliquer deux fois sur l’icône MSC sur le bureau. Quand le
panneau MSC apparaît, cliquez sur un des 3 onglets pour
spécifier les paramètres de scanage voulus.
(Pour des
informations détaillées, veuillez consulter l’aide en-ligne
dans le programme Microtek Scanner Configuration Utility).
Coloque o material a ser
digitalizado
A. Coloque a imagem a ser digitalizada na superfície
do scanner.
B. A parte superior da página deve estar voltada em
direção à parte frontal do scanner.
Iniciar o ScanWizard 5
Para iniciar o ScanWizard 5 como um programa
autônomo, dar um clique duplo no ícone
ScanWizard 5 na sua área de trabalho; ou
Como padrão, o scanner irá definir as configurações
em (Original, Scan Type e Purpose), e executará
automaticamente a visualização “rápida” da sua
imagem.
Digitalizar o seu material
A. Clique no botão Scan to no Painel de Controle
ScanWizard 5.
B. Quando a caixa de diálogo Save As aparecer,
especifique o nome do arquivo com o local da
pasta e, então, clique em Save. A imagem é, então,
digitalizada e salva no local especificado.
Enviar imagem para o aplicativo após salvar:
Se esta opção estiver selecionada, então
primeiramente a imagem digitalizada será salva e,
após, ela é direcionada automaticamente para um
software de edição de imagens, um editor de e-mail ou
um navegador da web.
Selecionar preferências
Você poderá usar esses botões da ferramenta para
modificar as configurações de acordo com as suas
preferências.
Original - define a categoria do original (material a ser
digitalizado).
Scan Type – seleciona o tipo da imagem de saída
(colorida, cinza ou P&B).
Purpose – define a resolução da imagem para
corresponder ao seu aplicativo alvo.
Observação: Clique nos botões Scale Output,
Adjust, and Reset se você precisar fazer outros
ajustes.
Controles dos botões do scanner
O ScanMaker 4600 está equipado com três botões no
scanner, o que proporciona um acesso rápido às funções
usadas com maior freqüência. Esses botões são Scan,
Copy, e E-mail. Os parâmetros para cada botão poderão
ser definidos através do utilitário Microtek Scanner
Configuration (MSC) Entretanto, sugerimos que você saia
do ScanWizard 5 antes de acessar este utilitário.
Para iniciar o utilitário MSC, você poderá: (Para PCs) Ir
através do menu Windows - clique em Start, Programs,
ScanWizard 5, MSC; ou (Para PCs ou Macs) Dar um clique
duplo no ícone MSC na sua área de trabalho. Quando o
painel MSC aparecer, clique em qualquer um dos 3 tabs
para especificar as configurações do botão Scan dessa
maneira.
(Para obter informações detalhadas, consulte a
ajuda online no software Microtek Scanner Configuration
Utility).
For More Help...
If you experience problems with installation, refer to the
Troubleshooting file in the
Techinfo
folder on your
Microtek CD-ROM.
For more information on operating your scanner with
ScanWizard 5, launch the Adobe Acrobat Reader and
open the file for the manual that you wish to view.
Alternatively, PC users can also view the manual
directly from the Microtek CD-ROM Installer window by
simply double-clicking the “View Manual” button.
Para obtener más información... Pour plus d’aide...
Si vous avez des problèmes avec l’installation, veuillez
consulter le fichier Troubleshooting dans le dossier
Techinfo
sur votre CD Microtek.
Pour plus d’informations sur l’opération de votre
scanner avec ScanWizard 5, veuillez lancer Adobe
Acrobat Reader et ouvrir le fichier du manuel que vous
désirez lire. Les utilisateurs PC peuvent aussi
visualiser le manuel directement de la fenêtre du
Microtek CD-ROM Installer en cliquant deux fois sur le
bouton « View Manual ».
Scan
Captura imágenes de alta resolución con gran
calidad que podrá guardar como archivos o enviar
a otra aplicación para su procesamiento.
Copy
Digitaliza la imagen y la envía a la impresora, por
lo que podrá usar el escáner y la impresora como
una copiadora convencional. Sólo tiene que
especificar el número de copias que desea
obtener.
E-mail
Digitaliza la imagen y la envía directamente al
programa de correo electrónico.
Scanner
Capture des images à haute résolution de qualité
qui peuvent être automatiquement enregistrées
sous un fichier ou passées à une autre application
pour futur traitement.
Copier
Scanne l’image et l’envoie à l’imprimante,
transformant votre scanner en une photocopieuse.
Spécifiez simplement le nombre de copies voulues.
Courrier
Scanne l’image et la délivre directement à votre
programme de messagerie.
Scan
Captura imagens de alta resolução com uma
qualidade extraordinária, imagens essas que podem
ser salvas automaticamente como arquivos ou
enviadas para outro aplicativo para um
processamento adicional.
Copy
Digitaliza a imagem e a envia à sua impressora,
transformando o seu scanner e a sua impressora
numa conveniente estação copiadora. Simplesmente
especifique o número de cópias que você deseja.
E-mail
Digitaliza a imagem e a direciona diretamente para o
seu editor de e-mail.
Scan
Captures high resolution images with outstanding
quality that can automatically be saved as files or
sent to another application for further processing.
Copy
Scans the image and sends it to your printer,
transforming your scanner and printer into a
convenient copy station. Simply specify the number
of copies you want.
E-mail
Scans the image and delivers it directly to your
e-mail editor.
Si surgen problemas en la instalación, consulte el
archivo de solución de problemas que encontrará en la
carpeta
Techinfo
del CD-ROM de Microtek.
Para obtener más información sobre la utilización del
escáner con ScanWizard 5, inicie Acrobat Reader y
abra el archivo del manual que desee leer. Los
usuarios de PC pueden ver directamente el manual
desde la ventana del programa de instalación del CD-
ROM de Microtek haciendo doble clic en el botón “View
Manual”.
Para Obter Mais Ajuda...
Se você tiver problemas com a instalação, consulte o
arquivo Troubleshooting na pasta
Techinfo
no seu CD-
ROM Microtek.
Para obter mais informações sobre a operação do seu
scanner com o ScanWizard 5, inicie o Adobe Acrobat
Reader e abra o arquivo para o manual que você
deseja visualizar. Alternativamente, os usuários de PC
também poderão visualizar o manual diretamente a
partir da janela Instaladora do CD-ROM da Microtek,
simplesmente dando um clique duplo no botão
“Visualizar Manual”.
?
Copy
Scan
E-mail
9B