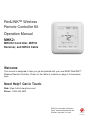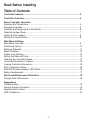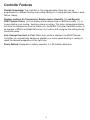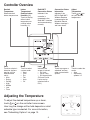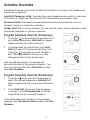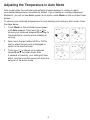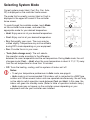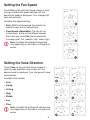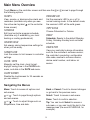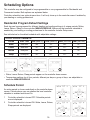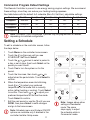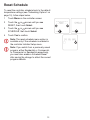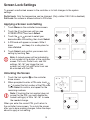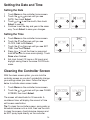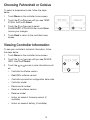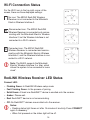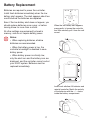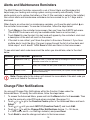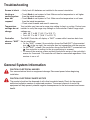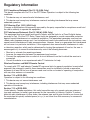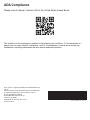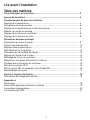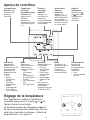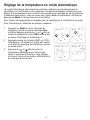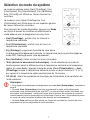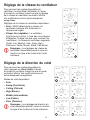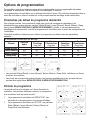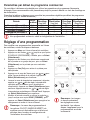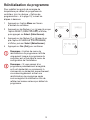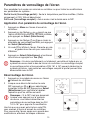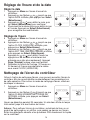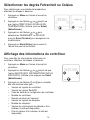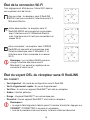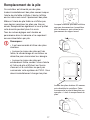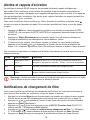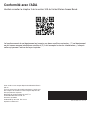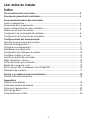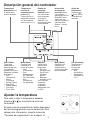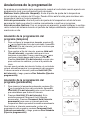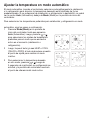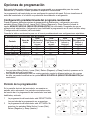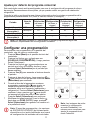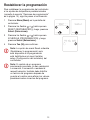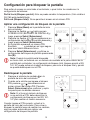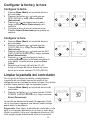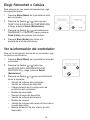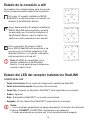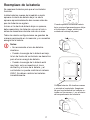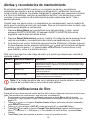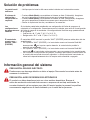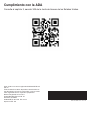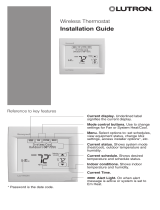Mitsubishi Electric MHK2 Le manuel du propriétaire
- Catégorie
- Climatiseurs split-system
- Taper
- Le manuel du propriétaire

RedLINK™ Wireless
Remote Controller Kit
Operation Manual
MHK2:
MRCH2 Controller, MIFH2
Receiver, and MRC2 Cable
This manual is designed to help you get acquainted with your new MHK2 RedLINK™
Wireless Remote Controller. Check out the table of contents on page 2 to browse by
topic.
Welcome
Web: https://mhk2.meushvac.com/
Phone: 1-800-433-4822
Need Help? Get in Touch.
MHK2 is compatible with kumo
cloud
®
when connected with the
Wireless Interface 2 or later.
RedLINK
Technology

2
Table of Contents
Controller Features ................................................................................................... 3
Controller Overview .................................................................................................. 4
Basic Controller Operation
Adjusting the Temperature ...........................................................................................4
Schedule Overrides .....................................................................................................5
Adjusting the Temperature in Auto Mode .................................................................... 6
Selecting System Mode ...............................................................................................7
Setting the Fan Speed ................................................................................................. 8
Setting the Vane Direction ...........................................................................................8
Main Menu Settings
Main Menu Overview ...................................................................................................9
Scheduling Options .....................................................................................................10
Setting a Schedule ......................................................................................................11
Reset Schedule ........................................................................................................... 12
Screen Lock Settings ..................................................................................................13
Setting the Date and Time...........................................................................................14
Cleaning the Controller Screen ................................................................................... 14
Choosing Fahrenheit or Celsius .................................................................................. 15
Viewing Controller Information ....................................................................................15
Wi-Fi Connection Status ..............................................................................................16
RedLINK Wireless Receiver LED Status .....................................................................16
Battery Replacement ...................................................................................................17
Alerts and Maintenance Reminders .......................................................................18
Change Filter Notifications ..........................................................................................18
Appendices
Troubleshooting ...........................................................................................................19
General System Information ........................................................................................ 19
Regulatory Information ................................................................................................ 20
ADA Compliance ......................................................................................................... 21
Read Before Installing

3
Controller Features
Flexible Scheduling: The controller is fully programmable. Each day can be
programmed for different heating and cooling settings in 4 unique periods (Wake, Leave,
Return, Sleep).
Displays Ambient Air Temperature, Relative Indoor Humidity (%) and Reports
HVAC System Status: You can display actual temperature or relative humidity (%), or
to see whether your cooling / heating system is running. The indoor temperature display
will show the temperature from the indoor unit, the MHK2 Controller, RedLINK sensor, or
an average of MHK2 and RedLINK sensor. You confirm and configure this setting during
installation setup.
Auto Change from Heat to Cool: When Auto mode is selected, the MHK2 Remote
Controller can automatically determine whether your home needs heating or cooling to
reach the desired temperature at the right time.
Power Method: Designed for battery operation (2 x AA Alkaline batteries).

4
HeatHeat
Auto
VaneVane
72
ModeMode MenuMenu FanFan
Vane
Touch to select air
direction (options
may be vary for
different head
units):
• Auto
• Swing
• Ceiling
• High
• Middle
• Low
• Floor
Mode
Touch to select
system mode:
• Heat
• Cool
• Dry
• Fan
• Auto
• Off
Lock
Indicates the
screen is locked:
• Full Lock
• Partial Lock
• ISU-based locks
(Full and Partial
Locks can be
unlocked with a
PIN.)
Menu
Touch to program a
schedule and see
other customizable
options.
Fan
Touch to select fan
mode:
• Auto
• Adjustable
speeds 1-5
Desired
Temperature
Shows desired
indoor temperature.
Indoor
Temperature/
Relative Indoor
Humidity (%)
Touch to display
either indoor
temperature or
relative indoor
humidity (%).
RedLINK™
Connection Status
Indicates if the
controller is
connected to the
RedLINK™ interface
and communicating
correctly.
Connection Status
Information
Indicates if the
MIFH2 RedLINK™
Wireless Receiver
is connected to the
Mitsubishi Electric
Wireless Interface 2
and kumo cloud
®
.
Adjust
Temperature
Touch or to
set your desired
temperature.
Controller Overview
Adjusting the Temperature
To adjust the desired temperature up or down,
touch or on the controller home screen.
How long the change will be held depends on what
schedule type is selected. For more information,
see "Scheduling Options" on page 10.
Heat
Auto
Vane
Leave
Return

5
Schedule Overrides
A Schedule Override occurs when the Remote Controller is running a local schedule and
the set point is adjusted.
Hold Until (Temporary Hold): Overrides the current temperature set point for a maximum
of 24 hours. You might use this feature to hold a temperature until a specific time.
Permanent Hold: Overrides the current temperature set point permanently until you
manually change it or reactivate a schedule.
Holiday Hold: With a running schedule, you can hold the current system settings for a set
time period, adjustable in one day increments.
Program Schedule Override (Temporary)
1 Touch or on the controller home screen to set
your desired temperature. Hold Until will appear
together with the time the hold will end.
2 To change when the hold will end, touch Hold
Until and wait until the time starts blinking. Then,
touch or to set when you want the hold to
end. Touch Hold Until once more to confirm
changes and return to the home screen.
After the hold period ends, the controller will
automatically return to the program schedule. If you
want to cancel the hold, touch Hold Until and then
touch Run Schedule.
Program Schedule Override (Permanent)
1 Touch or on the controller home screen to
reach your desired temperature. Hold Until will
appear together with the time you want the hold to
end.
2 Touch Hold Until. Permanent Hold will appear
on screen. Touch Permanent Hold to hold this
temperature until you manually change it.
To end Permanent Hold and return to the program
schedule, touch Permanent Hold and then touch Run
Schedule.
Heat
Auto
Vane
Heat
Auto
Vane

6
Auto mode (when the controller automatically chooses heating or cooling to reach
your desired temperature) is enabled by default. If your heating or cooling professional
disabled it, you will not see Auto appear as an option under Mode on the controller home
screen.
To choose your preferred temperatures for both heating and cooling in Auto mode, follow
the steps below.
Adjusting the Temperature in Auto Mode
1 Touch Mode on the controller home screen
until Auto appears. Then touch or to
choose your preferred temperature setting for
the mode that’s currently active (heating or
cooling).
2 Next, touch the text (either HEAT or COOL)
next to where the set point is displayed to
switch to the inactive mode.
3 Touch or to choose your preferred
temperature in the other mode. After
3 seconds of inactivity, your setting will take
effect, and the controller screen will show the
set point of the active mode.
Auto
Auto
Vane
Leave
Return
Auto
Auto
Vane
Leave
Return
Auto
Auto
Vane
Leave
Return
Auto
Auto
Vane

7
Current system mode (Heat, Cool, Dry, Fan, Auto,
Off) is displayed on the controller home screen.
The mode that’s currently running (Heat or Cool) is
displayed in the upper-left corner of the controller
home screen.
To cycle through the available modes, touch Mode
on the controller home screen, and select the
appropriate mode for your desired temperature.
• Heat: Enjoy warm air at your desired temperature.
• Cool: Enjoy cool air at your desired temperature.
• Dry: Dehumidify your room. The room may be
cooled slightly. Temperature may not be settable
during DRY mode depending on your equipment.
• Fan: Circulate the air in your room.
• *Auto (Auto change over): The unit selects
the operation mode according to the difference
between the room temperature and the set temperature. During Auto mode, the unit
changes mode (Cool Ö Heat) when the room temperature is about 4 °F (2 °C) away
from the set temperature for more than 15 minutes.
• Off: Turns the heating, cooling, and fan systems of indoor unit off.
Notes:
• To set your temperature preferences in Auto mode, see page 6.
• Auto mode is not recommended if this indoor unit is connected to a MXZ type
outdoor unit. When several indoor units are operated simultaneously, the unit may
not be able to switch operation mode between Cool and Heat. In this case, the
indoor unit goes into standby mode. (Refer to table of operation indicator lamp.)
• Auto mode may not appear on the controller screen depending on your
equipment and how your controller was installed.
Selecting System Mode
Heat
Auto
Vane
Leave
Return
Cool
Auto
Vane
Leave
Return

8
Setting the Fan Speed
Touch Fan on the controller home screen to cycle
through available fan speed settings until the
desired fan speed is displayed. Your changes will
save automatically.
Available Fan speed settings:
• Auto: MHK2 will determine the optimal fan
speed to meet the set temperature.
• Fixed Speed (Adjustable): The fan will run
continuously, at one of five different speeds.
Each time you touch Fan, the fan speed will
increase (quiet, low, medium, high, super high).
Note: Available Fan Speed settings may
vary depending on the indoor unit type and
series.
Heat
Vane
Leave
Return
Heat
Vane
Leave
Return
Heat
Auto
Vane
Leave
Return
Setting the Vane Direction
Touch Vane on the controller home screen to
cycle through available vane modes until the
desired mode is displayed. Your changes will save
automatically.
Available Vane modes:
• Auto
• Swing
• Ceiling
• High
• Middle
• Low
• Floor
Note: Available Vane Direction settings may
vary depending on the indoor unit type and
series.
Heat
Auto
Vane
Leave
Return
Heat
Auto
Vane
Leave
Return
Heat
Auto
Vane
Leave
Return
Heat
Auto
Vane
Leave
Return
Heat
Auto
Vane
Leave
Return
Heat
Auto
Vane
Leave
Return

9
Touch Menu on the controller screen and then use the or arrows to page through
the following options.
Main Menu Overview
ALERTS
View, snooze, or dismiss active alerts and
reminders (available only when you see
the active alert symbol on the controller
home screen).
SCHEDULE
Edit local controller program schedule.
(Available only if enabled by your local
heating or cooling professional.)
Holiday Hold
Set energy saving temperature settings for
when you are away.
SCREEN LOCK
Lock the screen to limit access to controller
settings.
CLOCK / DATE
Manually set the clock, clock format,
daylight saving time in the CLOCK sub-
menu, and date in the DATE sub-menu.
CLEAN SCREEN
Disable the touchscreen for 30 seconds so
you can clean it.
RECEIVER LED
Set the receiver's LED to on or off in
normal running mode. In the default mode,
the receiver's LED will be solid green.
TEMP SCALE
Choose Fahrenheit or Celsius.
RESET
Schedule: Resets to the default Monday-
Friday, Saturday-Sunday local controller
schedule.
DEVICE INFO
View your controller’s device information,
such as the controller's software version,
the controller's production configuration
date code, receiver's software version,
device serial number, and indoor air
sensor.
Menu: Touch to access all options and
sub-menus.
or : Touch to page through options
and sub-menus.
or : Touch to adjust things such as
temperature, time and date.
Back or Cancel: Touch to discard changes
or go back to the previous menu.
Select: Touch to access a sub-menu.
Done: Touch to confirm selection.
Tip: You can touch Select to access a
sub-menu, or you can touch the text in the
message area (the word SCHEDULE, for
example).
Navigating the Menus

10
Scheduling Options
This controller may be configured to be programmable or non programmable for Residential and
Commercial modes. Both options are explained below.
Controller schedule is an optional menu item. It will only show up in the controller menu if enabled by
your heating or cooling professional.
Residential Program Default Settings
Each day can be programmed for different heating and cooling settings in 4 unique periods (Wake,
Leave, Return, Sleep) in the controller MENU/SCHEDULE. Make sure that controller schedule is
enabled by your heating or cooling professional in the controller Installer Setup menu.
See table below for the default schedule with adjustable settings:
Controller schedule is turned ON
Period Start Time
Heat (Mon-Fri) Cool (Mon-Fri) Heat (Sat-Sun) Cool (Sat-Sun)
Wake
6:00 a.m. 69
° 79
° 69
° 79
°
Leave
8:00 a.m. 61
° 86
° 61
° 86
°
Return
6:00 p.m. 69
° 79
° 69
° 79
°
Sleep
10:00 p.m. 61
° 83
° 61
° 83
°
Back
Sched.
On/Off
Sched.
On/Off
AM
Heat
Fan
Auto
Mode
Auto
Wake LeaveReturn Sleep
Following Schedule
VaneVane ModeMode
MenuMenu Fa nFan
• Wake, Leave, Return, Sleep periods appear on the controller home screen.
• Temperature settings for all four periods, different per days or group of days, are adjustable in
controller MENU/SCHEDULE.
Schedule Period
An active period is shown underlined on the controller home
screen. Periods shown vary on whether the local controller
schedule is enabled and turned On.
1 Controller schedule is turned OFF: Schedule periods
are not displayed.
2 Controller schedule is turned ON: Wake, Leave, Return,
Sleep periods are displayed.
Heat
Auto
Vane
Leave
Return
Heat
Auto
Vane
Leave
Return
Heat
Auto
Vane
Leave
Return
Heat
Auto
Vane
Leave
Return

11
Commercial Program Default Settings
This Remote Controller is pre-set to use energy saving program settings. We recommend
these settings, since they can reduce your heating/cooling expenses.
See table below with the default 5+2 schedule (Mon-Fri; Sat-Sun), adjustable settings:
Period Start Time
Heat (Mon-Fri) Cool (Mon-Fri) Heat (Sat-Sun) Cool (Sat-Sun)
Occupied 1
8:00 a.m. 69
° 79
° 69
° 79
°
Unoccupied 1
10:00 p.m. 61
° 83
° 61
° 83
°
Occupied 2
-- -- -- -- --
Unoccupied 2
-- -- -- -- --
Note: Occupied 2 and Unoccupied 2 periods may be programmed as needed,
depending on installed configuration.
Setting a Schedule
To edit a schedule on the controller screen, follow
the steps below.
1 Touch Menu on the controller home screen.
2 Touch the or arrows until you see
SCHEDULE, then touch Select.
3 Touch the or arrows to select a period in
a day or set of days, then touch Select on the
period you want to edit.
4 Touch Yes to turn the system on for the
period.
5 Touch the time area, then touch or to
adjust when the period starts. Touch Select to
confirm.
6 When the temperature area starts blinking,
touch or to adjust your preferred
temperature for the mode that is currently
active (either heating or cooling). Touch Select
to confirm. Then touch or to adjust your
preferred temperature for the inactive mode.
Touch Select to confirm.
7 Edit the next period or use the until you see
DONE, then press Select to save changes
and go to the home screen.
Note: Schedule menu and System ON/OFF
options are available only if enabled in the
controller Installer Setup menu.
Heat
Heat
Note: Images above show
settings in Residential
mode. The same
steps apply to adjust
the schedule while in
Commercial mode.

12
Reset Schedule
To reset the controller schedule back to the default
temperature settings (see "Scheduling Options" on
page 10), follow steps below.
1 Touch Menu on the controller screen.
2 Touch the or arrows until you see
RESET, then touch Select.
3 Touch the or arrows until you see
SCHEDULE, then touch Select.
4 Touch Yes to confirm.
Note: The reset schedule menu option is
available only if the schedule is enabled in
the controller Installer Setup menu.
Note: If you switch from a previously saved
program, either Residential or Commercial,
to Commercial or Residential respectively,
you must also enable a Schedule Reset
after saving the change to reflect the correct
program defaults.

13
To prevent unauthorized access to the controller or to limit changes to the system
settings:
Partial Lock: Only the temperature can be changed. (Only visible if ISU 165 is disabled.)
Full Lock: No access is allowed without a PIN code.
Screen Lock Settings
Applying a Screen Lock Setting
1 Touch Menu on the controller home screen.
2 Touch the or arrows until you see
SCREEN LOCK, then touch Select.
3 Touch the or arrows to select your
desired screen lock setting, then touch Select.
4 A PIN code will appear on screen. Write it
down _ _ _ _ and keep it in a safe place for
later reference.
5 Touch Select, and confirm your screen lock
setting by touching Yes.
Note: A locked screen will be indicated by
a lock symbol at the bottom of the controller
screen. Full Lock, Partial Lock, and ISU
settings 161-167 can trigger the lock
symbol, but only Full and Partial Lock can
be unlocked with the PIN.
Unlocking the Screen
1 Touch the lock symbol on the controller
home screen.
2 When prompted to enter a PIN code, touch
or to select the first number of the PIN code.
Touch Select to confirm, and repeat for the
remaining numbers.
Note: If touching the lock symbol does not
prompt for the PIN, you must disable the
lockout setting(s) in ISUs 161-167 to make
the needed change.
When you enter the correct PIN, you’ll return to
the controller home screen. To re-lock the screen
after you’re done making changes, follow the steps
above to apply a lock setting.
Heat
Auto
Leave
Return

14
Setting the Date and Time
Setting the Date
1 Touch Menu on the controller home screen.
2 Touch the or arrows until you see
DATE, then touch Select.
3 Touch or to set the month, then touch
Select to confirm.
4 Continue to set the day and year in the same
way. Touch Select to save your changes.
Setting the Time
5 Touch Menu on the controller home screen.
6 Touch the or arrows until you see
CLOCK, then touch Select.
7 Touch the or arrows until you see SET
TIME, then touch Select.
8 Press or to set the time (or press and
hold the buttons to move more quickly). Touch
Done when finished.
9 Set clock format (12 hours or 24 hours) and
daylight saving time in the same CLOCK sub-
menu.
With the clean screen option, you can lock the
controller screen so you don’t accidentally change
your settings when you clean. Follow the steps
below to activate clean screen mode.
1 Touch Menu on the controller home screen.
2 Touch the or arrows until you see CLEAN
SCREEN, then touch Select.
The screen will deactivate for 30 seconds. A
countdown timer will display the amount of time
until screen reactivation.
Tip: To clean the controller screen, spray water or
household cleaner onto a cloth, then use the cloth
to clean the screen. Avoid abrasive cleaners and
do NOT spray liquid directly on the controller.
Cleaning the Controller Screen

15
To select a temperature scale, follow the steps
below.
1 Touch Menu on the controller home screen.
2 Touch the or arrows until you see TEMP
SCALE, then touch Select.
3 Touch the or arrows to select
FAHRENHEIT or CELSIUS then touch Done
to save your changes.
4 Touch Back to return to the controller home
screen.
Choosing Fahrenheit or Celsius
To see your controller’s technical information, follow
the steps below.
1 Touch Menu on the controller home screen.
2 Touch the or arrows until you see DEVICE
INFO, then touch Select.
3 Touch the or arrows to view information such
as:
• Controller's software version
• RedLINK's software version
• Controller's production configuration date code
• Controller model
• Device serial number
• Receiver's software version
• Receiver model
• Indoor air sensor's firmware version (if
available)
• Indoor air sensor's battery (if available)
Viewing Controller Information

16
Wi-Fi Connection Status
Heat
Auto
Vane
Leave
Return
Heat
Auto
Vane
Leave
Return
Heat
Auto
Vane
Leave
Return
For the Wi-Fi icon in the top-right corner of the
screen, there are three displayed settings:
No icon: The MIFH2 RedLINK Wireless
Receiver is not connected to the Mitsubishi
Electric Wireless Interface 2.
Disconnected icon: The MIFH2 RedLINK
Wireless Receiver is connected and commu-
nicating with the Mitsubishi Electric Wireless
Interface 2, but the Wireless Interface is not
connected to a Wi-Fi network.
Connected icon: The MIFH2 RedLINK
Wireless Receiver is connected and commu-
nicating with the Mitsubishi Electric Wireless
Interface 2, and the Wireless Interface is con-
nected to a Wi-Fi network.
Note: The MHK2 supports the Mitsubishi
Electric Wireless Interface 2 or later, which
allows the system to be connected to kumo
cloud
®
.
Connect LED:
• Flashing Green: In RedLINK Wireless setup mode.
• Fast Flashing Green: In the process of pairing.
• Solid Green: At least one RedLINK™ device is enrolled onto the receiver.
• Amber: Please wait.
• Red: RedLINK™ device is not communicating.
• Off: No RedLINK™ devices are enrolled onto the receiver.
Notes:
• Flashing status light times out after 15 minutes of inactivity. Press CONNECT
again if necessary.
• When first powered on the status light will be off.
RedLINK Wireless Receiver LED Status

17
Battery Replacement
Batteries are required to power the controller.
Install fresh batteries immediately when the low
battery alert appears. The alert appears about two
months before the batteries are depleted.
Even if the low battery alert does not appear, you
should replace batteries once a year, or before
leaving home for more than a month.
All other settings are permanently stored in
memory, and do not require battery power.
Notes:
• When replacing batteries, alkaline
batteries are recommended.
• When the battery power is low, the
controller’s backlight is disabled to save
battery power.
• When battery power is critically low,
only the alert icon and the battery icon are
displayed, and the controller cannot control
your HVAC system. Batteries must be
replaced immediately.
When the low battery alert appears,
press gently to loosen the controller
and then carefully pull it from the wall
mount.
Insert fresh alkaline AA batteries and
reinstall controller. Match the polarity
of the batteries with the + / – marks
inside the battery compartment.
Heat
Auto
Vane
Leave
Return

18
Alerts and Maintenance Reminders
The MHK2 Remote Controller comes with a set of Smart Alerts and Reminders that
helps keep your heating and cooling system running correctly and efficiently. Smart
alerts remind you to replace the battery or filter (if filter reminder is setup by the installer).
Non-critical alerts and maintenance reminders can be snoozed for up to 7 days and/or
dismissed.
When there’s an active alert or maintenance reminder, you’ll see the alert symbol on
the controller home screen. To see alert information, follow the steps below.
1 Touch Menu on the controller home screen, then you’ll see the ALERTS sub-menu.
(The ALERTS sub-menu will only be available when there’s an active alert.)
2 Touch Select to view the alert. An alert code will appear by the controller’s clock and
a description of the alert will scroll on the screen.
3 If the alert is non-critical, you’ll have the option to Snooze or Dismiss it. If you have
multiple alerts, touch the or arrows to page through the list of active alerts and
follow steps 1 and 2 above. Touch Done to finish and return to the home screen.
To see what each alert code means and the action you should take, refer to the chart
below.
Number Alert/Reminder Definition
181 Replace Air Filter (1) Replace air filter (1). Reset the timer by touching the "dismiss" button on
controller screen after it is replaced.
405 Battery Low Battery low. Please turn the system mode to off and replace the batteries.
407 Battery Critical Battery critical. Controller cannot control your system. Please replace the
batteries immediately.
Note: Please refer to the indoor unit manual for more details if the alert code you
see is not listed in the above chart.
Change Filter Notifications
You may edit Change Filter Notifications within the Function Codes under the
Advanced Menu. To modify the notifications, follow the steps below.
1 To access the Advanced Menu, press and hold the Menu button for 5 seconds. Then
enter the previously noted PIN code when prompted. (See page 13.)
2 Touch or to go to the Function Codes option in the Advanced Menu and touch
Select.
3 Touch or until you reach IUFC 07 (Function Code 7) and touch Edit.
4 Touch or to edit the Change Filter Notifications feature (1 = 100 hours,
2 = 2500 hours, and 3 = no filter sign indicator) and press Done.
5 Touch Back to save the change and return to the home screen.

19
Screen is blank
• Verify fresh AA batteries are installed in the correct orientation.
Heating or
cooling system
does not
respond
• Touch Mode to set system to Heat. Make sure the temperature is set higher
than the inside temperature.
• Touch Mode to set system to Cool. Make sure the temperature is set lower
than the inside temperature.
• Check circuit breaker and reset if necessary.
Temperature
settings do not
change
Your installer may have set a range stop setting for heat or cooling. Contact your
installer to verify the range stop settings on the controller. Default range stops
settings are:
• Heat: 40 °F to 90 °F (4.5 °C to 32.5 °C)
• Cool: 50 °F to 99 °F (10.0 °C to 37.0 °C)
Controller
shows a "WAIT"
screen
The MHK2 Controller will display a "WAIT" screen while it receives data from
the air conditioner.
• On the "WAIT" screen if the controller shows the RedLINK™ disconnected
icon at the top-right, the controller has lost connection with the receiver.
• On the "WAIT" screen if the controller shows the RedLINK™ connected icon
, the controller is waiting for the air conditioning to connect.
• To unenroll the receiver, press and hold the bottom-center of the controller's
screen for 5 seconds. The controller will then be unenrolled regardless if the
receiver is on or off.
Troubleshooting
General System Information
CAUTION: ELECTRICAL HAZARD
Can cause electrical shock or equipment damage. Disconnect power before beginning
installation.
CAUTION: ELECTRONIC WASTE NOTICE
The product should not be disposed of with other household waste. Check for the nearest
authorized collection centers or authorized recyclers. The correct disposal of end-of-life
equipment will help prevent potential negative consequences for the environment and human
health.

20
Regulatory Information
FCC Compliance Statement (Part 15.19) (USA Only)
This device complies with Part 15 of the FCC Rules. Operation is subject to the following two
conditions:
1 This device may not cause harmful interference, and
2 This device must accept any interference received, including interference that may cause
undesired operation.
FCC Warning (Part 15.21) (USA Only)
Changes or modifications not expressly approved by the party responsible for compliance could void
the user’s authority to operate the equipment.
FCC Interference Statement (Part 15.105 (b)) (USA Only)
This equipment has been tested and found to comply with the limits for a Class B digital device,
pursuant to Part 15 of the FCC Rules. These limits are designed to provide reasonable protection
against harmful interference in a residential installation. This equipment generates uses and can
radiate radio frequency energy and, if not installed and used in accordance with the instructions, may
cause harmful interference to radio communications. However, there is no guarantee that interference
will not occur in a particular installation. If this equipment does cause harmful interference to radio
or television reception, which can be determined by turning the equipment off and on, the user is
encouraged to try to correct the interference by one of the following measures:
• Reorient or relocate the receiving antenna.
• Increase the separation between the equipment and receiver.
• Connect the equipment into an outlet on a circuit different from that to which the receiver is
connected.
• Consult the dealer or an experienced radio/TV technician for help.
Wireless Receiver and MHK2 Remote Control
To comply with FCC and Industry Canada RF exposure limits for general population/ uncontrolled
exposure, the antenna(s) used for these transmitters must be installed to provide a separation
distance of at least 20 cm from all persons and must not be co-located or operating in conjunction
with any other antenna or transmitter.
Section 7.1.3 of RSS-GEN
Operation is subject to the following two conditions:
1 This device may not cause interference, and
2 This device must accept any interference, including interference that may cause undesired
operation of the device.
Section 7.1.2 of RSS-GEN
Under Industry Canada regulations, this radio transmitter may only operate using an antenna of
type and maximum (or lesser) gain approved for the transmitter by Industry Canada. To reduce
potential radio interference to other users, the antenna type and its gain should be so chosen that
the equivalent istropically radiated power (e.i.r.p.) is not more than that necessary for successful
communication.
La page est en cours de chargement...
La page est en cours de chargement...
La page est en cours de chargement...
La page est en cours de chargement...
La page est en cours de chargement...
La page est en cours de chargement...
La page est en cours de chargement...
La page est en cours de chargement...
La page est en cours de chargement...
La page est en cours de chargement...
La page est en cours de chargement...
La page est en cours de chargement...
La page est en cours de chargement...
La page est en cours de chargement...
La page est en cours de chargement...
La page est en cours de chargement...
La page est en cours de chargement...
La page est en cours de chargement...
La page est en cours de chargement...
La page est en cours de chargement...
La page est en cours de chargement...
La page est en cours de chargement...
La page est en cours de chargement...
La page est en cours de chargement...
La page est en cours de chargement...
La page est en cours de chargement...
La page est en cours de chargement...
La page est en cours de chargement...
La page est en cours de chargement...
La page est en cours de chargement...
La page est en cours de chargement...
La page est en cours de chargement...
La page est en cours de chargement...
La page est en cours de chargement...
La page est en cours de chargement...
La page est en cours de chargement...
La page est en cours de chargement...
La page est en cours de chargement...
La page est en cours de chargement...
La page est en cours de chargement...
La page est en cours de chargement...
La page est en cours de chargement...
La page est en cours de chargement...
La page est en cours de chargement...
-
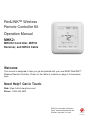 1
1
-
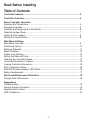 2
2
-
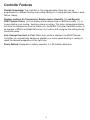 3
3
-
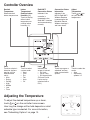 4
4
-
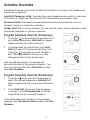 5
5
-
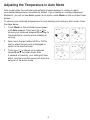 6
6
-
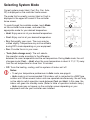 7
7
-
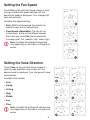 8
8
-
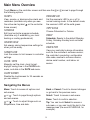 9
9
-
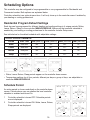 10
10
-
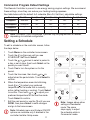 11
11
-
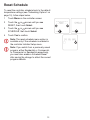 12
12
-
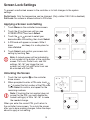 13
13
-
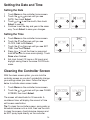 14
14
-
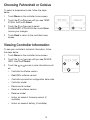 15
15
-
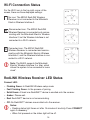 16
16
-
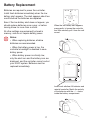 17
17
-
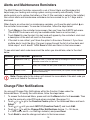 18
18
-
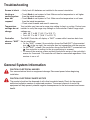 19
19
-
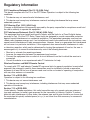 20
20
-
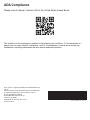 21
21
-
 22
22
-
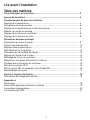 23
23
-
 24
24
-
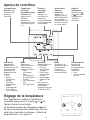 25
25
-
 26
26
-
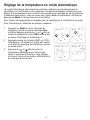 27
27
-
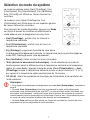 28
28
-
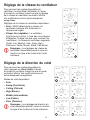 29
29
-
 30
30
-
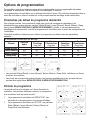 31
31
-
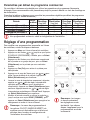 32
32
-
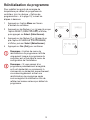 33
33
-
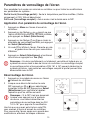 34
34
-
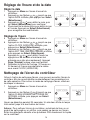 35
35
-
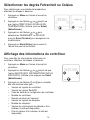 36
36
-
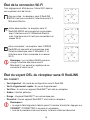 37
37
-
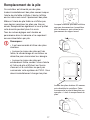 38
38
-
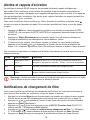 39
39
-
 40
40
-
 41
41
-
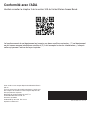 42
42
-
 43
43
-
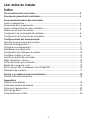 44
44
-
 45
45
-
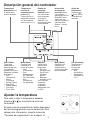 46
46
-
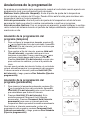 47
47
-
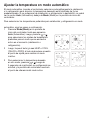 48
48
-
 49
49
-
 50
50
-
 51
51
-
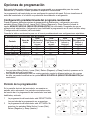 52
52
-
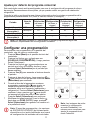 53
53
-
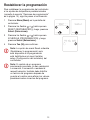 54
54
-
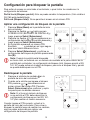 55
55
-
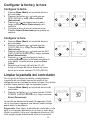 56
56
-
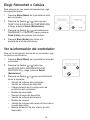 57
57
-
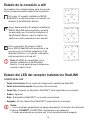 58
58
-
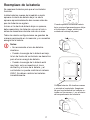 59
59
-
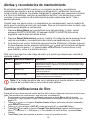 60
60
-
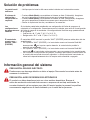 61
61
-
 62
62
-
 63
63
-
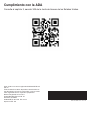 64
64
Mitsubishi Electric MHK2 Le manuel du propriétaire
- Catégorie
- Climatiseurs split-system
- Taper
- Le manuel du propriétaire
dans d''autres langues
Documents connexes
Autres documents
-
Honeywell TH8321R1001 Le manuel du propriétaire
-
Honeywell THX9421 Manuel utilisateur
-
Honeywell VisionPRO Series Manuel utilisateur
-
Fujitsu UTY-RNRUZ1 Mode d'emploi
-
LG PREMTB10U Mode d'emploi
-
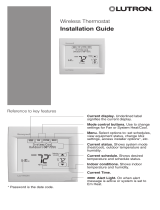 Lutron Electronics 33-00155EFS Guide d'installation
Lutron Electronics 33-00155EFS Guide d'installation
-
Honeywell HM506 Le manuel du propriétaire
-
Fantech ECO-TOUCH Mode d'emploi