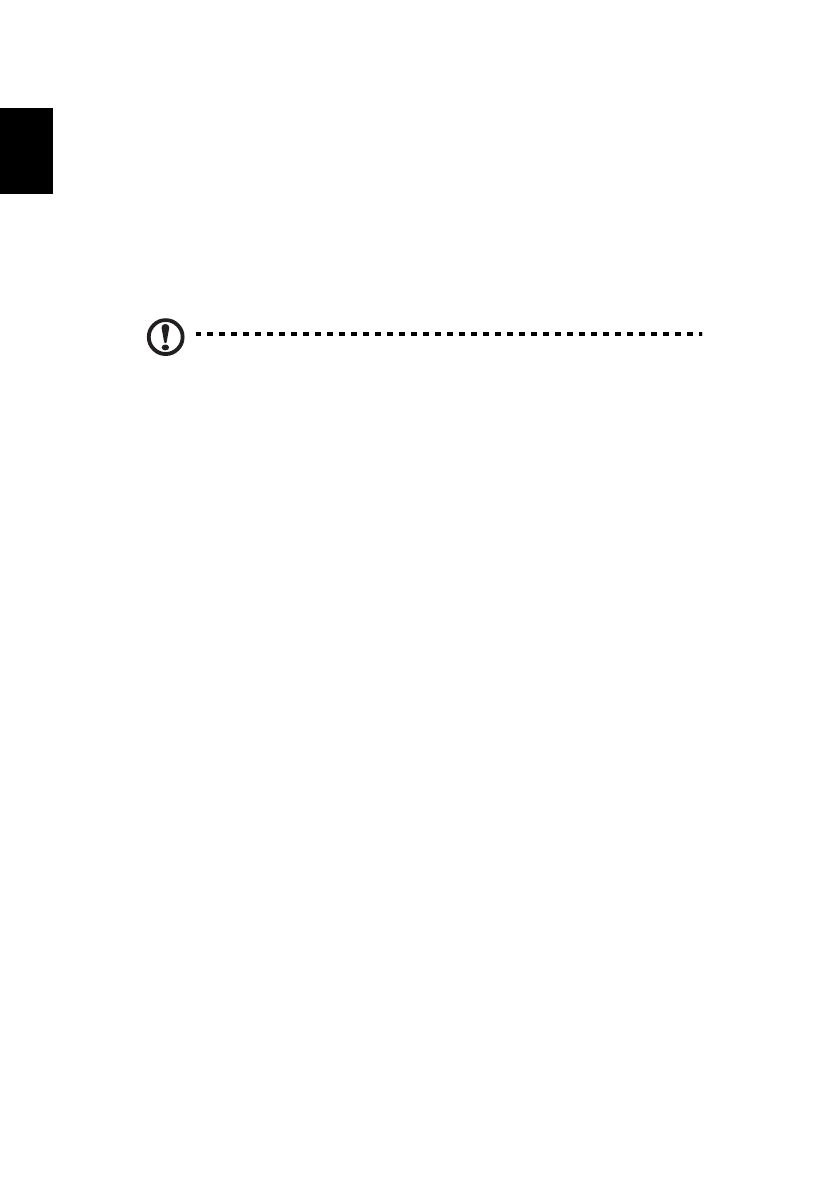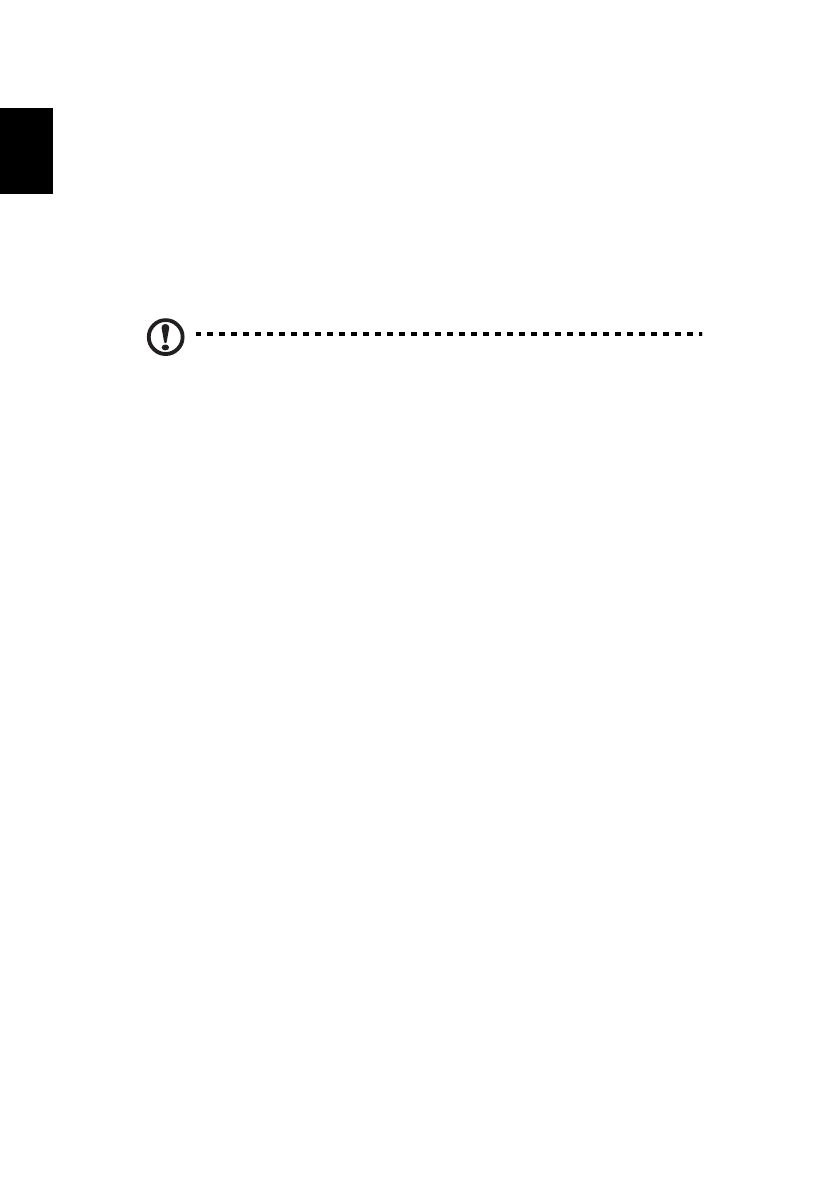
10
Français
Se connecter à Internet
La connexion sans fil de votre ordinateur est activée par défaut.
Windows détectera et affichera une liste des réseaux sans fil disponibles
pendant la configuration. Sélectionnez votre réseau, et entrez le mot de
passe si nécessaire.
Pour activer ou désactiver les connexions Bluetooth ou sans fil de votre
ordinateur, appuyez sur <Fn+F3> pour ouvrir Gestionnaire de lancement.
Remarque : Cliquez sur Activé pour activer la connexion sans fil/
Bluetooth. Cliquez sur Désactivé pour désactiver.
Dans le cas contraire, ouvrez Internet Explorer et suivez les instructions.
Veuillez également consulter la documentation de votre routeur ou de
votre FAI.
Acer Instant Connect
Instant Connect assure une connexion plus rapide à un des réseaux
auquel votre ordinateur se connecte le plus souvent.
Gestion de l’alimentation
Cet ordinateur a une unité de gestion de l’alimentation intégrée qui
supervise l’activité du système, comme l’activité qui implique un ou plus
des périphériques suivants : clavier, souris, disque dur, périphériques
connectés à l’ordinateur et mémoire vidéo. Si aucune activité n’est
détectée pendant une période de temps spécifiée, l’ordinateur arrête
certains ou tous ces périphériques pour conserver l’énergie.
Acer Green Instant On
La fonction Acer Green Instant On permet à votre ordinateur de se réveiller
du mode Veille en moins de temps qu’il faut pour ouvrir l’écran. Lorsque
vous fermez le couvercle, ou sélectionnez Arrêter > Mettre en veille dans
le menu Démarrer, votre ordinateur passe en mode Veille. Lorsque
l’ordinateur est en mode Veille, la diode d’alimentation clignote en orange.