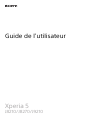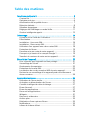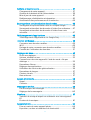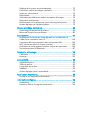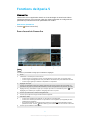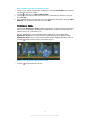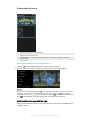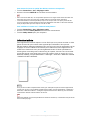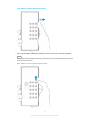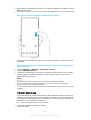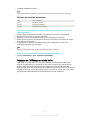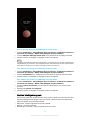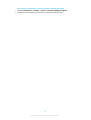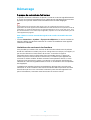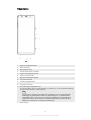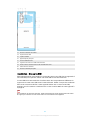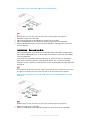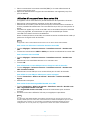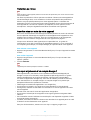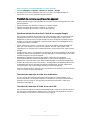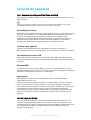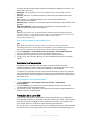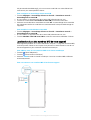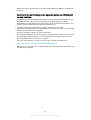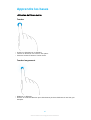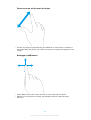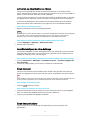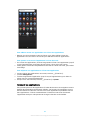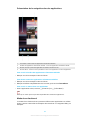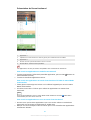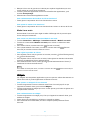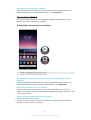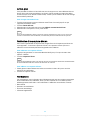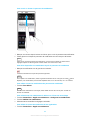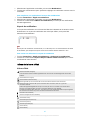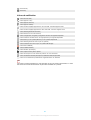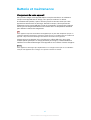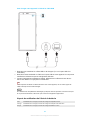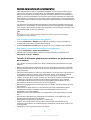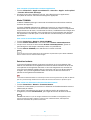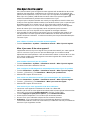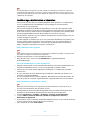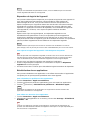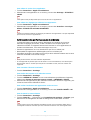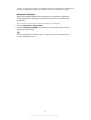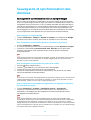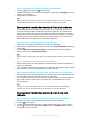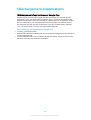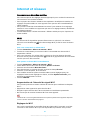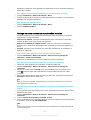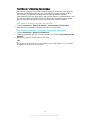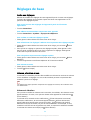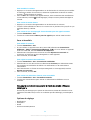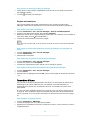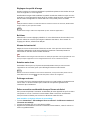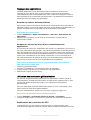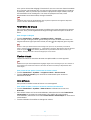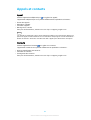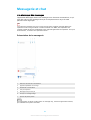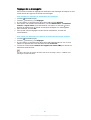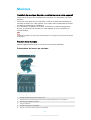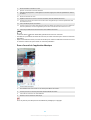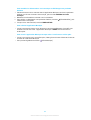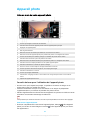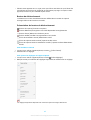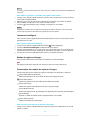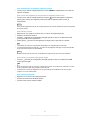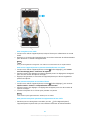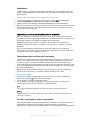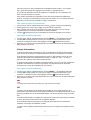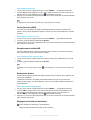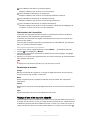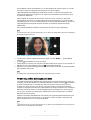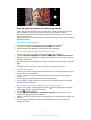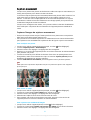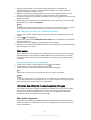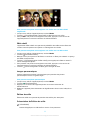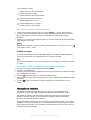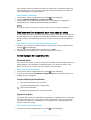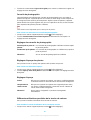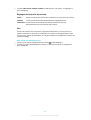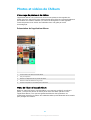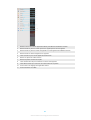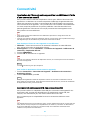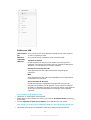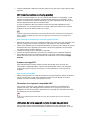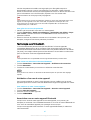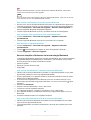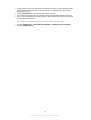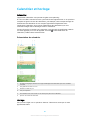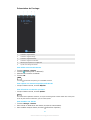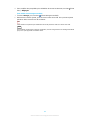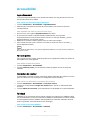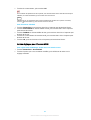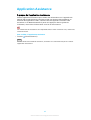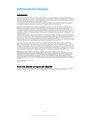Sony J8270 Manuel utilisateur
- Catégorie
- Les smartphones
- Taper
- Manuel utilisateur

Guide de l’utilisateur
Xperia 5
J8210/J8270/J9210

Table des matières
Fonctions de Xperia 5................................................................... 5
Cinema Pro....................................................................................... 5
Optimiseur de jeu............................................................................ 6
Amélioration de la qualité du son................................................... 7
Détection latérale............................................................................ 8
Vibration dynamique..................................................................... 10
Réglages de l’Achage en mode Veille......................................... 11
Gestion intelligente appels............................................................ 12
Démarrage.................................................................................. 14
À propos de ce Guide de l’utilisateur............................................ 14
Présentation................................................................................... 15
Installation - Une carte SIM............................................................ 16
Installation - Deux cartes SIM......................................................... 17
Utilisation d’un appareil avec deux cartes SIM............................. 18
Protection de l’écran...................................................................... 19
Première mise en route de votre appareil..................................... 19
Pourquoi ai-je besoin d’un compte Google ?............................... 19
Transfert du contenu de votre ancien appareil............................ 20
Sécurité de l’appareil.................................................................. 21
Pour s’assurer que l’appareil est bien protégé.............................. 21
Verrouillage de l’écran................................................................... 21
Gestionnaire d'empreintes ........................................................... 22
Protection de la carte SIM.............................................................. 22
Localisation du ou des numéros IMEI de votre appareil............... 23
Recherche ou verrouillage d’un appareil perdu ou eacement
de son contenu ............................................................................. 24
Apprendre les bases................................................................... 25
Utilisation de l’écran tactile........................................................... 25
Activation ou désactivation de l’écran.......................................... 27
Contrôle intelligent du rétro-éclairage.......................................... 27
Écran d’accueil................................................................................ 27
Écran des applications................................................................... 27
Parcourir les applications.............................................................. 28
Widgets........................................................................................... 31
Raccourcis et dossiers.................................................................... 32
Arrière-plan.................................................................................... 33
Réalisation d’une capture d’écran................................................. 33
Notications................................................................................... 33
Icônes de la barre d’état................................................................ 35
2
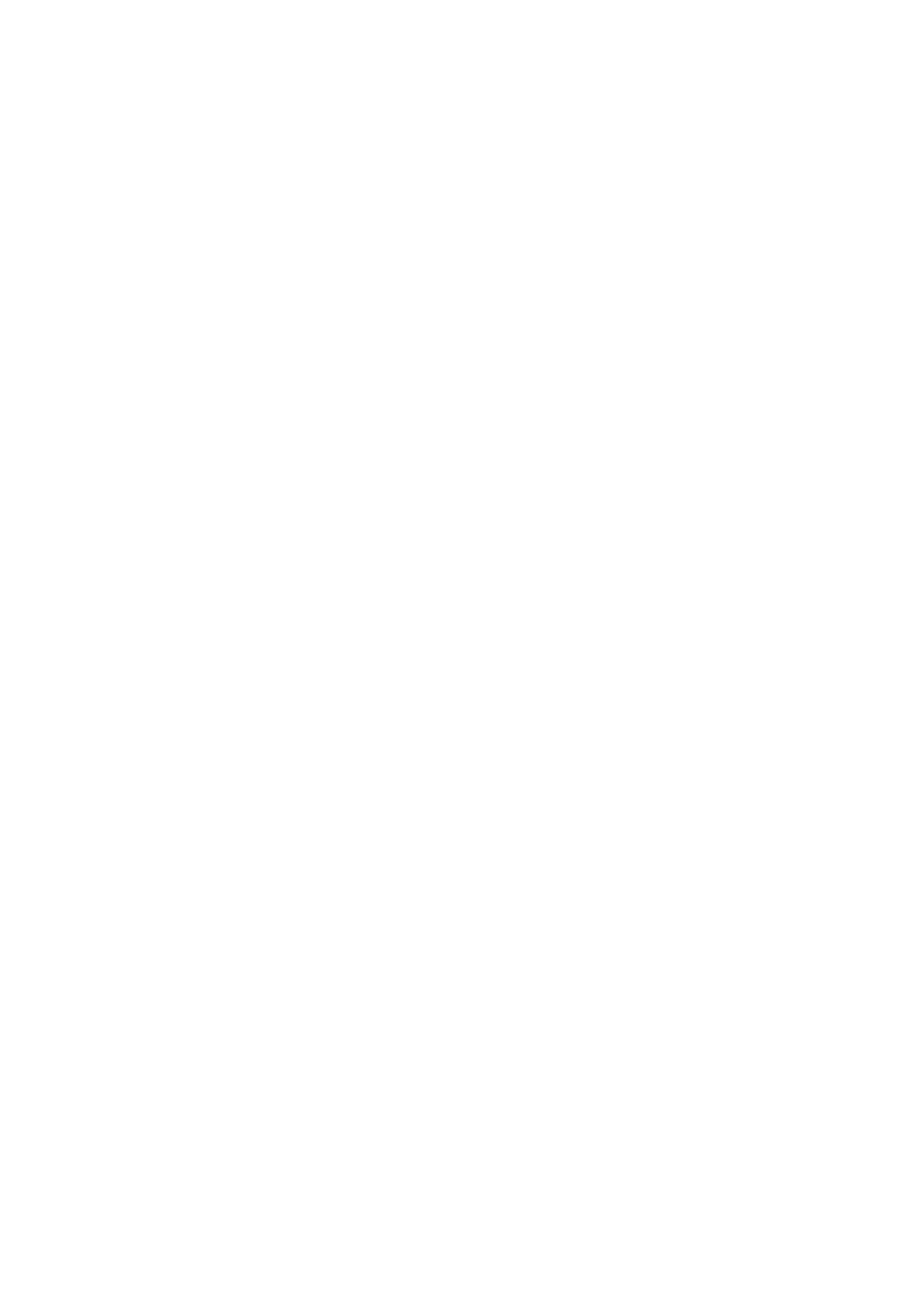
Batterie et maintenance............................................................. 37
Chargement de votre appareil....................................................... 37
Gestion de la batterie et de l’alimentation................................... 39
Mise à jour de votre appareil......................................................... 41
Redémarrage, réinitialisation et réparation.................................. 42
Amélioration des performances de la mémoire........................... 44
Sauvegarde et synchronisation des données........................... 46
Sauvegarde et synchronisation avec un compte Google ............ 46
Sauvegarde et transfert des données à l’aide d’un ordinateur.... 47
Sauvegarde et transfert des données à l’aide d’une carte
mémoire......................................................................................... 47
Téléchargement d’applications................................................. 48
Téléchargement d’applications sur Google Play.......................... 48
Internet et réseaux..................................................................... 49
Connexion aux données mobiles.................................................. 49
Wi-Fi............................................................................................... 49
Partage de votre connexion aux données mobiles...................... 50
Contrôle de l’utilisation des données............................................ 51
Réglages de base....................................................................... 52
Accès aux réglages........................................................................ 52
Volume, vibration et son............................................................... 52
Coupez le son de votre appareil à l’aide du mode « Ne pas
déranger »...................................................................................... 53
Paramètres d’écran........................................................................ 54
Réglages des applications............................................................ 56
Utilisation des services de géolocalisation................................... 56
Paramètres de langue.................................................................... 57
Claviers virtuels.............................................................................. 57
Date et heure................................................................................. 57
Appels et contacts...................................................................... 58
Appel.............................................................................................. 58
Contacts......................................................................................... 58
Messagerie et chat..................................................................... 59
Lire et envoyer des messages....................................................... 59
Réglages de la messagerie........................................................... 60
Musique...................................................................................... 61
Transfert de musique depuis un ordinateur vers votre appareil
61
Écouter de la musique................................................................... 61
Appareil photo........................................................................... 64
Prise en main de votre appareil photo......................................... 64
Exposition, couleur et conditions de luminosité.......................... 69
3

Réglage d’une mise au point adaptée.......................................... 72
Personnes, seles et visages souriants......................................... 73
Sujets en mouvement.................................................................... 75
Eet bokeh..................................................................................... 76
Utilisation des diérents modes de capture d’images................. 76
Résolution et mémoire.................................................................. 78
Établissement d’un diagnostic pour votre appareil photo........... 79
Autres réglages de l’appareil photo.............................................. 79
Photos et vidéos de l’Album...................................................... 82
Visionnage de photos et de vidéos.............................................. 82
Menu de l’écran d’accueil Album.................................................. 82
Connectivité............................................................................... 84
Duplication de l’écran de votre appareil sur un téléviseur à
l’aide d’une connexion sans l...................................................... 84
Connexion de votre appareil à des accessoires USB.................... 84
NFC (communication en champ proche)...................................... 86
Utilisation de votre appareil comme moyen de paiement.......... 86
Technologie sans l Bluetooth...................................................... 87
Calendrier et horloge................................................................. 90
Calendrier...................................................................................... 90
Horloge.......................................................................................... 90
Accessibilité................................................................................ 93
Agrandissement............................................................................ 93
Taille de police............................................................................... 93
Correction de couleur.................................................................... 93
TalkBack......................................................................................... 93
Autres réglages pour l’accessibilité.............................................. 94
Application Assistance............................................................... 95
À propos de l’application Assistance............................................ 95
Informations légales.................................................................. 96
Généralités..................................................................................... 96
Garantie, DAS et consignes de sécurité........................................ 96
4

Fonctions de Xperia 5
Cinema Pro
Cinema Pro est une application basée sur la technologie de caméra de cinéma
numérique de Sony. Vous pouvez créer des vidéos optimales en congurant les
paramètres professionnels et les paramètres de couleur.
Pour lancer Cinema Pro
• Touchez (icône Cinema Pro).
Écran d’accueil de Cinema Pro
Astuce
Touchez les paramètres orange pour modier les réglages.
1
Viseur
2 Icône Menu : touchez pour ouvrir le menu.
• Touchez Ouvrir un projet pour ouvrir un projet existant ou pour créer un nouveau projet.
• Touchez Lignes cadrage plusieurs fois pour acher et sélectionner parmi diérents formats.
• Touchez Lignes grille pour acher et équilibrer la composition.
3 Réglages de l’Projet
Touchez un paramètre orange pour régler l’ambiance de tout le projet ou des clips vidéo. Les
paramètres de projet ne peuvent être modiés qu’avant l’enregistrement du premier clip vidéo.
4 Réglage de Clip : paramètres à régler pour chaque clip vidéo. Touchez Mise au point > (icône
Réglages) pour acher plus d’options de réglage de la mise au point.
5 Touchez pour démarrer ou arrêter l’enregistrement.
6 Touchez pour capturer l’image actuelle comme image xe.
7 Indications d’état
8 • Touchez une miniature pour acher un clip vidéo ou une image xe.
• Touchez Tous chiers pour acher un clip vidéo ou une image xe qui n’apparaît pas dans
l’achage des miniatures.
• Vous pouvez capturer une image xe de la vidéo en touchant (icône Modier la vidéo)
pendant la lecture. Touchez (bouton Retour) pour revenir à l’écran d’accueil de Cinema Pro.
9 Touchez pour modier le niveau audio.
5
Version Internet. Pour usage personnel seulement.

Pour combiner des clips et regarder un lm
1 Lorsque vous utilisez l’application Cinema Pro, touchez Tous chiers pour acher
une liste de clips d’un projet.
2 Touchez (icône Plus) > Créer un lm nalisé.
3 Touchez les clips dans l’ordre dans lequel vous souhaitez les combiner. Touchez
ensuite Créer.
4 Pour regarder le lm créé, touchez deux fois (bouton Remonter), touchez Films
nalisés, puis touchez le lm que vous avez créé.
Optimiseur de jeu
L’application Optimiseur de jeu facilite le gameplay à l’aide de diverses fonctions.
Vous pouvez empêcher l’achage des notications, modier les paramètres de
performances, etc., pendant un jeu.
Les jeux téléchargés sont automatiquement répertoriés dans l’application
Optimiseur de jeu et vous pouvez lancer rapidement les jeux depuis le menu
Optimiseur de jeu. Vous pouvez personnaliser divers réglages pendant le jeu en
touchant
(icône Ouvrir le menu Optimiseur de jeu).
Pour lancer l’application Optimiseur de jeu
• Touchez
(icône Optimiseur de jeu).
6
Version Internet. Pour usage personnel seulement.

Présentation de l’écran
1 Ajouter des nouveaux jeux manuellement.
2 Réglages de l’Optimiseur de jeu
3 Recommandées : touchez pour lancer, télécharger ou voir plus d’informations sur les jeux
recommandés.
4 Lanceur de jeu
Pour utiliser Optimiseur de jeu pendant un jeu
1 Touchez (icône ottante Optimiseur de jeu) pendant un jeu.
2 Dans le menu qui s’ouvre, touchez et congurez les réglages souhaités.
Astuce
Vous pouvez faire glisser et déplacer (icône ottante Optimiseur de jeu) vers la position
souhaitée, comme le bord de l’écran. Vous pouvez aussi remplacer (icône ottante
Optimiseur de jeu) par (barre déroulante). Touchez (icône ottante Optimiseur de
jeu) >
(icône Réglages), puis sélectionnez Barre déroulante pour remplacer.
Amélioration de la qualité du son
Vous pouvez améliorer le son de votre appareil en congurant manuellement les
réglages du son.
7
Version Internet. Pour usage personnel seulement.

Pour mettre à niveau la qualité des chiers musicaux compressés
1 Touchez Paramètres > Son > Réglages audio.
2 Activez la fonction DSEE HX en touchant le commutateur.
Note
• Avec la fonction DSEE HX, un casque laire prenant en charge l’audio haute résolution est
nécessaire pour lire le son dans une qualité audio proche de la haute résolution.
• La fonction DSEE HX n’est disponible que pour les casques avec une prise jack audio de
3,5 mm connectée à votre appareil à l’aide de l’adaptateur hôte USB. La fonction DSEE HX
n’est pas disponible pour les casques sans l ou USB.
Pour améliorer la sortie son à l’aide de Dolby Atmos®
1 Touchez Paramètres > Son > Réglages audio.
2 Activez la fonction Dolby Atmos en touchant le commutateur.
3 Touchez Dolby Atmos pour plus d’options.
Détection latérale
Votre appareil est doté de capteurs sur les côtés que vous pouvez toucher ou faire
glisser d’une main pour utiliser votre appareil plus facilement. Vous pouvez
acher le Menu Détection latérale en tant que raccourci vers les applications et les
réglages ou le menu Mode multi-fenêtre pour sélectionner deux applications en
mode écran fractionné. Vous pouvez également revenir à l’écran précédent en
faisant glisser votre doigt vers le bas le long du capteur. Assurez-vous de toucher
ou de faire glisser votre doigt dans la zone du capteur. Pour en savoir plus sur la
Détection latérale, touchez Paramètres > Achage > Avancées > Détection latérale
> DIDACTICIEL DÉT LATÉRALE.
Astuce
Vous pouvez modier l’emplacement tactile, par exemple lorsque le bord de l’appareil est
couvert par un étui. Pour modier l’emplacement tactile, touchez Paramètres > Achage >
Avancées > Détection latérale > Congurer emplacement tactile > Manuel, puis touchez le
commutateur Utiliser le bord intérieur de l'écran.
Note
Détection latérale n’est pas disponible dans certaines situations, notamment lorsque l’écran
est en mode paysage.
8
Version Internet. Pour usage personnel seulement.

Pour acher le Menu Détection latérale
• Pour activer le Menu Détection latérale, touchez deux fois le côté de l’appareil.
Astuce
Pour quitter le Menu Détection latérale, touchez deux fois le côté de l’appareil ou touchez
une zone vide de l’écran.
Pour acher le menu Mode multi-fenêtre
9
Version Internet. Pour usage personnel seulement.

1 Faites glisser votre doigt vers le haut sur le côté de l’appareil pour acher le menu
Mode multi-fenêtre.
2 Suivez les instructions à l’écran pour ajouter des applications à un écran fractionné.
Pour revenir à l’écran précédent à l’aide du capteur latéral
• Faites glisser votre doigt vers le bas sur le côté de l’appareil pour revenir à l’écran
précédent.
Pour activer ou désactiver la Détection latérale ou dénir d’autres options de
Détection latérale
1 Touchez Réglages > Achage > Paramètres avancés.
2 Touchez Détection latérale.
3 Touchez le commutateur pour activer ou désactiver cette fonction. Pour modier
d’autres options de Détection latérale, suivez les instructions à l’écran dans la
partie inférieure de l’écran.
Astuce
Par exemple, les options suivantes sont disponibles pour Détection latérale.
• Si vous souhaitez utiliser Détection latérale sur un ou deux côtés de votre appareil
• Actions de l’écran par commande gestuelle
• Si vous souhaitez utiliser Détection latérale sur le bord intérieur de l’écran ou sur le côté de
l’appareil
Vibration dynamique
La fonction Vibration dynamique optimise votre expérience média en ajoutant la
vibration synchronisée lorsque vous regardez des vidéos ou que vous écoutez de
la musique sur votre appareil. Pour en savoir plus sur cette fonction, sélectionnez
Paramètres > Son > Vibration dynamique.
Il n’y a aucune vibration dans les cas suivants :
• Le volume du média est déni sur silence.
• L’écran est éteint.
10
Version Internet. Pour usage personnel seulement.

• Le Mode STAMINA est activé.
Note
La fonction Vibration dynamique ne fonctionne pas avec toutes les applis multimédia.
Niveaux de vibration dynamique
Arrêt Aucune vibration
Léger Vibrations réduites
Normal Vibrations équilibrées
Puissant Vibrations plus marquées
Pour ajuster les réglages de la fonction Vibration dynamique au sein d’une
appli multimédia
1 Ouvrez l’appli multimédia souhaitée, par exemple YouTube ou l’appli Album.
2 Démarrez la lecture du contenu multimédia.
3 Appuyez sur la touche de volume pour ouvrir le panneau du volume.
4 Faites glisser le curseur de la fonction Vibration dynamique pour dénir le niveau
souhaité pour cette appli.
5 Le réglage de la fonction Vibration dynamique est enregistré en vue de la
prochaine utilisation de cette appli.
Note
Il n’y a pas de vibration si le volume du média est déni sur silence.
Pour activer ou désactiver la fonction Vibration dynamique
• Touchez Paramètres > Son > Vibration dynamique.
Réglages de l’Achage en mode Veille
L’achage en mode veille vous permet d’acher des informations telles que
l’heure, les notications, la musique ou des photos à l’écran lorsque l’écran est
éteint. L’achage en mode veille permet également d’acher les pochettes
d’albums lors de la lecture de musique, les photos prises récemment ou les photos
de l’Album prises à votre emplacement actuel. Lorsque vous êtes chez vous, votre
appareil Xperia sélectionne automatiquement les photos à acher.
11
Version Internet. Pour usage personnel seulement.

Pour ajuster les réglages de l’Achage en mode Veille
1 Touchez Paramètres > Verrouillage d'écran et sécurité > Préférences relatives à
l'écran de verrouillage > Mode veille (Widgets toujours achés).
2 Touchez Moment achage mode veille, puis sélectionnez le réglage souhaité.
3 Fermez le menu du réglage. Le réglage est alors enregistré.
Astuce
Le réglage par défaut est Activation intelligente. Ce réglage permet d’activer l’Achage en
mode Veille en cas de besoin, par exemple lorsque vous marchez en tenant l’appareil dans
votre main ou lorsque vous le sortez de votre poche ou de votre sac.
Pour acher une image sur l’Achage en mode Veille
1 Touchez Paramètres > Verrouillage d'écran et sécurité > Préférences relatives à
l'écran de verrouillage > Mode veille (Widgets toujours achés).
2 Touchez Autocollant, puis sélectionnez l’autocollant ou la photo de votre choix.
3 Fermez le menu du réglage. Le réglage est alors enregistré.
Pour acher des photos sur l’Achage en mode Veille
1 Touchez Paramètres > Verrouillage d'écran et sécurité > Préférences relatives à
l'écran de verrouillage > Mode veille (Widgets toujours achés).
2 Touchez Lecture des photos, puis touchez le commutateur pour activer cette
fonction.
3 Sélectionnez Photos sur l'appareil.
4 Fermez le menu du réglage. Le réglage est alors enregistré.
Gestion intelligente appels
Vous pouvez gérer les appels entrants sans toucher l’écran en activant la fonction
Gestion intelligente des appels. Une fois activée, cette fonction vous permet de
gérer les appels de la manière suivante :
• Répondre : mettez l’appareil contre votre oreille.
• Refuser : secouez l’appareil.
• Désactiver la sonnerie : posez l’appareil face vers le bas.
12
Version Internet. Pour usage personnel seulement.

Pour activer ou désactiver la fonction Gestion intelligente appels
1 Touchez Paramètres > Système > Gestes > Gestion intelligente appels.
2 Touchez le commutateur pour activer ou désactiver cette fonction.
13
Version Internet. Pour usage personnel seulement.

Démarrage
À propos de ce Guide de l’utilisateur
Le présent Guide de l’utilisateur de Xperia 5 concerne la version logicielle Android
9. Si vous ne savez pas exactement sous quelle version logicielle fonctionne votre
appareil, vous pouvez vérier cette information dans le menu Réglages.
Note
Il est possible que les fonctions des mises à jour du système et des mises à jour des
applications de votre appareil soient diérentes de celles décrites dans le présent Guide de
l’utilisateur. La version d’Android peut ne pas être aectée au cours d’une mise à jour. Pour
plus d’informations sur les mises à jour logicielles, reportez-vous à la section
Mise à jour de
votre appareil
à la page 41.
Pour vérier la version actuelle du logiciel et le numéro de modèle de votre
appareil
• Touchez Paramètres > Système > À propos du téléphone. La version actuelle du
logiciel s’ache sous Numéro de build. Le numéro de modèle de votre appareil
s’ache sous Modèle.
Limitations des services et des fonctions
Il est possible que certains des services et des fonctions décrits dans le présent
Guide de l’utilisateur ne soient pas pris en charge dans tous les pays ou régions, ni
par tous les réseaux ou fournisseurs de services. Le numéro d’urgence
international peut toujours être utilisé dans l’ensemble des pays, régions et
réseaux et par tous les fournisseurs de services, à condition que l’appareil soit
connecté au réseau mobile. Veuillez contacter votre opérateur réseau ou votre
fournisseur de services pour savoir si un service ou une fonction spécique est
utilisable et si des frais supplémentaires d’accès ou d’utilisation sont susceptibles
de s’appliquer.
L’utilisation de certaines fonctions et applications décrites dans ce guide peut
nécessiter un accès à Internet. Des frais de connexion Web risquent de vous être
facturés lorsque vous vous connectez à Internet à partir de votre appareil. Pour
plus d’informations, contactez votre fournisseur de services sans l.
14
Version Internet. Pour usage personnel seulement.

Présentation
1 Voyant de charge/notication
2 Micro secondaire
3 Appareil photo avant
4 Écouteur/haut-parleur secondaire
5 Capteur de proximité/luminosité
6 Touche de volume/zoom
7 Détecteur d’empreintes digitales
8 Touche Marche/Arrêt
9 Touche de l’appareil photo
10 Haut-parleur principal
11 Port USB/chargeur/adaptateur audio
Vous pouvez acher l’écran de votre appareil sur un téléviseur ou un autre dispositif d’achage
de grande taille à l’aide d’un câble USB Type-C.
Note
Lorsque vous connectez votre appareil à un téléviseur ou à un autre dispositif
d’achage de grande taille à l’aide d’un câble USB Type-C, le câble doit être
compatible avec la norme du port du dispositif d’achage. Il est possible que
certaines fonctions ou contenus de votre appareil Xperia ne puissent pas être
achés sur le téléviseur ou le dispositif d’achage.
12 Micro principal
15
Version Internet. Pour usage personnel seulement.

13 Antenne cellulaire secondaire
14 Voyant LED du ash
15 Capteur IR RVBC
16 Appareil photo principal
17 Zone de détection NFC
18 Logement de carte nano SIM/carte mémoire
19 4ème antenne cellulaire/antenne Wi-Fi/Bluetooth®/GPS
20 3ème antenne cellulaire
21 Antenne cellulaire principale
Installation - Une carte SIM
Votre appareil prend uniquement en charge les cartes nano SIM. Sur les appareils à
une carte SIM, vous pouvez utiliser une carte SIM et une carte mémoire.
La carte SIM et la carte mémoire s’insèrent dans des compartiments diérents du
support de la carte nano SIM et de la carte mémoire. Veillez à ne pas les confondre.
Pour savoir comment vérier si votre appareil utilise une ou deux cartes SIM,
reportez-vous à la section
Localisation du ou des numéros IMEI de votre appareil
à
la page 23.
Note
Pour empêcher la perte des données, veillez à bien éteindre votre appareil avant de retirer
le support pour enlever la carte nano SIM ou la carte mémoire de l’appareil.
16
Version Internet. Pour usage personnel seulement.

Pour insérer une carte nano SIM et une carte mémoire
Note
Ne découpez pas votre carte SIM, car cela risque d’endommager votre appareil.
1 Retirez le support de carte SIM.
2 Placez fermement la carte SIM dans le support de carte SIM.
3 Placez correctement la carte mémoire dans le support de carte mémoire.
4 Repoussez délicatement le support de carte SIM dans son logement jusqu’à ce
qu’il se referme.
Installation - Deux cartes SIM
Votre appareil prend uniquement en charge les cartes nano SIM. Les appareils à
deux cartes SIM utilisent une ou deux cartes nano SIM, ou une carte nano SIM et
une carte mémoire.
Ils ne sont pas disponibles dans tous les pays ni auprès de tous les opérateurs.
Pour savoir comment vérier si votre appareil utilise une ou deux cartes SIM,
reportez-vous à la section
Localisation du ou des numéros IMEI de votre appareil
à
la page 23.
Note
Pour empêcher la perte des données, veillez à bien éteindre votre appareil avant de retirer
le support pour enlever la ou les cartes nano SIM ou la carte mémoire de l’appareil.
Pour insérer soit deux cartes nano SIM, soit une carte nano SIM et une carte
mémoire
Note
Ne découpez pas votre carte SIM, car cela risque d’endommager votre appareil.
1 Retirez le support de carte SIM.
2 Placez correctement la carte SIM principale dans la position de la carte SIM1.
17
Version Internet. Pour usage personnel seulement.

3 Placez correctement la seconde carte SIM (SIM2) ou la carte mémoire dans le
support, dans le bon sens.
4 Repoussez délicatement le support de carte SIM dans son logement jusqu’à ce
qu’il se referme.
Utilisation d’un appareil avec deux cartes SIM
Un appareil à deux cartes SIM vous permet d’eectuer les opérations suivantes :
• Recevoir les communications entrantes via les deux cartes SIM.
• Sélectionner le numéro à partir duquel envoyer les communications sortantes ou
avoir la possibilité de sélectionner une carte SIM à chaque fois que vous passez un
appel.
• Transférer les appels reçus de la carte SIM 1 vers la carte SIM 2 lorsque la carte SIM
1 n’est pas joignable, et inversement. Il s’agit de l’accessibilité par double
carte SIM. Vous devez l’activer manuellement.
Avant d’utiliser plusieurs cartes SIM, vous devez les activer et sélectionnez celle qui
prendra en charge le trac de données.
Astuce
Un appareil à deux cartes SIM fonctionne avec une ou deux cartes SIM installées.
Pour activer ou désactiver l’utilisation de deux cartes SIM
1 Touchez Réglages > Réseau et Internet > Paramètres avancés > Double carte
SIM.
2 Touchez les commutateurs SIM 1 et SIM 2 pour activer ou désactiver les cartes SIM.
Pour renommer une carte SIM
1 Touchez Réglages > Réseau et Internet > Paramètres avancés > Double carte
SIM.
2 Sélectionnez une carte SIM et donnez-lui un nouveau nom.
3 Touchez OK.
Pour sélectionner la carte SIM prenant en charge le trac de données
1 Touchez Réglages > Réseau et Internet > Paramètres avancés > Double carte
SIM > Données mobiles.
2 Sélectionnez la carte SIM que vous voulez utiliser pour le trac de données.
Pour dénir la carte SIM par défaut pour passer un appel
1 Touchez Paramètres > Réseau et Internet > Avancées > Double carte SIM >
Appels.
2 Sélectionnez une option.
Pour activer la fonction Joignabilité double carte SIM
1 Touchez Paramètres > Réseau et Internet > Paramètres avancés > Double carte
SIM > Joignabilité double carte SIM.
2 Sous Joignabilité double carte SIM, touchez le commutateur pour activer la
fonction.
3 Suivez les instructions achées à l’écran pour appliquer la procédure.
Astuce
Si la fonction Joignabilité double carte SIM ne fonctionne pas une fois que vous l’avez
activée, vériez que vous avez saisi correctement les numéros de téléphone pour chaque
carte SIM. Dans certains cas, les numéros sont détectés automatiquement lors de la
conguration. Si ce n’est pas le cas, l’appareil vous invite à les saisir manuellement.
18
Version Internet. Pour usage personnel seulement.

Protection de l’écran
Note
Avant d’utiliser votre appareil, retirez tous les lms de protection pour avoir accès à toutes
ses fonctionnalités.
Les lms et protections d’écran peuvent contribuer à éviter que votre appareil ne
soit endommagé. Nous vous conseillons d’utiliser uniquement des protections
d’écran conçues spéciquement pour votre appareil Xperia. L’utilisation de
protections d’écran d’une autre marque peut empêcher le bon fonctionnement de
votre appareil en couvrant les capteurs, les objectifs, les haut-parleurs ou les
microphones. Cela peut également entraîner l’annulation de la garantie.
Première mise en route de votre appareil
Nous vous recommandons de recharger la batterie pendant au moins 30 minutes
avant le premier démarrage de l’appareil. Le rechargement de l’appareil ne vous
empêche pas d’utiliser ce dernier. Pour plus d’informations sur le chargement,
reportez-vous à la section
Chargement de votre appareil
à la page 37.
Lorsque vous démarrez votre appareil pour la première fois, un guide de
conguration vous aide à congurer les paramètres de base, à vous connecter à
vos comptes (par exemple, un compte Google) et à personnaliser votre appareil.
Pour allumer votre appareil
• Appuyez longuement sur la touche Marche/Arrêt jusqu’à ce que l’appareil se mette
à vibrer.
Pour arrêter l’appareil
1 Appuyez longuement sur la touche Marche/Arrêt jusqu’à ce que le menu des
options s’ache.
2 Touchez Éteindre.
Note
L’appareil peut mettre quelques instants à s’arrêter.
Pourquoi ai-je besoin d’un compte Google ?
Votre appareil Sony fonctionne sous la plateforme Android développée par
Google. Lorsque vous l’achetez, votre appareil est préconguré avec un grand
nombre d’applications et de services Google, comme Gmail, Google Maps,
YouTube et l’application Google Play. Pour tirer le meilleur parti de ces services,
vous avez besoin d’un compte Google. Un compte Google vous permet par
exemple d’eectuer les opérations suivantes :
• Télécharger et installer des applications sur Google Play.
• Synchroniser vos emails, vos contacts et votre calendrier à l’aide de Gmail.
• Sauvegarder, restaurer et transférer vos données d’un ancien appareil vers votre
nouvel appareil.
• Discuter avec des amis à l’aide de l’application Google Duo.
• Synchroniser l’historique de navigation et les signets grâce au navigateur Web
Chrome.
• Vous identier comme l’utilisateur autorisé après une réparation logicielle à l’aide
du logiciel Xperia Companion.
• Localiser, verrouiller ou eacer à distance les données d’un appareil perdu ou volé
à l’aide du service Rechercher mon appareil.
Pour plus d’informations, rendez-vous sur
http://support.google.com/
.
19
Version Internet. Pour usage personnel seulement.

Pour congurer un compte Google sur votre appareil
1 Touchez Réglages > Comptes > Ajouter un compte > Google.
2 Suivez les instructions achées à l’écran pour créer un compte Google ou
connectez-vous si vous possédez déjà un compte.
Transfert du contenu de votre ancien appareil
Il existe plusieurs façons de transférer vos données d’un ancien appareil vers votre
nouvel appareil.
• Synchronisation des données à l’aide d’un compte Google
• Copie et transfert des données à l’aide d’un ordinateur
• Copie et transfert des données à l’aide d’une carte SD
Synchronisation des données à l’aide d’un compte Google
Vous pouvez transférer des données par synchronisation avec un compte Google.
Sauvegardez d’abord vos données sur le serveur Google depuis votre ancien
téléphone à l’aide de votre compte Google. Ensuite, congurez le même compte
Google sur votre nouvel appareil. Il existe plusieurs façons de sauvegarder et de
synchroniser selon le contenu.
• Gmail, calendrier, contacts : Connectez-vous avec le même compte Google que
celui que vous utilisiez sur votre ancien appareil. Ensuite, votre Gmail, votre
calendrier et vos contacts sont automatiquement synchronisés avec votre compte
Google.
• Image (photo), vidéo : Sauvegardez vos données de l’ancien appareil sur le serveur
Google en utilisant Google Photos. Ensuite, eectuez la synchronisation avec votre
compte Google sur le nouvel appareil.
• Applications, réglages, historique des appels : Eectuez la sauvegarde
automatiquement en utilisant Google Drive sur votre ancien appareil. Ensuite,
eectuez la synchronisation avec votre compte Google sur votre nouvel appareil.
• Fichiers de musique et autres documents : Sauvegardez manuellement les chiers
multimédias de l’ancien appareil en utilisant Google Drive. Ensuite, eectuez la
synchronisation avec votre compte Google sur le nouvel appareil.
Pour plus d’informations, reportez-vous à la section
Sauvegarde et synchronisation
avec un compte Google
à la page 46.
Transfert des données à l’aide d’un ordinateur
Si vous stockez des volumes importants de données sur votre appareil, vous
pouvez transférer vos données à l’aide d’un ordinateur. Pour plus d’informations,
reportez-vous à la section
Sauvegarde et transfert des données à l’aide d’un
ordinateur
à la page 47.
Transfert des données à l’aide d’une carte SD
Vous pouvez transférer les chiers multimédias et les contacts à l’aide d’une carte
SD. Pour plus d’informations, reportez-vous à la section
Sauvegarde et transfert
des données à l’aide d’une carte mémoire
à la page 47.
20
Version Internet. Pour usage personnel seulement.
La page charge ...
La page charge ...
La page charge ...
La page charge ...
La page charge ...
La page charge ...
La page charge ...
La page charge ...
La page charge ...
La page charge ...
La page charge ...
La page charge ...
La page charge ...
La page charge ...
La page charge ...
La page charge ...
La page charge ...
La page charge ...
La page charge ...
La page charge ...
La page charge ...
La page charge ...
La page charge ...
La page charge ...
La page charge ...
La page charge ...
La page charge ...
La page charge ...
La page charge ...
La page charge ...
La page charge ...
La page charge ...
La page charge ...
La page charge ...
La page charge ...
La page charge ...
La page charge ...
La page charge ...
La page charge ...
La page charge ...
La page charge ...
La page charge ...
La page charge ...
La page charge ...
La page charge ...
La page charge ...
La page charge ...
La page charge ...
La page charge ...
La page charge ...
La page charge ...
La page charge ...
La page charge ...
La page charge ...
La page charge ...
La page charge ...
La page charge ...
La page charge ...
La page charge ...
La page charge ...
La page charge ...
La page charge ...
La page charge ...
La page charge ...
La page charge ...
La page charge ...
La page charge ...
La page charge ...
La page charge ...
La page charge ...
La page charge ...
La page charge ...
La page charge ...
La page charge ...
La page charge ...
La page charge ...
-
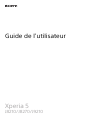 1
1
-
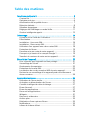 2
2
-
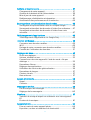 3
3
-
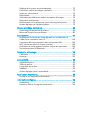 4
4
-
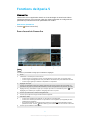 5
5
-
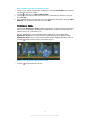 6
6
-
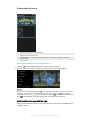 7
7
-
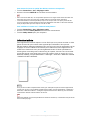 8
8
-
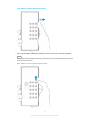 9
9
-
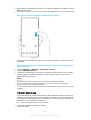 10
10
-
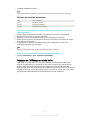 11
11
-
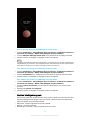 12
12
-
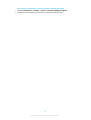 13
13
-
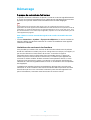 14
14
-
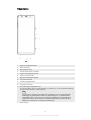 15
15
-
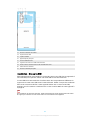 16
16
-
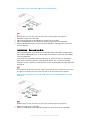 17
17
-
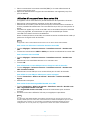 18
18
-
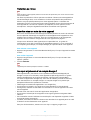 19
19
-
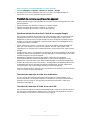 20
20
-
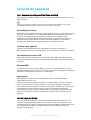 21
21
-
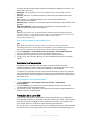 22
22
-
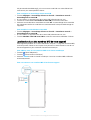 23
23
-
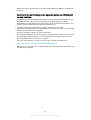 24
24
-
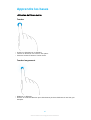 25
25
-
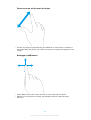 26
26
-
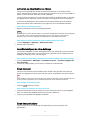 27
27
-
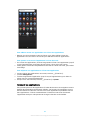 28
28
-
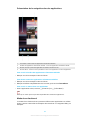 29
29
-
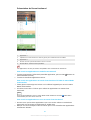 30
30
-
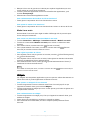 31
31
-
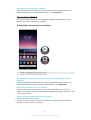 32
32
-
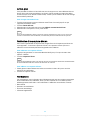 33
33
-
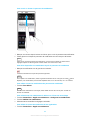 34
34
-
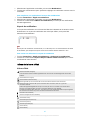 35
35
-
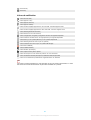 36
36
-
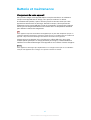 37
37
-
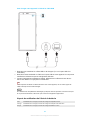 38
38
-
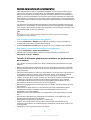 39
39
-
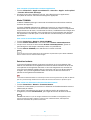 40
40
-
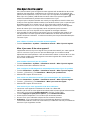 41
41
-
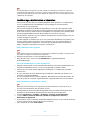 42
42
-
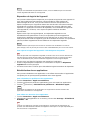 43
43
-
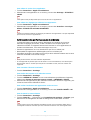 44
44
-
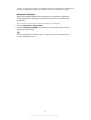 45
45
-
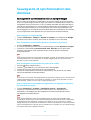 46
46
-
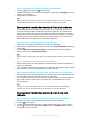 47
47
-
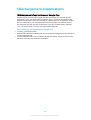 48
48
-
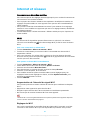 49
49
-
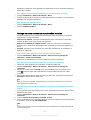 50
50
-
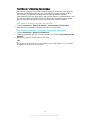 51
51
-
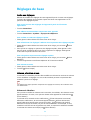 52
52
-
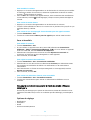 53
53
-
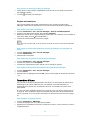 54
54
-
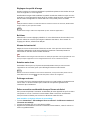 55
55
-
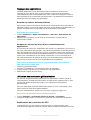 56
56
-
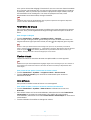 57
57
-
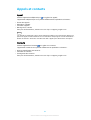 58
58
-
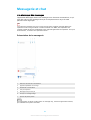 59
59
-
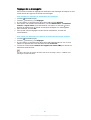 60
60
-
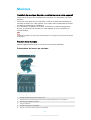 61
61
-
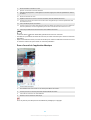 62
62
-
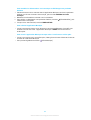 63
63
-
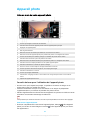 64
64
-
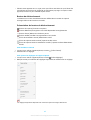 65
65
-
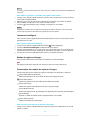 66
66
-
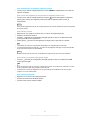 67
67
-
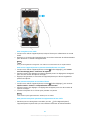 68
68
-
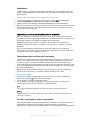 69
69
-
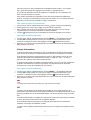 70
70
-
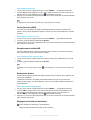 71
71
-
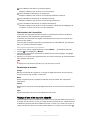 72
72
-
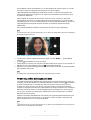 73
73
-
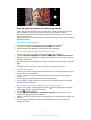 74
74
-
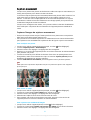 75
75
-
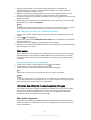 76
76
-
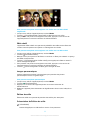 77
77
-
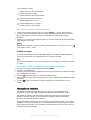 78
78
-
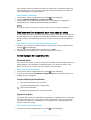 79
79
-
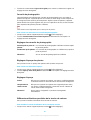 80
80
-
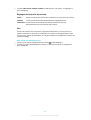 81
81
-
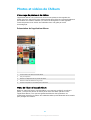 82
82
-
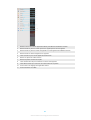 83
83
-
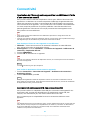 84
84
-
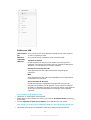 85
85
-
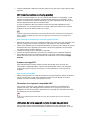 86
86
-
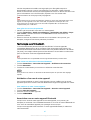 87
87
-
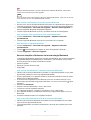 88
88
-
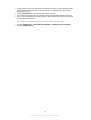 89
89
-
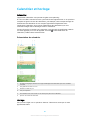 90
90
-
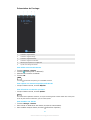 91
91
-
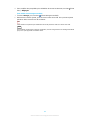 92
92
-
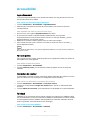 93
93
-
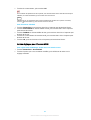 94
94
-
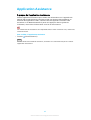 95
95
-
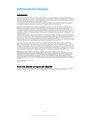 96
96
Sony J8270 Manuel utilisateur
- Catégorie
- Les smartphones
- Taper
- Manuel utilisateur
Documents connexes
-
Sony XQ-DQ62 Manuel utilisateur
-
Sony Série Xperia XA2 Plus Manuel utilisateur
-
Sony Série H4233 Manuel utilisateur
-
 Sony Série G3226 Manuel utilisateur
Sony Série G3226 Manuel utilisateur
-
Sony Série G3112 Manuel utilisateur
-
Sony Série Xperia XZ2 Compact Manuel utilisateur
-
Sony Xperia Z4 Tablet Le manuel du propriétaire
-
Sony Série Xperia C4 Manuel utilisateur
-
Sony Série Xperia M4 Aqua E2303 Manuel utilisateur
-
Sony Xperia 10 V Manuel utilisateur