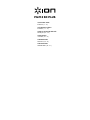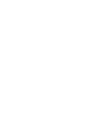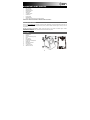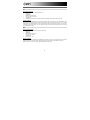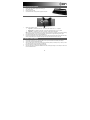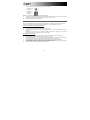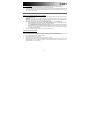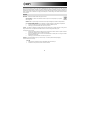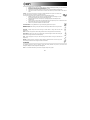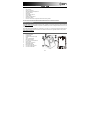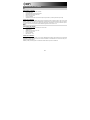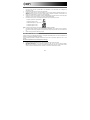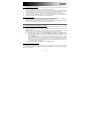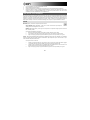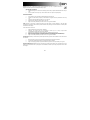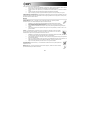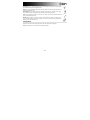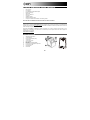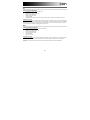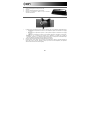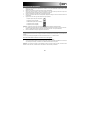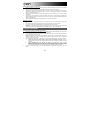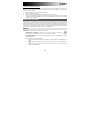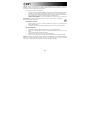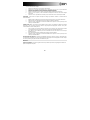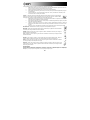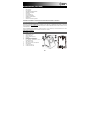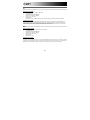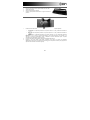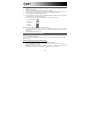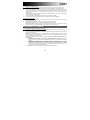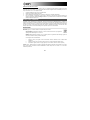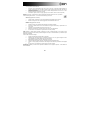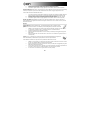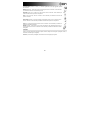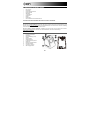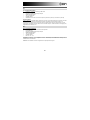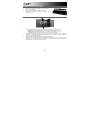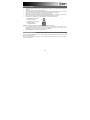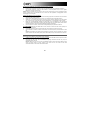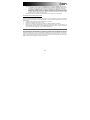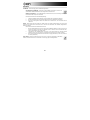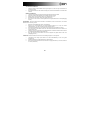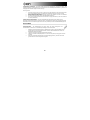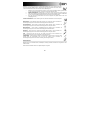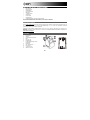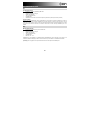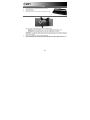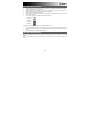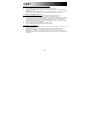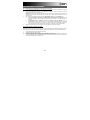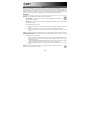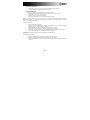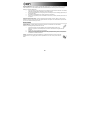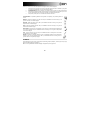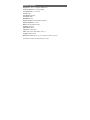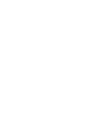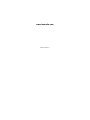iON Film 2 SD Plus Le manuel du propriétaire
- Catégorie
- Adaptateur de transparent pour scanner
- Taper
- Le manuel du propriétaire
La page charge ...
La page charge ...
La page charge ...
La page charge ...
La page charge ...
La page charge ...
La page charge ...
La page charge ...
La page charge ...
La page charge ...
La page charge ...
La page charge ...
La page charge ...
La page charge ...
La page charge ...
La page charge ...
La page charge ...
La page charge ...
La page charge ...

20
GUIDE DE DÉMARRAGE RAPIDE (FRANÇAIS)
• Film 2 SD Plus
• Porte-négatif
• Porte-Diapositive d'alimentation Rapide
• Brosse de nettoyage
• Câble USB
• Câble pour téléviseur
• CD logiciel
• Adaptateur secteur
• Guide de démarrage rapide
• Consignes de sécurité et informations concernant la garantie
VEUILLEZ LIRE LES CONSIGNES DE SÉCURITÉ AVANT D'UTILISER LE PRODUIT.
Enregistrement de produit et soutien technique
Veuillez visiter le site internet www.ionaudio.com pour enregistrer votre nouveau Film 2 SD Plus. L'enregistrement des
produits nous permet de vous tenir informé des toutes dernières nouveautés concernant les produits et de vous offrir un
soutien technique de qualité, si vous en aviez besoin.
AVANT DE RETOURNER CE PRODUIT, veuillez communiquer avec le service technique de ION Audio ou votre
détaillant pour de l’assistance. Vous trouverez les coordonnées pour nous rejoindre dans le livret des Consignes de
sécurité inclus avec ce produit.
www.ionaudio.com/support
CARACTÉRISTIQUES
1. Interrupteur d'alimentation
2. Touche Ok/Copy
3. Écran à cristaux liquides (ACL)
4. Touche Down
5. Touche Film type/Up
6. Mode Playback
7. EV (indice de lumination)/Delete
8. DEL d’état
9. Fente pour porte-négatif/porte-diapositive
10. Fente pour carte SD
11. Sortie téléviseur
12. Sortie USB
5V-1A
10
10
1
2
3
4
5
6
7
8
9
11
11
12
12

21
I’INSTALLATION DU LOGICIEL
PC:
CONFIGURATION PC NÉCESSAIRE
• Pentium® 4 1.6 GHz ou équivalent AMD Athlon
• Port USB 2.0 disponible
• Minimum de 512 Mo de mémoire vive
• 500 Mo d’espace disque libre
• Moniteur couleur 1024 x 768
• Lecteur CD-ROM
• Windows XP Service Pack 2, Windows Vista (32-/64-bit), Windows 7 (32-/64-bit), ou Windows 8 (32-/64-bit)
l’installation du logiciel
Insérez le CD dans votre lecteur CD-ROM. Sur la fenêtre qui s’affiche une fois le CD inséré, cliquez sur « Install Software
». Si aucune fenêtre ne s'ouvre, double-cliquez sur « Poste de travail », puis double-cliquez sur le nom du CD. La fenêtre
devrait s’afficher. Si la fenêtre ne s'ouvre toujours pas, doublecliquez sur le nom du CD puis sélectionnez « Explorer ».
Une fois le contenu du CD affiché, double-cliquez sur le fichier « .exe ».
MAC:
CONFIGURATION MAC NÉCESSAIRE
• Processeur Power PC G5 ou Intel Core Duo recommandé
• Port USB 2.0 disponible
• Minimum de 768 Mo de mémoire vive
• 500 Mo d’espace disque libre
• Moniteur couleur 1024 x 768
• Lecteur CD-ROM
• Mac OS X 10.5 -10.8
l’installation du logiciel :
Double-cliquez sur le CD puis sur le fichier MediaImpression Installer. Suivez les instructions à l’écran pour installer le
logiciel. Veuillez vous référer au collant du numéro de série à l’arrière de l’étiquette du CD pour la clé d’installation.
Remarque : Il se peut que vous ayez à saisir votre mot de passe système durant le processus d’installation.

22
UTILISATION DU PORTE-PELLICULE
1. Tenez le porte-négatif avec le côté poli vers le haut.
2. Ouvrez-le.
3. Insérez le négatif diapositive dans le porte-pellicule.
4. Refermez le porte-pellicule en veillant à ce que les aimants se
verrouillent correctement.
UTILISATION DU PORTE-DIAPOSITIVE D'ALIMENTATION RAPIDE
1. En plaçant le levier complètement à droite, empilez les diapositives dans le porte-diapositive d'alimentation rapide.
• Dot grande: Si vos diapositives ont moins de 1,6 mm d’épaisseur, déplacez le commutateur sur le réglage
« 1.1-1.6 ».
• Moyen Dot: Si vos diapositives ont plus de 1,6 mm d’épaisseur, déplacez le commutateur sur le réglage
« 1.6-2.2 ».
• Petit Dot : Si vos diapositives ont plus de 2,2 mm d’épaisseur, déplacez le commutateur sur cette réglage.
Remarque : Si vous ne connaissez pas l’épaisseur de vos diapositives, ne modifiez pas le réglage du
commutateur. Cependant, si vos diapositives restent coincées dans le porte-diapositive à alimentation rapide,
retirez-le et déplacez le commutateur sur l’autre réglage, puis réessayez.
2. Insérez le porte-diapositive d'alimentation rapide dans la fente pour support.
3. Poussez le levier vers la gauche, puis de nouveau vers la droite afin de charger la prochaine diapositive du
support dans le Film 2 SD Plus. Répétez ces étapes pour toutes les autres diapositives (les diapositives
visionnées ressortiront de l’autre côté de l'appareil).

23
NUMÉRISATION DES IMAGES
1. Branchez le Film 2 SD Plus à un port USB d’un ordinateur ou à une prise d’alimentation murale à l’aide du câble
d’alimentation inclus.
2. Mettez le Film 2 SD Plus sous tension à l’aide de la touche d’alimentation.
3. Insérez une carte SD, contacts or vers le haut et éloignés de vous, dans la fente pour carte SD. Lorsque vous
sauvegardez les images numérisées, elles se retrouvent sur la carte SD.
4. Placez vos diapositives ou négatifs dans le porte-pellicule approprié.
5. Insérez le porte-pellicule dans la fente correspondante, alignant les triangles ou cercles du Film 2 SD Plus et du
porte-pellicule.
6. Appuyez sur la touche Film Type afin sélectionner le type de pellicule :
135 positive (format 135 positif - diapositive)
135 negative (format 135 négatif)
135 black & white (format 135 noir et blanc)
110 negative (format 110 négatif)
126 negative (format 126 négatif)
Remarque : La sélection exacte du type de pellicule est importante afin d’obtenir les résultats escomptés.
7. Pour ajuster la luminosité, appuyez sur la touche EV/Delete et sélectionnez l’indice désiré. Appuyez sur la touche
du Haut ou du Bas afin de régler la compensation de l'exposition de +2EV à -2EV par incréments 0,5.
8. Faites la numérisation de l’image en appuyant sur la touche OK.
VISIONNEMENT DES IMAGES
Lorsque l’appareil est en mode lecture, les images numérisées sont affichées dans un diaporama, vous permettant de les
visionner.
Lorsqu’il n’y a pas d’image sauvegardée sur la carte en mode de lecture, un « ? » s’affiche à l’écran.
Pour retirer la carte SD afin de visionner son contenu sur un autre appareil :
1. Mettre le FILM 2 SD Plus hors tension à l’aide de l’interrupteur d’alimentation.
2. Éjectez la carte SD en l’enfonçant d'abord, puis en la retirant ensuite de la fente.
3. Vous pouvez maintenant retirer la carte SD et l’insérer dans n’importe quel appareil compatible avec ce format, tel
qu’un cadre photo numérique, un ordinateur ou un téléviseur afin de visionner vos photos.
Remarque : Pour visionner les images sur votre téléviseur au lieu de sur l’écran du Film 2 SD Plus, raccordez la sortie
téléviseur du Film 2 SD Plus, à l’entrée vidéo de votre téléviseur à l’aide du câble pour téléviseur.

24
Visionnement des images sur un téléviseur :
1. Réglez le téléviseur sur le mode d’entrée vidéo approprié, et branchez le câble pour télévision du Film 2 SD Plus
au téléviseur.
2. Appuyez sur la touche Playback du Film 2 SD Plus afin d’afficher les images sur le téléviseur.
3. Indiquez ensuite le format de votre système, NTSC ou PAL, selon votre pays. (En Amérique du Nord, Amérique
Centrale, dans certains pays d'Amérique du Sud et au Japon, le format approprié est NTSC. La plupart des
autres, le format approprié est PAL.)
4. Utilisez la touche du haut afin de faire défiler les images et la touche du bas afin de revenir sur les images
précédentes.
5. Appuyez sur la touche Playback de nouveau afin d’afficher les images en un diaporama sur le téléviseur. Afin
d'arrêter le diaporama, appuyez sur la touche du haut ou du bas. Appuyez sur la touche Playback de nouveau afin
de relancer le diaporama.
6. Appuyez sur la touche Playback durant le diaporama afin de quitter le mode téléviseur.
Supprimer des images :
1. En mode de lecture, pour supprimer l’image en cours, appuyez une fois sur la touche Delete, puis sur la touche
OK.
2. Pour supprimer toutes les images, appuyez deux fois sur la touche Delete, puis sur la touche OK.
3. Pour formater la carte SD, appuyez trois fois sur la touche Delete, puis sur la touche OK.
Remarque : Le formatage supprimera toutes les données de la carte SD. Si vous ne désirez pas supprimer les
images, appuyez une fois sur la touche du bas afin de sélectionner « NO », puis sur la touche OK.
TRANSFERT DES IMAGES
Transfert d’images à partir d’une carte SD à un ordinateur :
1. Branchez le Film 2 SD Plus à un port USB de votre ordinateur à l’aide du câble d’alimentation inclus, puis mettez
le Film 2 SD Plus sous tension à l’aide de l’interrupteur d’alimentation.
2. L'écran affichera « SD TO PC ». Pour entrer en mode USB, appuyez sur la touche du haut pour sélectionner
« Yes », puis appuyez sur la touche OK.
Remarque : Lorsque le FILM 2 SD Plus est en USB Mode, vous ne pouvez pas numériser d’autres images. Afin
de pouvoir numériser de nouveau, vous devez mettre le FILM 2 SD Plus hors tension, puis le remettre sous
tension et passer en mode Capture.
3. Le FILM 2 SD Plus apparaît comme « Film 2 SD Plus » sous Poste de travail (Windows) ou sur le bureau (Mac).
A. Utiliser Film 2 SD Plus comme lecteur de carte SD afin de transférer des images : Ouvrez le
lecteur/dossier Film 2 SD Plus, puis cliquez et glissez les fichiers de vos images sur le disque dur de votre
ordinateur.
B. Utiliser MediaImpression pour importer des images sur la carte SD : Lancez le logiciel
MediaImpression et cliquez sur le menu Import. Par défaut, MediaImpression sélectionne pour l’importation
toutes les images numérisées sur la carte SD. Si vous ne désirez importer que quelques images,
sélectionnez les fichiers désirés. Cliquez ensuite sur la touche Import afin de lancer le transfert.
4. Lorsque vous avez terminé, appuyez sur la touche d'alimentation du FILM 2 SD Plus afin de le mettre hors
tension.

25
Utilisation du Film 2 SD Plus avec un iPad :
L’utilisation du Film 2 SD Plus avec un iPad requiert l’ensemble de connexion de caméra Apple que vous pouvez vous
procurer à la boutique Apple Store. L’ensemble de connexion de caméra comprend deux adaptateurs – un avec port pour
carte SD et l’autre avec port USB.
1. Branchez l’adaptateur avec port pour carte SD à votre iPad.
2. Retirez la carte SD du Film 2 SD Plus.
3. Insérez doucement une carte SD (contenant vos images) dans la fente pour carte SD.
4. Une fois la connexion établie, vous serez invité à transférer vos images de la carte SD à votre iPad. Ces images
se retrouveront dans la section Photos de votre iPad. Vous maintenant afficher vos images sur votre iPad, les
transférer sur votre ordinateur, etc.
MODIFICATION DES IMAGES
En premier lieu, cliquer sur l’image pour la sélectionner; puis, utiliser l’outil MediaImpression pour modifier les images
comme souhaité. Le module sur Photo Editing Tools (Outils de modification des images) inclut un ensemble complet de
commandes d'amélioration, de modification et de retouches des photos/images. Les fenêtres peuvent être agrandies pour
obtenir un aperçu de grande taille pour la photo sélectionnée. Double cliquer la barre d’outils du module pour maximiser
la fenêtre plein écran. En plus du grand espace de travail pour la photo/l'image, le module Photo Editing Tools (Outils de
modifications des photos/images) possède cinq ensembles de commandes distincts:
RÉGLAGE
AMÉLIORER- La fonction Améliorer inclut deux types de commandes :
AMÉLIORATION AUTOMATIQUE - Cliquer sur la touche « Auto Enhance » (Amélioration
automatique) pour améliorer la qualité totale de vos images à l'aide d'un simple clic.
RÉPARATION MANUELLE - Pour un contrôle précis de l’amélioration de l’image, régler la brillance, le contraste
et définir les diapositives.
Comment améliorer une photo manuellement :
1. Déplacer les diapositives pour régler le niveau de brillance, contraste, saturation, teinte et définition pour le
réglage.
2. Utiliser l’agrandissement de diapositives pour obtenir un aperçu rapproché de comment le réglage affecte
l’image.
3. Cliquer sur « Apply » (Appliquer) si vous aimez le résultat obtenu. Cliquer sur « Cancel » (Annuler) si vous
n’aimez pas le résultat obtenu.

26
COULEUR - Cette fonction est conçue pour réparer les images numériques qui ont une couleur non naturelle ou
semblent trop sombres. C’est également une excellente fonction pour réparer les versions numérisées de vieux clichés
ou desquels les couleurs ont changé après plusieurs années.
Comment réparer la couleur d’une image/photo :
1. Faire glisser les barres coulissantes d’équilibre de la couleur pour que l’image/photo semble plus naturelle,
Ajouter du rouge ou du jaune pour réchauffer l’image. Ajouter du bleu ou du vert pour rafraîchir l’image.
2. Faire glisser la barre coulissante Plus clair/Plus sombre vers la gauche pour révéler les détails cachés
dans une photo foncée ou la droite pour qu'une photo décolorée semble plus neuve.
3. Cliquer sur « Apply » (Appliquer) si vous aimez le résultat obtenu. Cliquer sur « Cancel » (Annuler) si vous
n’aimez pas le résultat obtenu.
YEUX ROUGES- Cette fonction facilite l’élimination des yeux rouges, un problème commun en photographie
au flash. Deux possibilités s’offrent à vous :
RÉPARATION AUTOMATIQUE
1. Cliquer simplement sur la touche « Fix Red-Eye » (Éliminer les yeux rouges) pour que l’élimination soit
effectuée automatiquement.
2. Si les yeux rouges ne sont pas tous éliminés, utiliser la méthode « Click to fix » (Cliquer pour éliminer).
RÉPARATION MANUELLE
1. Utiliser la barre coulissante d’agrandissement sur la barre d’outils pour agrandir l’image.
2. Faire glisser la petite case blanche à l’intérieur du navigateur d’agrandissement pour placer sur l'œil à
réparer.
3. Placer le curseur directement sur l’œil rouge et cliquer.
4. Répéter le procédé jusqu’à ce que tous les yeux rouges soient éliminés.
5. Cliquer sur « Undo » (Annulation de commande) si vous avez fait une erreur ou n'aimez pas le résultat.
COUPER - Cette fonction vous permet de couper les photos pour un effet plus intense ou pour couper des parties moins
importantes ou de moins bonne qualité d’une image. Cette fonction vous permet de couper les photos pour un effet plus
intense ou pour couper des parties moins importantes ou de moins bonne qualité d’une image.

27
Comment utiliser la fonction Couper :
1. Sélectionner la direction de coupe (portrait ou panoramique).
2. Sélectionner une proportion de réparation pour le rectangle de coupe (4:6, 5:7, 8:10) ou sélectionner
« Custom » (Personnaliser) si vous souhaitez utiliser une proportion différente.
3. Redimensionner le rectangle de coupe en cliquant et glissant les lignes rouges.
4. Déplacer le rectangle de coupe en position en cliquant et glissant à l’intérieur de la boîte rouge.
5. Cliquer sur « Crop » (Couper). La zone à l’intérieur du rectangle sera conservée, celle hors du rectangle
sera coupée.
6. Cliquer sur « Undo » (Annulation de commande) si vous avez fait une erreur ou n'aimez pas le résultat.
REDRESSER - Cette fonction vous permet de réparer des images qui semblent « inclinées ». Comment utiliser la
fonction Redresser :
1. Déplacer la barre coulissante (ou cliquer sur les boutons pivoter) jusqu’à ce que la photo semble droite.
2. Utiliser les lignes de la grille superposée pour une référence verticale ou horizontale.
3. Cliquer sur « Apply » (Appliquer) si vous aimez le résultat obtenu. Cliquer sur « Cancel » (Annuler) si vous
n’aimez pas le résultat obtenu.
ARRIÈRE-PLAN FLOU - Cette fonction peut être utilisée de façon mineure, pour atténuer les détails d’un important
arrière-plan ou pour un effet plus intense en rendant le sujet principal d’une image/photo « ressortir » de la photo.
Comment utiliser la fonction d’arrière-plan flou :
1. Avec le curseur, tracer une ligne autour de la personne ou de l'objet que vous voulez accentuer. Quand
vous relâchez le bouton de la souris, la zone hors de la ligne tracée deviendra légèrement flou.
2. Faire glisser la barre coulissante pour rendre la transition entre les zones floues et non floues plus
détaillées ou moins.
3. Faire glisser la deuxième barre coulissant pour augmenter ou réduire l’effet flou.
4. Cliquer sur « Apply » (Appliquer) si vous aimez le résultat obtenu. Cliquer sur « Cancel » (Annuler) si vous
n’aimez pas le résultat obtenu.
SAUVEGARDER LES RÉSULTATS - Au terme des modifications d’une photo, cliquer sur « Save as » (Enregistrer sous)
pour sauvegarder vos résultats. Vous pouvez choisir d’écraser le fichier original ou d’en sauvegarder un nouveau. Cliquer
sur « Close" (Terminer) pour quitter le module de modification de photo.
RETOUCHE
BROSSE DE GUÉRISON - La brosse de guérison est bonne pour éliminer la poussière, les égratignures et éliminer les
pâleurs ou imperfection de la peau.

28
Comment utiliser la brosse de guérison pour éliminer les imperfections de la peau :
1. Établir le point source pour la brosse de guérison en enfonçant la touche Shift et cliquant sur la zone de la
peau qui est près de la couleur et de la texture de la zone à guérir.
2. Utiliser la commande d’agrandissement pour agrandir la zone d'imperfection.
3. Régler la taille de la brosse de guérison afin que le curseur (cercle) soit seulement légèrement plus grand
que l’imperfection.
4. Colorer l’imperfection. La zone sera masquée. Cliquer sur « Undo » (Annulation de commande) si vous
avez fait une erreur ou n'aimez pas le résultat.
CLONE – L’outil Clone est bien pour l’élimination des éléments non désirés d’une photo. Il peut aussi être
utilisé pour un effet amusant, comme pour déplacer le nez d’une personne à une autre. Comment utiliser
l’outil Clone pour supprimer le poteau de téléphone d'un arrière-plan d'une photo:
1. Établir le point de source pour l’outil Clone en enfonçant la touche Shift et en cliquant sur la zone du ciel à
utiliser pour colorer par-dessus le poteau de téléphone.
2. Régler la taille de la brosse afin que le curseur (cercle) soit seulement légèrement plus grand que la partie
la plus large du poteau de téléphone.
3. Cliquer et garder enfoncé le bouton de la souris et colorer soigneusement par-dessus le poteau de
téléphone. Ne pas relâcher le bouton de la souris avant que le travail ne soit terminé. Le ciel sera « cloné »
en place.
4. Cliquer sur « Undo » (Annulation de commande) si vous avez fait une erreur ou n'aimez pas le résultat.
PÂLIR/FONCIR - l’outil Pâlir/Foncer est bien pour régler les zones particulière d’une photo.
MACULER - Simuler l’effet de peinture humide et fraîche. Veuillez cliquer et glisser les barres coulissantes
en-dessous pour changer la taille de la brosse et définition.
DÉFINIR - Définit les zones floues. Cliquer et glisser les barres coulissantes en-dessous pour changer la
taille de la brosse et sa transparence.
FLOU - Égaliser les zones. Cliquer et glisser les barres coulissantes en-dessous pour changer la taille et
l’intensité de la brosse.
PINCEAU - Vous permet de « peindre » sur votre image quand vous cliquez et glissez la souris. Cliquer et
glisser les barres coulissantes en-dessous pour changer la taille de la brosse et sa transparence.
LIGNE - Dessiner une ligne droite dans une photo. Cliquer et glisser les barres coulissantes en-dessous
pour changer la largeur et la transparence de la ligne.
EFFACER - Simuler une gomme à effacer, supprimer la peinture de l’image à l’aide d'un pinceau et des
outils de ligne de votre photo. Cliquer et glisser les barres coulissantes en-dessous pour changer la taille et
l’effet de la gomme à effacer.
PRESSE-PAPIERS
Fixer les photos en sélectionnant « Rectangulaire », « Elliptique », « Main libre », « Baguette magique » et « Magnétique ».
Remarque : pour de plus amples renseignements, consulter le [chapitre d’aide] du logiciel.
La page charge ...
La page charge ...
La page charge ...
La page charge ...
La page charge ...
La page charge ...
La page charge ...
La page charge ...
La page charge ...
La page charge ...
La page charge ...
La page charge ...
La page charge ...
La page charge ...
La page charge ...
La page charge ...
La page charge ...
La page charge ...
La page charge ...
La page charge ...
La page charge ...
La page charge ...
La page charge ...
La page charge ...
La page charge ...
La page charge ...
La page charge ...
La page charge ...
La page charge ...
La page charge ...
La page charge ...
La page charge ...
-
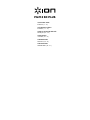 1
1
-
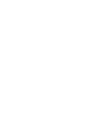 2
2
-
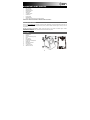 3
3
-
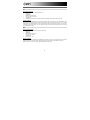 4
4
-
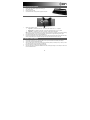 5
5
-
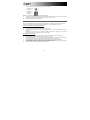 6
6
-
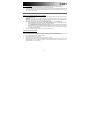 7
7
-
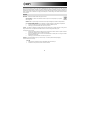 8
8
-
 9
9
-
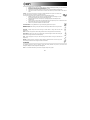 10
10
-
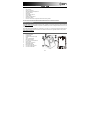 11
11
-
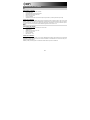 12
12
-
 13
13
-
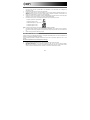 14
14
-
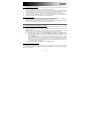 15
15
-
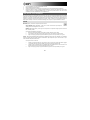 16
16
-
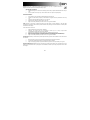 17
17
-
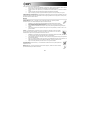 18
18
-
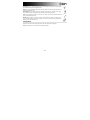 19
19
-
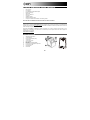 20
20
-
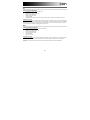 21
21
-
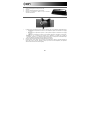 22
22
-
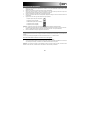 23
23
-
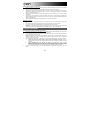 24
24
-
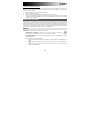 25
25
-
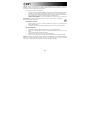 26
26
-
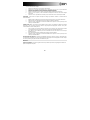 27
27
-
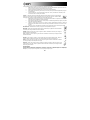 28
28
-
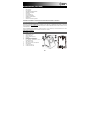 29
29
-
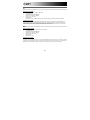 30
30
-
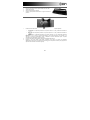 31
31
-
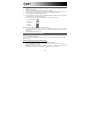 32
32
-
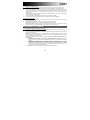 33
33
-
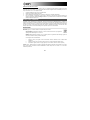 34
34
-
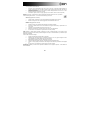 35
35
-
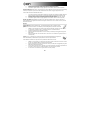 36
36
-
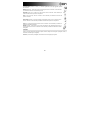 37
37
-
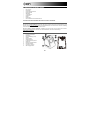 38
38
-
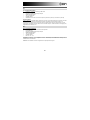 39
39
-
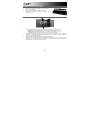 40
40
-
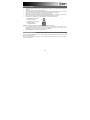 41
41
-
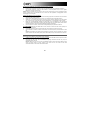 42
42
-
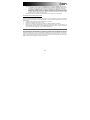 43
43
-
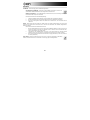 44
44
-
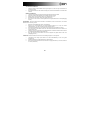 45
45
-
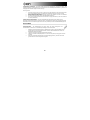 46
46
-
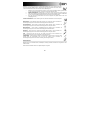 47
47
-
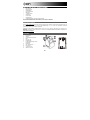 48
48
-
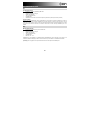 49
49
-
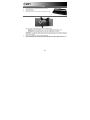 50
50
-
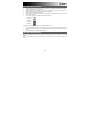 51
51
-
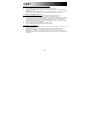 52
52
-
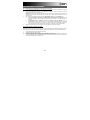 53
53
-
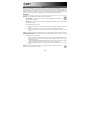 54
54
-
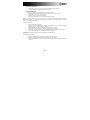 55
55
-
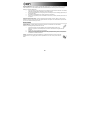 56
56
-
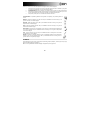 57
57
-
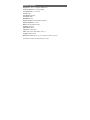 58
58
-
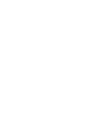 59
59
-
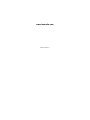 60
60
iON Film 2 SD Plus Le manuel du propriétaire
- Catégorie
- Adaptateur de transparent pour scanner
- Taper
- Le manuel du propriétaire
dans d''autres langues
- italiano: iON Film 2 SD Plus Manuale del proprietario
- English: iON Film 2 SD Plus Owner's manual
- español: iON Film 2 SD Plus El manual del propietario
- Deutsch: iON Film 2 SD Plus Bedienungsanleitung
- Nederlands: iON Film 2 SD Plus de handleiding
Documents connexes
-
iON FILM2PC Manuel utilisateur
-
iON SLIDES 2 PC Manuel utilisateur
-
iON FILM 2 SD PRO Guide de démarrage rapide
-
iON SLIDES 2 PC Manuel utilisateur
-
iON Slide2PC Guide de démarrage rapide
-
iON SLIDES 2 PC Manuel utilisateur
-
iON PICS 2 PC Manuel utilisateur
-
ION Audio PICS 2 SD Manuel utilisateur
-
iON PICS 2 SD Manuel utilisateur
-
iON Scanner COPY CAT Manuel utilisateur