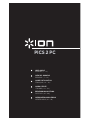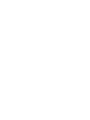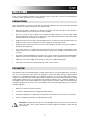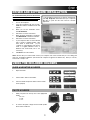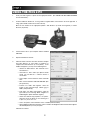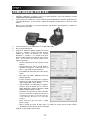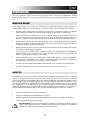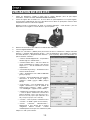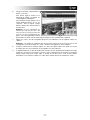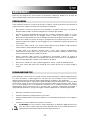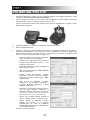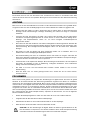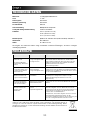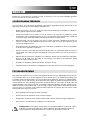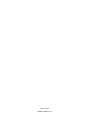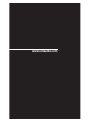iON PICS 2 PC Manuel utilisateur
- Catégorie
- Adaptateur de transparent pour scanner
- Taper
- Manuel utilisateur

PICS 2 PC
USER GUIDE
ENGLISH ( 1 – 6 )
GUÍA DEL USUARIO
ESPAÑOL ( 7 – 12 )
GUIDE D’UTILISATION
FRANÇAIS ( 13 – 18 )
GUIDA UTENTE
ITALIANO ( 19 – 24 )
BEDIENUNGSANLEITUNG
DEUTSCH ( 25 – 30 )
GEBRUIKERSHANDLEIDING
NEDERLANDS ( 31 – 36 )


1
WELCOME
Thank you for purchasing a PICS 2 PC film and slide scanner. Please take a moment to read through this
manual in order to get the most out of your PICS 2 PC.
PRECAUTIONS
Before using PICS 2 PC, please ensure that you read and understand the safety precautions described
below. Always ensure that the PICS 2 PC is operated correctly:
Never operate PICS 2 PC inside of an aircraft or anywhere else where operation of such devices is
restricted. Improper use creates the risk of serious accident.
Do not try to open the case of PICS 2 PC or attempt to modify PICS 2 PC in any way. High-voltage
internal components create the risk of electric shock when exposed. Maintenance and repairs should
be performed only by authorized service providers.
Keep PICS 2 PC away from water and other liquids. Do not use PICS 2 PC with wet hands. Never use
PICS 2 PC in the rain or snow. Moisture creates the danger of fire and electric shock.
Keep PICS 2 PC and its accessories out of the reach of children and animals to prevent accidents or
damage to the image copier.
If you notice smoke or a strange odor coming from PICS 2 PC, turn the power off immediately. Take
PICS 2 PC to the nearest authorized service center for repair. Never attempt to repair PICS 2 PC on
your own.
Use only the recommended power accessories. Use of power sources not expressly recommended for
PICS 2 PC may lead to overheating, distortion of the equipment, fire, electrical shock or other hazards.
PICS 2 PC may become slightly warm during use. This does not indicate malfunction.
If the exterior of PICS 2 PC needs cleaning, wipe it with a soft, dry cloth.
FCC NOTICE
This equipment has been tested and found to comply with the limits for a Class B digital device, pursuant to
Part 15 of the FCC Rules. These limits are designed to provide reasonable protection against harmful
interference in a residential installation. This equipment generates, uses and can radiate radio frequency
energy. If not installed and used in accordance with the instruction, it may cause harmful interference to radio
communication. However, there is no guarantee that interference will not occur in a particular installation. If
this equipment does cause harmful interference to radio or television reception, which can be determined by
turning the equipment on the off, the user is encouraged to try to correct the interference by one or more the
following suggestion:
Reorient or relocate the receiving antenna.
Increase the distance between the equipment and the receiver.
Connect the equipment to a different power outlet other than the one where the receiver is connected.
Consult an experienced television or radio technician for help.
CAUTION: To comply with the limits for a Class B digital device, pursuant to Part 15 of the FCC
Rules, this device must only be installed on computer equipment certified to comply with the
Class B limits.

2
BOX CONTENTS
PICS 2 PC
Driver / Software CD
USB cable
Slide holder
Film holder
Photo holders (3)
Quickstart Guide
Safety Instructions & Warranty Information Booklet
PICS 2 PC FEATURES
1. SCAN BUTTON
2. SCANNER MODE
SWITCH
3. FILM / SLIDE HOLDER
SLOT
4. PHOTO HOLDER SLOT
5. USB PORT
6. USB CABLE
7. SLIDE HOLDER
8. FILM HOLDER
9. PHOTO HOLDERS
3.5" x 5"
4" x 6"
5" x 7"
Note: Please make sure your film negatives/ mounted slides and cover trays are clean before inserting into
the copier. Dust or dirt will affect the quality of your scanned images.
1
2
2
3
4
5
6
7
8
9

3
DRIVER AND SOFTWARE INSTALLATION
To use the PICS 2 PC you must first install
the drivers and software. Both of these
items can be found on the included CD.
1. Turn on the computer.
2. Insert the installation CD into the CD-
ROM drive and the installation menu will
appear. *
3. When you see the installation menu,
click Install Driver.
4. Follow the on-screen instructions.
5. When the driver installation is complete,
click BlazePhoto to install the software.
6. Follow the on-screen instructions.
7. If your computer does not have DirectX
9.0 or greater or Adobe Reader, click
those items to install them. (If your
computer is using Windows XP Service
Pack 2 or higher, Windows Vista, or
Windows XP Professional, this is not
necessary.)
8. Click Exit to close the window.
Note: The first time you connect PICS 2 PC to your computer, wait a few seconds until you see a dialog box
that says "Found New Hardware" (this means the computer recognizes the PICS 2 PC). After you see this,
PICS 2 PC is ready to use.
USING THE INCLUDED HOLDERS
SLIDE & NEGATIVE HOLDERS
1. Open the holder.
2. Put the slides / film into the holder.
3. Close the holder and please make sure the holder
closes properly.
PHOTO HOLDERS
1. Slide your photo into the top slot of the appropriate
holder:
3.5" x 5"
4" x 6"
5" x 7"
2. To remove the photo, simply turn the holder upside-
down and let it slide out.
* If the installation menu does not appear automatically,
open My Computer and double-click your computer's
CD drive to open the disc then click the "autorun"
a
pp
lication.

4
USING THE PICS 2 PC
1. Insert your slide, negative, or photo into the appropriate holder. (See USING THE INCLUDED HOLDERS
for more information.)
2. Insert the holder into PICS 2 PC. If using a slide or negative holder, insert it into the slot on the right side. If
using a photo holder, insert it into the slot on the top.
Move the two switches to the appropriate position: "Film Scanner" (for slides and negatives) or "Photo
Scanner" (for photos).
3. Connect PICS 2 PC to your computer with the included
USB cable.
4. Open the BlazePhoto software.
5. Click "Get Photo" from the menu bar and select "Acquire
from Film Scanner" (to scan slides or negatives) or
"Acquire from Photo Scanner" (to scan photos). In the
window that appears, you may see the following items:
• "Scanner & Video Device": This should be set to
"OVT Scanner."
• "Save Files In": This is where your pictures will be
saved. You can click the "..." button to choose a
new location.
• "Color Depth": Choose between 24-bit and 32-bit
color.
• "DPI": Choose between 1800 and 3600 DPI (dots
per square inch)
• "Format": For slides and negatives, select the
format of each scanned image: "JPEG" (.jpg) or
"BMP" (.bmp or bitmap).
• "Film Type": For slides and negatives, select the
type of film you are scanning: "Slide," "Negative" or
"B&W Negative" (black and white negative).
• "Select the desired crop proportion": For photos,
select the size of the photo you are scanning: 3" x
5" (3.5" x 5"), 4" x 6" or 5" x 7".
• "Color": For photos, choose between "Color" or "B&W" (black and white).
• "Open Brightness Manual Control Box": Choose whether the Brightness Manual Control Box appears
automatically before you scan your photo.
Click "OK" to continue.

5
6. The image you are about to scan will
appear in the "Live View" window.
You can adjust the color or brightness of
the image by clicking the
"Color/Brightness Adjustment" button.
To scan the image, press PICS 2 PC's
SCAN button or click "Capture" in the
software. The image will appear on the
bar at the top of the screen.
Note: If you selected 3" x 5" (3.5" x 5") or
4" x 6", you will see the border of the
photo holder, but the software will
automatically crop this out when you scan
it.
7. To save the image to your computer, click "Save." To delete it, click "Delete."
Note: The scanned images will appear in the bar at the top of the screen are not yet stored on your
computer. You must click "Save" to save them to your computer.
8. When you are done scanning, click "Exit." After exiting, you will see the images you scanned and saved on
your computer.
9. BlazePhoto has several features that allow you to edit your scanned images. You can rotate, flip, crop,
resize or sharpen your image, reduce red eye, adjust the color, and much more. For more information on
these features, click on "Help" in the menu bar and select "Help."

6
SPECIFICATIONS
Image Sensor 5.1 megapixel CMOS sensor
Lens Specification f = 4.83
Color Balance Automatic
Exposure Control Automatic
PC interface USB 2.0
Scan High Resolution 3,600 DPI interpolation resolution
Light Source Back Light 3 white LED
Photo Holders 3.5" x 5" / 4" x 6" / 5" x 7"
System Requirements Windows® XP / Windows Vista™ (32-bit or 64-bit) / Windows 7
Power From USB port
Dimension s 8.7" x 8.2" x 5.8"
Specifications are subject to change without prior notice.
TROUBLESHOOTING
ISSUE POSSIBLE CAUSE RESOLUTION
My computer does not recognize
the PICS 2 PC.
I get a Windows message that
reads "device not recognized"
PICS 2 PC not plugged into a
high-speed USB port.
Your computer must have a USB 2.0 to communicate
with your PICS 2 PC. Check to see if USB 2.0 is
installed on your computer. If you do not have a USB
2.0 installed on your computer you can upgrade your
USB ports. This hardware is available at most
electronic stores.
I have a USB 2.0 port on my
computer, but my computer still
won't recognize my PICS 2 PC.
All ports on your computer may
not be high speed.
Even though you may have USB 2.0 installed, all of
your USB ports may not be USB 2.0 compatible.
Check all your USB ports to find the 2.0 compatible
ports.
Warning from Windows that
device “has not passed Microsoft
logo testing”.
This is normal. OK to continue. Choose “Continue anyway”.
The image copier will not harm your computer.
(Windows certification is in process for this software)
I am having trouble loading the
software and/or driver.
Possible incompatible
operating system.
Ensure that you are running Windows XP or Vista.
My PICS 2 PC is working but
some of my slides, negatives or
photos look overexposed.
Time for auto exposure varies
according to your computer
configuration.
The image copier self adjusts to your slide, negative
or photo exposure. Wait for the live view window to
stop adjusting for exposure and then click “Capture” or
press Scan button on top of image copier.
Check your slides, negatives or photos to see if they
may have been overexposed when originally
developed. Several photo adjusting software
applications are available to “clean-up” your newly
digitized picture.
This symbol on the product or in the instructions means that your electrical and electronic
equipment should be disposed at the end of its life separately from your household waste.
There are separate collection systems for recycling in the EU. For more information, please
contact the local authority or your retailer where you purchased the product.

7
BIENVENIDO
Gracias por adquirir un escáner de películas y diapositivas PICS 2 PC. Tómese un momento para leer este
manual a fin de obtener lo máximo de su PICS 2 PC.
PRECAUCIONES
Antes de usar el PICS 2 PC, asegúrese de leer y entender las precauciones de seguridad descritas a
continuación. Asegúrese siempre de operar correctamente el PICS 2 PC:
Nunca opere el PICS 2 PC dentro de una aeronave ni en ningún otro lugar donde la operación de tales
dispositivos esté restringida. El uso incorrecto crea el riesgo de graves accidentes.
No trate de abrir la cubierta del PICS 2 PC ni intente modificarlo de ninguna manera. Los componentes
internos de alta tensión crean el riesgo de electrocución cuando están expuestos. El mantenimiento y
las reparaciones deben realizarlos únicamente proveedores de servicio autorizados.
Mantenga el PICS 2 PC lejos del agua y de otros líquidos. No use el PICS 2 PC con las manos
mojadas. Nunca use PICS 2 PC en la lluvia o la nieve. La humedad crea el peligro de incendio y
electrocución.
Mantenga el PICS 2 PC y sus accesorios fuera del alcance de los niños y los animales, a fin de prevenir
accidentes o daños a la copiadora de imágenes.
Si nota que sale humo o un olor extraño del PICS 2 PC, apáguelo inmediatamente. Lleve el PICS 2 PC
a centro de servicio autorizado más cercano para que lo reparen. Nunca intente reparar el PICS 2 PC
usted mismo.
Use únicamente los accesorios de alimentación recomendados. El uso de fuentes de alimentación no
recomendadas expresamente para el PICS 2 PC puede causar recalentamiento, deformación del
equipo, incendio, electrocución u otros riesgos.
El PICS 2 PC puede calentarse ligeramente durante el uso. Esto no indica falla
Si el exterior del PICS 2 PC necesita limpieza, pásele un paño blando y seco.
AVISO DE LA FCC
Este equipo fue probado y se comprobó que cumple los límites correspondientes a un dispositivo digital
clase B, según la Parte 15 de las reglamentaciones de la FCC. Estos límites están diseñados para
proporcionar una razonable protección contra las interferencias perjudiciales en una instalación residencial.
Este equipo genera, usa y puede irradiar energía de radiofrecuencia. Si no se instala y usa de acuerdo con
las instrucciones, puede causar interferencias perjudiciales a las radiocomunicaciones. No obstante, no
existe garantía de que no se produzcan interferencias en una instalación particular. Si este equipo causa
interferencias perjudiciales a la recepción de radio o televisión, lo que puede comprobarse encendiendo y
apagando el equipo, se recomienda al usuario intentar corregir la interferencia mediante una o más de las
siguientes medidas:
Reorientar o cambiar de posición la antena receptora.
Aumentar la separación entre el equipo y el receptor.
Conectar el equipo a un tomacorriente diferente al que está conectado el receptor.
Consultar a un técnico experimentado de televisión o radio para solicitar asistencia.
PRECAUCIÓN: Para cumplir con los límites correspondientes a un dispositivo digital clase B, de
acuerdo a la Parte 15 de las Reglas de la FCC, este dispositivo debe instalarse sólo en equipos
de computación certificados en cuanto al cumplimiento de los límites de la clase B.

8
CONTENIDO DE LA CAJA
PICS 2 PC
CD de software/drivers
Cable USB
Soporte de diapositivas
Soporte de película
Soportes de fotografías (3)
Guía de inicio rápido
Folleto de instrucciones de seguridad e información sobre la garantía
CARACTERÍSTICAS DEL PICS 2 PC
1. BOTÓN DE
ESCANEADO
2. CONMUTADOR DE
MODO DEL ESCÁNER
3. RANURA PARA EL
SOPORTE DE
PELÍCULA O
DIAPOSITIVAS
4. RANURA PARA EL
SOPORTE DE
FOTOGRAFÍAS
5. PUERTO USB
6. CABLE USB
7. SOPORTE DE
DIAPOSITIVAS
8. SOPORTE DE PELÍCULA
9. SOPORTES DE
FOTOGRAFÍAS
3.5" x 5" (8.9 cm x 12.7 cm)
4" x 6" (10.2 cm x 15.2 cm)
5" x 7" (12.7 cm x 17.8 cm)
Nota: Asegúrese de que sus negativos y diapositivas montadas y las bandejas estén limpias antes de
insertarlas en la copiadora. El polvo o la suciedad afectan a la calidad de las imágenes escaneadas.
1
2
2
3
4
5
6
7
8
9

9
INSTALACIÓN DE LOS DRIVERS Y EL SOFTWARE
Para usar el PICS 2 PC debe instalar
primero los drivers y el software. Ambos
elementos se pueden encontrar en el CD
incluido.
1. Encienda la computadora.
2. Inserte el CD de instalación en el lector
de CD-ROM —aparecerá el menú de
instalación. *
3. Cuando vea el menú de instalación,
haga clic en Install Driver (Instalar
driver).
4. Siga las instrucciones de la pantalla.
5. Cuando la instalación de drivers esté
completa, haga clic en BlazePhoto para
instalar el software.
6. Siga las instrucciones de la pantalla.
7. Si la computadora no tiene DirectX 9.0 o
superior o Adobe Reader, haga clic en
esos elementos para instalarlos. (Si la
computadora usa Windows XP Service
Pack 2 o superior, Windows Vista o
Windows XP Professional, esto no es
necesario.)
8. Haga clic en Exit (Salir) para cerrar las ventana.
Nota: La primera vez que conecte el PICS 2 PC a la computadora, espere algunos segundos hasta ver un
cuadro de diálogo que diga "Found New Hardware" (Encontrado nuevo hardware) (esto significa que la
computadora reconoce el PICS 2 PC). Cuando lo vea, PICS 2 PC está listo para usar.
CÓMO USAR LOS SOPORTES INCLUIDOS
SOPORTES DE DIAPOSITIVAS Y NEGATIVOS
1. Abra el soporte.
2. Coloque la diapositiva o película en el soporte.
3. Cierre el soporte asegurándose de que cierre
correctamente.
SOPORTES DE FOTOGRAFÍAS
1. Deslice su fotografía en la ranura superior del soporte
apropiado:
3.5" x 5" (8.9 cm x 12.7 cm)
4" x 6" (10.2 cm x 15.2 cm)
5" x 7" (12.7 cm x 17.8 cm)
2. Para retirar la foto, invierta simplemente el soporte y
deje que se deslice hacia afuera.
* Si el menú de instalación no aparece
automáticamente, abra My Computer (Mi PC), haga
doble clic en el lector de CD de la computadora para
abrir el disco y luego haga clic en la aplicación
"autorun".

10
CÓMO USAR EL PICS 2 PC
1. Introduzca la diapositiva, el negativo o la foto en el soporte apropiado. (Para más información, consulte
CÓMO USAR LOS SOPORTES INCLUIDOS.)
2. Inserte el soporte en el PICS 2 PC. Si está usando el soporte de diapositivas o negativos, introdúzcalo en la
ranura del lado derecho. Si está usando el soporte de fotografías, introdúzcalo en la ranura de la parte
superior.
Mueva los dos conmutadores a la posición apropiada: "Film Scanner" (para diapositivas y negativos) o
"Photo Scanner" (para fotos).
3. Conecte el PICS 2 PC a su computadora con el cable USB incluido.
4. Abra el software BlazePhoto.
5. Haga clic en "Get Photo" (Obtener fotografía) en la barra
de menú y seleccione "Acquire from Film Scanner"
(Adquirir des escáner de película) para escanear
diapositivas o negativos, o en "Acquire from Photo
Scanner" (Adquirir desde Photo Scanner) para escanear
fotos. En la ventana que aparece, podrá ver los
siguientes elementos:
• "Escáner y dispositivo de video": Ajústelo a "OVT
Scanner".
• "Guardar archivos en": Éste es el lugar donde se
guardarán sus imágenes. Puede hacer clic en el
botón "..." para elegir una nueva ubicación.
• "Profundidad" (de color): Elija entre colores de 24 y
32 bits.
• "DPI": Elija entre 1800 y 3600 DPI (puntos por
pulgada cuadrada)
• "Format" (Formato): Para diapositivas y negativos,
seleccione el formato de cada imagen escaneada:
"JPEG" (.jpg) o "BMP" (.bmp o bitmap).
• "Tipo de película": Para diapositivas y negativos,
seleccione el tipo de película que va a escanear:
"Slide" (Diapositiva), "Negative" (Negativo) o "B&W
Negative" (Negativo blanco y negro).
• "Seleccionar la proporción de cultivos deseada":
Para fotos, seleccione el tamaño de la foto que va
a escanear: 3" x 5" (3.5" x 5" = 8.9 cm x 12.7 cm),
4" x 6" (10.2 cm x 15.2 cm) o 5" x 7" (12.7 cm x
17.8 cm).
• "Kolor": Para fotos, elija entre "Color" o "B&W"
(Blanco y negro).
• "Abrir el Cuadro de control de brillo": Elija si el cuadro de control manual de brillo aparece
automáticamente antes de que escanee la fotografía.
Haga clic en "OK" (Aceptar) para continuar.

11
6. La imagen que va a escanear aparece en
la ventana “Live View” (Vista en vivo).
Puede ajustar el color o el brillo de la
imagen haciendo clic en el botón
"Color/Brightness Adjustment" (Ajuste de
color/brillo).
Para escanear la imagen, pulse el botón
SCAN del PICS 2 PC o haga clic en
"Capture" (Capturar) en el software. La
imagen aparece en la barra de la parte
superior de la pantalla.
Nota: Si seleccionó 3" x 5" (3.5" x 5" = 8.9
cm x 12.7 cm) o 4" x 6" (10.2 cm x 15.2
cm), verá el borde del soporte de
fotografías, pero el software lo recorta
automáticamente cuando escanea.
7. Para guardar la imagen en la computadora, haga clic en "Save". Para eliminarla, haga clic en "Delete".
Nota: Las imágenes escaneadas aparecen en la barra de la parte superior de la pantalla y todavía no se
guardan en la computadora. Debe hacer clic en "Save" para guardarlas.
8. Cuando termine de escanear, haga clic en "Exit" (Salir). Después de salir, verá las imágenes que escaneó
y guardó en la computadora.
9. BlazePhoto tiene varias funciones que le permiten editar las imágenes escaneadas. Puede girar,
invertir, recortar, redimensionar o hacer más nítida la imagen, reducir el rojo de los ojos, ajustar el color
y mucho más. Para más información sobre estas funciones, haga clic en "Help" (Ayuda) de la barra de
menú y seleccione "Help."

12
ESPECIFICACIONES
Sensor de imagen Sensor CMOS de 5.1 mega pixels
Especificación de la cubierta f = 4.83
Balance de color Automático
Control de exposición Automático
Interfaz de PC USB 2.0
Alta resolución del barrido 3.600 ppi por interpolación
Fuente de luz de fondo 3 LED blancos
Soportes de fotografías 3.5" x 5" (8.9 cm x 12.7 cm)
4" x 6" (10.2 cm x 15.2 cm)
5" x 7" (12.7 cm x 17.8 cm)
Requisitos de sistema Windows XP / Windows Vista (32-bit o 64-bit) / Windows 7
Alimentación Desde el puerto USB
Dimensiones 22 x 20.8 x 14.7 cm
Especificaciones sujetas a cambio sin previo aviso.
SOLUCIÓN DE PROBLEMAS
PROBLEMA CAUSA POSIBLE RESOLUCIÓN
Mi computadora no reconoce el
PICS 2 PC.
Apareció un mensaje de Windows
que dice "device not recognized"
(Dispositivo no reconocido)
PICS 2 PC no enchufado en un
puerto USB de alta velocidad.
Su computadora debe tener un puerto USB 2.0 para
comunicarse con el PICS 2 PC. Verifique si está
instalado USB 2.0 en su computadora. Si no lo tiene,
puede actualizar sus puertos USB. Este hardware
está disponible en la mayoría de las tiendas de
electrónica.
Tengo un puerto USB 2.0 en mi
computadora, pero todavía no
reconoce a mi PICS 2 PC.
Todos los puertos de la
computadora pueden no estar
en alta velocidad
Aunque pueda tener instalado USB 2.0, puede ocurrir
que no todos sus puertos USB sen compatibles con
USB 2.0. Verifique todos sus puertos USB para
encontrar los compatibles con 2.0
Advertencia de Windows de que
el dispositivo “has not passed
Microsoft logo testing” (no paso la
prueba del logo de Microsoft).
Esto es normal. Puede
continuar.
Elija “Continue anyway” (Continuar igualmente).
La copiadora de imágenes no dañará a su
computadora. (La certificación de Windows de este
software está en proceso).
Tengo problemas para cargar el
software y/o el driver.
Posible sistema operativo
incompatible.
Asegúrese de estar ejecutando Windows XP o Vista.
Mi PICS 2 PC funciona pero
algunas de mis diapositivas o
negativos parecen
sobreexpuestos.
El tiempo de autoexposición
varía de acuerdo a la
configuración de su
computadora.
La copiadora de imágenes se autoajusta a la
exposición de su diapositiva, negativo o fotographía.
Espere que la ventana de vista en vivo termine de
ajustarse para la exposición y luego haga clic en
“Capture” o pulse el botón Scan de la parte superior
de la copiadora de imágenes.
Revise sus diapositivas, negativos o fotographías
para ver si pueden haber sido sobreexpuestos cuando
se revelaron originalmente. Se dispone de varias
aplicaciones de software de ajuste de fotografías para
"limpiar" su foto recién digitalizada.
Este símbolo en el producto o en las instrucciones significa que su equipo eléctrico y
electrónico debe ser desechado al final de su vida útil separadamente de sus residuos
domésticos. Existen sistemas de recolección por separado para reciclado en la Unión
Europea. Para más información, consulte a la autoridad local o al minorista al que compró el
producto.

13
BIENVENUE
Nous vous remercions d’avoir fait l’achat d’un numériseur PICS 2 PC pour film et diapositives. Veuillez
prendre un moment pour lire ce manuel en entier afin de tirer le plus d’avantages possibles de votre PICS 2
PC.
MISES EN GARDE
Avant d'utiliser le PICS 2 PC, veuillez vous assurer de lire et comprendre les mises en garde relatives à la
sécurité décrites ci-dessous. Il est important de s'assurer que le PICS 2 PC est utilisé de façon adéquate.
Ne jamais utiliser le`PICS 2 PC à l'intérieur d'un aéronef/avion ou n'importe où ailleurs où l'utilisation
d'un tel appareil est interdite. Une mauvaise utilisation risque de provoquer un accident grave.
Ne pas essayer d’ouvrir le boîtier du PICS 2 PC ou d’altérer le PICS 2 PC de quelque façon que ce
soit. Les composants haute tension internes créent le risque de décharge électrique lorsqu’ils sont
exposés. L’entretien et les réparations doivent être effectués par des fournisseurs d'entretien agréés.
Garder le PICS 2 PC loin de l’eau et d'autres liquides. Ne pas utiliser le PICS 2 PC avec les mains
humides ou mouillées. Ne jamais utiliser le PICS 2 PC sous la pluie ou dans la neige. L’humidité crée
un risque d’incendie et de décharge électrique.
Garder le PICS 2 PC et ses accessoires hors de la portée des enfants et des animaux afin de prévenir
les accidents ou les dommages à l'appareil.
Si de la fumée ou une odeur étrange s'échappe du PICS 2 PC, éteindre l'appareil immédiatement.
Apporter le PICS 2 PC au centre de service agréé le plus près de chez vous pour les réparations. Ne
jamais essayer de réparer le PICS 2 PC vous-même.
Utiliser uniquement les accessoires d’alimentation recommandés. Utiliser des sources d’alimentation
qui ne sont pas recommandées pour le PICS 2 PC pourrait provoquer une surchauffe, une distorsion
de l’équipement, un incendie, un choc électrique ou d’autres dangers.
Le PICS 2 PC devient légèrement chaud pendant l’utilisation. Cela ne signifie pas une défectuosité.
Si l’extérieur du PICS 2 PC nécessite un nettoyage, essuyer avec un linge doux et sec.
AVIS FCC
Cet équipement a été testé et est conforme avec les limites de dispositif numérique de classe B en vertu de
l'article 15 des règlements du FCC. Ces limites sont conçues afin de fournir une protection raisonnable
contre les interférences dommageables dans une installation résidentielle. Cet équipement produit, utilise et
peut radier de l'énergie des fréquences radio. S’il n’est pas installé et utilisé selon les directives, il peut
provoquer une interférence dommageable aux communications radio. Cependant, il n’y a aucune garantie
que l’interférence ne se produira pas sur une installation particulière. Si cet équipement provoque une
interférence dommageable à la réception radio et télévision, laquelle peut être déterminée en éteignant ou
allumant l’équipement, l’utilisateur doit essayer de corriger l’interférence grâce aux mesures suivantes :
réorienter ou relocaliser les antennes de réception ;
augmenter la distance entre l’équipement et le récepteur ;
brancher l’équipement à une prise d’alimentation différente que celle où le récepteur est branché ;
consulter un technicien agréé pour de l’aide.
MISE EN GARDE : Pour être conforme aux limites de dispositif numérique de Classe B, relatives à
l’article 15 des règlements du FCC, ce dispositif doit seulement être installé sur un équipement
informatique certifié afin d’être conforme aux limites de Classe b.

14
CONTENU DE LA BOÎTE
PICS 2 PC
CD d’installation du logiciel/des pilotes
CÂBLE USB
Porte-diapositives
Porte-négatifs
Portes-photo (3)
Guide d’utilisation simplifié
Consignes de sécurité et informations concernant la garantie
CARACTÉRISTIQUES DU PICS 2 PC
1. TOUCHE SCAN
2. COMMUTATEUR DE MODE
DE NUMÉRISATION
3. EMPLACEMENT POUR
PORTE-NÉGATIF/PORTE-
DIAPOSITIVE
4. EMPLACEMENT POUR
PORTE-PHOTO
5. PORT USB
6. CÂBLE USB
7. PORTE-DIAPOSITIVES
8. PORTE-NÉGATIFS
9. PORTES-PHOTO
3,5 po x 5 po (8,9 cm x 12,7 cm)
4 po x 6 po (10,2 cm x 15,2 cm)
5 po x 7 po (12,7 cm x 17,8 cm)
Remarque : Veuillez vous assurer que les supports ainsi que les négatifs, diapositives ou photos sont
propres et dépourvues de poussière avant de les insérer dans le numériseur. La poussière et les saletés
réduiront la qualité de vos images.
1
2
2
3
4
5
6
7
8
9

15
INSTALLATION DU LOGICIEL ET DES PILOTES
Pour utiliser le PICS 2 PC, vous devez
d’abord installer le logiciel et les pilotes.
Le logiciel et les pilotes se trouvent sur le
CD.
1. Mettre l’ordinateur sous tension.
2. Insérez le CD d’installation dans le
lecteur CD-ROM afin de faire apparaître
le menu d’installation. *
3. Lorsque le menu d’installation s’affiche,
cliquez sur Install Driver.
4. Suivez ensuite les instructions à l’écran.
5. Lorsque l’installation des pilotes est
complétée, cliquez sur BlazePhoto afin
d'installer le logiciel.
6. Suivez ensuite les instructions à l’écran.
7. Si votre ordinateur n’est pas équipé de
DirectX 9.0 (ou une version supérieure)
ou de Adobe Reader, cliquez sur ces
items afin de les installer. (Si votre
ordinateur utilise Windows XP Service
Pack 2 ou supérieur, Windows Vista, ou
Windows XP Professionnel, ceci n’est pas nécessaire.)
8. Cliquez sur Exit pour fermer la fenêtre.
Remarque : La première fois que vous branchez le PICS 2 PC à votre ordinateur, attendez quelques
minutes, jusqu’à ce que la boîte de dialogue « Ajout de nouveau matériel détecté » s'affiche indiquant que
l’ordinateur reconnait le PICS 2 PC. Une fois ce message affiché, le PICS 2 PC est prêt à utiliser.
UTILISATION DES SUPPORTS
PORTE-DIAPOSITIVES ET PORTE-NÉGATIFS
1. Ouvrez le porte-diapositives ou le porte-négatifs.
2. Insérez les diapositives dans le porte-diapositives ou
les négatifs dans le porte-négatifs.
3. Refermez le porte-diapositives ou le porte-négatifs en
vous assurant qu’il ferme correctement.
PORTES-PHOTO
1. Glissez la photo dans la fente dans le haut du porte-
photo de format approprié:
3,5 po x 5 po (8,9 cm x 12,7 cm)
4 po x 6 po (10,2 cm x 15,2 cm)
5 po x 7 po (12,7 cm x 17,8 cm)
2. Pour retirer la photo, mettez le porte-photo à l’envers
et la photo devrait glisser hors du porte-photo.
* Si le menu d’installation ne s’affiche pas
automatiquement, ouvrez Poste de travail et double-
cliquez sur le lecteur où se trouve le CD afin de l’ouvrir,
puis cliquez sur « autorun ».

16
UTILISATION DU PICS 2 PC
1. Placez vos diapositives, négatifs ou photo dans le support approprié. (Pour de plus amples
informations, consultez la section UTILISATION DES SUPPORTS.)
2. Insérez le support dans le PICS 2 PC. Si vous utilisez un porte-diapositives ou un porte-négatifs,
insérez-le dans l’emplacement situé sur le côté droit. Si vous utilisez un porte-photo, insérez-le dans
l’emplacement situé sur le dessus de l'appareil.
Déplacez ensuite le commutateur de mode à la position appropriée : « Film Scanner » pour les
diapositives ou les négatifs et « Photo Scanner » pour les photos.
3. Branchez le PICS 2 PC à votre ordinateur à l’aide du câble USB inclus.
4. Lancez le logiciel BlazePhoto.
5. Cliquez sur « Get Photo » (Obtenir photo) de la barre de menu et sélectionnez « Acquire from Film
Scanner » (« Acquérir auprès Scanner de film » – pour les diapositives et les négatifs) ou « Acquire
from Photo Scanner » (« Acquérir de Photo Scanner » – pour les photos). Dans la nouvelle fenêtre, les
options suivantes s’affichent :
• « Scanner & Vidéo Equipement» : Ce paramètre
doit être réglé sur « OVT Scanner ».
• « Sauvier Fichiers dans » : Ceci est le fichier où
seront sauvegardées les images. Vous pouvez
cliquer sur « ... » afin de sélectionner un nouvel
emplacement.
• « Profondeur de [Couleur] » : Sélectionnez entre
couleurs 24 bits et 32 bits.
• « DPI » : Sélectionnez entre 1800 et 3600 DPI
(points par pouce)
• « Format » : Pour les diapositives et les négatifs,
sélectionnez le format de chaque image à
numériser : « JPEG » (.jpg) ou « BMP » (.bmp or
bitmap).
• « Type de Film » : Pour les diapositives et les
négatifs, sélectionnez le type de pellicule de
chaque image à numériser : « Slide », « Négatif
» ou « BW Négatif » (négatifs en noir et blanc).
• « Sélectionnez la proportion voulue des cultures
» : Pour les photos, sélectionnez le format de la
photo à numériser : 3 po x 5 po (3,5 po x 5 po =
8,9 cm x 12,7 cm), 4 po x 6 po (10,2 cm x 15,2
cm), ou 5 po x 7 po (12,7 cm x 17,8 cm).
• « Couleur » : Pour les photos, sélectionnez entre
« Couleur » et « B&W » (photo en noir et blanc).
• « Ouvert Luminosité Manuelcontrôle » :
Sélectionnez si vous désirez que la fenêtre
« Brightness Manual Control » s’affiche
automatiquement avant que vous numérisiez la photo.
Cliquez sur « OK » pour continuer.

17
6. L’image à numériser s’affichera dans la
fenêtre « Live View ».
Vous pouvez régler la couleur ou la
luminosité de l’image en cliquant sur
« Color/Brightness Adjustment ».
Pour numériser l'image, appuyez sur la
touche SCAN du PICS 2 PC ou sur
« Capture » dans le logiciel. L’image
devrait s’afficher dans la barre dans le
haut de l’écran.
Remarque : Si vous sélectionnez les
formats 3 po x 5 po (3,5 po x 5 po = 8,9
cm x 12,7 cm) ou 4 po x 6 po (10,2 cm x
15,2 cm) lors de la numérisation des
photos, vous verrez apparaître le rebord
du porte-photo à l’écran, mais le logiciel rognera l’image une fois la numérisation complétée.
7. Cliquez sur « Save » afin de sauvegarder l’image sur votre ordinateur. Pour la supprimer, cliquez sur
« Delete ».
Remarque : Les images qui s’affichent dans la barre dans le haut de l’écran n’ont pas encore été
sauvegardées. Vous devez cliquer sur « Save » afin de les sauvegarder sur votre ordinateur.
8. Lorsque la numérisation est terminée, cliquez sur « Exit » pour quitter. Après avoir quitté, vous verrez
les images que vous avez numérisées et sauvegardées sur votre ordinateur.
9. Le logiciel BlazePhoto est doté de nombreuses fonctions qui vous permettront de modifier les images
numérisées. Vous pouvez faire pivoter, retourner, rogner, redimensionner ou améliorer la netteté de
l’image, réduire l’effet yeux rouges, régler la couleur et bien plus encore. Pour de plus amples
informations sur ces fonctions, cliquez sur « Help » dans la barre de menu et sélectionnez « Help ».

18
SPÉCIFICATIONS
Capteur d’image 5.17 mégapixels capteur CMOS
Spécification de lentille f=4.83
Équilibre des couleurs Automatique
Intégrateur de lumière Automatique
Interface PC USB 2.0
Numériseur haute définition 3 600 points par pouce par interpolation
Source optique rétroéclairage 3 DEL blanches
Portes-Photo 3,5 po x 5 po (8,9 cm x 12,7 cm)
4 po x 6 po (10,2 cm x 15,4 cm)
5 po x 7 po (12,7 cm x 17,8 cm)
Configuration nécessaire Windows XP / Windows Vista (32-bit ou 64-bit) / Windows 7
Alimentation D’un port USB
Dimension 22 x 20,8 x 14,7 cm
Les spécifications sont sujettes à changement sans préavis.
GUIDE DE DÉPANNAGE
PROBLÈME CAUSE POSSIBLE SOLUTION
Mon ordinateur ne reconnaît pas
PICS 2 PC.
Je reçois le message d’erreur
suivant « device not recognize »
(appareil inconnu)
PICS 2 PC n’est pas branché
dans un port USB haute
vitesse
Votre ordinateur doit avoir un USB 2.0 pour
communiquer avec votre PICS 2 PC. Vérifier pour voir
si un USB 2.0 est installé sur votre ordinateur. Si vous
ne possédez pas d’USB 2.0 installé sur votre
ordinateur, vous pouvez mettre à jour vos port USB.
Ce matériel est en vente dans la plupart des magasins
d’électronique.
Je possède un port USB 2.0 sur
mon ordinateur, mais mon
ordinateur ne reconnaît et ne
supporte pas mon PICS 2 PC.
Tous les ports sur votre
ordinateur pourraient ne pas
avoir de haute vitesse
Même si vous possédez un USB 2.0 installé, tous vos
ports USB peuvent ne pas prendre en charge USB
2.0. Vérifier tous vos ports USB pour déterminer
celui qui prend en charge le 2.0.
Avertissement de Windows que
l’appareil « a échoué à
l’évaluation du logo Microsoft. »
Cela est normal. Ok pour
continuer.
Sélectionner « Continuer ».
Le numériseur n’endommagera as votre ordinateur.
(L’autorisation de Windows est en cours pour ce
logiciel).
J’ai des problèmes à charger le
logiciel et/ou le lecteur
Incompatibilité possible avec le
système d’exploitation.
Assurez-vous d’avoir Windows XP ou Vista.
Mon PICS 2 PC fonctionne mais
quelques-unes de mes
diapositives ou négatifs semblent
surexposés.
Le temps d’exposition
automatique varie selon la
configuration de l’ordinateur.
Le numériseur règle automatiquement votre
diapositive/négatif/photo. Patientez pour la fenêtre
d'aperçu en direct pour interrompre le réglage pour
l'exposition et puis cliquer sur "Capture" ou appuyer
sur la touche Scan sur le dessus de l'appareil.
Vérifier vos diapositivas, négatifs ou photos pour voir
s’ils ont été surexposés au développement.
Plusieurs applications de logiciel de réglage sont
disponibles pour « nettoyer » votre photo numérique.
Ce symbole sur le produit ou dans les instructions signifie que votre équipement électrique
ou électronique doit être éliminé de façon approprié, lorsque désuet, séparément de vos
déchets domestiques. Certains de ces systèmes peuvent être recyclés aux É.-U. Pour plus
amples renseignements, veuillez communiquer avec les autorités locales ou le fournisseur
où vous avez fait l'achat du produit.
La page charge ...
La page charge ...
La page charge ...
La page charge ...
La page charge ...
La page charge ...
La page charge ...
La page charge ...
La page charge ...
La page charge ...
La page charge ...
La page charge ...
La page charge ...
La page charge ...
La page charge ...
La page charge ...
La page charge ...
La page charge ...
La page charge ...
La page charge ...
-
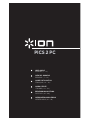 1
1
-
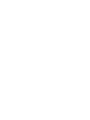 2
2
-
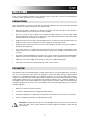 3
3
-
 4
4
-
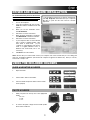 5
5
-
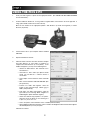 6
6
-
 7
7
-
 8
8
-
 9
9
-
 10
10
-
 11
11
-
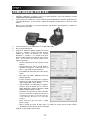 12
12
-
 13
13
-
 14
14
-
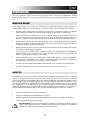 15
15
-
 16
16
-
 17
17
-
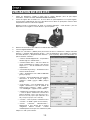 18
18
-
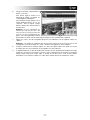 19
19
-
 20
20
-
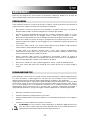 21
21
-
 22
22
-
 23
23
-
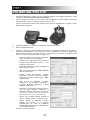 24
24
-
 25
25
-
 26
26
-
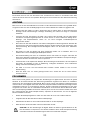 27
27
-
 28
28
-
 29
29
-
 30
30
-
 31
31
-
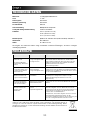 32
32
-
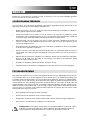 33
33
-
 34
34
-
 35
35
-
 36
36
-
 37
37
-
 38
38
-
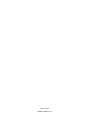 39
39
-
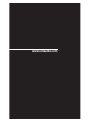 40
40
iON PICS 2 PC Manuel utilisateur
- Catégorie
- Adaptateur de transparent pour scanner
- Taper
- Manuel utilisateur
dans d''autres langues
- italiano: iON PICS 2 PC Manuale utente
- English: iON PICS 2 PC User manual
- español: iON PICS 2 PC Manual de usuario
- Deutsch: iON PICS 2 PC Benutzerhandbuch
- Nederlands: iON PICS 2 PC Handleiding
Documents connexes
-
ION Audio DIO PICS2SD Manuel utilisateur
-
ION Audio PICS 2 SD Manuel utilisateur
-
iON PICS 2 SD Manuel utilisateur
-
iON Slide2PC Guide de démarrage rapide
-
iON SLIDES 2 PC Manuel utilisateur
-
iON SLIDES 2 PC Manuel utilisateur
-
ION Audio Film 2 SD Plus Le manuel du propriétaire
-
iON SLIDES 2 PC Manuel utilisateur
-
iON SLIDES 2 PC Guide de démarrage rapide
-
iON FILM2PC Manuel utilisateur
Autres documents
-
Rollei PDF-S 240 SE Manuel utilisateur
-
Nedis FISC3650BK Manuel utilisateur
-
Kodak P461 Manuel utilisateur
-
Lexmark 22W0020 Manuel utilisateur
-
Kodak P811 Manuel utilisateur
-
Silvercrest SND 3600 C2 Operating Instructions Manual
-
Hama 00128499 Le manuel du propriétaire
-
Hama 00052343 Le manuel du propriétaire
-
Hama 00052343 Le manuel du propriétaire
-
Aim MyChron4 Picture Manager Mode d'emploi