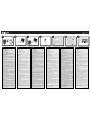iON SLIDES 2 PC Guide de démarrage rapide
- Taper
- Guide de démarrage rapide

QUICKSTART POSTER
PÓSTER DE INICIO RÁPIDO
AFFICHE DE DÉMARRAGE RAPIDE
POSTER QUICKSTART
SCHNELLSTART-POSTER
SNELSTARTGIDS

ENGLISH
1. Open box and unpack contents
1 SLIDES 2 PC
1 Driver / Software CD
1 USB cable
1 Slide tray holder
1 Negative tray holder
1 Negative tray holder (roll film)
1 Optics cleaning tool brush
1 Quickstart Poster
Safety Instructions & Warranty Information Booklet
Please note the scanner will only work on Windows XP,
Windows Vista (32- or 64-bit) or Windows 7 and a minimum
of 384MB RAM is required.
2. Install software
Make sure your SLIDES 2 PC is not plugged in to your
computer and insert the CD into your CD-ROM drive.
Wait for the installation menu screen to appear. If no menu
appears, browse the CD contents and double-click on
Install.exe.
Follow the instructions to install the driver, then the
PhotoImpression software.
3. Connect scanner
After rebooting from the software installation you can connect
the SLIDES 2 PC to one of your USB 2 ports.
Please note you should only connect to an available port on
your PC/notebook or through a powered hub. (The scanner
will not work through an unpowered hub or via USB 1.1 port
or older).
The red power light on the SLIDES 2 PC should illuminate.
4. Scanning your slides & negatives
Once your scanner is connected, a window may pop up with
the default scanning software. You need to exit this and open
PhotoImpression 6 program from your Start menu.
Insert your slides, face up, into the appropriate slide or
negative tray, with the tray opening away from you. Do not
insert the tray into the scanner yet.
5. Calibrating the scanner
Before using your scanner for the first time you will need to
calibrate your scanner.
To calibrate your device: Please click 'get photos' and select
the 'acquire from scanner' tab. '33MM Scanner' should
appear; if it does not then your scanner is not connected.
You will be prompted to make sure there is nothing in the
scanner. Then, click the calibrate button as shown above
and wait 5 seconds.
6. Configuring quality settings
Once your scanner has finished calibrating you are now
ready to capture your image. Insert the slide tray you
prepared earlier until you hear a click.
Please select the '33MM Scanner' device. We recommend
that you save your captured images in .jpg format and in the
highest quality. Chose the location you wish to save to and
edit the scan options accordingly. Once these are selected,
click 'acquire'.
7. Capture image & edit
A new window will appear, and you will see a preview of your
image. You may need to adjust the slide tray to fit the picture
neatly. Leave the image for the auto white balance to
stabilize; this could take approx 5 - 10 seconds.
To capture your previewed image, you can press 'snapshot'
or the 'copy' button (on top of the scanner itself). To save
your image, press 'transfer' and it will be saved to the
location set earlier.
PLEASE REFER TO THE SOFTWARE DOCUMENTATION
INCLUDED ON THE CD FOR MORE INFORMATION ON
USING THE SOFTWARE.
ESPAÑOL
1. Abra la caja y desembale el contenido
1 SLIDES 2 PC
1 CD de driver / software
1 cable USB
1 soporte de diapositivas
1 soporte de negativos
1 soporte de negativos (rollo)
1 cepillo (de limpieza del sistema óptico)
1 póster de inicio rápido
Instrucciones de seguridad e información sobre la garantía
Tenga en cuenta que el escáner sólo funciona en Windows XP,
Windows Vista (32- o 64-bit) o Windows 7 y que se requiere un
mínimo de 384 MB de RAM.
2. Instale el software
Asegúrese de que su SLIDES 2 PC no esté enchufado a su
computadora e inserte el CD en su lector de CD-ROM.
Espere que aparezca la pantalla del menú de instalación. Si no
aparece ningún menú, navegue por el contenido del CD y haga
doble clic en Install.exe.
Siga las instrucciones para instalar el driver y luego el software
PhotoImpression.
3. Conecte el escáner
Después de rearrancar desde la instalación del software, puede
conectar el SLIDES 2 PC a uno de sus puertos USB 2.
Tenga en cuenta que debe conectarlo sólo a un puerto disponible
de su PC o computadora portátil (notebook) o a través de un hub
alimentado. (El escáner no funciona a través de un hub no
alimentado o a través de un puerto USB 1.1 o anterior).
Debe encenderse la luz rojo de encendido del SLIDES 2 PC.
4. Escanee las diapositivas y negativos
Una vez conectado su escáner, puede emerger una ventana con
el software de escaneo por defecto. Debe salir de ella y abrir el
programa PhotoImpression 6 desde su menú Inicio.
Inserte las diapositivas, boca arriba, en la bandeja de diapositivas
o de negativos que corresponda, con la abertura de la bandeja en
dirección opuesta a donde usted se encuentra. No inserte la
bandeja en el escáner todavía.
5. Calibre el escáner
Antes de usar su escáner por primera vez, debe calibrarlo.
Para calibrar su dispositivo: Haga clic en 'get photos' (obtener
fotos) y seleccione la lengüeta 'acquire from scanner' (adquirir
desde escáner). Debe aparece el escáner 33MM. Si no aparece,
es porque no está conectado. El sistema le solicitará que se
asegure de que no haya nada en el escáner. Luego, haga clic en
el botón de calibración como se muestra arriba y espere 5
segundos.
6. Configure los parámetros de calidad
Una vez que su escáner haya terminado de calibrarse, está listo
para capturar su imagen. Inserte la bandeja de diapositivas que
preparó antes hasta que oiga un clic.
Seleccione el dispositivo '33MM Scanner'. Recomendamos que
guarde las imágenes capturadas en formato .jpg y en la máxima
calidad. Elija el lugar donde desea guardar y edite las opciones de
escaneo de acuerdo a ello. Una vez seleccionadas, haga clic en
'acquire' (adquirir).
7. Capture y edite la imagen
Aparece una nueva ventana y verá una vista preliminar de su
imagen. Puede ser necesario que ajuste la bandeja de
diapositivas para colocar la fotografía en forma prolija. Deje la
imagen hasta que el balance automático de blancos se estabilice,
lo que puede demorar de 5 a 10 segundos.
Para capturar la imagen de la vista preliminar, puede pulsar el
botón 'snapshot' (instantánea) o 'copy' (copiar) (en la parte del
escáner propiamente dicho). Para guardar la imagen, pulse
'transfer' (transferir) para que se guarde en el lugar configurado
anteriormente.
PARA MÁS INFORMACIÓN SOBRE EL USO DEL SOFTWARE,
CONSULTE LA DOCUMENTACIÓN DEL MISMO INCLUIDA EN EL
CD.
FRANÇAIS
1. Ouvrir la boîte et déballer le contenu
1 appareil SLIDES 2 PC
1 CD du logiciel/lecteur
1 câble USB
1 pochette à diapositives
1 pochette à négatifs
1 pochette à (pellicule)
1 brosse (de nettoyage optique)
1 affiche de démarrage rapide
Consignes de sécurité et information concernant la garantie
Veuillez prendre notre que le scanneur fonctionnera uniquement
avec Windows XP, Windows Vista (32- ou 64-bit) ou Windows 7 et
qu'un minimum de 384 Mo de mémoire vive est requis.
2. Installer le logiciel
Veuillez vous assurer que votre SLIDES 2 PC n'est pas branché à
votre ordinateur et insérez le CD dans votre lecteur CD-ROM.
Patientez jusqu'à ce que l'écran affiche le menu d'installation. Si
aucun menu n'apparaît, naviguez la table des matières du CD et
double cliquez sur Install.exe.
Suivez les instructions pour installer le lecteur, puis le logiciel
PhotoImpression.
3. Brancher le scanneur
Après avoir redémarré suite à l'installation du logiciel, vous pouvez
brancher le SLIDE 2 PC à l'un de vos ports USB 2.
Il est important de brancher à un port libre seulement sur votre
PC/ordinateur portatif ou à un concentrateur alimenté. (Le
scanneur ne fonctionnera pas sur un concentrateur non alimenté
ou un port USB 1.1 ou plus ancien).
Le témoin d'alimentation rouge sur le SLIDES 2 PC devrait
s'allumer.
4. Lire vos diapositives et vos négatifs
Une fois le scanneur branché, une fenêtre pourrait s'afficher avec
le logiciel de lecture par défaut. Vous devez quitter et ouvrir
l'application PhotoImpression 6 à partir du menu Démarrer (Start).
Insérez vos diapositives, le côté avant vers le haut, dans le panier
de diapositive ou de négatif approprié, avec l'ouverture du panier
éloigné de vous. Ne pas insérer le support dans le scanneur tout
de suite.
5. Calibrer le scanneur
Avant d'utiliser votre scanneur pour la première fois, vous devrez
le calibrer.
Pour calibrer votre appareil : Cliquez sur « obtenir les photos »
(get photos) et sélectionnez l'onglet « prendre depuis le
scanneur » (acquire from scanner). Scanneur 33MM (33MM
Scanner) devrait s'afficher, si ce n'est pas le cas, votre scanneur
n'est pas branché. On demandera de vous assurer qu'il n'y a rien
dans le scanneur. Puis, cliquez sur le bouton calibrer comme
indiqué ci-haut et patientez pendant cinq secondes.
6. Configuration des paramètres de qualité
Au terme de la calibration, vous êtes prêt à saisir votre image.
Insérez le panier de diapositives préparé plus tôt jusqu'à entendre
un déclic.
Veuillez sélectionner l'appareil « 33MM Scanner » (Scanneur
33MM). Nous recommandons de sauvegarder vos images en
format .jpg et sous la plus haute qualité. Choisissez l'emplacement
où vous souhaitez l'enregistrer et modifiez les options de lecture
en conséquence. Au terme de la sélection, cliquez sur « obtenir »
(acquire).
7. Saisir une image et modifier
Une nouvelle fenêtre s'affiche et vous aurez un aperçu de votre
image. Vous devrez peut-être régler le panier pour que l'image soit
bien placée. Laissez l'image pour que l'équilibrage automatique
des blancs se stabilise; cela pourrait durer de cinq à dix secondes.
Pour saisir votre image en aperçu, vous pouvez appuyer sur
« instantané » (snapshot) ou sur le bouton « copier » (copy) sur le
dessus de l'appareil. Pour sauvegarder votre image, appuyez sur
« transférer » (transfer) et elle sera sauvegardée à l'emplacement
configuré plus tôt.
CONSULTEZ LA DOCUMENTATION RELATIVE AU LOGICIEL
INCLUSE SUR LE CD POUR DE PLUS AMPLES
RENSEIGNEMENTS SUR L'UTILISATION DU LOGICIEL.
ITALIANO
1. Aprire la confezione ed estrarne i contenuti
1 SLIDES 2 PC
1 CD recante Driver / Software
1 cavo USB
1 porta diapositive
1 porta pellicole
1 porta pellicole (rullino)
1 spazzola (per la pulizia degli elementi ottici)
1 poster quickstart
Istruzioni di sicurezza e garanzia
Lo scanner funzionerà solo con i sistemi operativi Windows XP,
Windows Vista (32- o 64-bit) o Windows 7 ed è richiesto un
minimo di 384MB RAM.
2. Installazione del software
Assicurarsi che il SLIDES 2 PC non sia collegato al computer e
inserire il CD nel drive CD-ROM.
Attendere che la schermata relativa al menu di installazione
appaia a display. Qualora il menu non dovesse apparire, navigare
tra i contenuti del CD e fare doppio clic su Install.exe.
Seguire le istruzioni per installare il driver, quindi il software
PhotoImpression.
3. Collegamento dello scanner
Dopo aver riavviato in seguito all'installazione del software, si può
collegare il SLIDES 2 PC ad una delle porte USB 2.
Collegarsi unicamente ad una porta disponibile sul PC/notebook o
tramite un hub alimentato. (Lo scanner non funzionerà se collegato
ad un hub non alimentato o ad una porta USB 1.1 o precedente).
La luce rosso di alimentazione sullo SLIDES 2 PC si deve
accendere.
4. Effettuare la scansione di diapositive e negativi
Una volta collegato lo scanner, può apparire una finestra con il
software predefinito per la scansione. Bisogna uscire da tale
programma e aprire il PhotoImpression 6 dal menu Start.
Inserire le diapositive, rivolte verso l'alto, nell'apposito vassoio
porta diapositive o porta negativi, con l'apertura del vassoio
lontana da voi. Non inserire ancora il vassoio nello scanner.
5. Calibrazione dello scanner
Prima di poterlo utilizzare la prima volta, lo scanner va calibrato.
Per calibrare il dispositivo: cliccare su 'get photos' e selezionare la
linguetta 'acquire from scanner' (acquisisci dallo scanner).
Dovrebbe apparire 33MM Scanner; in caso contrario, lo scanner
non è collegato. Riceverete un avviso che vi invita a verificare che
non vi sia niente nello scanner. Quindi, cliccare sul tasto di
calibrazione e attendere 5 secondi.
6. Configurazione impostazioni di qualità
Una volta che lo scanner è stato calibrato, siete pronti a catturare
le immagini. Inserire il vassoio delle diapositive preparato in
precedenza fino a udire un clic.
Selezionare il dispositivo '33MM Scanner'. Si raccomanda di
salvare le immagini catturate in formato .jpg e nella qualità più
elevata. Scegliere il punto in cui si desidera salvare e modificare le
opzioni di scansione di conseguenza. Una volta che queste sono
state selezionate, cliccare su 'acquire' (acquisisci).
7. Cattura immagini e modifica
Apparirà una nuova finestra e verrà visualizzata un'anteprima
dell'immagine. Potrebbe essere necessario regolare il vassoio
porta diapositive per sistemare l'immagine in modo che sia nitida.
Lasciare che il bilanciamento automatico del bianco stabilizzi
l'immagine; ciò potrebbe richiedere circa 5-10 secondi.
Per acquisire l'immagine visualizzata in anteprima, si può premere
“snapshot” (istantanea) o il tasto “copy” (copia) (sulla parte
superiore dello scanner stesso). Per salvare l'immagine, premere
“transfer” (trasferisci) e verrà salvata nel punto scelto in
precedenza.
PER MAGGIORI INFORMAZIONI SULL'UTILIZZO DEL
SOFTWARE, FARE RIFERIMENTO ALLA RELATIVA
DOCUMENTAZIONE INCLUSA SUL CD.
DEUTSCH
1. Öffnen Sie das Paket und packen Sie den Inhalt aus
1 SLIDES 2 PC
1 CD mit Treiber und Software
1 USB-Kabel
1 Diahalter
1 Filmhalter
1 Filmhalter (rolle)
1 Bürste (zur Reinigung der Optik)
1 Schnellstart-Poster
Sicherheitshinweise & Garantie-Booklet
Bitte beachten Sie, dass der Scanner nur unter Windows XP,
Windows Vista (32- oder 64-bit) oder Windows 7 betrieben werden
kann und dass mindestens 384 MB Arbeitsspeicher benötigt
werden.
2. Installieren Sie die Software
Vergewissern Sie sich, dass Ihr SLIDES 2 PC nicht an Ihren
Computer angeschlossen ist, und legen Sie die CD in Ihr CD-
ROM-Laufwerk.
Warten Sie, bis das Fenster mit dem Installationsmenü sich öffnet.
Wenn das Menü nicht erscheint, suchen Sie auf der CD nach der
Datei Install.exe und öffnen Sie diese mit einem Doppelklick.
Installieren Sie zuerst den Treiber und dann die PhotoImpression-
Software entsprechend den Anweisungen.
3. Schließen Sie den Scanner an
Nach einem Neustart zum Abschluss der Softwareinstallation
können Sie den SLIDES 2 PC an einen Ihrer USB 2-Ports
anschließen.
Bitte beachten Sie, dass Sie einen passenden Port an Ihrem
PC/Laptop oder einen Verteiler mit Stromanschluss wählen. (An
einem Verteiler ohne Stromanschluss oder einem Port mit USB
1.1 oder älter ist ein Betrieb des Geräts nicht möglich).
Jetzt sollte die rot Leuchtanzeige auf dem SLIDES 2 PC
aufleuchten.
4. Scannen Sie Ihre Dias und Negative ein
Nach dem Anschließen des Scanners kann es passieren, dass
sich ein Fenster mit der voreingestellten Scannersoftware öffnet.
Beenden Sie dieses Programm und öffnen Sie über Ihr Startmenü
das Programm PhotoImpression 6.
Legen Sie Ihre Dias oder Negative mit der Vorderseite nach oben
in den entsprechenden (Dia- bzw. Negativ-)Halter so ein, dass
sich der Halter auf die Ihnen abgelegene Seite hin öffnet. Führen
Sie den Halter noch nicht in den Scanner ein.
5. Kalibrieren des Scanners
Vor der ersten Benutzung Ihres Scanners müssen Sie diesen
kalibrieren.
Um Ihr Gerät zu kalibrieren, klicken Sie auf “Get Photos (Fotos
übertragen)” und wählen Sie die Registerkarte “Acquire from
Scanner (Vom Scanner übernehmen)”. Jetzt sollte der 33MM
Scanner erscheinen; wenn nicht, dann heißt das, dass Ihr Scanner
nicht angeschlossen ist. Sie erhalten die Aufforderung, sich zu
vergewissern, dass nichts im Scanner liegt. Klicken Sie dann wie
oben gezeigt auf die Schaltfläche „Calibrate (Kalibrieren)“ und
warten Sie 5 Sekunden.
6. Konfigurieren der Qualitätseinstellungen
Nach Abschluss der Kalibrierung Ihres Scanners ist nun alles
bereit für die Digitalisierung Ihrer Bilder. Führen Sie den zuvor
bestückten Halter ein, bis Sie ein Klicken hören.
Wählen Sie nun als Gerät den „33MM Scanner“. Wir empfehlen
Ihnen, Ihre digitalisierten Bilder im .jpg-Format und bester Qualität
abzuspeichern. Wählen Sie den Ordner, in den die Bilder
abgespeichert werden sollen, und passen Sie die Scanoptionen
entsprechend an. Nach der Auswahl klicken Sie auf “Acquire
(Übernehmen)”.
7. Digitalisieren und Bearbeiten von Bildern
Ein neues Fenster öffnet sich, und Sie können Ihr Bild in der
Voransicht sehen. Gegebenenfalls müssen Sie den Halter
zurechtrücken, um das Bild an die richtige Stelle zu bringen.
Warten Sie, bis der automatische Weißabgleich abgeschlossen ist;
dieser Schritt kann etwa 5-10 Sekunden dauern.
Um Ihr Bild in der Voransicht zu digitalisieren, können Sie auf
„Snap Shot (Schnappschuss)“ klicken oder auf die Kopiertaste
(oben auf dem Scanner) drücken. Um das Bild
abzuspeichern,
klicken Sie auf „Transfer“; es wird dann in dem vorher
eingestellten Ordner abgespeichert.
WEITERE INFORMATIONEN ZUR BENUTZUNG DER
SOFTWARE FINDEN SIE AUF DER CD IN DER
SOFTWAREDOKUMENTATION.
NEDERLANDS
1. Open verpakking en pak de inhoud uit
1 SLIDES 2 PC
1 driver- en software-CD
1 USB kabel
1 diahouder
1 filmhouder
1 filmhouder (rolfilm)
1 borstel (voor schoonmaken optisch hulpmiddel)
1 snelstartgids
Veiligheidsinstructies & garantie
Houd er rekening mee dat de scanner alleen werkt onder Windows
XP, Windows Vista (32- of 64-bit) of Windows 7 en dat minimaal
384 MB RAM vereist is.
2. Installeren van de software
Zorg ervoor dat de SLIDES 2 PC niet aangesloten is op de PC;
plaats de CD in het CD-ROM-station.
Wacht tot het installatiemenu verschijnt. Als het menu niet start,
blader dan door de inhoud van de CD en dubbelklik op Install.exe.
Volg de instructies om eerst de driver en daarna de
PhotoImpression-software te installeren.
3. Aansluiten scanner
Na installatie van de software wordt het systeem herstart; hierna
kan de SLIDES 2 PC worden aangesloten op een USB 2.0-poort.
Zorg ervoor dat de aansluiting naar een beschikbare poort plaats
vindt via een hub die van stroom voorzien is (De scanner zal niet
werken wanneer gebruik wordt gemaakt van een hub zonder
stroom of een oudere versie USB-poort zoals 1.1).
Het rood licht op de SLIDES 2 PC hoort op te lichten.
4. Scannen van uw dia's en negatieven
Nadat de scanner is aangesloten kan er een venster verschijnen
met de standaard scansoftware. U dient dit venster te sluiten en
programma PhotoImpression 6 te starten vanuit het Startmenu.
Plaats uw dia's met de bovenkant omhoog in de juiste houder, met
de opening van de houder van u weggedraaid. Plaats de houder
nog niet in de scanner.
5. Kalibreren van de scanner
Voordat de scanner voor het eerst gebruikt wordt, moet deze
worden gekalibreerd.
Voor het kalibreren van het apparaat: Klik op 'get photos' (foto's
ophalen) en selecteer tab 'acquire from scanner' (binnenhalen van
scanner). 33MM Scanner dient te verschijnen; als dit niet gebeurt
is de scanner niet aangesloten. Er wordt gevraagd te controleren
of er zich niets in de scanner bevindt. Klik hierna op de knop
kalibreren zoals hierboven getoond en wacht 5 seconden.
6. Configureren van kwaliteitsinstellingen
Nadat de scanner klaar is met kalibreren kunt u beelden
vastleggen. Schuif de eerder voorbereide dialade in de scanner tot
u een klik hoort.
Selecteer '33MM Scanner' als apparaat. Het wordt aanbevolen de
vastgelegde beelden op te slaan in .jpg-formaat en de hoogst
mogelijke kwaliteit. Kies de locaties waarnaar u wilt opslaan en
pas de scanopties overeenkomstig aan. Nadat deze zijn ingesteld
kan op 'acquire' (verwerven) worden geklikt.
7. Vastleggen en aanpassen afbeeldingen
Er verschijnt een nieuw venster en er wordt een preview van de
afbeelding getoond. Het kan nodig zijn de dialade in te stellen
zodat de afbeelding goed past. Laat de afbeelding voor de
automatische witbalans stabiliseren; dit kan 5 tot 10 seconden
duren.
Om de afbeelding vast te leggen kan op 'snapshot' of knop 'copy'
(bovenop de scanner) worden gedrukt. Om de afbeelding op te
slaan wordt op 'transfer' (overzetten) gedrukt waarna deze wordt
opgeslagen naar de eerder ingestelde locatie.
RAADPLEEG DE OP DE CD MEEGELEVERDE
SOFTWAREDOCUMENTATIE VOOR MEER INFORMATIE OVER
HET GEBRUIK VAN DE SOFTWARE.
SLIDES 2 PC
MANUAL VERSION 1.2
-
 1
1
-
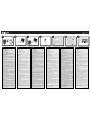 2
2
iON SLIDES 2 PC Guide de démarrage rapide
- Taper
- Guide de démarrage rapide
dans d''autres langues
- italiano: iON SLIDES 2 PC Guida Rapida
- English: iON SLIDES 2 PC Quick start guide
- español: iON SLIDES 2 PC Guía de inicio rápido
- Deutsch: iON SLIDES 2 PC Schnellstartanleitung
- Nederlands: iON SLIDES 2 PC Snelstartgids