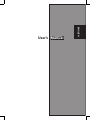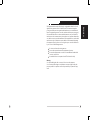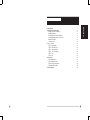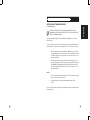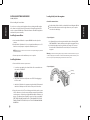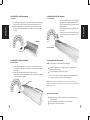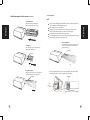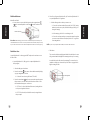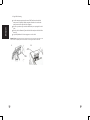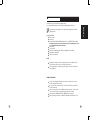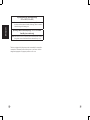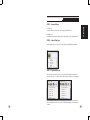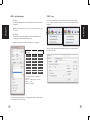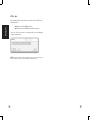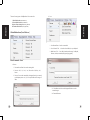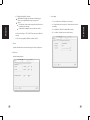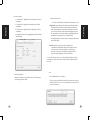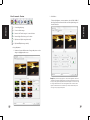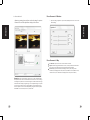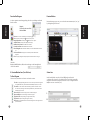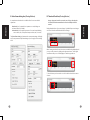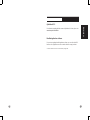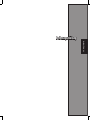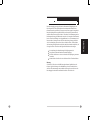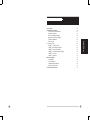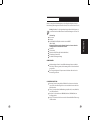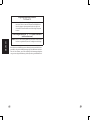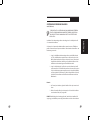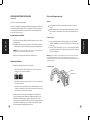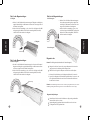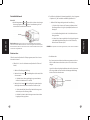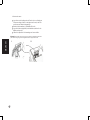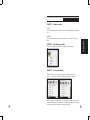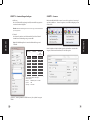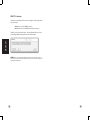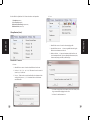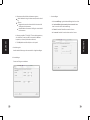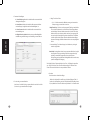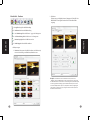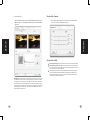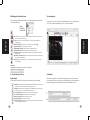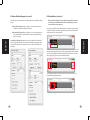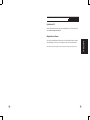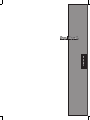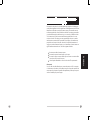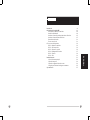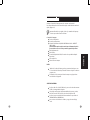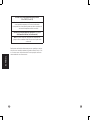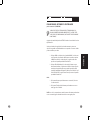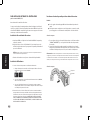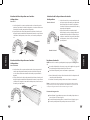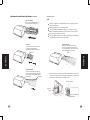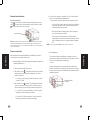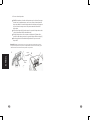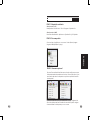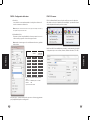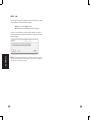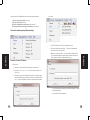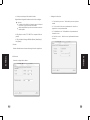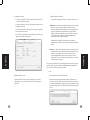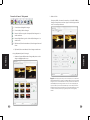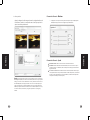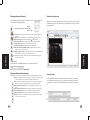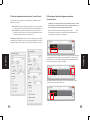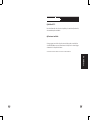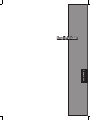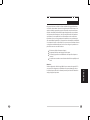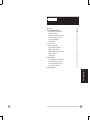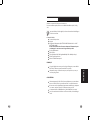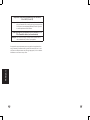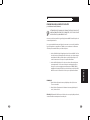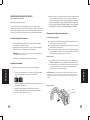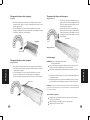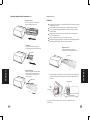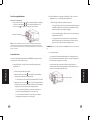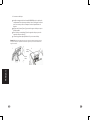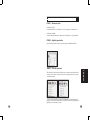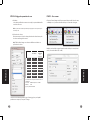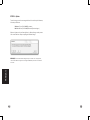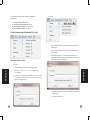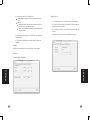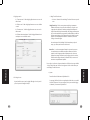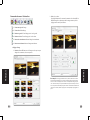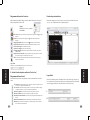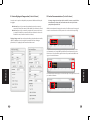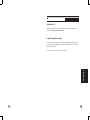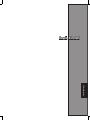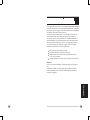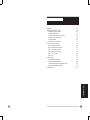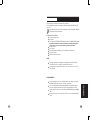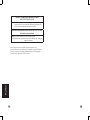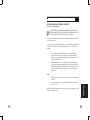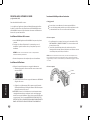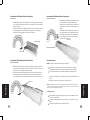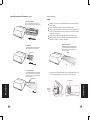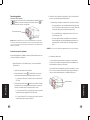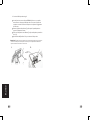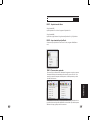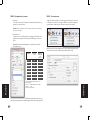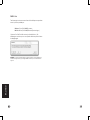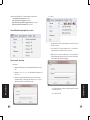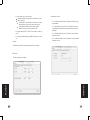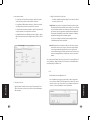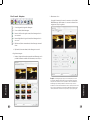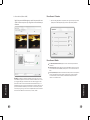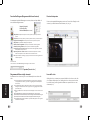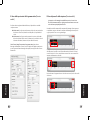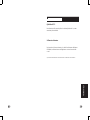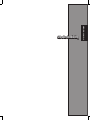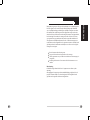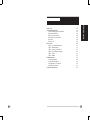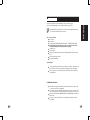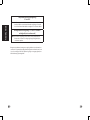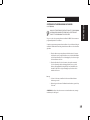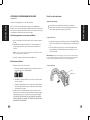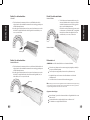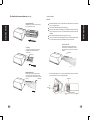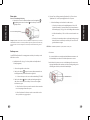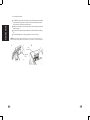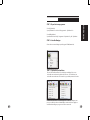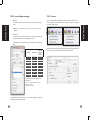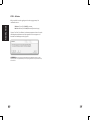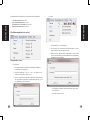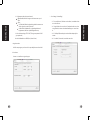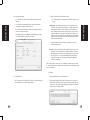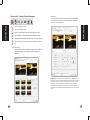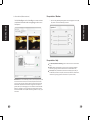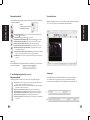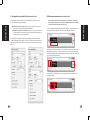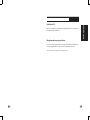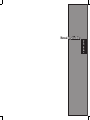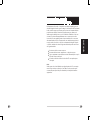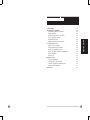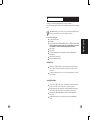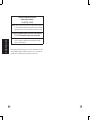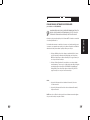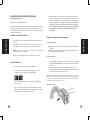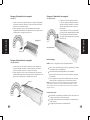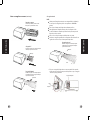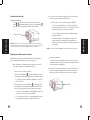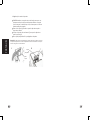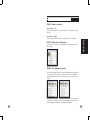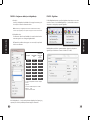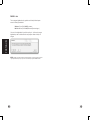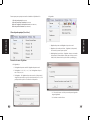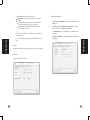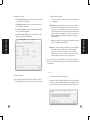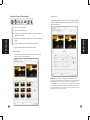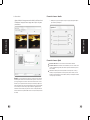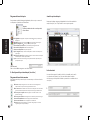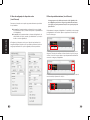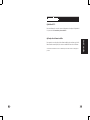Braun phototechnik MULTIMAG SlideScan 6000 Le manuel du propriétaire
- Catégorie
- Adaptateur de transparent pour scanner
- Taper
- Le manuel du propriétaire
Ce manuel convient également à
La page est en cours de chargement...
La page est en cours de chargement...
La page est en cours de chargement...
La page est en cours de chargement...
La page est en cours de chargement...
La page est en cours de chargement...
La page est en cours de chargement...
La page est en cours de chargement...
La page est en cours de chargement...
La page est en cours de chargement...
La page est en cours de chargement...
La page est en cours de chargement...
La page est en cours de chargement...
La page est en cours de chargement...
La page est en cours de chargement...
La page est en cours de chargement...
La page est en cours de chargement...
La page est en cours de chargement...
La page est en cours de chargement...
La page est en cours de chargement...
La page est en cours de chargement...
La page est en cours de chargement...
La page est en cours de chargement...
La page est en cours de chargement...
La page est en cours de chargement...
La page est en cours de chargement...
La page est en cours de chargement...
La page est en cours de chargement...
La page est en cours de chargement...
La page est en cours de chargement...
La page est en cours de chargement...
La page est en cours de chargement...
La page est en cours de chargement...
La page est en cours de chargement...
La page est en cours de chargement...
La page est en cours de chargement...
La page est en cours de chargement...
La page est en cours de chargement...
La page est en cours de chargement...
La page est en cours de chargement...
La page est en cours de chargement...
La page est en cours de chargement...
La page est en cours de chargement...
La page est en cours de chargement...
La page est en cours de chargement...
La page est en cours de chargement...
La page est en cours de chargement...
La page est en cours de chargement...
La page est en cours de chargement...
La page est en cours de chargement...
La page est en cours de chargement...
La page est en cours de chargement...
La page est en cours de chargement...
La page est en cours de chargement...
La page est en cours de chargement...
La page est en cours de chargement...
La page est en cours de chargement...
La page est en cours de chargement...
La page est en cours de chargement...
La page est en cours de chargement...
La page est en cours de chargement...
La page est en cours de chargement...
La page est en cours de chargement...
La page est en cours de chargement...
La page est en cours de chargement...
La page est en cours de chargement...
La page est en cours de chargement...
La page est en cours de chargement...
La page est en cours de chargement...

Manuel de l’utilisateur
FRANÇAIS

141
FRANÇAIS
140
FRANÇAIS
DÉCLARATION DE LA COMMISSION FÉDÉRALE
DES TÉLÉCOMMUNICATIONS
Cet appareil a été testé et déclaré conforme aux limites d’un appareil numérique
de classe B, conformément à la partie 15 du règlement de la FCC. Ces limites sont
stipulées aux ns de garantir une protection raisonnable contre les interférences
nuisibles en installation résidentielle. Cet appareil produit, utilise et peut émettre
des fréquences radioélectriques et, s’il n’est pas installé ou utilisé conformément
aux directives, il est susceptible de causer des interférences radio ou télévision.
Cependant, nous ne pouvons garantir que des interférences ne se produiront pas
dans une installation particulière. Si cet appareil cause des interférences indésirables
à la réception de la radio ou de la télévision, ce que vous pouvez facilement observer
en éteignant et en rallumant l’appareil, nous vous encourageons à prendre une ou
plusieurs des mesures correctives suivantes:
• Réorienter ou déplacer l’antenne réceptrice.
• Augmenter la distance entre l’appareil et le récepteur.
• Connecter l’appareil à un circuit diérent de celui auquel le récepteur est
connecté.
• Consulter votre revendeur ou un technicien radio/télévision qualié pour de
l’aide.
Attention :
Utilisez seulement des câbles de signal blindés pour connecter des appareils E/S à
cet appareil. Tout changement ou modication non expressément approuvé par
les autorités responsables de la conformité peut révoquer le droit de l’utilisateur à
employer l’appareil en question.

143
FRANÇAIS
142
CONTENTEME
Miseenroute 145
Guided’installationrapide(QIG) 149
Pour Installer le Logiciel et le Pilote 149
Installation du matériel 151
Chargement des diapos dans le magasin 152
Insérez le magasin dans le scanneur 154
Fonctions supplémentaires 155
Scan à un bouton 155
How to Scan Slides 161
ETAPE 1 - Obtenir le pilote 161
ETAPE 2 - Régler le type de lm 161
ETAPE 3 - Pré-scan optionnel 161
ETAPE 4 - Réglage des paramètres de scan 162
ETAPE 5 - Pour scanner 163
ETAPE 6 - Quitter 164
Interfaceutilisateur 167
I Section Fenêtre principale Fenêtre xe 168
II Section Fenêtre de prévisualisation 178
III Section Réglage de l’image active 180
IV Section Panneau miniatures 181
AssistanceTechnique 183

145
FRANÇAIS
144
Vériez le contenu de la boîte avant de commencer.
Pour une installation rapide, référez-vous au Guide d’installation rapide. (Voir Pg.
149)
Important! Gardez la boîte originale, le ticket et les matériaux d’emballage en
cas de besoin au futur.
Contenudelaboîte
• Scanneur de diapositives
• Magasin.
• Adaptateur d’alimentation [HAUTE PUISSANCE JHPA-401234U3 ou LINÉ-
ARITÉ LAD6019AB4]
Avertissement! L’utilisation d’un autre adaptateur d’alimentation peut
endommager le scanneur et annuler la garantie du produit.
• Cordon d’alimentation.
• Câble USB 2.0.
• Pilote CyberView X -MS (MS signiant Multiple Slide - Multiples diapos)
• CD du logiciel d’application.
• Manuel de l’utilisateur imprimé.
REMARQUE:
• Le logiciel d’application correspond à un logiciel d’imagerie, comme Adobe®
Photoshop® Elements peuvent être modiés sans préavis.
• L’adaptateur orange sur le bras de transport, ainsi que le bras, ne sont pas
couverts par la garantie.
MISE EN ROUTE
GUIDE GÉNÉRAL:
• Utilisez uniquement le câble USB. Connectez l’ordinateur au scanner directe-
ment en le câble USB 2.0. Ne pas utiliser un “hub” ou un câble d’extension.
• Déconnectez tous les périphériques (imprimantes multifonctions, impriman-
tes, scanners, webcam) connecté à l’ordinateur via un port USB.
• Un minimum de 1Go de RAM (Windows) 1 Go de RAM (Mac) est requise.
• Lors de la numérisation Kodachrome ou Film noir et blanc, désactiver Magic
Touch.

147146
FRANÇAIS
Températureambienterecommandéepourl’utilisation
50ºà104ºF(10ºà40ºC)
Remarque: N’allumez pas le scanneur si la température ambiante est hors de la
plage recommandée. Si le scanneur a été rangé ou transporté dans
un endroit avec une température diérente, laissez-le s’ajuster à la
nouvelle température avant de l’allumer.
Humiditéambienterecommandéepourl’utilisation15%à
76%d’humiditérelative(sanscondensation)
Remarque: Si le scanneur a été rangé ou transporté d’un endroit froid à un
endroit chaud/humide, de la buée peut apparaître.
Cet appareil est conçu uniquement pour un usage privé et n’est pas destiné à un
usage commercial ou communautaire. La garantie sera ramenée de 2 ans à 1 an si
une faute ou un défaut survenait suite à un usage inapproprié, ou à des conditions
d’utilisation non conformes ou trop sévères.

149
FRANÇAIS
148
POUR INSTALLER LE LOGICIEL ET LE PILOTE
pourUtilisateurd’unPC(Windows)
SYSTÈME D’EXPLOITATION WINDOWS - PENDANT L’INSTALLATION DU PILOTE
UN MESSAGE D’AVERTISSEMENT PEUT APPARAÎTRE, SI C’EST LE CAS VEUILLEZ
CHOISIR “INSTALLER QUAND MÊME CE PILOTE”.
Assurez-vous de bien installer le Logiciel d’application AVANT d’installer le pilote du
scanneur CyberView X 5.0.
Vous pouvez installer directement le pilote du scanneur si vous avez déjà installé un
logiciel d’application compatible avec TWAIN sur votre ordinateur. Les utilisateurs
d’un Mac peuvent utiliser iPhoto pour éditer les photos.
1. Insérez le DVD du logiciel d’application dans le lecteur de DVD. Si la fonc-
tion d’exécution automatique de CD est désactivée, vous devez naviguer
manuellement le DVD et double-cliquer sur le chier “AutoPlay.exe” et
suivre les instructions à l’écran pour compléter l’installation.
2. Insérez le CD de CyberView X 5.0 dans votre lecteur, il devrait démarrer
automatiquement. Si la fonction d’exécution automatique de CD est
désactivée, vous devez naviguer manuellement vers EXEMPLE CD: D:\
Install\Drivers\Package\CVX_MS.exe et double-cliquer sur le chier “CVX_
MS.EXE” et suivre les instructions à l’écran pour compléter l’installation.
GUIDE D’INSTALLATION RAPIDE QIG
REMARQUE:
1. Dans la fenêtre “Assistant Nouveau périphérique détecté”, choisissez
“Trouver et installer”.
2. Dans la fenêtre “Continuation de l’Assistant Nouveau périphérique dé-
tecté”, choisissez “Finir”.
REMARQUE: Certains PC n’achent pas la fenêtre de nouveau périphérique détecté,
certains l’installe automatiquement en arrière plan.

151150
FRANÇAIS
FRANÇAIS
Installation du pilote du scanneur
a. Insérez le DVD du logiciel d’application fourni dans le lecteur de DVD de
votre ordinateur et naviguez le contenu.
b. Double-cliquez sur l’icône ”CyberView X 5.0” pour commencer l’installation.
Suivez les instructions à l’écran pour terminer l’installation.
REMARQUE: Assurez-vous que le scanneur n’est PAS connecté à l’ordinateur lorsque
vous installez le pilote de CyberView X 5.0.
c. Redémarrez votre ordinateur quand l’installation est terminée.
Installation du matériel
a. Branchez le scanneur de diapositives sur une source d’alimentation.
1. Trouvez le bouton d’alimentation qui est situé sur le bord gauche inféri-
eur du scanneur. Assurez-vous que le scanneur est ETEINT.
2. Branchez EN PREMIER l’adaptateur CA sur une prise de courant CA avant
de le brancher sur le scanneur.
3. Branchez le câble d’imprimante USB sur l’ordinateur en utilisant
l’extrémité USB standard. Branchez l’extrémité d’imprimante USB du
câble sur le panneau arrière du scanneur.
POUR INSTALLER LE LOGICIEL ET LE PILOTE
PourlesutilisateursdeMac(OSX)
Avant d’installer le pilote du scanneur...
Si vous décidez d’utiliser le logiciel d’application fourni pour éditer les images,
installez le logiciel d’application (par ex: Adobe® Photoshop® Elements) en insérant
le DVD du logiciel d’application dans le lecteur de DVD de l’ordinateur. Suivez les
instructions qui s’achent dans la nouvelle fenêtre qui apparaît automatiquement.
Magasincompact
a. Comme indiqué ci-dessous, retournez le magasin avec les lettres gravées
“COMPACT MAGAZINE 50” et la barre blanche à droite faisant face en haut.
b. Tenez chaque diapo avec le coté droit en haut, faisant face pour que l’image
ne soit PAS inversée. Tournez chaque diapo comme indiqué et insérez
chaque diapo, une par une, dans le magasin.
Avertissement: Mettez correctement les diapos dans le magasin et assurez-vous que les
bords des diapos sont en bon état. Les diapos mal installées ou les diapos avec des bords
endommagés/tordus peuvent causer un blocage du scanneur et endommager les diapos et le
scanneur.
Lettre
Barreblanche
Magasincompact
Recommandations générales:
• Les paniers universels DIN 108 peuvent également être utilises. En cas de
problème, utiliser un des modèles ci-dessus.
• De manière générale il faut éviter de mélanger des diapositives en carton et
en plastique dans un même panier.
• Pour tous les autres chargeurs vous devez ramener l’adaptateur orange à sa
position initiale à la prise du bras de transport de diapositives. Pour libérer
l’adaptateur, poussez prudemment la pointe de dessus.
Chargement des diapos dans le magasin
b. Allumez le scanneur, le calibrage du scanneur commence automatiquement
et peut durer plusieurs minutes. Un voyant vert clignote pendant le cali-
brage. Le bras de transport de diapos bougera de l’intérieur vers l’extérieur
du scanneur. ASSUREZ-VOUS QU’IL Y A ASSEZ D’ESPACE AUTOUR DU SCAN-
NEUR POUR QUE LE BRAS DE TRANSPORT DE DIAPOS PUISSE S’ÉTENDRE AU
MAXIMUM, NE LE POUSSEZ PAS À L’INTÉRIEUR PENDANT LE CALIBRAGE.

153152
FRANÇAIS
FRANÇAIS
a. Enlevez le couvercle du scanneur pour accéder au dispositif de chargement
du magasin de diapos.
b. Installez le magasin dans le scanneur comme indiqué ci-dessous (les lettres
gravées en haut et la barre blanche près du panneau frontal du scanneur).
Remarque: L’orientation du scanneur sur l’illustration est indiquée depuis l’arrière de l’appareil.
Lorsque vous chargez le magasin dans le scanneur, remarquez que son ouverture fait également
face à l’arrière du scanneur.
Insérez le magasin dans le scanneur
Chargement des diapos dans le magasin
MagasinPaximatS
a. Placez le texte de séquence numérotée sur le magasin de diapos Paximat S
pour indiquer l’ordre des diapos. Les numéros doivent être places en haut, en
commençant par la gauche.
a. b. Tenez chaque diapo avec le coté droit en haut, faisant face pour que
l’image ne soit PAS inversée. Tournez chaque diapo comme indiqué ci-
dessous (180 degrés) et insérez chaque diapo, une par une, dans le magasin.
MagasinPaximatS
Numérotation
Chargement des diapos dans le magasin
MagasinCS
a. Placez le texte de séquence numérotée sur le magasin de diapos CS pour
indiquer l’ordre des diapos. Les numéros doivent être places en haut, en com-
mençant par la gauche.
a. b. Tenez chaque diapo avec le coté droit en haut, faisant face pour que
l’image ne soit PAS inversée. Tournez chaque diapo comme indiqué et insérez
chaque diapo, une par une, dans le magasin.
MagasinCS
Numérotation
a. Placez le texte de séquence numérotée sur le ma-
gasin de diapos Universal pour indiquer l’ordre des
diapos. Les numéros doivent être places en haut,
en commençant par la gauche.
b. Tenez chaque diapo avec le coté droit en haut,
faisant face pour que l’image ne soit PAS inversée.
Tournez chaque diapo comme indiqué ci-dessous
(180 degrés) et insérez chaque diapo, une par une,
dans le magasin.
MagasinUniversal
Numérotation
Chargement des diapos dans le magasin
MagasinUniversal
REMARQUE: Pour tous les magasins (à l’exception
du Magasin Universal)
• Après la numérisation, repositionnez l’adaptateur orange dans sa position
d’origine, au niveau de la grie du bras de transport de diapo.
• Pour libérer l’adaptateur, appuyez délicatement sur son embout extérieur.
Recommandations générales:
• Braun Paximat S (particulièrement pour les cadres en carton et les diapos
jusqu’à 0,16 cm d’épaisseur.
• Magasin Paximat pour les diapos jusqu’à 0,3 cm d’épaisseur.
• Magasin CS pour les diapos CS/CS2.

155154
FRANÇAIS
FRANÇAIS
Insérez le magasin dans le scanneur (Suite)
REMARQUE:
• N’utilisez que les chargeurs avec le label DIN 108. D’autres chargeurs peuvent
conduire à des pannes.
• Tirez le bras de transport des diapositivess complètement vers l’extérieur.
• Poussez l’adaptateur orange prudemment sur le bras de transport des dia-
positives. Glissez
• l’adaptateur sur le bras de transport des diapositives vers l’avant jusqu’à ce
que vous entendiez un clic.
• Repoussez le bras de transport à nouveau dans le scanner.
• Introduisez le chargeur à partir de l’arrière dans les rails de guidage du tunnel
jusqu’à ce qu’il touche le bras de transport des diapositives.
MagasinUniversal
Si vous avez un doute, vous pouvez nous contacter : sa[email protected] ou
05.53.20.28.89
Lesnumérosd’ordredesdiaposimpriméssur
lemagasindoiventfairefaceàl’arrièreduscanneur.
MagasinCS
Numérotation
Aumomentduchargement,lesnumérosd’ordre
desdiaposimpriméssurledessusdumagasin
sontàprésenterducôtédroitdumagasinvers
l’avantduscanneur.
MagasinPaximatS
Numérotation
(leslettresgravéesenhautetlabarreblanche
prèsdupanneaufrontalduscanneur).
Magasincompact
c. Placez le magasin de diapos dans le scanneur à partir du coté gauche jusqu’à
ce qu’il touche le bras de transport de diapo et qu’il s’enclenche en place en
faisant ‘clic’.
Diapo
Bras
deTransport
SupportdeDiapo
Lesnumérosd’ordredesdiaposimpriméssur
lemagasindoiventfairefaceàl’arrièreduscanneur.
MagasinUniversal
Numérotation

157156
FRANÇAIS
FRANÇAIS
Scan à un bouton
Ouvrez le programme pilote CyberView X 5.0 EN PREMIER puis appuyez sur le bou-
ton Scanner pour scanner le lm ou la diapo.
a. Ouvrez CyberView X 5.0. (Voir Pg.115 pour obtenir le programme pilote
CyberView X 5.0)
1. Choisissez le type de lm et la résolution.
2. Appuyez sur le bouton Scanner (
), et le logiciel du scanneur achera
automatiquement la fenêtre de réglage suivante.
2-1. Choisissez le dossier Scanner dans, le format du chier (TIF ou JPG).
3. Appuyez sur le bouton Scanner (
) jusqu’à ce qu’il vous demande d’entrer
la quantité que vous voulez scanner dans le chier, puis arrêtez d’appuyer
et appuyez sur “OK” pour aller à la fenêtre de réglage suivante.
3-1. Si vous avez choisi “Vers hôte”, le scanneur scanne la diapo et
l’envoi dans le logiciel d’application que vous avez ouvert.
3-2. Si vous avez choisi “Vers chier”, le scanneur scanne la diapo et
l’enregistre dans le chemin que vous avez spécié.
Fonctions supplémentaires:
Panneaudecontrôlemanuel
a. Vous pouvez avancer ou reculer à la diapo suivante/précédente en appuyant
sur le bouton de navigation et ou et scanner manuellement avec le
bouton Scanner pour activer la fonction de scan à un bouton.
Noter:
Lorsque vous installez votre nouveau scanneur avec un système d’exploitation qui
possède déjà un scanneur plat USB ou une imprimante/photocopieur/scanneur tout-en-un, il
peut être nécessaire de débrancher l’autre scanneur du port USB pour que le scanneur de diapos
marche correctement.
Panneaudecontrôlemanuel
c. Le visualiseur de diapo
Le scanneur possède un mini panneau intégré avec éclairage qui vous per-
met de prévisualiser manuellement les diapos avec un rétro éclairage avant
de les insérer dans l’appareil pour les scanner.
Insérez une diapo dans le visualiseur de diapo pour la prévisualiser. Le
scanneur doit être allumé. Appuyez gentiment sur le haut d’une diapo pour
activer le rétroéclairage pour regarder la diapo.
Levisualiseurdediapo
b. Choisissez “Démarrer > Programmes > CyberView X 5.0_MS“ et choisissez
“CyberView X 5.0“ pour ouvrir l’application CyberView X 5.0
1. Choisissez le type de lm et la résolution du scanneur.
1-1. Appuyez sur le bouton Scanner et la fenêtre de réglage “Enregistrer
dans chier” s’achera. Entrez le chemin, le nom du chier et le type
du chier. (Voir Pg.149 pour changer les réglages).
1-2. Après avoir fait le réglage, cliquez sur “OK” pour scanner l’image et
l’enregistrer dans le chier.
1-3. Appuyez sur le bouton Scanner jusqu’à ce qu’il vous demande
d’entrer la quantité que vous voulez scanner dans le chier, puis ap-
puyez sur “OK” pour aller à la fenêtre de réglage suivante.
REMARQUE:
Si vous n’ouvrez pas CyberViewX 5.0 EN PREMIER, le bouton Scanner ne marchera
pas.

159158
FRANÇAIS
d. Scanner une seule diapo
• Installez un magasin vide dans le tunnel EN PREMIER jusqu’à ce qu’il touche
complètement le bras de transport de diapo. Poussez le magasin vers l’avant
pour vous assurer que le bras de transport est dans la première fente de
magasin.
• Appuyez sur le bouton Ejecter [I] pour ouvrir le support de diapo et exposer
la diapo installée.
• Placez la diapo comme indiqué [I] dans le support de diapo et poussez le
support de diapo vers le bas [II].
• Ouvrez le programme pilote CyberView X 5.0 pour scanner la diapo.
Attention! Lorsque vous utilisez la fonction de scan de diapo unique, vériez que le bras de
transport de diapo est complètement rentré dans l’appareil et que le couvercle du tunnel de
magasin est enlevé.
Éjecter
Bouton
Support
deDiapo
I.
II.

161
FRANÇAIS
160
ETAPE 1 – Obtenir le pilote
(Utilisateur d’un PC)
Ouvrez CyberView X 5.0 avec Démarrer – Tous les programmes –CyberView X 5.0
(Utilisateur d’un MAC)
Ouvrez le Disque Dur Macintosh – Applications –CyberView X 5.0_MS –CyberView
ETAPE 2 – Régler le type de lm
Choisissez le type du lm à scanner - Positive, négative ou N&B (Noir et Blanc).
ETAPE 3 – Pré-scan optionnel
Choisissez “Pré-scanner l’image actuelle” pour pré-scanner la diapo installée dans le
scanner, ou “Pré-scanner...” pour pré-scanner une ou plusieurs diapos dans certains
endroits du magasin.
Un pré-scan doit être utilisé pour ajuster manuellement les couleurs/éditer les ré-
glages de chaque diapo avant de faire le scan nal. Il est possible de régler plusieurs
réglages pour chaque diapo à scanner.
COMMENT FAIRE POUR SCANNER DES DIAPOS

163162
FRANÇAIS
FRANÇAIS
ETAPE 4 – Réglage des paramètres de scan
a. Résolution
La résolution par défaut du scanneur est 1000dpi, des options additionnelles
sont listées ci-dessous.
Avis: Les plus hautes résolutions prendront plus longtemps à se faire et plus d’espace
sur le disque dur.
b. Profondeur des couleurs
Choisissez entre 8 et 16 bits. Une haute profondeur de couleur donnera plus
de couleurs sur l’image nale scannée.
Avis: Taille de chier d’images en couleur avec diérentes résolutions et
profondeurs de couleur:
Scan Mode – Mode Normal produit un scan au format jpeg, alors que la qualité
produit un non-compressé, “sans perte” TIF image.
ETAPE 5 – Pour scanner
Choisissez “Scanner l’image actuelle” pour scanner la diapo installée dans le scanner,
ou “Multiple scan...” pour entrer le nombre de diapos à scanner dans le magasin.
Multiple scan dans chier - permet d’entrer le nombre de diapos à scanner, la desti-
nation, le format des chiers (TIF ou JPG).
Résolution Profondeur
descouleurs
Tailledu
chierTIFF
(sans
compression)
250dpi 8 bit ~350Kb
500dpi 8 bit ~1Mb
625dpi 8 bit
1000dpi 8 bit
1250dpi 16 bit ~11Mb
2500dpi 16 bit
5000dpi 16 bit ~52Mb
Les numérisations comprennent la Balance Auto et
la Réduction
Processeur: AMD 9650 Quad-Core 2.3GHz
Mémoire: 2GB
Type de système: Vista 64 bit

165164
FRANÇAIS
ETAPE 6 – Quitter
Toutes les images scannées seront enregistrés dans le dossier choisi précédemment,
le chemin par défaut est:
Windows: C:\Users\[YOUR NAME\Documents;
MAC: Mac HD\Users\[YOUR NAME]\Pictures\Cyberview Images),
Cliquer sur “Quitter scan” pour fermer le pilote. Les chiers d’image scannés peuvent
être ouverts/édités avec n’importe quel logiciel d’édition d’image.
REMARQUE:
Si vous utilisez l’éditeur d’image fourni, pour de l’aide avec cette application,
ouvrez le menu Aide dans l’application ou naviguez le DVD fourni pour trouver la documenta-
tion d’aide.

167
FRANÇAIS
166
INTERFACE UTILISATEUR

169168
FRANÇAIS
FRANÇAIS
Il y a quatre sections principales dans l’interface de l’utilisateur de
CyberView X 5.0:
I. SectionFenêtreprincipalea
[Fenêtre xe]
II. SectionFenêtredeprévisualisation[Fenêtre xe]
III.SectionRéglagedel’imageactive[Fenêtre ottante]
IV.SectionPanneauminiatures[Fenêtre ottante]
I. Section Fenêtre principale Fenêtre xe [Fenêtrexe]
Commandesdumenu-Scan
a. Pré-scanner
1. Pré-scanner l’image actuelle: Pré-scanne la diapo existante.
2. Pré-scanner 1 – 36 ( 1 - 50 , 1 - 80 , 1 - 100): Pré-scanne 1-36(50 ,
80 , 100) images.
3. Pré-scanner…Pré-scanne la diapo actuelle ou des diapos sélectionnées,
les options pouvant être entrées sont 1, 3, 5-12 pour des diapos spéci-
ques ou des plages de diapos.
b. Scanner
3-1. Choisissez Naviguer et choisissez le dossier désiré pour enregistrer
l’image scannée.
3-2. Entrez le nom du chier.
1. Scanner sélection dans chier...: Scanne la diapo(s) sélectionnée dans le
chemin spécié.
2. Scanner sélection dans chier...: Scanne la diapo(s) sélectionnée dans le
chemin spécié.
3. Scanner multiple dans chier...: Scanne un nombre de diapo(s) et/ou
plage. Réglez le chemin du chier, le nom du chier, l’index, le numéro du
début, le type de chier et la qualité jpeg.

171170
FRANÇAIS
FRANÇAIS
d. Préférence
Fenêtre de réglage des attributs.
3-3. Index suivant après nom de chier de base
• Chires: Dénie la longueur du nom de chier, jusqu’à 6 cara-
ctères.
• Options:
• Utiliser index de lm: Utilise le numéro assigné à la diapo, en
fonction de sa position dans le magasin.
• Numéro de début déni par l’utilisateur: Entrez un numéro de
début spécique.
3-6. Choisissez le type de chier, “TIF” ou “JPG”. (TIFF non comprimé ou
JPG comprimé).
3-7. Choisissez la qualité d’image pour JPEG. (Bonne, Excellente ou
Meilleure).
c. Retourner
Annule toutes les modications et restaure l’image à son état original.
1. Réglages de scan
1-1. “Résolution de pré-scan“ - La résolution de pré-scan par défaut.
1-2. “Utiliser la résolution de pré-scan par défaut“ - Active le réglage de
la résolution de scan par défaut.
1-3. “Profondeur de couleur“ – La profondeur de couleur par défaut du
scanneur.
1-4. “Mode de scan“ – Le mode de scan par défaut du scanneur.

173172
FRANÇAIS
FRANÇAIS
4. Magic Touch / Couleur auto
4-1. Active / désactive la fonction Magic Touch et Couleur auto pour les
scans.
2. Réglages avancés
2-1. ”Exposition auto” - Utilise le réglage Exposition auto avec tous les
lms scannés.
2-2. ”Balance auto” - Utilise le réglage Gamma auto avec tous les lms
scannés.
2-3. ”Contraste auto” - Utilise le réglage Contraste auto avec tous les
lms scannés.
2-4. “Réduction bruit numérique” - Utilise le réglage Réduction bruit
numérique avec tous les lms scannés.
3. Décalage de scan
Ajuste la taille du scan et ajuste le réglage “Décalage de scan” pour dé-
placer la position de l’image de la diapo.
e. Quitter
Ferme l’interface de l’utilisateur de CyberView X 5.0.
Un message s’achera “Voulez-vous appliquer la résolution de scan actuelle
à défaut?“ Cliquez sur “Oui“ pour enregistrer, “Non“ pour annuler le réglage
ou “Annuler“ pour retourner à Cyber View X.
Magic Touch Magic Touch est une puissante technologie permettant
d’éliminer les marques de poussière et les éraures pour ne plus avoir
à apprendre de complexes et fastidieuses techniques d’utilisation de
logiciel. Cette technologie étant matérielle, elle s’intègre parfaitement au
processus de numérisation pour garantir le meilleur résultat possible lors
de l’importation d’images vers l’ordinateur. Poussière, éraures et autres
marques sont automatiquement détectées et éliminées, redonnant
à l’image sa beauté d’origine.
Une numérisation à l’aide de Magic Touch demande un peu plus de
temps ; par défaut, cette fonction est désactivée.
Auto Color - La couleur automatique élimine la conjecture du processus
de numérisation pour un ux de travail plus continu et un résultat
optimal. La technologie propriétaire d’optimisation des couleurs est
appliquée aux images numérisées pour un réglage précis des couleurs,
donnant ainsi des images vibrantes où la luminosité, le contraste et la
saturation sont parfaitement équilibrés.
Pour accéder à ces fonctions, cliquez sur Numériser – Préférence (votre type de lm)
– Magic Touch/Couleur auto. Cochez la case gurant à côté de cette fonction pour
activer Magic Touch/Couleur auto.

175174
FRANÇAIS
FRANÇAIS
Commandes du menu - Prévisualiser
1. Zoomavant: Agrandit l’image.
2. Zoomarrière: Réduit l’image.
3. Rotation90gauche: Tourne l’image par 90° vers la gauche.
4. Rotation90droite: Tourne l’image par 90° vers la droite.
5. Retournerhorizontalement: Retourne l’image horizontalement.
6. Retournerverticalement: Retourne l’image verticalement.
a. Réglaged’image
1. Variations: Donne diérentes vues de l’image avec des options pour
changer les accentuations, les tons moyens etc.
2. Balance des couleurs
Pour régler la luminosité, le contraste, la saturation et la couleur (CMY ou
RVB) de l’image. Des comparaisons entre les images avant et après les
réglages sont montrées pour référence.
Par exemple:
Si une image prévisualisée est trop foncée, utilisez la barre “Lumi-
nosité” dans la fenêtre “Balance de couleur” pour ajuster l’image en sélectionnant
la barre au centre et la déplaçant vers la droite.. La vue “Après” de l’image sera plus
claire. Choisissez “OK” pour accepter les modications, qui seront envoyées au scan-
neur. Cela peut aussi être utilisé pour ajuster chacune des fonctions dans “Balance de
couleur” par contraste, saturation et plages de couleur spécique cyan, magenta et
jaune.

177176
FRANÇAIS
FRANÇAIS
3. Courbesetniveaux
Ajustez les réglages de l’image en ajustant les réglages Courbe et
Niveaux. Des comparaisons entre les images avant et après les réglages
sont montrées pour référence.
Par exemple:
Lorsque l’image prévisualisée est trop sombre, vous pouvez ajuster
l’image avec les barres dans les fenêtres Courbes et Niveaux. Choisissez la barre Gris
au centre et déplacez-la vers la gauche pour acher les changements dans la fenêtre
“Après” avec une image plus claire. Une fois que l’image ajustée est acceptable, choi-
sissez “OK” pour envoyer les changements au scanneur. La même méthode peut être
utilisée pour ajuster la couleur des canaux indépendamment, en utilisant le menu
déroulant “RVB = Toutes les couleurs” R = Rouge, V = Vert, et B = Bleu.
Commandesdumen-Fenêtres
1. Réglage de l’exposition: Pour ajuster le temps d’exposition (R, V, B), appuyez sur
“Réinitialiser” pour restaurer les réglages par défaut.
Commandesdumen-Aide
• Manueldel’utilisateur:Ouvre la version électronique du manuel de l’utilisateur.
• Miseàjour:Firmware:Met à jour la version du rmware, choisissez le chemin où le
chier de mise à jour du rmware a été enregistré. (Ces chiers peuvent être téléchargés
sur notre site Web)
• Aproposde:Ache des informations sur le système (y compris le système
d’exploitation, CPU), des informations sur le produit (y compris le nom du produit, le
nom du modèle, la version du rmware, la version du logiciel, des informations sur
l’appareil y compris l’interface et la résolution optique).
La page est en cours de chargement...
La page est en cours de chargement...
La page est en cours de chargement...
La page est en cours de chargement...
La page est en cours de chargement...
La page est en cours de chargement...
La page est en cours de chargement...
La page est en cours de chargement...
La page est en cours de chargement...
La page est en cours de chargement...
La page est en cours de chargement...
La page est en cours de chargement...
La page est en cours de chargement...
La page est en cours de chargement...
La page est en cours de chargement...
La page est en cours de chargement...
La page est en cours de chargement...
La page est en cours de chargement...
La page est en cours de chargement...
La page est en cours de chargement...
La page est en cours de chargement...
La page est en cours de chargement...
La page est en cours de chargement...
La page est en cours de chargement...
La page est en cours de chargement...
La page est en cours de chargement...
La page est en cours de chargement...
La page est en cours de chargement...
La page est en cours de chargement...
La page est en cours de chargement...
La page est en cours de chargement...
La page est en cours de chargement...
La page est en cours de chargement...
La page est en cours de chargement...
La page est en cours de chargement...
La page est en cours de chargement...
La page est en cours de chargement...
La page est en cours de chargement...
La page est en cours de chargement...
La page est en cours de chargement...
La page est en cours de chargement...
La page est en cours de chargement...
La page est en cours de chargement...
La page est en cours de chargement...
La page est en cours de chargement...
La page est en cours de chargement...
La page est en cours de chargement...
La page est en cours de chargement...
La page est en cours de chargement...
La page est en cours de chargement...
La page est en cours de chargement...
La page est en cours de chargement...
La page est en cours de chargement...
La page est en cours de chargement...
La page est en cours de chargement...
La page est en cours de chargement...
La page est en cours de chargement...
La page est en cours de chargement...
La page est en cours de chargement...
La page est en cours de chargement...
La page est en cours de chargement...
La page est en cours de chargement...
La page est en cours de chargement...
La page est en cours de chargement...
La page est en cours de chargement...
La page est en cours de chargement...
La page est en cours de chargement...
La page est en cours de chargement...
La page est en cours de chargement...
La page est en cours de chargement...
La page est en cours de chargement...
La page est en cours de chargement...
-
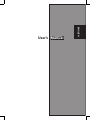 1
1
-
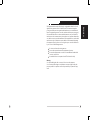 2
2
-
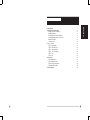 3
3
-
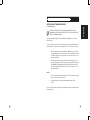 4
4
-
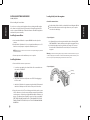 5
5
-
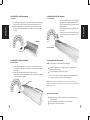 6
6
-
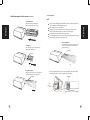 7
7
-
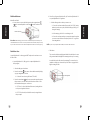 8
8
-
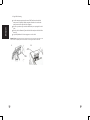 9
9
-
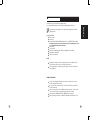 10
10
-
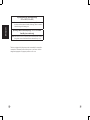 11
11
-
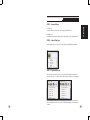 12
12
-
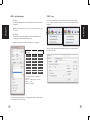 13
13
-
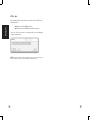 14
14
-
 15
15
-
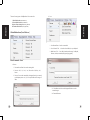 16
16
-
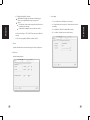 17
17
-
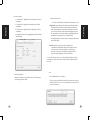 18
18
-
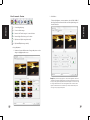 19
19
-
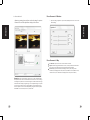 20
20
-
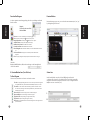 21
21
-
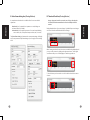 22
22
-
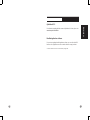 23
23
-
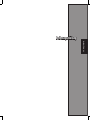 24
24
-
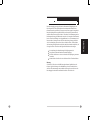 25
25
-
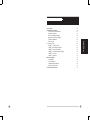 26
26
-
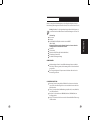 27
27
-
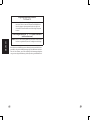 28
28
-
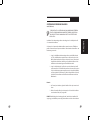 29
29
-
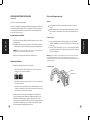 30
30
-
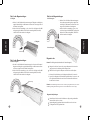 31
31
-
 32
32
-
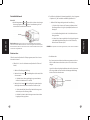 33
33
-
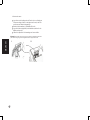 34
34
-
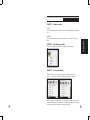 35
35
-
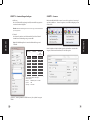 36
36
-
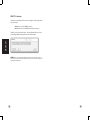 37
37
-
 38
38
-
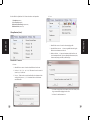 39
39
-
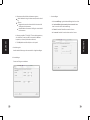 40
40
-
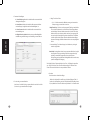 41
41
-
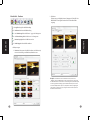 42
42
-
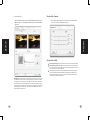 43
43
-
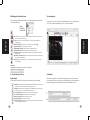 44
44
-
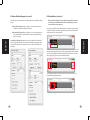 45
45
-
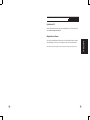 46
46
-
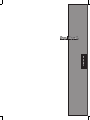 47
47
-
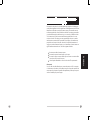 48
48
-
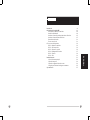 49
49
-
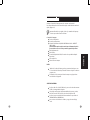 50
50
-
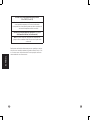 51
51
-
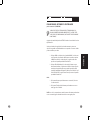 52
52
-
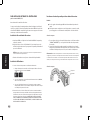 53
53
-
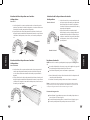 54
54
-
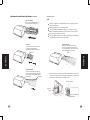 55
55
-
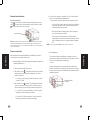 56
56
-
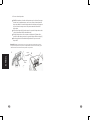 57
57
-
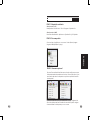 58
58
-
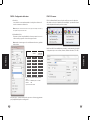 59
59
-
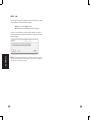 60
60
-
 61
61
-
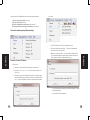 62
62
-
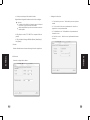 63
63
-
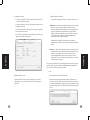 64
64
-
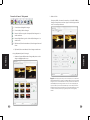 65
65
-
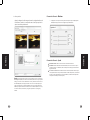 66
66
-
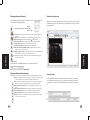 67
67
-
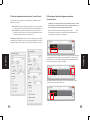 68
68
-
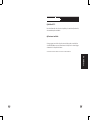 69
69
-
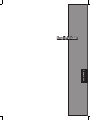 70
70
-
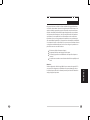 71
71
-
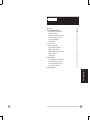 72
72
-
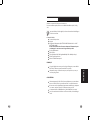 73
73
-
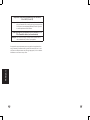 74
74
-
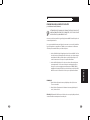 75
75
-
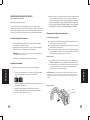 76
76
-
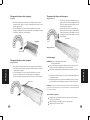 77
77
-
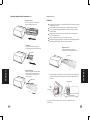 78
78
-
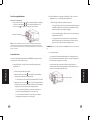 79
79
-
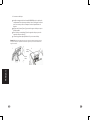 80
80
-
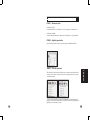 81
81
-
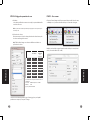 82
82
-
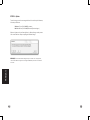 83
83
-
 84
84
-
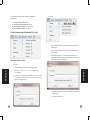 85
85
-
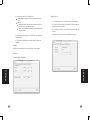 86
86
-
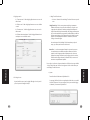 87
87
-
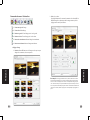 88
88
-
 89
89
-
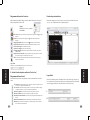 90
90
-
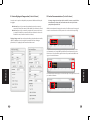 91
91
-
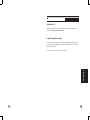 92
92
-
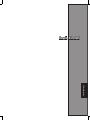 93
93
-
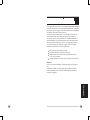 94
94
-
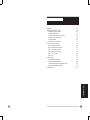 95
95
-
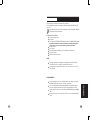 96
96
-
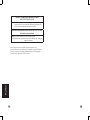 97
97
-
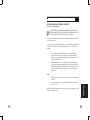 98
98
-
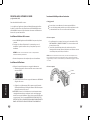 99
99
-
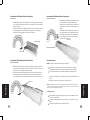 100
100
-
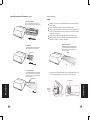 101
101
-
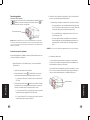 102
102
-
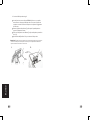 103
103
-
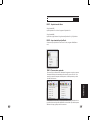 104
104
-
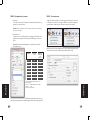 105
105
-
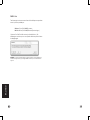 106
106
-
 107
107
-
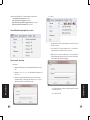 108
108
-
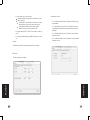 109
109
-
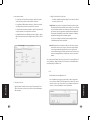 110
110
-
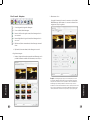 111
111
-
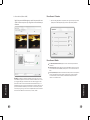 112
112
-
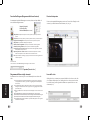 113
113
-
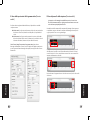 114
114
-
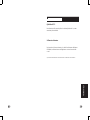 115
115
-
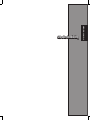 116
116
-
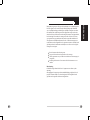 117
117
-
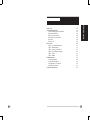 118
118
-
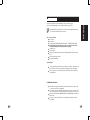 119
119
-
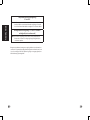 120
120
-
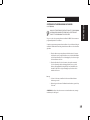 121
121
-
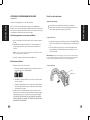 122
122
-
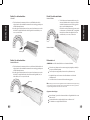 123
123
-
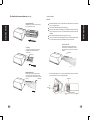 124
124
-
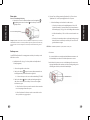 125
125
-
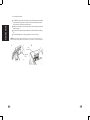 126
126
-
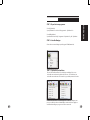 127
127
-
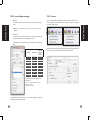 128
128
-
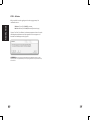 129
129
-
 130
130
-
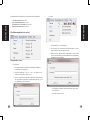 131
131
-
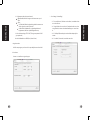 132
132
-
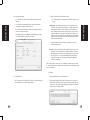 133
133
-
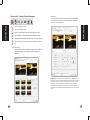 134
134
-
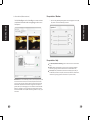 135
135
-
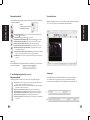 136
136
-
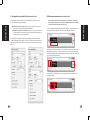 137
137
-
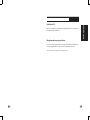 138
138
-
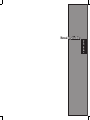 139
139
-
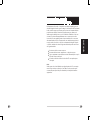 140
140
-
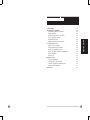 141
141
-
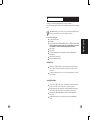 142
142
-
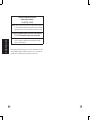 143
143
-
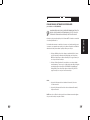 144
144
-
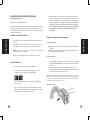 145
145
-
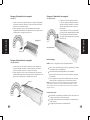 146
146
-
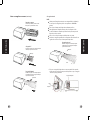 147
147
-
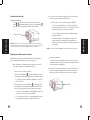 148
148
-
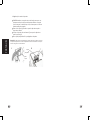 149
149
-
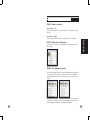 150
150
-
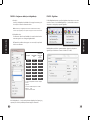 151
151
-
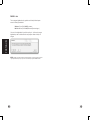 152
152
-
 153
153
-
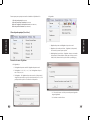 154
154
-
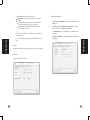 155
155
-
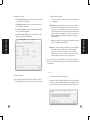 156
156
-
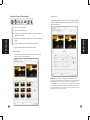 157
157
-
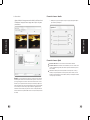 158
158
-
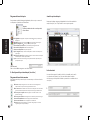 159
159
-
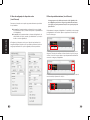 160
160
-
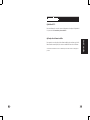 161
161
Braun phototechnik MULTIMAG SlideScan 6000 Le manuel du propriétaire
- Catégorie
- Adaptateur de transparent pour scanner
- Taper
- Le manuel du propriétaire
- Ce manuel convient également à
dans d''autres langues
- italiano: Braun phototechnik MULTIMAG SlideScan 6000 Manuale del proprietario
- English: Braun phototechnik MULTIMAG SlideScan 6000 Owner's manual
- español: Braun phototechnik MULTIMAG SlideScan 6000 El manual del propietario
- Deutsch: Braun phototechnik MULTIMAG SlideScan 6000 Bedienungsanleitung
- Nederlands: Braun phototechnik MULTIMAG SlideScan 6000 de handleiding
- português: Braun phototechnik MULTIMAG SlideScan 6000 Manual do proprietário
Autres documents
-
Minolta Q-SCAN Le manuel du propriétaire
-
HP (Hewlett-Packard) 8200 Series Manuel utilisateur
-
Silvercrest SND 3600 C2 Operating Instructions Manual
-
Silvercrest SND 3600 A2 Operating Instructions Manual
-
Silvercrest SND 3600 A2 Le manuel du propriétaire
-
HP SCANJET 7650 DOCUMENT FLATBED SCANNER Manuel utilisateur
-
Silvercrest SND 3600 C2 Operating Instructions Manual
-
Silvercrest SND 3600 D2 Operating Instructions Manual
-
iON SLIDES 2 PC Guide de démarrage rapide
-
Nikon 5000 ED & SUPER COOLSCAN LS5000 ED Manuel utilisateur