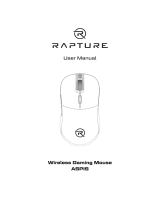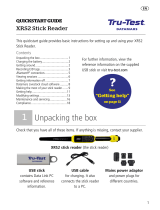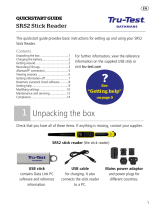La page est en cours de chargement...

14
F Mode d‘emploi
3
2
1 5
4
6
7
Éléments de commande et d'affichage
1. Touche gauche de la souris
2. Touche droite de la souris
3. Molette
4. Touche de numérisation (Scan) à LED rouge
5. Zone de numérisation
6. Fenêtre de numérisation à lm de protection (à retirer)
7. Capteurs laser
Nous vous remercions d’avoir choisi un produit Hama.
Veuillez prendre le temps de lire l‘ensemble des remarques
et consignes suivantes et conserver ce mode d‘emploi
à portée de main pour toute consultation ultérieure.
Transmettez-le au nouveau propriétaire avec l’appareil le
cas échéant.
1. Explication des symboles d'avertissement et des
remarques
Avertissement
Ce symbole est utilisé pour indiquer des consignes de
sécurité ou pour attirer votre attention sur des dangers et
risques particuliers.
Remarque
Ce symbole est utilisé pour indiquer des informations
supplémentaires ou des remarques importantes.
2. Contenuto della confezione
•Souris mySCAN de Hama
•CD-ROM
•Guide de démarrage rapide
•Prospectus avec hyperlien et coordonnées
•Modèle de numérisation
3. Consignes de sécurité
• Protégez le produit de toute saleté, humidité, surchauffe
et utilisez-le uniquement dans des locaux secs.
• Posez tous les câbles de telle sorte qu’ils ne présentent
aucun risque de chute.
• Faites attention à ne pas plier ni coincer le câble.
• Ne tentez pas d‘ouvrir le produit en cas de détérioration
et cessez de l’utiliser.
Avertissement concernant la classe laser 1
Ne regardez en aucun cas directement vers le rayon
laser. Ne regardez pas directement le rayon laser à l‘aide
d‘instruments optiques.
4. Configuration système requise
•Système d‘exploitation : Windows Vista, XP, 7 ou 8 ; Mac
OS X 10.6 ou versions ultérieures
•Processeur : Intel® Core™ Duo 1,2 GHz ou AMD
Athlon™ 64 X2, 1,7 GHz ou supérieur
•Mémoire vive : 2 Go RAM
•Disque dur : 1 Go d’espace disponible
•Carte graphique : NVIDIA® GeForce® 8400 GS de
128 Mo ou ATI Radeon™ X1300 de 128 Mo ou 384 Mo
Intel GMA X3000 ou supérieur
•Connexion USB 2.0
•Lecteur de CD ROM

15
5. Mise en service
A
B
Scanner Mouse
Install
Link to manual
English
C
• Insérez la che mâle USB de la souris mySCAN dans un
port USB libre de votre ordinateur (A).
• Insérez le CD-ROM fourni dans votre lecteur (B). Le CD-
ROM démarre automatiquement.
• Lancez l‘installation en exécutant le chier setup.exe.
Cette procédure peut durer quelques secondes. Suivez
les consignes du programme d‘installation (C).
• Une fois l‘installation terminée, retirez le CD-ROM de
votre lecteur. Conservez le CD-ROM dans un endroit sûr.
Remarque
• Vous pouvez également télécharger le chier
d‘installation sur www.hama.de/52343 dans le cas où
votre ordinateur ne dispose pas de lecteur optique.
• L‘onglet Pilote vous permet de sélectionner
directement le pilote approprié. Téléchargez ce pilote.
• Sauvegardez le chier d‘installation.
• Lancez le logiciel d‘installation en double-cliquant sur
setup.exe.
• Suivez les consignes du programme d‘installation.
6. Fonctionnement
6.1 Numérisation
D
b
a c
E
d
•Retirez le lm de protection (6) placé sur la face
inférieure de la souris
•Placez la souris mySCAN sur la zone que vous désirez
numériser, puis appuyez sur la touche de numérisation
(4) an de démarrer le mode de numérisation.
•Une écran noir apparaît (D). La fenêtre verte de
numérisation (c) indique la zone que vous venez de
numériser. Le mode de numérisation est décrit dans le
coin supérieur droit (b). La barre gauche (a) indique
la mémoire de numérisation disponible. Le cycle de
numérisation se termine automatiquement en cas de
mémoire pleine.

16
Remarque
•L‘espace mémoire disponible dépend de la puissance
de votre ordinateur. Vous pouvez augmenter l‘espace
en diminuant la résolution de numérisation au point
Paramètres.
• Placez votre souris mySCAN dans la zone que vous
désirez numériser.
• Les zones que vous numérisez apparaissent à l‘écran.
Remarque concernant une interruption de
numérisation
•Faites attention à ne pas soulever votre souris
mySCAN pendant la numérisation. Le cycle de
numérisations s‘interrompt automatiquement dès que
vous soulevez la souris.
•Pour reprendre la numérisation, replacez la souris
à l‘endroit où le cycle de numérisation a été
interrompu.
Remarque concernant la qualité de
numérisation
•Pendant la numérisation, faites attention à ce que la
fenêtre verte de numérisation (c) soit partiellement
sur une zone déjà numérisée (d) (E).
•Pour numériser des zones manquantes, replacez la
souris mySCAN sur la zone concernée.
•En présence de zones numérisées oues, replacez
également la souris mySCAN sur la/les zone(s)
concernée.
•Un changement de couleur du cadre de la fenêtre de
numérisation (c) de vert à jaune ou rouge indique que
les zones numérisées n‘ont éventuellement pas été
numérisés correctement. Déplacez la souris lentement
jusqu‘à ce que le cadre redevienne vert.
• Pour terminer la numérisation, appuyez une nouvelle fois
sur la touche de numérisation (4).
6.2 Édition
F
e
f
g
• Une fenêtre d‘édition (F) apparaît à l‘écran à la n d‘un
cycle de numérisation.
• La zone numérisée (e) sera automatiquement rectiée et
sélectionnée.
• Si besoin est, vous pourrez modier la zone numérisée ou
dénir une autre zone (f) à l‘aide des points de sélection.
• Vous pourrez ainsi modier la zone sélectionnée à
l‘aide des outils d‘édition (g) (couleur, saturation,
luminosité, contraste, arrière-fond, rotation,
gomme).
• Cliquez sur OK an d‘utiliser la zone sélectionnée /
éditée.
• Cliquez sur Interrompre dans le cas où vous ne désirez
par continuer l‘édition. La zone déjà numérisée ne sera
plus disponible.

17
6.3 Application
h
i
f
j
G
• La zone sélectionnée apparaît dans la fenêtre
d‘application (G) dès que vous cliquez sur OK.
• La fenêtre d‘application (G) vous permet d‘éditer la
zone sélectionnée / éditée (f) dans d‘autres logiciels,
de l‘utiliser, la partager, la copier, la sauvegarder et
l‘imprimer à l‘aide d‘applications.
• La fenêtre d‘application (G) vous permet également
de modier des paramètres, de gérer des applications,
rechercher des mises à jour et utiliser la fonction d‘aide.
• Pour retourner à la fenêtre d‘édition, an de sélectionner,
par exemple, une nouvelle zone, cliquez sur Édition dans
la barre de fonction (i). Vous pouvez également cliquer
sur Édition dans la barre de menu, puis sélectionner
Éditer la numérisation.
Édition dans d'autres logiciels
• Double-cliquez sur une icône de la barre d‘application (j)
an d‘ouvrir le logiciel concerné.
• Vous pourrez ouvrir les images numérisées dans un chier
image (.jpg / .png), ainsi qu‘au format PDF.
• Les textes et tableaux numérisés peuvent également être
ouverts en tant que chier texte, Word et Excel.
• Vous pourrez éditer et sauvegarder les documents
numérisés dans le logiciel concerné.
Utilisation d'applications
• Cliquez, dans la barre de fonctions (i), sur Applications,
puis sélectionnez l‘application que vous désirez utiliser.
Trois applications, Evernote, Google Search by Image et
Google Translate, sont disponibles.
• Vous pouvez également cliquer sur Fichier dans la barre
de menu (h), puis sélectionner l‘application que vous
désirez utiliser à l‘aide de l‘option Applications.
Remarque concernant les applications
• Evernote :
Cette application vous permet de transférer le
document numérisé dans Evernote. Vous aurez besoin
d‘un compte Evernote ainsi que d‘une connexion
internet pour pouvoir utiliser cette application.
• Google Search by Image :
Cette application vous permet d‘acher des images
semblables aux images que vous avez numérisées,
ou ayant un rapport avec ces dernières, ou encore
utiliser le moteur de recherche Google pour trouver
des imageas similaires. Vous aurez besoin d‘une
connexion internet active pour pouvoir utiliser cette
application.
• Google Translate :
Cette application vous permet d‘envoyer directement
et gratuitement un texte numérisé au service de
traduction en ligne de Google et de le faire traduite
dans la langue désirée. Faites attention à ce que le
texte numérisé ne soit pas trop long pour pouvoir être
traduit. L‘utilisation de cette application requiert une
connexion internet active.
Gestion des applications
• Pour activer / désactiver une application, cliquez sur
Options dans la barre de menu (h), puis sélectionnez
l‘option Gestion des applications.

18
Partager
• Cliquez sur Partager dans la barre de fonctions (i),
puis sélectionnez l‘application concernée. Vous pouvez
partager la zone sélectionnée via Facebook, Flickr et
Twitter.
• Vous pouvez également cliquer sur Fichier dans la barre
de menu (h), puis sélectionner l‘application que vous
désirez utiliser à l‘aide de l‘option Partager.
• Suivez les instructions apparaissant sur votre écran.
• Vous aurez besoin d‘un compte auprès du réseau social
concerné ainsi que d‘une connexion internet active pour
pouvoir utiliser la fonction Partager.
• Vous pouvez également ajouter la zone numérisée à un
e-mail en tant que chier image (format .jpg). - Pour
ajouter un tel élément à un e-mail, cliquez sur Partager,
puis sélectionner un e-mail. Le chier image sera ajouté
à l‘e-mail. Veuillez noter que Microsoft Oce, par
exemple, doit avoir été conguré en tant que programme
d‘e-mail standard.
• Vous pouvez également utiliser la fonction glisser-
déposer an d‘ajouter la zone sélectionnée à un e-mail
sous la forme d‘un autre format de chier. Pour ajouter
un tel élément, cliquez sur l‘icône du format de chier
concerné dans la barre d‘applications (j), puis maintenez
la touche gauche de votre souris (1) enfoncée ; faites
glisser l‘icône dans la pièce jointe de l‘e-mail, puis
relâchez la touche (1).
Copie
• Cliquez sur Copier dans la barre de fonctions (i), puis
sélectionnez l‘option que vous désirez utiliser.
• Vous pouvez également cliquer sur Édition dans la barre
de menu (h), puis sélectionner Copier l‘image ou Copier
le texte.
• Vous pouvez copier la zone numérisée en tant qu‘image
ou texte dans le presse-papier, puis l‘ajouter à un autre
logiciel de traitement d‘image ou de texte.
Sauvegarde
• Cliquez sur Sauvegarde dans la barre de fonctions (i)
an de sauvegarder directement la zone numérisée. Les
formats de chier .png, .jpg, .tif, .bmp, .pdf, .xls, .doc,
.txt sont disponibles lors de la sauvegarde.
• Vous pouvez également cliquer sur Fichier dans la barre
de menu, puis sélectionner Enregistrer sous...
Imprimer
• Cliquez sur Fichier dans la barre de menu (h), puis
sélectionnez Imprimer an d‘imprimer la zone
numérisée.
Paramètres
• Pour apporter des modications au logiciel, cliquez sur
Options dans la barre de menu (h), puis sélectionnez
l‘option Paramètres.
• Vous pouvez modier la langue de l‘interface et adapter
la résolution de numérisation sous Informations
générales. Résolutions disponibles : basse - 100 dpi,
moyenne - 200 dpi, haute - 320 dpi et pleine - 400 dpi.
• Vous pouvez dénir la position de la fenêtre d‘application
sous Propriétés de la fenêtre.
• Vous pouvez redénir le nom de chier attribué
automatiquement lors de la sauvegarde ainsi que
la qualité du format de chier jpg sauvegardé sous
Sauvegarde.
• Vous pouvez sélectionner la langue que vous désirez
être reconnue sous Reconnaissance de la langue. Vous
pouvez dénir un maximum de trois langues.
• Vous pouvez dénir manuellement les proxies sous
Paramètres proxy.
• Vous pouvez effectuer d‘autres modications sous
Avancés. Veuillez noter que les modications ont
tendance à rendre l‘application instable.
Mises à jour
• Pour paramétrer individuellement les mises à jour du
logiciel, cliquez sur Options dans la barre de menu (h),
puis sélectionnez l‘option Paramètres et Mises à jour.
• Pour lancer une recherche manuelle de mises à jour,
cliquez sur Options dans la barre de menu (h), puis
sélectionnez l‘option Recherche de mises à jour.
Aide
• Pour obtenir des informations sur le produit, cliquez
sur Aide dans la barre de menu (h), puis sélectionnez
l‘option Aide en ligne. Vous serez transféré
automatiquement vers le site web de Hama. Saisissez
le numéro de votre article dans la fenêtre de recherche.
Vous recevrez toutes les informations disponibles en
ligne.
• En cas de mauvais fonctionnement, vous pouvez cliquer
sur Aide dans la barre de menu (h), puis sélectionner
Envoyer un commentaire.
• Pour obtenir des informations sur la version logicielle du
produit, cliquez sur Aide dans la barre de menu (h), puis
sélectionnez l‘option À propos.
• Veuillez également noter les informations du chapitre 9
Informations - assistance de ce mode d‘emploi.

19
Fermer et quitter l'application
• L‘application reste active lorsque vous fermez la fenêtre.
L’icône du logiciel est toujours visible dans la barre des
tâches.
• Appuyez sur la touche de numérisation (4) an de lancer
un cycle de numérisation.
• Cliquez sur Fichier et Quitter la barre de menu (h) an
de quitter l‘application. L‘application n‘est plus active et
l‘icône du logiciel disparaît de la barre des tâches.
• Pour lancer une nouvelle numérisation, ouvrez le logiciel
à l‘aide de l‘icône placé sur votre bureau ou à l‘aide de
la structure logicielle de votre ordinateur. Une nouvelle
fenêtre d‘application (G) apparaît à l‘écran. Lancez le
cycle de numérisation comme décrit au chapitre 6.1.
Numérisation.
Avertissement
Veillez à adopter une position ergonomique et à faire
susamment de pauses lors de votre travail devant
un écran informatique an d‘éviter toute tension au
niveau des poignets (microtraumatismes répétés (MTR) /
« Repetitive Strain Injury (RSI) ».
Remarque
• La souris ne fonctionne pas sur les surfaces en verre.
Utilisez une surface plane, adaptée et antidérapante.
• Nous vous recommandons d‘utiliser un tapis de souris
ergonomique, disponible séparément, ainsi qu‘un
repose-poignet ergonomique, également disponible
séparément. L‘entreprise Hama propose une gamme
de produits sur www.hama.com.
7. Nettoyage et entretien
•Nettoyez le produit uniquement avec un chiffon non
pelucheux légèrement humide et n‘utilisez pas de
nettoyants agressifs.
•Maintenez la fenêtre de numérisation exempte de
poussière, de traces de doigts et de résidus gras.
8. Exclusion de garantie
La société Hama GmbH & Co. KG décline toute
responsabilité en cas de dommages provoqués par une
installation, un montage ou une utilisation non conformes
du produit ou encore provoqués par un non respect des
consignes du mode d‘emploi et/ou des consignes de
sécurité.
9. Service et assistance
En cas de question concernant le produit, veuillez vous
adresser au service de conseil produits de Hama.
Ligne téléphonique directe : +49 9091 502-115 (allemand/
anglais)
Vous trouverez ici de plus amples informations concernant
l‘assistance : www.hama.com
10. Caractéristiques techniques
Dimensions (L x l x H) :11,40 x 6,15 x 3,65 cm
Capteur Laser Klasse 1
Sensibilité 1200 dpi
Nombre de touches de
souris
4 Tasten inkl. Scroll-Rad
Branchement USB 2.0
Connexion Kabel
Longueur du câble 150 cm
Résolution de numérisation
100 / 200 / 320 /400 dpi
11. Consignes de recyclage
Remarques concernant la protection de
l’environnement:
Conformément à la directive européenne 2002/96/
CE et 2006/66/CE, et an d‘atteindre un certain
nombre d‘objectifs en matière de protection de
l‘environnement, les règles suivantes doivent être
appliquées: Les appareils électriques et électroniques ainsi
que les batteries ne doivent pas être éliminés avec les
déchets ménagers. Le pictogramme “picto” présent sur le
produit, son manuel d‘utilisation ou son emballage indique
que le produit est soumis à cette réglementation. Le
consommateur doit retourner le produit/la batterie usager
aux points de collecte prévus à cet effet. Il peut aussi le
remettre à un revendeur. En permettant enn le recyclage
des produits ainsi que les batteries, le consommateur
contribuera à la protection de notre environnement. C‘est
un acte écologique.
/