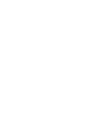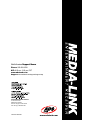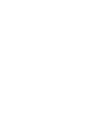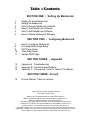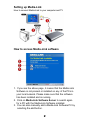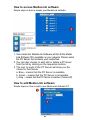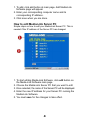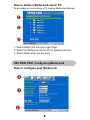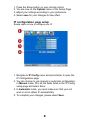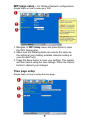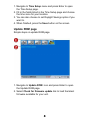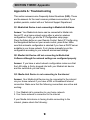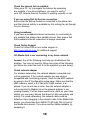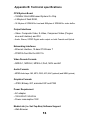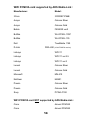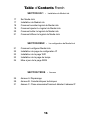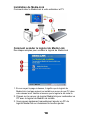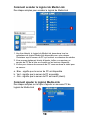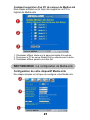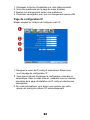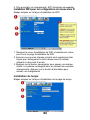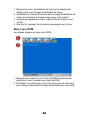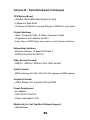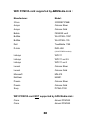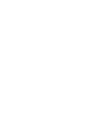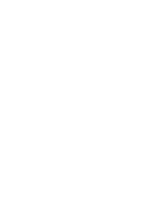ADS Tech MXL-580-EF Manuel utilisateur
- Catégorie
- Points d'accès WLAN
- Taper
- Manuel utilisateur
Ce manuel convient également à


www.adstech.com
Part No. 580-595
Phone: 562-926-4338
M-F: 8:00 am - 5:00 pm, PST
www.adstech.com
Support: www.adstech.com/support/support.asp
North America Support Hours
SOUTHERN EUROPE OFFICE
51-55 rue Hoche
94200 Ivry sur Sein
Phone. 33+(0) 1.43.90.19.20
Fax. 33+(0) 1.46.58.67.06

English/French
User’s Guide


© 2004 ADS Technologies. All Rights Reserved
First Edition: January, 2004
Windows XP is a registered trademark of Microsoft Corporation.
IBM is a registered trademark of the International Business Machines, Inc.
ADS is a registered trademark of ADS Technologies Inc.
ADS Technologies (ADS) makes no warranty of any kind with regard to this material,
including but not limited to, the implied warranties of merchantability and fitness for a
particular purpose. The information furnished within this written document is for
information purposes only and is subject to change without notice. ADS Technologies assumes no
responsibility or liability for any errors or inaccuracies that may appear herein. ADS makes no commit-
ment to update or to keep current information contained within this document. (rtt)
SECTION ONE • Setting Up Media-Link
1 Getting To Know Media-Link
2 Setting Up Media-Link
3 How To Access Media-Link Software
4 How To Add Media-Link Software
5 How To Edit Media-Link Software
6 How To Delete Media-Link Software
SECTION TWO • Configuring Media-Link
7 How To Configure Media-Link
8 IP Configuration Page Setup
9 WIFI Page Setup
10 Time Page Setup
11 Update ROM Page
SECTION THREE • Appendix
12 Appendix A : Troubleshooting
13 Appendix B : Technical Specifications
14 Appendix C : Prerequisite / How To Detect IP’s Address
SECTION THREE • French
16 French Manual : Table of contents
Table of Contents

SECTION ONE: Setting up Media-Link
Getting to know Media-Link
Media-Link :
A compact, stylish and sophisticated hardware, which served
as the "bridge" between your personal computer and your TV.
Thanks to its integrated media playing technology, you can now-
play all your high-quality media on your TV.
Remote Control:
DVI
(Support for HDTV)
Component
Video Out
S-Video
Composite Video S/PDIF (RCA)
Ethernet
PowerS/PDIF (Optical)
L/R Audio Out
Package Contents:
• Media Link unit
• Power adapter
• AV Cable
• Manual
• CD
• Remote Control
1

2
Setting up Media-Link
How to connect Media-Link to your computer and TV
How to access Media-Link software
1. If you see the above page, it means that the Media-Link
Software is not present or installed on any of the PCs in
your local network. Please make sure that the software
has been installed and is running.
2. Click on Media-Link Software Server to search again
for a PC with the Media-Link Software installed.
3. You can also manually add a Media-Link Software PC by
selecting the add button.

3
How to access Media-Link software
Simple steps on how to access your Media-Link software
1. Once detected, Media-Link Software will list all the Media
Link Software PCs available on your network. Please select
the PC Server that contains your media files.
2. You can also choose to add, edit or delete a PC Sever
from the list by clicking on the respective buttons.
3. The icon for each of the PC Server will show you the
status for that Server.
a. Blue – means that the PC Server is available
b. Green – means that the PC Server is accessible
c. Gray – means that the PC Server is inactive (Turned off).
How to add Media-Link software
Simple steps on how to add a new Media-Link Software PC

4
1. To add, click add button at main page. Add Media-Link
Software page will appear.
2. Enter your corresponding computer name and its
corresponding IP address.
3. Click save when you are done.
How to edit Media-Link Server PC
Simple steps on how to edit your Media-Link Server PC. This is
needed if the IP address of the Server PC has changed.
1. To start editing Media-Link Software, click edit button on
the Media-Link Software main page.
2. Choose the Media-Link Server PC that you want to edit.
3. Once selected, the name of the Server PC will be displayed.
4. Enter the new IP address for your Server PC running the
Media-Link Software.
5. You must save for the changes to take effect.

5
How to delete a Media-Link server PC
Simple steps on how to delete a PC running Media-Link Software
1. Select delete from the main Login Page.
2. Select the Media-Link Server PC by checking the box.
3. Select delete when you are done.
SECTION TWO: Configuring Media-Link
How to configure your Media-Link

6
1. Press the Setup button on your remote control.
2. You are now on the Options menu of the Setup Page
3. Adjust your settings according to your preference.
4. Select save for your changes to take effect.
IP configuration page setup
Simple steps on how to configure your IP
1. Navigate to IP Config menu and press Enter to open the
IP Configuration page.
2. You can choose to use manual or automatic configuration.
In Manual mode, fill in all the fields listed in the IP Config
setup page and select Save.
3. In Automatic mode, you must make sure that your net
work is set to obtain IP automatically.
4. To complete your changes, please select Save.

7
WIFI page setup - For Wireless Network configurations
Simple steps on how to setup your WIFI
1. Navigate to WIFI Setup menu and press Enter to open
the WIFI Setup page.
2. Make sure the following fields are exactly the same as
the setting at your existing wireless network (setting at
your Access Point).
3. Press the Save button to save your settings. The system
will then reboot using the new settings. Press the Cancel
button to discard your changes.
Time page setup
Simple steps on how to setup the time page

8
1. Navigate to Time Setup menu and press Enter to open
the Time Setup page.
2. Fill in the fields listed in the Time Setup page and choose
the time zone for your location.
3. You can also choose to set Daylight Savings option if you
want to.
4. When finished, press the Save button on the screen
Update ROM page
Simple steps on update ROM page
1. Navigate to Update ROM icon and press Enter to open
the Update ROM page.
2. Select Check for firmware update link to load the latest
firmware available for your unit.

Appendix A: Troubleshooting
This section answers some Frequently Asked Questions (FAQ). These
are the answers for the most common problems encountered. If your
problem persists, contact with our Technical Support Department.
Q1: Media-Link Device is not connecting to Media-Link Software
Answer: Your Media-Link device can be connected to Media-Link
Server PC via a home network using either a wired or wireless
configuration. Firstly, go into the IP Configuration setup page :
Press the Setup button on your Remote Control. Select IP Config using
the Navigational buttons on your remote control, press Enter. Make
sure that automatic configuration is selected if you have a DHCP server
available in your home network. If not, please manually key-in the
configuration according to your network environment settings.
Q2: Media-Link Device still not connecting to Media-Link
Software although the network settings are configured properly
Answer: If you have a wired network configuration make sure that
the LAN cable is firmly plugged into both your Media-Link device
and the switch/hub you are using.
Q3: Media-Link Device is not connecting to the internet
Answer: Your Media-Link Device may be connected to the internet
via your home network if you have a DSL or Broadband Internet
connection. Make sure that the following connections are active and
working:
1. Your Media-Link's connection to your home network.
2. Your home network's connection to the internet
If your Media-Link device is having trouble connecting to the
internet, please check the following :
9
SECTION THREE: Appendix

Check the internet link is available
Using your PC, try to navigate the Internet by accessing
any website. If you have problems, you need to verify if
your ISP (Internet Service Provider) is working correctly or not.
If you are using Dial Up Service connection
Ensure that the dial-up modem is connected to the phone line
and that internet activity is available by first surfing the net through
via your browser.
Using broadband
If you have a broadband internet connection, try connecting to
any website that always have reliable access. Also ensure that
the broadband internet connection is always connected.
Check Online Support
Check for further FAQ on our online support at
http://www.adstech.com/ for additional support.
Q4: Media-Link is not connecting to my home network
Answer: Any of the following may help you troubleshoot the
problem. You may not need to follow every step of the following,
just follow the ones that most fit to the symptom you are facing.
Check network adapter
For wireless networking, the network adapter connected may
not be supported. If the network adapter you are using is
compatible and functioning properly, check for the MAC address
by going to the IP Configuration setup page. Make sure that the
MAC address, which is a 6 field with 2 digit number, is di
played. If you do not see a value, then the network adapter is
not recognized by Media-Link or the network adapter is not
working properly. Further steps would be to check on your base
station you are using. Ensure that there is LAN connectivity and
activity. For wired networking, the network cable could be
defective. Upon plugging in the network cable to the Media-Link
device, you should see the LINK/ACT LED light ON (in front of
the Media-Link device). If you have another cable available, try
swapping it.
10

Check connection to the network adapter
Unplugged either the WIFI network adapter or your LAN cable
and plug it back in again. Make sure the card or cable is plugged
all the way in. Once if it is connected correctly, you will be able to
see the LED turn ON in the LINK/ACT indicator.
Restart Media-Link
The network settings may not be complete during the initial star
up of your Media-Link device. Please reboot your system by
pressing the "Power" button on your remote control.
Check physical connection and activity
Ensure that all network equipment is receiving power and that all
cable connections for routers, hub, access points and computers
in your home network are working. Verify the "LINK/ACT" light is
lit on all the devices connected to the network.
Power-Cycle Network Devices
If you have a wireless access point or a router, please reset it by
turning off the power and turning it back on. Wait for a few
minutes to allow these devices to complete it's startup. And retry
your home network connection again.
Check your network settings
Verify that your Network Settings are correct. Complete the TCP
IP settings on your DHCP server, if one is available. Else, ensure
that the manually input IP address is correct to the corresponding
server.
Checking static IP address
If you have assigned a static IP address for you Media-Link, make
sure that the IP address is unique in your network and within the
same network Class specifications.Which is to confirm the first 3
sets of the IP address in Media-Link are same as the other
devices connected to your home network. For example, if your
computer's IP address starts with "192.168.0", then your Media
Link IP address should be set to "192.168.0". Further static IP
address settings are available in Page 6.
Q5: Media-Link is not connecting to my Wireless Network
Answer: Checking the power on your access point
Make sure that the wireless access point or wireless router in
your home network is receiving power and that the "LINK/
ACT" light is ON.
11

Check access point settings
Maybe the channel settings and the encryption format doesn't
tally with the ones set on your access point. You can follow
the instructions on these setups in Wifi Setup Page, Page 7.
Check for 802.11b compliant in your access point
Media-Link uses the 802.11b wireless network standard and is
currently not compatible with other wireless network standard
such as 802.11a and 802.11g. However, some access point with
802.11a and 802.11g may be backward compatible to the
802.11b network standard.
Check signal strength.
The following steps may be able to help improve the signal
strength: Make sure the wireless adapter is placed well away
from any power supply, power line or surge protectors. Any of
these items may cause interference and reduces the signal
strength. Some household appliances (e.g. cordless phone,
microwave, etc.) may also reduce the signal strength.
• Make sure that the access point's antenna is fully extended.
• Move the access point to higher position or give a better line
of site to your wireless network adapter.
• Reduce the distance between your wireless adapter card
and access point. Wireless networks typically have a range
of 100 to 300 feet. This distance may vary depending on any
physical blockage found (i.e. wall, partitions, etc.).
• Consider adding signal booster to your network (available
from some wireless equipment manufacturers)
Check network name
In the WIFI settings in your Media-Link, ensure that the network
name (SSID) is listed correctly. For further details on the WIFI
settings, please refer to Wifi Setup Page, Page 7.
12

13
Appendix B: Technical specifications
CPU/System Board
• 150MHz 32-bit ARM based System On Chip
• 4 Mbytes of flash ROM,
• 16 Mbytes of SDRAM for host and 8Mbytes of SDRAM for video buffer.
Output Interfaces
• Video: Composite Video, S-Video, Component Video (Progres
sive and Interlace) and DVI
• Audio: Stereo, SPDIF Digital audio output on both Coaxial and Optical
Networking Interfaces
• Ethernet interface, 10-baseT/100-base T
• PCMCIA Card Slot for 802.11b
Video Decode Formats
• MPEG-1, MPEG-2, MPEG-4, DivX, MOV and AVI
Audio Formats
• MPEG Audio layer 1&2, MP3, OGG, AC3, AAC (optional) and WMA (optional).
Graphics Formats
• JPEG, Bitmap, GIF, animated GIF and PNG
Power Requirement
• AC adapter
• 100-240 AC/ 50-60 Hz
• Power consumption 15W
Media-Link (i.e. Set-Top-Box) Software Support
• Web Browser

14
WIFI PCMCIA card supported by ADS Media-Link :
Manufacturer: Model:
3Com 3CRWE73796B
Avaya Orinoco Silver
Avaya Orinoco Gold
Belkin F506020 ver.2
Buffalo WLI-PCM-L11GP
Buffalo WLI-PCM-L11G
Dell TrueMobile 1150
D-Link DWL-650 (16-bit PCMCIA version)
Linksys WPC11
Linksys WPC11 ver.2.5
Linksys WPC11 ver.3
Lucent Orinoco Silver
Lucent Orinoco Gold
Microsoft MN-510
NetGear MA401
Proxim Orinoco Silver
Proxim Orinoco Gold
Sony PCWA-C100
WIFI PCMCIA card NOT supported by ADS Media-Link :
Cisco Aironet PCM342
Cisco Aironet PCM352

PC Requirements
• 500 MHz Pentium III or faster
• Windows operating systems :
Windows XP Professional (Service Pack 1), XP Home, 2000
Professional (Service Pack 3),98 2nd Edition, ME
• Minimum 50MB of available HD space (not including media files)
• Minimum memory of 256MB recommended.
• Ethernet interface
Appendix C: Prerequisite / How to detect IP’s address
Prerequisite
• Home network with hub/switch socket available for Media-Link
(i.e. one LAN card connection)
• Find out your PC's IP address and default gateway address
• Assign a static IP address for your Media-Link Device
• Obtain your DNS server IP from your ISP or through your
internet connected personal computer
How to detect your computer's IP address?
1. Open command prompt.
2. Type 'ipconfig'.
3. Press Enter.
4. You should be able to see your PC's IP address and default
gateway IP address.
15
La page charge ...
La page charge ...
La page charge ...
La page charge ...
La page charge ...
La page charge ...
La page charge ...
La page charge ...
La page charge ...
La page charge ...
La page charge ...
La page charge ...
La page charge ...
La page charge ...
La page charge ...
La page charge ...
La page charge ...
-
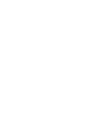 1
1
-
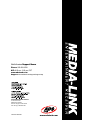 2
2
-
 3
3
-
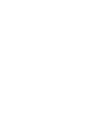 4
4
-
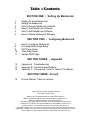 5
5
-
 6
6
-
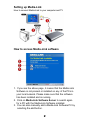 7
7
-
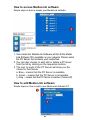 8
8
-
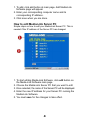 9
9
-
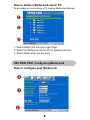 10
10
-
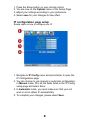 11
11
-
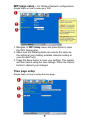 12
12
-
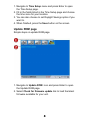 13
13
-
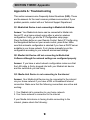 14
14
-
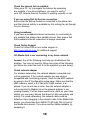 15
15
-
 16
16
-
 17
17
-
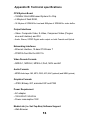 18
18
-
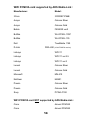 19
19
-
 20
20
-
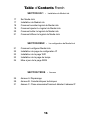 21
21
-
 22
22
-
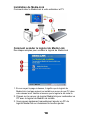 23
23
-
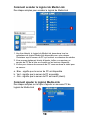 24
24
-
 25
25
-
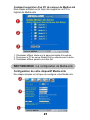 26
26
-
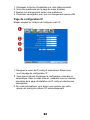 27
27
-
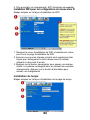 28
28
-
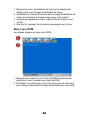 29
29
-
 30
30
-
 31
31
-
 32
32
-
 33
33
-
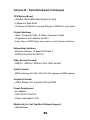 34
34
-
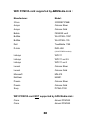 35
35
-
 36
36
-
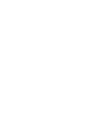 37
37
ADS Tech MXL-580-EF Manuel utilisateur
- Catégorie
- Points d'accès WLAN
- Taper
- Manuel utilisateur
- Ce manuel convient également à
dans d''autres langues
- English: ADS Tech MXL-580-EF User manual
Autres documents
-
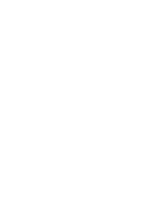 ADS Technologies MXL-581 Manuel utilisateur
ADS Technologies MXL-581 Manuel utilisateur
-
Sony VAIO PCWA-C800S Read this first
-
Yamaha NX-N500 Le manuel du propriétaire
-
Revo PiXiS RX Le manuel du propriétaire
-
Revo Superconnect Le manuel du propriétaire
-
Pioneer XV-BD707 Manuel utilisateur
-
Philips MX6000I/22S Manuel utilisateur
-
Atlantis A02-UP1-W54 Manuel utilisateur
-
König HAV-IR20 spécification
-
Pioneer BDP-80FD Mode d'emploi