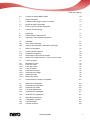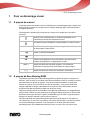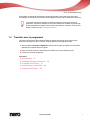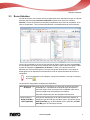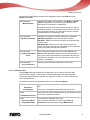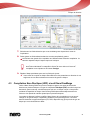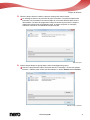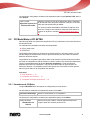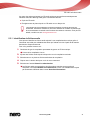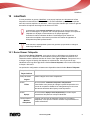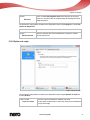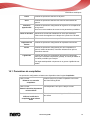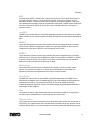Manuel
Nero Burning ROM

Nero Burning ROM
2
Informations sur le copyright et les marques commerciales
Le présent document, comme le logiciel qu'il décrit, est fourni sous licence ; toute utilisation ou reproduction de celui-ci n'est
autorisée que conformément aux dispositions de l'accord de licence. Le contenu du présent document ainsi que le logiciel associé
peuvent être modifiés sans préavis. Nero AG décline toute responsabilité quant à l'exactitude du contenu de ce document ainsi
qu'au-delà des clauses de la garantie.
Le présent document et son contenu sont protégés par copyright et sont la propriété de Nero AG. Tous droits réservés. De plus, ce
document contient des informations protégées par les lois internationales sur le copyright. Toute reproduction, transmission ou
transcription même partielle de ce document sans l'autorisation écrite expresse de Nero AG est interdite.
N'oubliez pas que les graphiques, les images, les vidéos, les titres musicaux ou autres contenus existants que vous souhaitez
ajouter à vos projets peuvent être protégés par copyright. L'utilisation non autorisée de ces types de contenu dans vos projets est
susceptible d'enfreindre les droits du détenteur du copyright. Veillez à disposer de toutes les autorisations nécessaires de la part du
détenteur du copyright.
À moins que vous ne possédiez le copyright, que vous ayez la permission du détenteur de copyright, ou que vos actions s'inscrivent
dans le cadre des clauses d'« usage légitime » de la loi sur le copyright, il est possible que vous violiez les lois nationales et
internationales sur le copyright. Vous vous exposez à des dommages et intérêts, ainsi qu'à d'autres recours, en cas de transcription,
réorganisation, modification ou publication d'un contenu protégé par copyright. Si vous n'êtes pas certain de vos droits, contactez
votre conseiller juridique.
Certaines applications de Nero Multimedia Suite nécessitent des technologies développées par des fabricants tiers, dont certaines
sont contenues sous forme de versions de démonstration dans Nero Multimedia Suite. Il est possible d'activer sans frais
supplémentaires ces applications, en ligne ou en envoyant une télécopie d'activation afin de pouvoir utiliser la version sans
restriction. Nero ne transmettra que les données nécessaires à l'activation de la technologie dont les fabricants tiers lui ont octroyé
la licence. Il est par conséquent indispensable de disposer d'une connexion Internet ou d'un télécopieur pour utiliser Nero
Multimedia Suite sans restriction.
Copyright © 2006-2010 Nero AG et ses concédants. Tous droits réservés.
Nero, Nero BackItUp, Nero BackItUp & Burn, Nero Burning ROM, Nero Digital, Nero DMA Manager, Nero Essentials, Nero Express,
Nero ImageDrive, Nero LiquidTV, Nero MediaHome, Nero MediaHub, Nero MediaStreaming, Nero Move it, Nero Music2Go, Nero
PhotoDesigner, Nero PhotoSnap, Nero Recode, Nero RescueAgent, Nero SmartDetect, Nero Simply Enjoy, Nero SmoothPlay, Nero
StartSmart, Nero Surround, Nero Vision, Nero Vision Xtra, Burn-At-Once, InCD, LayerMagic, Liquid Media, le logo SecurDisc et
UltraBuffer sont des marques commerciales ou des marques déposées de Nero AG.
Gracenote
®
est soit une marque déposée soit une marque de Gracenote, Inc. aux États-Unis et/ou
dans d’autres pays. Le logo et le logotype Gracenote, et le logo « Powered by Gracenote » sont des
marques de Gracenote.
Adobe, Acrobat, Acrobat Reader et Premiere sont des marques commerciales ou déposées d'Adobe Systems, Incorporated. AMD
Athlon, AMD Opteron, AMD Sempron, AMD Turion, ATI Catalyst et ATI Radeon sont des marques commerciales ou déposées
d'Advanced Micro Devices, Inc. ATSC est une marque d'Advanced Television Committee. ICQ est une marque déposée d'AOL,
LLC. Apple, iPhoto, iPod, iTunes, iPhone, FireWire et Mac sont des marques commerciales ou déposées d'Apple, Inc. ARM est une
marque déposée d'ARM, Ltd. AudibleReady est une marque déposée d'Audible, Inc. BenQ est une marque commerciale de BenQ
Corporation. Blu-ray Disc est une marque commerciale de Blu-ray Disc Association. Check Point et Check Point Endpoint Security
sont des marques commerciales ou des marques déposées de Check Point Software Technologies Ltd. CyberLink est une marque
déposée de CyberLink Corp. DLNA est une marque déposée de Digital Living Network Alliance. DivX et DivX Certified sont des
marques déposées de DivX, Inc. Dolby, Pro Logic et le symbole double-D sont des marques commerciales ou déposées de Dolby
Laboratories, Inc. DTS et DTS Digital Surround sont des marques déposées de DTS, Inc. DVB est une marque déposée de DVB
Project. Freescale est une marque commerciale de Freescale Semiconductor, Inc. Google et YouTube sont des marques
commerciales de Google, Inc. WinTV est une marque déposée de Hauppauge Computer Works, Inc. Intel, Intel XScale, Pentium et
Core sont des marques commerciales ou déposées d'Intel Corporation. Linux est une marque déposée de Linus Torvalds. Memorex
est une marque déposée de Memorex Products, Inc. ActiveX, ActiveSync, DirectX, DirectShow, Internet Explorer, Microsoft, HDI,
MSN, Outlook, Windows, Windows Mobile, Windows NT, Windows Server, Windows Vista, Windows Media, Xbox, Xbox 360, le
bouton Démarrer de Windows Vista et le logo Windows sont des marques commerciales ou déposées de Microsoft Corporation. My
Space est une marque commerciale de MySpace, Inc. NVIDIA, GeForce et ForceWare sont des marques commerciales ou
déposées de NVIDIA Corporation. Nokia est une marque déposée de Nokia Corporation. CompactFlash est une marque déposée
de SanDisk Corporation. Sony, Memory Stick, PlayStation, PLAYSTATION et PSP sont des marques commerciales ou des marques
déposées de Sony Corporation. HDV est une marque commerciale de Sony Corporation et de Victor Company of Japan, Limited
(JVC). UPnP est une marque déposée d'UPnP Implementers Corporation. Labelflash est une marque déposée de Yamaha
Corporation.
Les marques mentionnées dans ce document ne le sont qu'à titre d'information. Tous les noms de marques appartiennent à leurs
propriétaires respectifs.
Nero AG, Im Stoeckmaedle 13, D-76307 Karlsbad, Allemagne

Table des matières
Nero Burning ROM
3
Table des matières
1
Pour un démarrage réussi
6
1.1
À propos du manuel
6
1.2
À propos de Nero Burning ROM
6
1.3
Travailler avec le programme
7
2
Démarrage du programme
8
3
Interface utilisateur
9
3.1
Écran principal
9
3.2
Fenêtre Nouvelle compilation
11
3.3
Écran Sélection
16
4
Disque de données
19
4.1
Compilation de disque de données
19
4.1.1
Options de définition
21
4.2
Compilation d'un disque SecurDisc
25
4.3
Compilation Nero DiscSpan (UDF) et outil Nero DiscMerge
29
4.3.1
Création de plusieurs disques avec Nero DiscSpan
30
4.3.2
Nouvelle fusion et copie de données grâce à Nero DiscMerge
32
4.4
CD/DVD Check Point Media Encryption
35
4.5
Enregistrer la piste de données
35
5
CD audio et fichiers audio
37
5.1
Compilation de CD audio
37
5.1.1
Personnalisation des propriétés du fichier audio
38
5.1.2
Options de définition
43
5.2
CD Mode Mixte et CD EXTRA
46
5.2.1
Paramètres de CD-Extra
46
5.3
Reconnaissance musicale automatique
47
5.3.1
Identification de fichiers audio
48
5.4
Copier des CD audio sur le disque dur
49
5.4.1
Fenêtre Enregistrer des pistes audio sur le disque dur
52
5.5
Conversion du format de fichier audio
56
5.5.1
Fenêtre Encoder les fichiers
56
5.5.2
Options d'encodage AIF et WAV
58
5.5.3
Options d'encodage MP3 Lame
58
5.5.4
Options d'encodage MP3 et MP3PRO
60
5.5.5
Options d'encodage Nero Digital
62
5.5.6
Options d'encodage OGG Vorbis
63
6
Vidéo
65
6.1
Compiler un DVD-vidéo
65
6.2
Compilation d'un disque vidéo AVCHD
66

Table des matières
Nero Burning ROM
4
6.3
Compiler un disque BDMV-Vidéo
69
7
Disque amorçable
72
7.1
Conditions d'amorçage à partir d'un disque
72
7.2
Modèle de disque amorçable
72
7.3
Créer et graver un disque amorçable
73
8
Charger un fichier image
75
9
LightScribe
77
9.1
Fenêtre Éditeur d'étiquette CD
77
9.2
Impression d'une étiquette LightScribe
78
10
Labelflash
81
10.1
Écran Graver l'étiquette
81
10.2
Imprimer des étiquettes LabelFlash et DiskT@2
82
11
Graver la compilation
85
11.1
Fenêtre Choisir le graveur
85
11.2
Paramètres de gravure
86
11.3
Démarrage du processus de gravure
88
11.4
Graver avec Image Recorder - Créer un fichier image
90
12
Copier un disque
92
12.1
Méthodes de copie
92
12.1.1
Copie à la volée
92
12.1.2
Copie par l'image
92
12.2
Copie du disque
92
12.3
Paramètres de copie
95
12.3.1
Paramètres de l’image
96
12.3.2
Options de copie
97
12.3.3
Options de lecture
98
13
Fenêtre Effacer le disque réinscriptible
101
14
Options de configuration
103
14.1
Paramètres de compilation
104
14.2
Paramètres du cache
105
14.3
Fonctions approfondies
105
14.4
Paramètres de l'ultrabuffer
107
14.5
Paramètres de LightScribe
107
15
Informations techniques
107
15.1
Configuration système
108
15.2
Types de disque
108
15.3
Formats de disque
108

Pour un démarrage réussi
Nero Burning ROM
6
1 Pour un démarrage réussi
1.1 À propos du manuel
Le présent manuel est destiné à tous les utilisateurs qui souhaitent apprendre à utiliser Nero
Burning ROM. Il se base sur les processus et explique étape par étape comment atteindre
un objectif spécifique.
Afin d'optimiser l'utilisation de ces documents, veuillez tenir compte des conventions
suivantes :
Utilisé pour les avertissements, les conditions préalables ou les
instructions qui doivent être strictement suivies.
Fait référence à des informations complémentaires ou à des conseils.
1. Démarrer…
Un chiffre au début d'une ligne indique un appel à l'action. Réalisez
ces actions dans l’ordre précisé.
Indique un résultat intermédiaire.
Indique un résultat.
OK
Indique des passages de texte ou des boutons qui figurent dans
l'interface du programme. Ils apparaissent en gras.
(voir...)
Indique des références à d'autres chapitres. Ces références
fonctionnent comme des liens et s'affichent en rouge souligné.
[…]
Indique des raccourcis clavier pour l'entrée de commandes.
1.2 À propos de Nero Burning ROM
Le puissant logiciel de gravure Nero Burning ROM vous permet de graver sur disque vos
données, votre musique et vos vidéos. Nero Burning ROM vous offre un contrôle complet et
personnalisé de vos projets de gravure. Vous pouvez notamment définir le système de
fichiers, la longueur du nom du fichier et le jeu de caractères ; vous pouvez également
changer l'étiquette du disque. Naturellement, vous pouvez aussi personnaliser la barre
d'outils de Nero Burning ROM et modifier les raccourcis clavier.
Malgré sa vaste gamme de fonctionnalités, Nero Burning ROM demeure un programme de
gravure facile à utiliser qui crée des disques en quelques étapes seulement. Il suffit en effet
de sélectionner le type de disque à graver (CD/DVD/Blu-ray), de définir le type de projet et
d'ajouter les données requises, puis de lancer la gravure.
Nero Burning ROM vous permet d'enregistrer des fichiers audio depuis un CD audio sur
votre disque dur. Au cours de ce processus, les fichiers sont encodés, c'est-à-dire convertis
en un format lisible par l'ordinateur. Avec Gracenote, le CD audio peut être identifié
automatiquement. Des métadonnées telles que le titre, le genre et le nom la piste sont

Pour un démarrage réussi
Nero Burning ROM
7
accessibles via la base de données de disques Gracenote et sont associées aux pistes.
Vous disposez ainsi après le processus d'encodage de fichiers audio correctement nommés.
Technologie de reconnaissance musicale et données connexes fournies par
Gracenote. Gracenote constitue la norme de l'industrie en matière de technologie
de reconnaissance musicale et de fourniture de contenus connexes. Pour plus de
détails, rendez-vous sur www.gracenote.com.
1.3 Travailler avec le programme
La fonction principale de Nero Burning ROM consiste à sélectionner des fichiers et des
dossiers et de les graver sur un disque. Cela se réalise en trois étapes de base :
Dans la fenêtre Nouvelle compilation, sélectionnez un type de disque et son format et
définissez les options dans les onglets.
Dans l'écran de sélection, sélectionnez les fichiers que vous souhaitez graver.
Lancez le processus de gravure.
Voir aussi:
Écran principal → 9
Compilation de disque de données → 19
Compilation de CD audio → 37
CD Mode Mixte et CD EXTRA → 46
Compiler un DVD-vidéo → 65

Démarrage du programme
Nero Burning ROM
8
2 Démarrage du programme
Pour démarrer Nero Burning ROM via Nero StartSmart, procédez comme suit :
1. Cliquez sur l'icône Nero StartSmart.
La fenêtre Nero StartSmart est ouverte.
2. Cliquez sur le bouton .
La liste des applications de Nero s'affiche.
Fenêtre Nero StartSmart
3. Sélectionnez l'entrée Nero Burning ROM dans la liste de sélection.
La fenêtre Nero Burning ROM est ouverte.
Vous venez de lancer Nero Burning ROM via Nero StartSmart.
Vous pouvez également ouvrir Nero Burning ROM en double-cliquant sur l'icône
. L'icône s'affiche sur votre bureau après l'installation.
Il est aussi possible de démarrer des tâches avec Nero Burning ROM à partir du
menu contextuel d'un fichier ou d'un dossier.

Interface utilisateur
Nero Burning ROM
9
3 Interface utilisateur
3.1 Écran principal
L'écran principal de Nero Burning ROM est le point de départ de toute action. Il se compose
d'une barre de menu et d'une barre d'outils dotée de boutons et d'un menu déroulant.
Écran principal avec le menu et la barre d'outils
Les menus suivants sont disponibles :
Fichier
Propose des fonctions logicielles telles que l'ouverture, l'enregistrement, et la
fermeture. Vous pouvez également ouvrir les options de configuration pour la
compilation, la mise à jour de la compilation et la définition des options de
configuration.
Éditer
Propose des fonctions d'édition pour les fichiers de l'écran de sélection telles
que le couper, le coller et la suppression. Vous pouvez également afficher les
propriétés d'un fichier sélectionné.
Voir
Propose en option la personnalisation de l'interface utilisateur ainsi que
l'actualisation de l'explorateur de fichiers.
Graveur
Propose des options pour le graveur. Ici, vous pouvez sélectionner le
graveur, lancer le processus de gravure et effacer un disque réinscriptible.
Vous pouvez aussi éjecter un disque et afficher des informations le
concernant.
Extras
Propose en option la conversion des pistes dans d'autres formats et
l'enregistrement des chansons d'un CD audio sur le disque dur.
Fenêtre
Propose en option la modification de la position de la zone de la compilation
et de la zone de l'explorateur.
Aide
Propose des fonctions d'aide telles que l'ouverture de l'aide et l'affichage
d'informations concernant l'application.

Interface utilisateur
Nero Burning ROM
10
Les options de configuration suivantes sont disponibles dans la barre d'outils de l'écran
principal.
Ouvre la fenêtre Nouvelle compilation dans laquelle vous pouvez définir les
options du processus de gravure ou de copie.
Ouvre une compilation existante.
Sauvegarde la compilation active.
Coupe les éléments sélectionnés dans la compilation (sélection).
Copie les éléments sélectionnés de la compilation (sélection).
Colle une sélection qui a été coupée ou copiée auparavant.
Lance Nero CoverDesigner que vous pouvez utiliser pour créer des
étiquettes et des jaquettes. Les informations concernant la compilation en
cours, comme le titre, le nombre de fichiers et les noms des fichiers, sont
intégrées dans les données du document. Vous trouverez plus d'informations
dans le manuel de Nero CoverDesigner.
Démarre Nero Express. Nero Express est une application dotée d'un
assistant basée sur Nero Burning ROM. Vous trouverez plus d'informations
dans le manuel de Nero Express.
Lance le processus de gravure en ouvrant la fenêtre Graver la compilation
qui contient l'onglet Graver.
Lance le processus de copie en ouvrant la fenêtre Nouvelle compilation qui
contient l'onglet Graver.
Affiche des informations concernant le disque inséré, par exemple le contenu
(s'il existe) et la capacité.
Ouvre le lecteur sélectionné.
Affiche ou masque l'explorateur de fichiers.
Menu de
sélection
du graveur
Affiche les graveurs disponibles.
Ouvre la fenêtre Choisir le graveur où se trouve une liste des graveurs
disponibles que vous pouvez sélectionner pour le processus de gravure.

Interface utilisateur
Nero Burning ROM
11
Ouvre la fenêtre Graver l'étiquette dans laquelle vous pouvez créer ou
charger une étiquette à imprimer ou le côté données d'un DVD Labelflash.
Ce bouton est disponible uniquement si un graveur compatible LabelFlash
est connecté.
Lance Nero CoverDesigner pour créer ou charger une étiquette à imprimer
sur le côté étiquette d'un disque LightScribe.
Ce bouton est disponible uniquement si un graveur compatible LightScribe
est connecté.
Affiche les informations concernant le programme et le numéro de la version.
Voir aussi:
Fenêtre Nouvelle compilation → 11
Disque amorçable → 72
LightScribe → 77
Labelflash → 81
Charger un fichier image → 75
Fenêtre Effacer le disque réinscriptible → 101
Options de configuration → 103

Interface utilisateur
Nero Burning ROM
12
3.2 Fenêtre Nouvelle compilation
Dans la fenêtre Nouvelle compilation vous pouvez sélectionner le type de disque et
configurer les options pour le format du disque. La fenêtre est à peu près la même pour tous
les types de disques. La seule différence réside dans les onglets proposés. Lorsque vous
lancez Nero Burning ROM, la fenêtre Nouvelle compilation s'ouvre automatiquement. Si la
fenêtre ne s'ouvre pas, cliquez le bouton Nouveau. La fenêtre se compose d'un menu
déroulant, d'une liste de sélection, de divers onglets et de boutons.
Fenêtre Nouvelle compilation, type de disque CD-ROM
Si le graveur d'images n'est pas activé, seuls les types de disques pris en charge par le
graveur s'affichent dans le menu déroulant. Si le graveur ne peut graver que des CD, le
menu déroulant s'affiche en grisé.
Nero Burning ROM vous permet de créer des fichiers image pour des types de
disques que le graveur installé ne peut pas graver. Vous pouvez activer cette
fonction via le menu Fichier > Options > Fonctions approfondies, et la case
Activer tous les formats de graveur pris en charge pour le graveur
d'images. Le menu déroulant dans la fenêtre Compilation propose alors tous les
types de disques pris en charge.

Interface utilisateur
Nero Burning ROM
13
Les options suivantes sont disponibles dans la liste de sélection :
Entrée
CD/DVD-ROM/Blu-ray
(ISO)
Crée un disque de données, tous les types de fichiers peuvent
être gravés. Les données gravées sont conformes à la norme
ISO 966.
Entrée
CD Audio
Crée un CD audio standard lisible au moins sur tous les lecteurs
CD (audio).
Entrée
CD Mode Mixte
Crée un CD contenant des données et des fichiers audio en une
seule session. Habituellement un fichier de données est suivi
d'un ou de plusieurs fichiers audio, par exemple (ex. piste son
pour jeux PC).
Souvent les lecteurs de CD plus anciens ne peuvent pas
reconnaître le fichier de données et tentent de le lire.
Entrée
CD EXTRA
Crée un CD
multisession avec des fichiers audio et de données
stockés en deux sessions. La première session contient les
fichiers audio et la deuxième session, les données.
Les lecteurs de CD actuels lisent la première session en tant
que CD audio. La deuxième session ne peut être utilisée que
par des PC dotés d'un lecteur de CD-ROM, elle ne peut pas être
reconnue par un lecteur de CD standard.
Entrée
Copie CD/DVD/Disque
Blu-ray
Copie un disque source vers un CD/DVD/Disque Blu-ray.
Entrée
CD/DVD-ROM
(Démarrage)
Crée un disque amorçable.
Entrée
CD/DVD-ROM/Blu-ray
(UDF)
Crée un disque de données ; tous les types de fichiers peuvent
être gravés. Les données gravées sont conformes à la norme
UDF.
Entrée
CD/DVD-ROM
(UDF/ISO)
Crée un disque de données ; tous les types de fichiers peuvent
être gravés. Les données gravées sont conformes aux normes
ISO et UDF.
Entrée
DiscSpan (UDF)
Crée une compilation pouvant être gravée sur plusieurs disques.
Tous les types de fichiers peuvent être gravés. Les données
gravées sont conformes aux normes UDF. Vous pouvez
mélanger plusieurs types de disques. Ceci signifie que vous
pouvez insérer des DVD et des disques Blu-ray même si vous
avez commencé une compilation sur CD. Les données sont
automatiquement réparties sur plusieurs disques.

Interface utilisateur
Nero Burning ROM
14
Entrée
DVD-Vidéo
Crée un DVD qui offre une lecture haute qualité des fichiers
vidéo et/ou image sur des lecteurs DVD.
Vous pouvez utiliser Nero Burning ROM pour graver un DVD si
le titre DVD-Vidéo (soit une structure de dossiers d'un DVD
complet, y compris des fichiers prémastérisés) est déjà
disponible.
Entrée
vidéo AVCHD(TM)
Crée un disque vidéo AVCHD qui offre une lecture haute qualité
des vidéos prises au caméscope ou des fichiers images sur des
lecteurs DVD ou Blu-ray.
Vous pouvez utiliser Nero Burning ROM pour graver un disque
vidéo AVCHD si la structure de dossiers d'un AVCHD complet, y
compris des fichiers prémastérisés, est déjà disponible.
Entrée
BDMV-Vidéo
Crée un disque de film Blu-ray (BDMV)qui offre une lecture
haute qualité des fichiers vidéos sur des lecteurs Blu-ray.
Vous pouvez utiliser Nero Burning ROM pour graver un disque
BDMV-vidéo si la structure de dossiers d'un BDMV complet, y
compris des fichiers prémastérisés, est déjà disponible.
Il n'est pas possible de créer un DVD-Vidéo, une vidéo AVCHD ou un BDMV-
Vidéo à partir de fichiers vidéo dans Nero Burning ROM. Vous pouvez convertir
des fichiers vidéo en DVD-Vidéo, en vidéo AVCHD ou en vidéo BDMV dans Nero
Vision par exemple. De plus amples informations sur Nero Vision sont disponibles
sur le site Web www.nero.com et de plus amples informations sur l'édition vidéo
sont disponibles dans le manuel séparé de Nero Vision.
Les entrées réelles disponibles et les types de disques réels (par exemple DVD)
qui peuvent être inscrits dépendent du graveur sélectionné.
Vous trouverez plus d'informations sur le support Blu-ray à l'adresse
www.nero.com/link.php?topic_id=416.
Une liste de raccourcis est proposée par Nero Burning ROM dans le système
d'exploitation Windows 7. Il est possible de choisir directement des types de
compilation, par exemple Audio-CD, dans la liste de raccourcis.
Les boutons suivants sont disponibles :
Bouton
Nero Express
Démarre Nero Express. Nero Express est une application dotée d'un
assistant basée sur Nero Burning ROM.
Vous trouverez plus d'informations dans le manuel de Nero Express.

Interface utilisateur
Nero Burning ROM
15
Bouton
Ouvrir
Ouvre un explorateur de fichiers dans lequel vous pouvez trouver et
ouvrir une compilation sauvegardée. Vous pouvez également ouvrir
un fichier image pour graver un disque.
Bouton
Nouveau
Crée la compilation sélectionnée et affiche l'écran de sélection ou
vous pouvez sélectionner les fichiers à graver.
Bouton
Annuler
Ferme la fenêtre Nouvelle compilation.
Vous pouvez définir les options du format de disque correspondant dans les onglets de la
fenêtre Nouvelle compilation.
Les onglets qui sont disponibles dépendent du type de disque qui est sélectionné.
Les onglets suivants sont disponibles :
Onglet
Infos
Affiche les données statistiques de la compilation.
Onglet
Multisession
Contient les options de configuration des disques multisession.
Cet onglet n'est disponible que si un graveur est installé.
Onglet
ISO
Contient les options de configuration du système de fichiers ISO.
Onglet
UDF
Contient les options de configuration du système de fichiers UDF.
Onglet
Label
Définit les étiquettes du disque.
Onglet
Dates
Permet de définir les dates de la compilation et des fichiers
associés. Vous pouvez aussi indiquer une période de validité pour le
disque.
Vous pouvez accéder aux données quelle que soit la période de
validité spécifiée.
Onglet
Divers
Définit quels fichiers sont stockés en mémoire tampon, le cas
échéant. Si vous possédez un graveur LightScribe, vous pouvez
créer l'étiquette ici ou sélectionner ce qui doit être imprimé. Pour le
type de disque CD-ROM (ISO), vous pouvez convertir le code d'une
vidéo AVI ici pour le rendre compatible avec Xvid/MPEG-4 ou DivX.

Interface utilisateur
Nero Burning ROM
16
Nous conseillons de ne convertir le code que si vous avez de
l'expérience en codes FourCC et en vidéos AVI.
Onglet
CD Audio
Contient les options pour la configuration des fichiers audio.
Vous pouvez également saisir des données complémentaires
concernant le CD.
Onglet
Options CDA
Définit la stratégie utilisée par Nero Burning ROM pour travailler
avec des fichiers CD-DA à partir d'un CD audio source.
Onglet
CD EXTRA
Contient les options de configuration des albums.
Onglet
Nero DiscSpan
Contient les options de fractionnement de fichiers.
Onglet
Boot
Contient les options de configuration d'un disque amorçable.
Onglet
Graver
Contient les options de configuration de la gravure.
Voir aussi:
Compilation de disque de données → 19
Compilation de CD audio → 37
CD Mode Mixte et CD EXTRA → 46
Compiler un DVD-vidéo → 65

Interface utilisateur
Nero Burning ROM
17
3.3 Écran Sélection
L'écran de sélection s'ouvre dans l'écran principal après avoir sélectionné le type et le format
de disque dans la fenêtre Nouvelle compilation et après avoir cliqué sur le bouton
Nouveau. L'écran de sélection se compose principalement de la zone de compilation, de la
zone de l'explorateur. Tous les écrans de sélection ont essentiellement la même structure.
La zone de compilation se trouve du côté gauche de l'écran et porte un nom correspondant
à la compilation. Les fichiers et les dossiers sont compilés ici pour ensuite être gravés. Dans
la zone de l'explorateur (Explorateur de fichiers), à droite, vous pouvez trouver les
éléments que vous souhaitez graver. Vous pouvez ajouter des données à vos projets en
faisant glisser et en déposant les éléments de la zone de l'explorateur dans la zone de la
compilation.
Si la zone Explorateur est masquée, vous pouvez l'afficher à nouveau en utilisant
le bouton .
Les options de configuration suivantes sont disponibles :
Menu
déroulant Type
de disque
Vous permet de sélectionner un autre type de disque sans perte
d'informations. La possibilité de changer de type de disque est
donc utile lorsque vous commencez une compilation sans savoir
combien d'espace est nécessaire pour les fichiers.
Disponible uniquement pour les compilations de données.
Liste de sélection
DVD9 (8152 Mo) /
DVD5 (4483 Mo)
Vous permet d'augmenter ou de réduire la barre de capacité en
fonction du type de DVD que vous allez graver. Choisissez l'option
DVD9 (8152 Mo) pour un DVD double couche (DVD DL) et DVD5
(4483 Mo) pour un DVD simple couche.

Interface utilisateur
Nero Burning ROM
18
Disponible pour toutes les compilations de DVD.
Liste de sélection
BD DL (47 732 Mo) /
BD (23 866 Mo)
Vous permet d'augmenter ou de réduire la barre de capacité en
fonction du type de disque Blu-ray que vous allez graver.
Choisissez l'option BD DL (47 732 Mo) pour un disque Blu-ray
double couche (BD DL) et BD (23 866 Mo) pour un disque Blu-ray
simple couche.
Disponible pour toutes les compilations de disques Blu-ray sauf
BDMV-Vidéo.
Bouton
Graver maintenant
Commence immédiatement le processus de gravure. Si vous
souhaitez vérifier ou sélectionner à nouveau les options de gravure
ou de compilation avant la gravure, cliquez sur le bouton Graver
dans la partie supérieure de l'écran.
En bas de l'écran se trouve une jauge de capacité en Mo pour les disques de données ou en
minutes (min) pour les CD audio. La taille exacte de la jauge dépend du type de disque
sélectionné.
Lorsque vous compilez des fichiers, une barre de capacité indique la taille estimée des
fichiers sélectionnés et l'espace disponible sur le disque. La couleur de la barre de capacité
indique si les données tiendront sur le disque ou pas :
Barre de capacité verte
Les données tiendront sur le disque.
Barre de capacité jaune (à
partir de la marque jaune dans
la jauge)
Les données pourraient ne pas tenir sur le disque. La
taille du disque inséré va déterminer si les données
tiendront ou non.
Barre de capacité rouge (à
partir de la marque rouge dans
la jauge)
Les données ne tiendront pas sur le disque.
(sauf si vous avez inséré un disque de plus grande
capacité).
Les marques rouge et jaune sont définies par défaut pour les disques vendus dans le
commerce. Le type de disque que vous avez sélectionné va déterminer la valeur exacte de
la jauge.
Capacité du disque inscriptible CD
Par exemple, les CD vierges sont disponibles en capacité de 650 Mo (74 min) et
700 Mo (80 min). Pour les CD, la marque jaune sera donc positionnée à 650 Mo
et la marque rouge à 700 Mo.
Affichage de la barre de capacité
Si la jauge de capacité est masquée, vous pouvez l'afficher en cliquant sur le
menu Fichier > Options > Compilation puis en cochant la case Afficher la
taille de la compilation dans la barre d'état de Nero.

Disque de données
Nero Burning ROM
19
4 Disque de données
4.1 Compilation de disque de données
Nero Burning ROM vous permet de compiler et de graver tous types de fichiers et de
dossiers. Si un graveur Blu-ray est installé sur votre ordinateur, vous pouvez graver des CD
de données, des DVD de données et des disques Blu-ray de données. Si vous avez un
graveur CD, vous pouvez uniquement graver des CD. La procédure pour toutes les
méthodes de compilation de données est identique.
Le graveur d'images permet également la création d'une image ou d'un type de
disque non pris en charge par le graveur connecté. Par exemple, vous pouvez
donc créer une image d'un DVD, sans avoir installé de graveur de DVD. Vous
pouvez alors à tout moment inscrire l'image sur un disque.
Pour créer un disque de données, procédez comme suit :
1. À partir du menu déroulant de la fenêtre Nouvelle compilation, sélectionnez le format de
CD souhaité (CD, DVD, Blu-ray). (Si la fenêtre Nouvelle compilation ne s'ouvre pas,
vous pouvez l'ouvrir en cliquant sur le bouton Nouveau de l'écran principal.)
La liste de sélection affiche les types de compilation qui peuvent être gravés.
Fenêtre Nouvelle compilation

Disque de données
Nero Burning ROM
20
Vous pouvez sélectionner un format de disque adéquat à n'importe quel moment
sur l'écran principal, sans perte d'informations. Veuillez noter que ceci est
techniquement possible, par exemple si vous êtes dans l'obligation de graver un
CD audio sur un CD. Mais il est possible de commencer avec un CD de données
et de changer par la suite pour un DVD de données, par exemple. La possibilité
de changer de type de disque est utile lorsque vous commencez une compilation
sans savoir combien d'espace est nécessaire pour les fichiers.
2. Sélectionnez à partir de la liste de sélection le type de compilation de votre choix pour un
disque de données (CD/DVD-ROM/Disque Blu-ray (ISO), CD/DVD-ROM/Disque Blu-ray
(UDF) ou CD/DVD-ROM/Disque Blu-ray (UDF/ISO)).
Les onglets contenant les options de configuration valides pour ce type de compilation
sont affichés.
3. Définissez les options souhaitées dans les onglets.
4. Cliquez sur le bouton Nouveau.
La fenêtre Nouvelle compilation se ferme et l'écran de sélection s'ouvre.
Écran de compilation
5. Sélectionnez les fichiers/dossiers que vous souhaitez graver à partir de la zone de
l'explorateur.
6. Faites glisser les fichiers/dossiers dans la zone de compilation à gauche.
Les fichiers sont ajoutés à la compilation et s'affichent dans l'écran de compilation. La
barre de capacité indique l'espace requis sur le disque.
La page est en cours de chargement...
La page est en cours de chargement...
La page est en cours de chargement...
La page est en cours de chargement...
La page est en cours de chargement...
La page est en cours de chargement...
La page est en cours de chargement...
La page est en cours de chargement...
La page est en cours de chargement...
La page est en cours de chargement...
La page est en cours de chargement...
La page est en cours de chargement...
La page est en cours de chargement...
La page est en cours de chargement...
La page est en cours de chargement...
La page est en cours de chargement...
La page est en cours de chargement...
La page est en cours de chargement...
La page est en cours de chargement...
La page est en cours de chargement...
La page est en cours de chargement...
La page est en cours de chargement...
La page est en cours de chargement...
La page est en cours de chargement...
La page est en cours de chargement...
La page est en cours de chargement...
La page est en cours de chargement...
La page est en cours de chargement...
La page est en cours de chargement...
La page est en cours de chargement...
La page est en cours de chargement...
La page est en cours de chargement...
La page est en cours de chargement...
La page est en cours de chargement...
La page est en cours de chargement...
La page est en cours de chargement...
La page est en cours de chargement...
La page est en cours de chargement...
La page est en cours de chargement...
La page est en cours de chargement...
La page est en cours de chargement...
La page est en cours de chargement...
La page est en cours de chargement...
La page est en cours de chargement...
La page est en cours de chargement...
La page est en cours de chargement...
La page est en cours de chargement...
La page est en cours de chargement...
La page est en cours de chargement...
La page est en cours de chargement...
La page est en cours de chargement...
La page est en cours de chargement...
La page est en cours de chargement...
La page est en cours de chargement...
La page est en cours de chargement...
La page est en cours de chargement...
La page est en cours de chargement...
La page est en cours de chargement...
La page est en cours de chargement...
La page est en cours de chargement...
La page est en cours de chargement...
La page est en cours de chargement...
La page est en cours de chargement...
La page est en cours de chargement...
La page est en cours de chargement...
La page est en cours de chargement...
La page est en cours de chargement...
La page est en cours de chargement...
La page est en cours de chargement...
La page est en cours de chargement...
La page est en cours de chargement...
La page est en cours de chargement...
La page est en cours de chargement...
La page est en cours de chargement...
La page est en cours de chargement...
La page est en cours de chargement...
La page est en cours de chargement...
La page est en cours de chargement...
La page est en cours de chargement...
La page est en cours de chargement...
La page est en cours de chargement...
La page est en cours de chargement...
La page est en cours de chargement...
La page est en cours de chargement...
La page est en cours de chargement...
La page est en cours de chargement...
La page est en cours de chargement...
La page est en cours de chargement...
La page est en cours de chargement...
La page est en cours de chargement...
La page est en cours de chargement...
La page est en cours de chargement...
La page est en cours de chargement...
La page est en cours de chargement...
La page est en cours de chargement...
La page est en cours de chargement...
La page est en cours de chargement...
-
 1
1
-
 2
2
-
 3
3
-
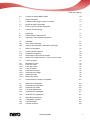 4
4
-
 5
5
-
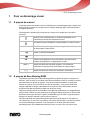 6
6
-
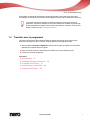 7
7
-
 8
8
-
 9
9
-
 10
10
-
 11
11
-
 12
12
-
 13
13
-
 14
14
-
 15
15
-
 16
16
-
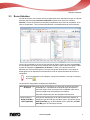 17
17
-
 18
18
-
 19
19
-
 20
20
-
 21
21
-
 22
22
-
 23
23
-
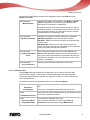 24
24
-
 25
25
-
 26
26
-
 27
27
-
 28
28
-
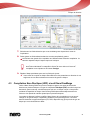 29
29
-
 30
30
-
 31
31
-
 32
32
-
 33
33
-
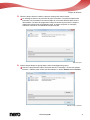 34
34
-
 35
35
-
 36
36
-
 37
37
-
 38
38
-
 39
39
-
 40
40
-
 41
41
-
 42
42
-
 43
43
-
 44
44
-
 45
45
-
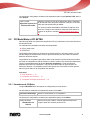 46
46
-
 47
47
-
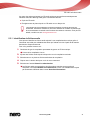 48
48
-
 49
49
-
 50
50
-
 51
51
-
 52
52
-
 53
53
-
 54
54
-
 55
55
-
 56
56
-
 57
57
-
 58
58
-
 59
59
-
 60
60
-
 61
61
-
 62
62
-
 63
63
-
 64
64
-
 65
65
-
 66
66
-
 67
67
-
 68
68
-
 69
69
-
 70
70
-
 71
71
-
 72
72
-
 73
73
-
 74
74
-
 75
75
-
 76
76
-
 77
77
-
 78
78
-
 79
79
-
 80
80
-
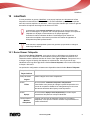 81
81
-
 82
82
-
 83
83
-
 84
84
-
 85
85
-
 86
86
-
 87
87
-
 88
88
-
 89
89
-
 90
90
-
 91
91
-
 92
92
-
 93
93
-
 94
94
-
 95
95
-
 96
96
-
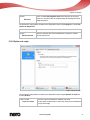 97
97
-
 98
98
-
 99
99
-
 100
100
-
 101
101
-
 102
102
-
 103
103
-
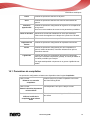 104
104
-
 105
105
-
 106
106
-
 107
107
-
 108
108
-
 109
109
-
 110
110
-
 111
111
-
 112
112
-
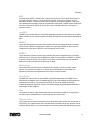 113
113
-
 114
114
-
 115
115
-
 116
116
-
 117
117
Nero Burning Rom Le manuel du propriétaire
- Taper
- Le manuel du propriétaire
- Ce manuel convient également à
Documents connexes
-
Nero Burning Rom 7 Le manuel du propriétaire
-
Nero STARTSMART 9 Le manuel du propriétaire
-
Nero INFOTOOL 9 Le manuel du propriétaire
-
Nero EXPRESS 9 Le manuel du propriétaire
-
Nero Cover Designer Le manuel du propriétaire
-
Nero EXPRESS Manuel utilisateur
-
Nero Express 7 Le manuel du propriétaire
-
Nero DiscCopy Manuel utilisateur
-
Nero Burn Manuel utilisateur
-
Nero InCD 5 Manuel utilisateur