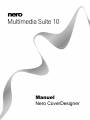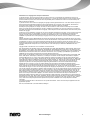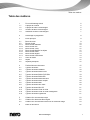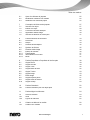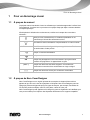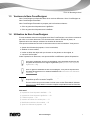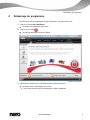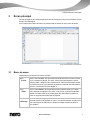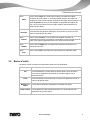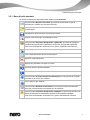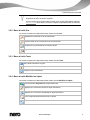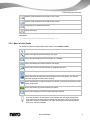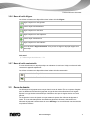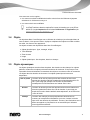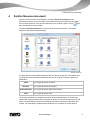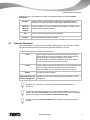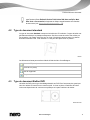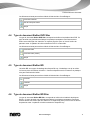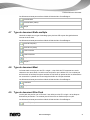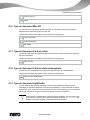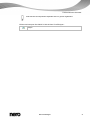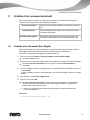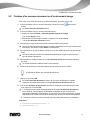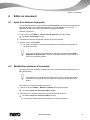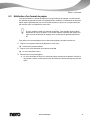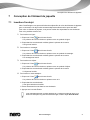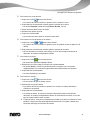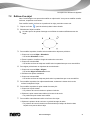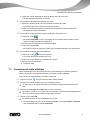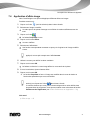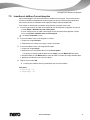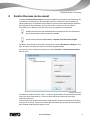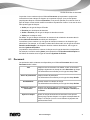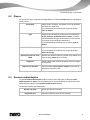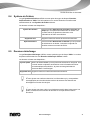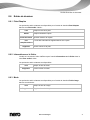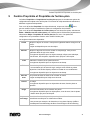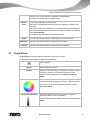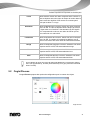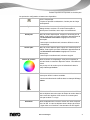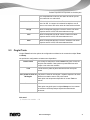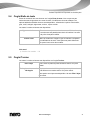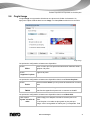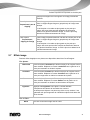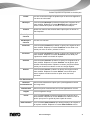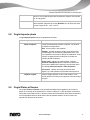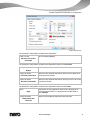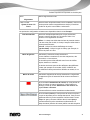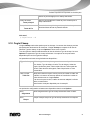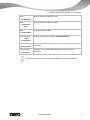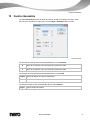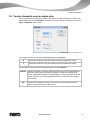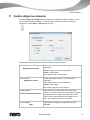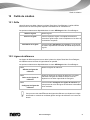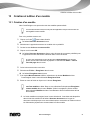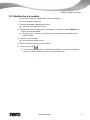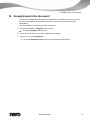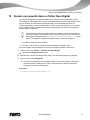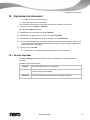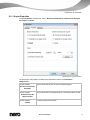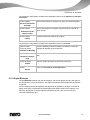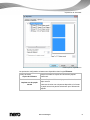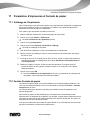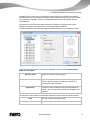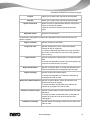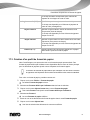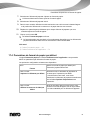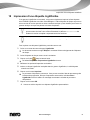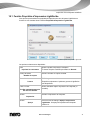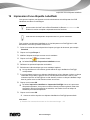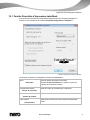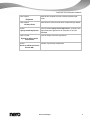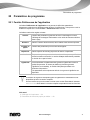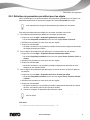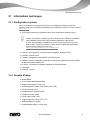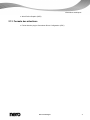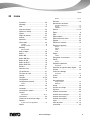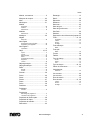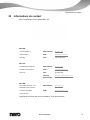Manuel
Nero CoverDesigner

Nero CoverDesigner
2
Informations sur le copyright et les marques commerciales
Le présent document, ainsi que le logiciel qu'il décrit, est fourni sous licence ; toute utilisation ou reproduction de celui-ci n'est
autorisée que conformément aux dispositions de l'accord de licence. Le contenu du présent document, ainsi que le logiciel associé,
peut être modifié sans préavis. Nero AG décline toute responsabilité quant à l'exactitude du contenu de ce document ainsi qu'au-
delà des clauses de la garantie.
Le présent document et son contenu sont protégés par copyright et sont la propriété de Nero AG. Tous droits réservés. De plus, ce
document contient des informations protégées par les lois internationales sur le copyright. Toute reproduction, transmission ou
transcription même partielle de ce document sans l'autorisation écrite expresse de Nero AG est interdite.
N'oubliez pas que les graphiques, les images, les vidéos, les titres musicaux ou autres contenus existants que vous souhaitez
ajouter à vos projets peuvent être protégés par copyright. L'utilisation non autorisée de ces types de contenu dans vos projets est
susceptible d'enfreindre les droits du détenteur du copyright. Veillez à disposer de toutes les autorisations nécessaires de la part du
détenteur du copyright.
À moins que vous ne possédiez le copyright, que vous ayez la permission du détenteur de copyright, ou que vos actions s'inscrivent
dans le cadre des clauses d'« usage légitime » de la loi sur le copyright, vous violez les lois nationales et internationales sur le
copyright. Vous êtes exposé à des dommages et intérêts, ainsi qu'à d'autres recours, en cas de transcription, duplication,
modification ou publication d'un contenu protégé par copyright. Si vous n'êtes pas certain de vos droits, contactez votre conseiller
juridique.
Certaines applications de Nero Multimedia Suite nécessitent des technologies développées par des fabricants tiers et peuvent être
incluses dans Nero Multimedia Suite sous la forme de versions de démonstration. Il est possible d'activer sans frais supplémentaires
ces applications, en ligne ou en envoyant une télécopie d'activation afin de pouvoir utiliser la version sans restriction. Nero ne
transmettra que les données nécessaires à l'activation de la technologie dont les fabricants tiers lui ont octroyé la licence. Il est par
conséquent indispensable de disposer d'une connexion Internet ou d'un télécopieur pour utiliser Nero Multimedia Suite sans
restriction.
Copyright © 2006 - 2010 Nero AG et ses concédants. Tous droits réservés.
Nero, Nero BackItUp, Nero BackItUp & Burn, Nero BurningROM, Nero Digital, Nero DMA Manager, Nero Essentials, Nero Express,
Nero ImageDrive, Nero LiquidTV, Nero MediaHome, Nero MediaHub, Nero MediaStreaming, Nero Move it, Nero Music2Go, Nero
PhotoDesigner, Nero PhotoSnap, Nero Recode, Nero RescueAgent, Nero SmartDetect, Nero Simply Enjoy, Nero SmoothPlay, Nero
StartSmart, Nero Surround, Nero Vision, Nero Vision Xtra, Burn-At-Once, InCD, LayerMagic, Liquid Media, le logo SecurDisc et
UltraBuffer sont des marques commerciales ou des marques déposées de Nero AG.
Adobe, Acrobat, Acrobat Reader et Premiere sont des marques commerciales ou déposées d'Adobe Systems, Incorporated. AMD
Athlon, AMD Opteron, AMD Sempron, AMD Turion, ATI Catalyst et ATI Radeon sont des marques commerciales ou déposées
d'Advanced Micro Devices, Inc. ATSC est une marque d'Advanced Television Committee. ICQ est une marque déposée d'AOL,
LLC. Apple, iPhoto, iPod, iTunes, iPhone, FireWire et Mac sont des marques commerciales ou déposées d'Apple, Inc. ARM est une
marque déposée d'ARM, Ltd. AudibleReady est une marque déposée d'Audible, Inc. BenQ est une marque commerciale de BenQ
Corporation. Blu-ray Disc est une marque commerciale de Blu-ray Disc Association. CyberLink est une marque déposée de
CyberLink Corp. DLNA est une marque déposée de Digital Living Network Alliance. DivX et DivX Certified sont des marques
déposées de DivX, Inc. Dolby, Pro Logic et le symbole double-D sont des marques commerciales ou déposées de Dolby
Laboratories, Inc. DTS et DTS Digital Surround sont des marques déposées de DTS, Inc. DVB est une marque déposée de DVB
Project. Freescale est une marque commerciale de Freescale Semiconductor, Inc. Google et YouTube sont des marques
commerciales de Google, Inc. WinTV est une marque déposée de Hauppauge Computer Works, Inc. Intel, Intel XScale, Pentium et
Core sont des marques commerciales ou déposées d'Intel Corporation. Linux est une marque déposée de Linus Torvalds. Memorex
est une marque déposée de Memorex Products, Inc. ActiveX, ActiveSync, DirectX, DirectShow, Internet Explorer, Microsoft, HDI,
MSN, Outlook, Windows, Windows Mobile, Windows NT, Windows Server, Windows Vista, Windows Media, Xbox, Xbox 360, le
bouton Démarrer de Windows Vista et le logo Windows sont des marques commerciales ou déposées de Microsoft Corporation. My
Space est une marque commerciale de MySpace, Inc. NVIDIA, GeForce et ForceWare sont des marques commerciales ou
déposées de NVIDIA Corporation. Nokia est une marque déposée de Nokia Corporation. CompactFlash est une marque déposée
de SanDisk Corporation. Sony, Memory Stick, PlayStation, PLAYSTATION et PSP sont des marques commerciales ou des marques
déposées de Sony Corporation. HDV est une marque commerciale de Sony Corporation et de Victor Company of Japan, Limited
(JVC). UPnP est une marque déposée d'UPnP Implementers Corporation. Labelflash est une marque déposée de Yamaha
Corporation.
Les marques mentionnées dans ce document ne le sont qu'à titre d'information. Tous les noms de marques appartiennent à leurs
propriétaires respectifs.
Nero AG, Im Stoeckmaedle 13, D-76307 Karlsbad, Allemagne

Table des matières
Nero CoverDesigner
3
Table des matières
1
Pour un démarrage réussi
6
1.1
À propos du manuel
6
1.2
À propos de Nero CoverDesigner
6
1.3
Versions de Nero CoverDesigner
6
1.4
Utilisation de Nero CoverDesigner
7
2
Démarrage du programme
8
3
Écran principal
9
3.1
Barre de menu
9
3.2
Barres d'outils
10
3.2.1
Barre d'outils standard
10
3.2.2
Barre d'outils Vue
12
3.2.3
Barre d'outils Texte
12
3.2.4
Barre d'outils Modifier les objets
12
3.2.5
Barre d'outils Outils
13
3.2.6
Barre d'outils Aligner
13
3.2.7
Barre d'outils contextuelle
14
3.3
Zone de dessin
14
3.4
Objets
15
3.5
Objets dynamiques
15
4
Fenêtre Nouveau document
15
4.1
Type de document
17
4.2
Type de document standard
18
4.3
Type de document Boîtier DVD
18
4.4
Type de document Boîtier DVD Slim
19
4.5
Type de document Boîtier BD
19
4.6
Type de document Boîtier BD Slim
19
4.7
Type de document Boîte multiple
20
4.8
Type de document Maxi
20
4.9
Type de document Slim Pack
20
4.10
Type de document Mini CD
21
4.11
Type de document Carte de visite
21
4.12
Type de document Carte de visite rectangulaire
21
4.13
Type de document LightScribe
21
5
Création d'un nouveau document
23
5.1
Création d'un document Nero Digital
23
5.2
Création d'un nouveau document ou d'un document image
23
6
Éditer un document
25

Table des matières
Nero CoverDesigner
4
6.1
Ajout d'un élément de jaquette
25
6.2
Modification ultérieure d'un modèle
25
6.3
Attribution d'un format de papier
25
7
Conception de l'élément de jaquette
27
7.1
Insertion d'un objet
27
7.2
Édition d'un objet
28
7.3
Conversion de texte artistique
30
7.4
Application d'effets image
30
7.5
Insertion et édition d'un arrière-plan
31
8
Fenêtre Données de document
33
8.1
Document
34
8.2
Disque
34
8.3
Données audio/chapitre
35
8.4
Système de fichiers
35
8.5
Données vidéo/image
36
8.6
Entrée de données
36
8.6.1
Piste/Chapitre
37
8.6.2
Informations sur le fichier
37
8.6.3
Mode
37
9
Fenêtre Propriétés et Propriétés de l'arrière-plan
38
9.1
Onglet Plume
39
9.2
Onglet Pinceau
40
9.3
Onglet Texte
42
9.4
Onglet Boîte de texte
42
9.5
Onglet Torsion
43
9.6
Onglet Image
43
9.7
Effets image
45
9.8
Onglet Importer photo
47
9.9
Onglet Pistes et Dossier
47
9.10
Onglet Champ
50
10
Fenêtre Géométrie
52
10.1
Fenêtre Géométrie pour les objets pliés
52
11
Fenêtre Aligne les éléments
54
12
Outils de création
54
12.1
Grille
55
12.2
Lignes de référence
55
13
Création et édition d'un modèle
56
13.1
Création d'un modèle
56

Table des matières
Nero CoverDesigner
5
13.2
Modification d'un modèle
56
14
Enregistrement d'un document
58
15
Stocker une jaquette dans un fichier Nero Digital
59
16
Impression du document
60
16.1
Fenêtre Imprimer
60
16.1.1
Onglet Propriétés
60
16.1.2
Onglet Éléments
62
17
Paramètres d'impression et formats de papier
64
17.1
Calibrage de l'imprimante
64
17.2
Fenêtre Formats de papier
64
17.3
Création d'un profil de format de papier
67
17.4
Paramètres de format de papier par défaut
68
18
Impression d'une étiquette LightScribe
69
18.1
Fenêtre Propriétés d'impression LightScribe
69
19
Impression d'une étiquette Labelflash
70
19.1
Fenêtre Propriétés d'impression Labelflash
71
20
Paramètres du programme
74
20.1
Fenêtre Préférences de l'application
74
20.2
Définition de paramètres par défaut pour les objets
74
21
Informations techniques
76
21.1
Configuration système
76
21.2
Formats d'image
76
21.3
Formats des sélections
77
22
Index
78
23
Informations de contact
80

Pour un démarrage réussi
Nero CoverDesigner
6
1 Pour un démarrage réussi
1.1 À propos du manuel
Le présent manuel est destiné à tous les utilisateurs qui souhaitent apprendre à utiliser Nero
CoverDesigner. Il se base sur les processus et explique étape par étape comment atteindre
un objectif spécifique.
Afin d'optimiser l'utilisation de ces documents, veuillez tenir compte des conventions
suivantes :
Utilisé pour les avertissements, les conditions préalables ou les
instructions qui doivent être strictement suivies.
Fait référence à des informations complémentaires ou à des conseils.
1. Démarrer…
Un chiffre au début d'une ligne indique un appel à l'action. Réalisez
ces actions dans l’ordre précisé.
Indique un résultat intermédiaire.
Indique un résultat.
OK
Indique des passages de texte ou des boutons qui figurent dans
l'interface du programme. Ils apparaissent en gras.
(voir...)
Indique des références à d'autres chapitres. Ces références
fonctionnent comme des liens et s'affichent en rouge souligné.
[…]
Indique des raccourcis clavier pour l'entrée de commandes.
1.2 À propos de Nero CoverDesigner
Nero CoverDesigner est un logiciel puissant de conception de chaque élément d'une
jaquette tel que le livret, le dos de la jaquette et l'étiquette. Nero CoverDesigner prend en
charge les éléments de jaquette pour tous types de disques, par exemple, les boîtiers de
CD, de DVD, boîtes multiples, maxi CD, slim packs, cartes de visite, etc.
Nero CoverDesigner prend également en charge les graveurs LightScribe et Labelflash, que
vous pouvez utiliser pour imprimer des étiquettes directement sur le support compatible.

Pour un démarrage réussi
Nero CoverDesigner
7
1.3 Versions de Nero CoverDesigner
Nero CoverDesigner est disponible dans deux versions différentes : Nero CoverDesigner et
Nero CoverDesigner Essentials.
Nero CoverDesigner Essentials ne propose pas les fonctions suivantes :
Créer et graver des étiquettes avec LightScribe
Créer et graver des étiquettes avec Labelflash
1.4 Utilisation de Nero CoverDesigner
Si vous souhaitez concevoir une jaquette avec Nero CoverDesigner, vous devez commencer
par créer un nouveau document. Si le document doit contenir une liste de pistes, un
répertoire et/ou des champs, saisissez les données du document.
Vous pouvez maintenant concevoir le document comme vous le souhaitez. Vous pouvez :
ajouter des éléments de jaquette, si vous le souhaitez,
attribuer un autre modèle,
insérer et éditer des objets tels que du texte ou des photos sur les onglets, et
concevoir l'arrière-plan.
Avant l'impression du document, vous pouvez définir les différentes options d'impression.
Un graveur LightScribe et Nero CoverDesigner vous permettent d'imprimer des
étiquettes directement sur le support LightScribe (voirImpression des étiquettes
LightScribe→ 69).
Avec un graveur Labelflash et Nero CoverDesigner, vous pouvez imprimer des
étiquettes directement sur un support Labelflash (voir Impression des étiquettes
Labelflash→ 70).
La création et la gravure d'étiquettes grâce à LightScribe et Labelflash ne sont
disponibles qu'avec la version complète.
À tout moment vous pouvez mettre à niveau votre version Essentials à l'adresse
www.nero.com afin d'obtenir la version complète comportant toutes les fonctions.
Voir aussi:
Impression d'une étiquette Labelflash → 70
Impression d'une étiquette LightScribe → 69
Fenêtre Imprimer → 60
Insertion et édition d'un arrière-plan → 31
Modification ultérieure d'un modèle → 25
Ajout d'un élément de jaquette → 25

Démarrage du programme
Nero CoverDesigner
8
2 Démarrage du programme
Pour démarrer Nero CoverDesigner via Nero StartSmart, procédez comme suit :
1. Cliquez sur l'icône Nero StartSmart.
La fenêtre Nero StartSmart est ouverte.
2. Cliquez sur le bouton .
La liste des applications de Nero s'affiche.
Fenêtre Nero StartSmart
3. Sélectionnez l'entrée Nero CoverDesigner dans la liste de sélection.
La fenêtre Nero CoverDesigner est ouverte.
Vous venez de lancer Nero CoverDesigner via Nero StartSmart.

Fenêtre Nouveau document
Nero CoverDesigner
9
3 Écran principal
L'écran principal est le point de départ de toutes les actions que vous pouvez réaliser à l'aide
de Nero CoverDesigner.
Il se compose d'une barre de menu, de plusieurs barres d'outils et d'une zone de dessin.
Écran principal de Nero CoverDesigner
3.1 Barre de menu
La barre de menu propose les menus suivants :
Menu
Fichier
Ouvre le menu Fichier, qui fournit des fonctions associées au fichier comme
ouvrir, enregistrer et fermer. En outre, vous pouvez sauvegarder le fichier
comme modèle, configurer votre imprimante et votre format de papier, définir
des préférences pour le programme ou importer et exporter des informations
depuis ou vers des fichiers Nero Digital™.
Menu
Éditer
Ouvre le menu Éditer, qui fournit des fonctions d'édition telles que couper,
coller, dupliquer et supprimer. En outre, vous pouvez copier des propriétés,
modifier le modèle utilisé et les arrière-plans des éléments de jaquette ou
ajouter ou supprimer des éléments de jaquette.
Menu
Affichage
Ouvre le menu Affichage, qui vous permet de masquer et d'afficher des
éléments d'écran et de jaquette. En outre, vous pouvez afficher et utiliser une
grille et des lignes de référence ou afficher les objets uniquement dans la
zone d'édition.

Fenêtre Nouveau document
Nero CoverDesigner
10
Menu
Objet
Ouvre le menu Objet, que vous pouvez utiliser pour éditer des objets
spécifiques de votre dessin : il vous est possible d'insérer des objets, de
changer leur forme et leur position, de grouper des objets ainsi que d'ouvrir la
fenêtre Propriétés où vous pouvez modifier les propriétés des objets. En
outre, vous pouvez insérer un arrière-plan et définir des paramètres par
défaut pour les objets.
Menu
Données
Ouvre le menu Données contenant l'option Données de document qui vous
permet d'entrer des données spécifiques au document comme le nom du
disque ou les données des pistes.
Menu
Fenêtre
Ouvre le menu Fenêtre, qui vous permet de modifier la position et
l'organisation de plusieurs documents ouverts dans l'écran principal (zone de
dessin. Vous pouvez également fermer tous les documents ouverts.
Menu
TWAIN
Ouvre le menu TWAIN, qui vous permet de numériser des photos si un
scanner est connecté.
Menu
Aide
Ouvre le menu Aide, qui propose des informations sur différents sujets.
3.2 Barres d'outils
Les barres d'outils suivantes sont disponibles dans Nero CoverDesigner :
Standard
Fournit les fonctions standard pour le document et les objets.
Vue
Permet d'effectuer un zoom avant ou arrière dans la zone de dessin.
Vous pouvez également sélectionner un format de papier pour le
document ouvert.
Texte
Permet de définir le format du texte. Vous pouvez également choisir la
police et la taille du texte.
Modifier les
objets
Fournit des fonctions de modification et d'édition des objets.
Boîte à outils
Fournit différents outils permettant d'insérer ou de sélectionner des
objets dans la zone de dessin.

Fenêtre Nouveau document
Nero CoverDesigner
11
3.2.1 Barre d'outils standard
Les icônes suivantes sont disponibles dans la barre d'outils Standard :
Ouvre la fenêtre Nouveau document qui permet de sélectionner le type de
document et le modèle d'un nouveau document.
Ouvre un document Nero CoverDesigner existant ou un modèle Nero
CoverDesigner.
Sauvegarde le document Nero CoverDesigner actuel.
Imprime le document Nero CoverDesigner actuel.
Ouvre la fenêtre Propriétés d'impression LightScribe qui permet de configurer
les options d'impression de LightScribe et d'imprimer une étiquette LightScribe.
Cette icône est disponible uniquement si un graveur LightScribe est connecté.
Coupe l'objet sélectionné et le stocke dans le presse-papiers.
Copie l'objet sélectionné dans le presse-papiers.
Supprime l'objet sélectionné.
Applique les propriétés d'un objet à un autre.
Annule la dernière opération d'édition.
Restaure l'opération d'édition annulée.
Ouvre la fenêtre À propos de Nero CoverDesigner qui vous permet de consulter
le numéro de la version, par exemple.
Ouvre l'aide en ligne intégrée.
Ouvre la fenêtre Données de document qui vous permet d'entrer des données
telles que le titre du disque et les pistes pour le document.
Ouvre la fenêtre Propriétés d'impression Labelflash qui permet de configurer les
options d'impression de Labelflash et d'imprimer une étiquette Labelflash.
Cette icône est disponible uniquement si un graveur Labelflash est connecté.

Fenêtre Nouveau document
Nero CoverDesigner
12
La création et la gravure d'étiquettes grâce à LightScribe et Labelflash ne sont
disponibles qu'avec la version complète.
À tout moment vous pouvez mettre à niveau votre version Essentials à l'adresse
www.nero.com afin d'obtenir la version complète comportant toutes les fonctions.
3.2.2 Barre d'outils Vue
Les icônes suivantes sont disponibles dans la barre d'outils Vue :
Agrandit la vue actuelle de la zone de dessin.
Réduit la taille de la vue actuelle de la zone de dessin.
Restaure la vue par défaut de la zone de dessin.
Agrandit une zone sélectionnée de la zone de dessin.
3.2.3 Barre d'outils Texte
Les icônes suivantes sont disponibles dans la barre d'outils Texte :
Met le texte sélectionné en gras.
Met le texte sélectionné en italique.
Souligne le texte sélectionné.
3.2.4 Barre d'outils Modifier les objets
Les icônes suivantes sont disponibles dans la barre d'outils Modifier les objets :
Ouvre la fenêtre Propriétés de l'objet sélectionné.
Applique une couleur de bordure à l'objet sélectionné.
Applique une couleur de remplissage à l'objet sélectionné.
Place l'objet sélectionné devant tous les autres.
Déplace l'objet sélectionné derrière tous les autres.

Fenêtre Nouveau document
Nero CoverDesigner
13
Déplace l'objet sélectionné d'une place vers le haut.
Déplace l'objet sélectionné d'une place vers l'arrière.
Groupe plusieurs objets sélectionnés.
Sépare les objets.
Voir aussi:
Fenêtre Propriétés et Propriétés de l'arrière-plan → 38
3.2.5 Barre d'outils Outils
Les icônes suivantes sont disponibles dans la barre d'outils Boîte à outils :
Active l'outil de sélection qui permet de sélectionner des objets.
Active l'outil Ligne qui permet d'insérer une ligne.
Active l'outil Rectangle qui permet d'insérer un rectangle.
Active l'outil Ellipse qui permet d'insérer une ellipse.
Active l'outil Texte qui permet d'insérer un graphique de texte.
Active l'outil Zone de texte qui permet d'insérer une zone de texte.
Active l'outil Liste de pistes qui permet d'insérer une liste de pistes. Une liste de
pistes est une liste de fichiers audio (pistes).
Active l'outil Dossier qui permet d'insérer un dossier. Le dossier fait référence à des
fichiers de données.
Active l'outil Photo qui permet d'insérer une photo.
Active l'outil Champ qui permet d'insérer différents champs.
Les listes de pistes, les répertoires et les champs sont des objets dynamiques.
Leur contenu qui est saisi dans les données du document l'est ici. Vous pouvez
également modifier ces données. Les objets dynamiques sont particulièrement
utiles pour créer des modèles.

Fenêtre Nouveau document
Nero CoverDesigner
14
3.2.6 Barre d'outils Aligner
Les icônes suivantes sont disponibles dans la barre d'outils Aligner :
Aligne l'objet sur le côté gauche.
Centre l'objet horizontalement.
Aligne l'objet sur le côté droit.
Aligne l'objet sur le côté supérieur.
Centre l'objet verticalement.
Aligne l'objet sur le côté inférieur.
Ouvre la fenêtre Aligner Éléments. Vous pouvez ici aligner l'objet par rapport à un
autre objet.
Voir aussi:
Fenêtre Aligne les éléments → 54
3.2.7 Barre d'outils contextuelle
Si vous sélectionnez un objet dynamique et maintenez la souris sur l'objet, une barre d'outils
contextuelle apparaît rapidement.
Les icônes suivantes sont disponibles dans la barre d'outils contextuelle :
Ouvre la fenêtre Propriétés.
Ouvre la fenêtre Données du document.
3.3 Zone de dessin
Les éléments de la jaquette sont conçus dans la zone de dessin. Elle se compose d'onglets
pour les différents éléments de la jaquette du type de document sélectionné ou d'onglets
ajoutés à un type de document défini par l'utilisateur ainsi que de règles situées en haut à
gauche.
Les onglets de la zone de dessin vous permettent de passer d'un élément de jaquette à
l'autre. Si vous souhaitez afficher simultanément plusieurs éléments, sélectionnez les
éléments de jaquette à afficher dans le menu Affichage : la zone de dessin est alors divisée
en plusieurs fenêtres.

Fenêtre Nouveau document
Nero CoverDesigner
15
Vous trouverez sur les onglets :
une zone non ombrée modifiable de la taille et de la forme de l'élément de jaquette
sélectionné où l'élément est conçu, et
une zone ombrée non modifiable.
La ligne grise de la zone modifiable représente la limite de l'élément de jaquette.
La marge extérieure blanche représente la zone de bleeding que vous pouvez
définir sur l'onglet Impression de la fenêtre Préférences de l'application (voir
fenêtre Préférences de l'application→ 74).
3.4 Objets
Un objet dans Nero CoverDesigner est un élément de création qui peut être placé dans la
zone de dessin. Vous pouvez insérer, dupliquer et déplacer des objets et modifier et éditer
leur taille, leur forme et leur apparence.
Les objets suivants sont disponibles dans Nero CoverDesigner :
Objets géométriques : ligne, rectangle, ellipse
Texte artistique
Zone de texte
Image
Objets dynamiques : liste de pistes, dossier et champs
3.5 Objets dynamiques
Les objets dynamiques sont des listes de pistes, des dossiers et des champs. La majeure
partie du contenu de ces objets provient des données de document. C'est pourquoi il est
impossible d'entrer directement du texte dans les objets et vous devez entrer le contenu de
ces objets dans les données de document. Les objets dynamiques suivants sont
disponibles :
Liste de pistes
Le contenu de la liste de pistes provient des données de document
contenant les données audio/de chapitres des pistes/chapitres d'un CD
audio. Il peut s'agir par exemple d'un numéro de piste attribué
automatiquement ou d'informations sur l'artiste et/ou le titre.
Dossier
Le contenu du dossier provient des données de document relatives aux
fichiers du système de fichiers d'un CD de données. Il peut s'agir par
exemple d'un numéro d'ordre attribué automatiquement, du chemin et/ou
du nom du fichier.
Champs
Le contenu des champs provient principalement des données de
document, par exemple des informations sur le titre, l'artiste, le titre du
disque et/ou des données de publication. En outre, des informations sur la
date de sauvegarde ou d'impression et un texte défini par l'utilisateur
peuvent également s'afficher.

Fenêtre Nouveau document
Nero CoverDesigner
16
4 Fenêtre Nouveau document
Lorsque vous lancez Nero CoverDesigner, la fenêtre Nouveau document s'ouvre
automatiquement avec l'écran principal. Cette fenêtre est le point de départ de la création
d'un nouveau document. Vous pouvez également ouvrir la fenêtre grâce à l'icône
de la
barre d'outils dans l'écran principal.
La fenêtre Nouveau document se compose de deux listes de sélection : une fenêtre
d'aperçu et des options de paramétrage.
Nouveau document
Les types de documents s'affichent dans la liste de sélection de gauche. Les modèles pour
le type de document sélectionné s'affichent dans la liste de droite et quatre onglets sont
disponibles :
Audio
Pour le type de disque CD audio
Données
Pour le type de disque de données
Audio+Données
Pour le type de disque audio et de données
Vidéo
Pour le type de disque vidéo
Les onglets contiennent les modèles associés à chaque type de disque. Le modèle peut
contenir des champs d'intérêt comme la durée de lecture ou une liste de pistes pour les CD
audio. Le type de disque est défini automatiquement dans les données de document d'un
modèle. Les éléments de jaquette peuvent s'afficher avec le dessin du modèle dans la

Fenêtre Nouveau document
Nero CoverDesigner
17
fenêtre d'aperçu. Les paramètres suivants sont disponibles dans la fenêtre Nouveau
document :
Disques Définit le nombre d'éléments de la jaquette de type Disque dans le
document. Vous pouvez ajouter jusqu'à quatre disques au document.
Créer un
nouveau
modèle
Crée un modèle, c.-à-d. que le modèle est enregistré au format *.nct et
s'affiche dans la liste des modèles.
OK
Crée un nouveau document et ferme la fenêtre.
Annuler
Annule le processus et ferme la fenêtre.
4.1 Type de document
Nero CoverDesigner vous permet de sélectionner différents types de documents. Chaque
type de document contient des éléments de jaquette prédéfinis à concevoir.
Les éléments de jaquette suivants sont disponibles :
Livret
Élément inséré à l'intérieur d'un boîtier de CD, DVD ou Blu-ray
sous la forme d'un livret ou d'un feuillet. Visible de face pour les
boîtiers de disque en plastique transparent. Il contient
généralement des informations supplémentaires sur le disque,
comme les titres des pistes pour les CD audio.
Insert
Élément inséré à l'arrière d'un boîtier de CD. Pour les boîtiers DVD
et Blu-ray, feuillet continu inséré dans la partie extérieure du
boîtier de DVD/Blu-ray. Cet élément est visible de l'extérieur.
Disque
Étiquette en forme de disque.
Mini disque/carte de
visite (rectangulaire)
Étiquette en forme de mini disque/carte de visite/carte de visite
rectangulaire.
Lorsque vous sélectionnez un type de document, les éléments de jaquette
prédéfinis que vous pouvez concevoir sont ajoutés automatiquement au
document.
Si vous souhaitez choisir vous-même les éléments de jaquette, sélectionnez le
type de document Personnalisé. Vous pouvez y insérer les éléments de jaquette
de votre choix grâce à l'option Éditer > Insérer nouvelle page.
Le type de document Modèle complet permet d'insérer tous les éléments de
jaquette.

Fenêtre Nouveau document
Nero CoverDesigner
18
Vous pouvez ajouter jusqu'à quatre disques en tant qu'éléments de jaquette des
types de documents Standard, Boîtier DVD, Boîtier BD, Boîte multiple, Maxi,
Slim Pack et Personnalisé en ajoutant un disque supplémentaire aux données
de document (voir fenêtre Données de document→ 33).
4.2 Type de document standard
Le type de document Standard correspond au boîtier de CD ordinaire. Ce type de boîtier est
généralement fabriqué en plastique transparent. Ses faces avant et arrière sont reliées par
une charnière. Un espace est prévu pour un livret à l'arrière du panneau avant. Le plateau
du boîtier maintient le CD. Il est amovible. Le dos peut être placé sous ce plateau.
Boîtier
Les éléments suivants peuvent être réalisés à l'aide de Nero CoverDesigner :
Livret de CD (recto)
Livret de CD (verso)
Dos de la jaquette
Disque
4.3 Type de document Boîtier DVD
Un boîtier de DVD est un type d'emballage destiné aux DVD. Son format est plus grand que
celui d'un boîtier CD normal et son centre est plié. Le livret se place à l'intérieur du boîtier.
Le dos est disposé entre la couverture en plastique et la paroi extérieure du boîtier.
Boîtier de DVD

Fenêtre Nouveau document
Nero CoverDesigner
19
Les éléments suivants peuvent être réalisés à l'aide de Nero CoverDesigner :
Livret DVD intérieur
Dos de DVD pour boîtier
Disque
4.4 Type de document Boîtier DVD Slim
Le type de document Boîtier DVD Slim correspond au boîtier mince habituel des DVD. Ce
type de boîtier est généralement fabriqué en plastique transparent. Ses faces avant et
arrière sont reliées par une charnière. Un espace est prévu pour un livret à l'arrière du
panneau avant. Le plateau du boîtier maintient le DVD. Il est amovible.
Les éléments suivants peuvent être réalisés à l'aide de Nero CoverDesigner :
Livret DVD Slim
Livret DVD Slim (milieu)
Disque
4.5 Type de document Boîtier BD
Un boîtier BD est un type d'emballage des disques Blu-ray. L'emballage a un pli au milieu.
Le livret se place à l'intérieur du boîtier. L"insert est disposé entre la couverture en plastique
et la paroi extérieure du boîtier.
Les éléments suivants peuvent être réalisés à l'aide de Nero CoverDesigner :
Livret BD
Insert BD
Disque
4.6 Type de document Boîtier BD Slim
Le type de document Boîtier BD Slim correspond au boîtier mince habituel des disques
Blu-ray. Ce type de boîtier est généralement fabriqué en plastique transparent. Ses faces
avant et arrière sont reliées par une charnière. Un espace est prévu pour un livret à l'arrière
du panneau avant. Le plateau du boîtier maintient le disque Blu-ray.

Fenêtre Nouveau document
Nero CoverDesigner
20
Les éléments suivants peuvent être réalisés à l'aide de Nero CoverDesigner :
Livret BD Slim
Livret BD Slim (milieu)
Disque
4.7 Type de document Boîte multiple
Une boîte multiple est un type d'emballage pour plusieurs CD et peut être généralement
ouverte de deux côtés.
Les éléments suivants peuvent être réalisés à l'aide de Nero CoverDesigner :
Livret de CD(recto)
Livret de CD (verso)
Insert CD avant
Insert CD arrière
Disque 1
Disque 2
4.8 Type de document Maxi
Le format maxi est conçu pour les CD « single », c'est-à-dire les CD contenant une seule
chanson et non tout l'album. Le boîtier maxi est plus fin que le boîtier CD. Il ne contient pas
de livret mais un feuillet plié en deux endroits du côté droit qui permet de lire les informations
sur sa tranche. Le plateau du CD est intégré au boîtier et n'est pas amovible.
Les éléments suivants peuvent être réalisés à l'aide de Nero CoverDesigner :
Insert Maxi
Disque
4.9 Type de document Slim Pack
Le slim pack est plus fin que le CD maxi. Il est utilisé pour les CD « single » et les disques
de données personnels. Il ne contient pas de livret mais un feuillet unique non plié.
Les éléments suivants peuvent être réalisés à l'aide de Nero CoverDesigner :
Livret CD (recto)
La page est en cours de chargement...
La page est en cours de chargement...
La page est en cours de chargement...
La page est en cours de chargement...
La page est en cours de chargement...
La page est en cours de chargement...
La page est en cours de chargement...
La page est en cours de chargement...
La page est en cours de chargement...
La page est en cours de chargement...
La page est en cours de chargement...
La page est en cours de chargement...
La page est en cours de chargement...
La page est en cours de chargement...
La page est en cours de chargement...
La page est en cours de chargement...
La page est en cours de chargement...
La page est en cours de chargement...
La page est en cours de chargement...
La page est en cours de chargement...
La page est en cours de chargement...
La page est en cours de chargement...
La page est en cours de chargement...
La page est en cours de chargement...
La page est en cours de chargement...
La page est en cours de chargement...
La page est en cours de chargement...
La page est en cours de chargement...
La page est en cours de chargement...
La page est en cours de chargement...
La page est en cours de chargement...
La page est en cours de chargement...
La page est en cours de chargement...
La page est en cours de chargement...
La page est en cours de chargement...
La page est en cours de chargement...
La page est en cours de chargement...
La page est en cours de chargement...
La page est en cours de chargement...
La page est en cours de chargement...
La page est en cours de chargement...
La page est en cours de chargement...
La page est en cours de chargement...
La page est en cours de chargement...
La page est en cours de chargement...
La page est en cours de chargement...
La page est en cours de chargement...
La page est en cours de chargement...
La page est en cours de chargement...
La page est en cours de chargement...
La page est en cours de chargement...
La page est en cours de chargement...
La page est en cours de chargement...
La page est en cours de chargement...
La page est en cours de chargement...
La page est en cours de chargement...
La page est en cours de chargement...
La page est en cours de chargement...
La page est en cours de chargement...
La page est en cours de chargement...
-
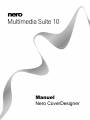 1
1
-
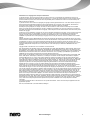 2
2
-
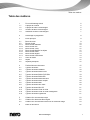 3
3
-
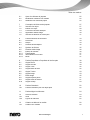 4
4
-
 5
5
-
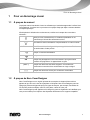 6
6
-
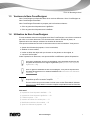 7
7
-
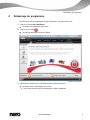 8
8
-
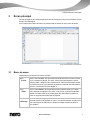 9
9
-
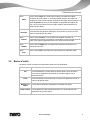 10
10
-
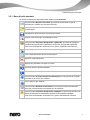 11
11
-
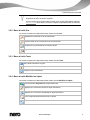 12
12
-
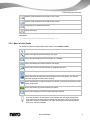 13
13
-
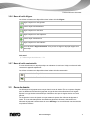 14
14
-
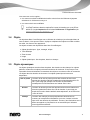 15
15
-
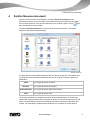 16
16
-
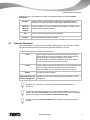 17
17
-
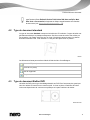 18
18
-
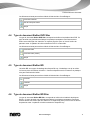 19
19
-
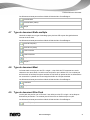 20
20
-
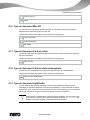 21
21
-
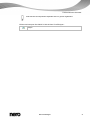 22
22
-
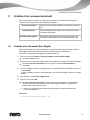 23
23
-
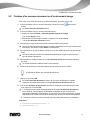 24
24
-
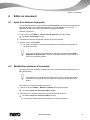 25
25
-
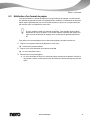 26
26
-
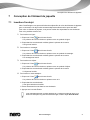 27
27
-
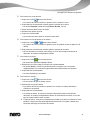 28
28
-
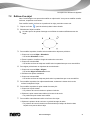 29
29
-
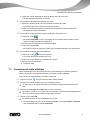 30
30
-
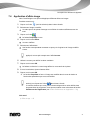 31
31
-
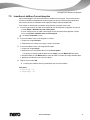 32
32
-
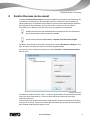 33
33
-
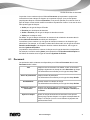 34
34
-
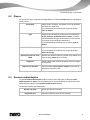 35
35
-
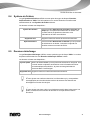 36
36
-
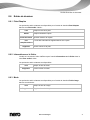 37
37
-
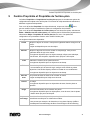 38
38
-
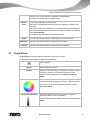 39
39
-
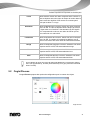 40
40
-
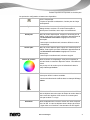 41
41
-
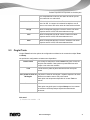 42
42
-
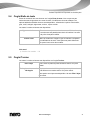 43
43
-
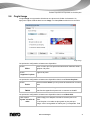 44
44
-
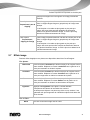 45
45
-
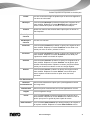 46
46
-
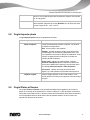 47
47
-
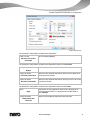 48
48
-
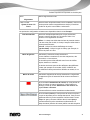 49
49
-
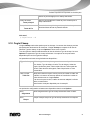 50
50
-
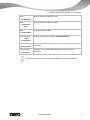 51
51
-
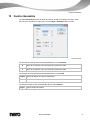 52
52
-
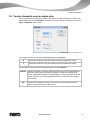 53
53
-
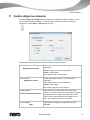 54
54
-
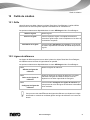 55
55
-
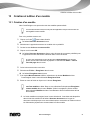 56
56
-
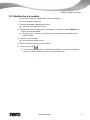 57
57
-
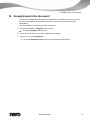 58
58
-
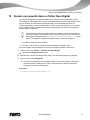 59
59
-
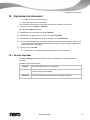 60
60
-
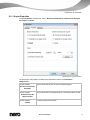 61
61
-
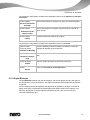 62
62
-
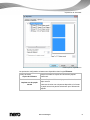 63
63
-
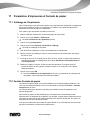 64
64
-
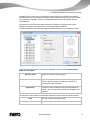 65
65
-
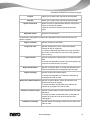 66
66
-
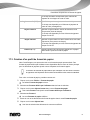 67
67
-
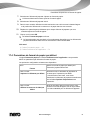 68
68
-
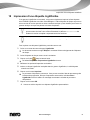 69
69
-
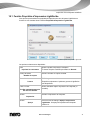 70
70
-
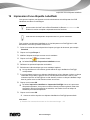 71
71
-
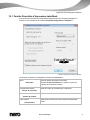 72
72
-
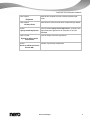 73
73
-
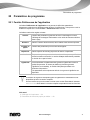 74
74
-
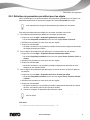 75
75
-
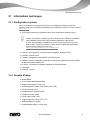 76
76
-
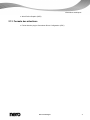 77
77
-
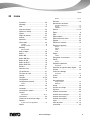 78
78
-
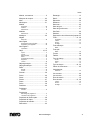 79
79
-
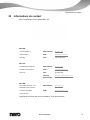 80
80
Nero Cover Designer Le manuel du propriétaire
- Taper
- Le manuel du propriétaire
- Ce manuel convient également à
Documents connexes
-
Nero Cover Designer Manuel utilisateur
-
Nero Cover Designer 2 Le manuel du propriétaire
-
Nero Burning Rom Le manuel du propriétaire
-
Nero EXPRESS 9 Le manuel du propriétaire
-
Nero Burning Rom 7 Le manuel du propriétaire
-
Nero INFOTOOL 9 Le manuel du propriétaire
-
Nero STARTSMART 9 Le manuel du propriétaire
-
Nero Express 7 Le manuel du propriétaire
-
Nero EXPRESS Manuel utilisateur
-
Nero BackItUp 3 Manuel utilisateur