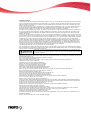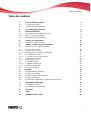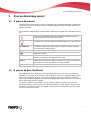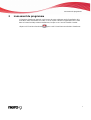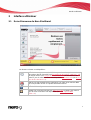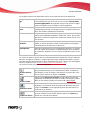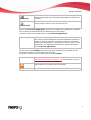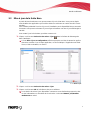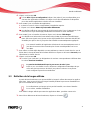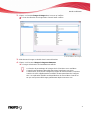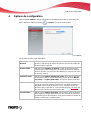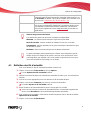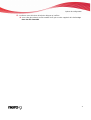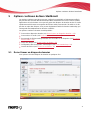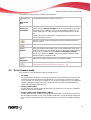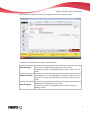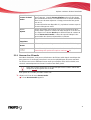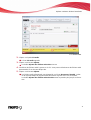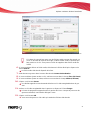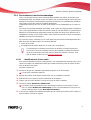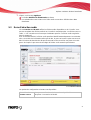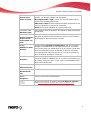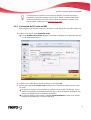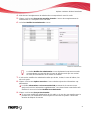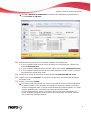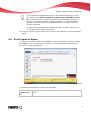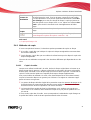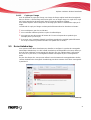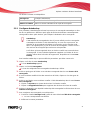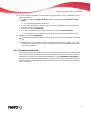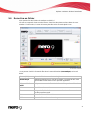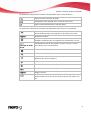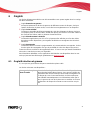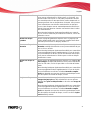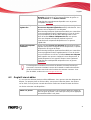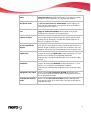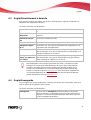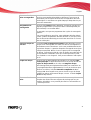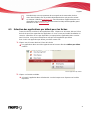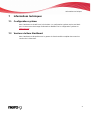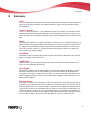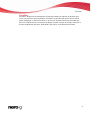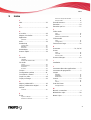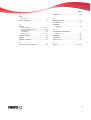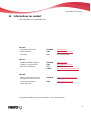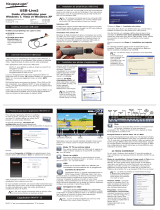Manuel
Nero StartSmart

Copyright et marques
Copyright et marques
Le présent document, ainsi que le logiciel qu'il décrit, est fourni sous licence ; toute utilisation ou reproduction de celui-ci n'est autori-
sée que conformément aux dispositions de l'accord de licence. Le contenu du présent document, ainsi que le logiciel associé, peu-
vent être modifiés sans préavis. Nero AG décline toute responsabilité quant à l'exactitude du contenu de ce document ainsi qu'au-
delà des clauses de la garantie.
Le présent document et son contenu sont protégés par copyright et sont la propriété de Nero AG. Tous droits réservés. De plus, ce
document contient des informations protégées par les lois internationales sur le copyright. Toute reproduction, transmission ou
transcription même partielle de ce document sans l'autorisation écrite expresse de Nero AG est interdite.
N'oubliez pas que les graphiques, les images, les vidéos, les titres musicaux ou autres contenus existants que vous souhaitez ajou-
ter à vos projets peuvent être protégés par copyright. L'utilisation non autorisée de ces types de contenu dans vos projets est sus-
ceptible d'enfreindre les droits du détenteur du copyright. Veillez à disposer de toutes les autorisations nécessaires de la part du
détenteur du copyright.
A moins que vous ne possédiez le copyright, que vous ayez la permission du détenteur de copyright, ou que vos actions s'inscrivent
dans le cadre des clauses d'« usage légitime » de la loi sur le copyright, vous violez les lois nationales et internationales sur le copy-
right. Vous êtes exposé à des dommages et intérêts, ainsi qu'à d'autres recours, en cas de transcription, réorganisation, modification
ou publication d'un contenu protégé par copyright. Si vous n'êtes pas certain de vos droits, contactez votre conseiller juridique.
Certaines applications de la suite Nero nécessitent des technologies développées par des fabricants tiers, dont certaines sont con-
tenues sous forme de version de démonstration dans la suite Nero. Il est possible d'activer ces applications gratuitement, soit en
ligne soit en envoyant un fax d'activation, de façon à bénéficier d'une utilisation illimitée de ces versions. Nero transmettra unique-
ment les données nécessaires à l'activation des technologies sous licence tierce. Pour être en mesure d'utiliser Nero Suite de ma-
nière illimitée, vous devez par conséquent disposer d'une connexion Internet ou d'un télécopieur.
Copyright © 2006-2008 Nero AG et ses concédants. Tous droits réservés.
Nero, le logo Nero, Nero Digital, Nero Essentials, Nero Express, Nero ImageDrive, Nero LiquidTV, Nero MediaHome, Nero PhotoS-
nap, Nero Recode, Nero RescueAgent, Nero ShowTime, Nero SecurDisc, Nero StartSmart, Nero Vision, InCD, Move it et UltraBuffer
sont des marques commerciales ou déposées de Nero AG.
Gracenote
®
est soit une marque déposée soit une marque de Gracenote, Inc. aux États-Unis et/ou
dans d’autres pays. Le logo et le logotype Gracenote, et le logo “ Powered by Gracenote ” sont des
marques de Gracenote.
Adobe, Acrobat, Acrobat Reader et Premiere sont des marques commerciales ou déposées d'Adobe Systems, Incorporated.
AMD Athlon, AMD Opteron, AMD Sempron, AMD Turion, ATI Catalyst et ATI Radeon sont des marques commerciales ou déposées
d'Advanced Micro Devices, Inc.
ATSC est une marque commerciale d'Advanced Television Committee.
ICQ est une marque déposée d'AOL, LLC.
Apple, iPhoto, iPod, iTunes, iPhone, FireWire et Mac sont des marques commerciales ou déposées d'Apple, Inc.
ARM est une marque déposée d'ARM, Ltd.
AudibleReady est une marque déposée d'Audible, Inc.
BenQ est une marque commerciale de BenQ Corporation.
Blu-ray Disc est une marque de Blu-ray Disc Association.
CyberLink est une marque déposée de CyberLink Corp.
DLNA est une marque déposée de Digital Living Network Alliance.
DivX et DivX Certified sont des marques déposées de DivX, Inc.
Dolby, Pro Logic et le symbole double-D sont des marques commerciales ou déposées de Dolby Laboratories, Inc.
DTS et DTS Digital Surround sont des marques déposées de DTS, Inc.
DVB est une marque déposée de DVB Project.
Freescale est une marque commerciale de Freescale Semiconductor, Inc.
Google et YouTube sont des marques commerciales de Google, Inc.
WinTV est une marque déposée de Hauppauge Computer Works, Inc.
Intel, Intel XScale, Pentium et Core sont des marques commerciales ou déposées d'Intel Corporation.
Linux est une marque déposée de Linus Torvalds.
Memorex est une marque déposée de Memorex Products, Inc.
ActiveX, ActiveSync, DirectX, DirectShow, Internet Explorer, Microsoft, HDI, MSN, Outlook, Windows, Windows Mobile, Windows
NT, Windows Server, Windows Vista, Windows Media, Xbox, Xbox 360, le bouton Démarrer de Windows Vista et le logo Windows
sont des marques commerciales ou déposées de Microsoft Corporation.
My Space est une marque commerciale de MySpace, Inc.
NVIDIA, GeForce et ForceWare sont des marques commerciales ou déposées de NVIDIA Corporation.
Nokia est une marque déposée de Nokia Corporation.
CompactFlash est une marque déposée de SanDisk Corporation.
Sony, Memory Stick, PlayStation, PLAYSTATION et PSP sont des marques commerciales ou déposées de Sony Corporation.
HDV est une marque commerciale de Sony Corporation et de Victor Company of Japan, Limited (JVC).
UPnP est une marque déposée d'UPnP Implementers Corporation.
Labelflash est une marque déposée de Yamaha Corporation.
Les marques mentionnées dans ce document ne le sont qu'à titre d'information. Tous les noms de marques appartiennent à leurs
propriétaires respectifs.
Nero AG, Im Stoeckmaedle 13-15, D-76307 Karlsbad, Allemagne

Table des matières
III
Table des matières
1 Pour un démarrage réussi ! 4
1.1 À propos du manuel 4
1.2 À propos de Nero StartSmart 4
2 Lancement du programme 5
3 Interface utilisateur 6
3.1 Ecran Bienvenue de Nero StartSmart 6
3.2 Mise à jour de la Suite Nero 9
3.3 Définition de la langue utilisée 10
4 Options de configuration 12
4.1 Définition des fils d'actualité 13
5 Options continues de Nero StartSmart 15
5.1 Écran Graver un disque de données 15
5.2 Écran Gravure audio 16
5.2.1 Gravure d'un CD audio 18
5.2.2 Reconnaissance musicale automatique 21
5.3 Ecran Extraction audio 22
5.3.1 Conversion de CD audio en MP3 24
5.4 Ecran Copier un disque 27
5.4.1 Méthodes de copie 28
5.5 Ecran Autobackup 29
5.5.1 Configurer Autobackup 30
5.5.2 Restaurer Autobackup 31
5.6 Ecran Lire un fichier 32
6 Onglets 34
6.1 Onglet Extraction et gravure 34
6.2 Onglet Créer et éditer 36
6.3 Onglet Divertissement à domicile 38
6.4 Onglet Sauvegarde 38
6.5 Sélection des applications par défaut pour les tâches 40
7 Informations techniques 41
7.1 Configuration système 41
7.2 Versions de Nero StartSmart 41
8 Glossaire 42
9 Index 44
10 Informations de contact 46

Pour un démarrage réussi !
1 Pour un démarrage réussi !
1.1 À propos du manuel
Le présent manuel est destiné à tous les utilisateurs qui souhaitent apprendre à utiliser Nero
StartSmart. Il se base sur les processus et explique étape par étape comment atteindre un
objectif spécifique.
Afin d'optimiser l'utilisation de ces documents, veuillez tenir compte des conventions suivan-
tes :
Utilisé pour les avertissements, les conditions préalables ou les ins-
tructions qui doivent être strictement suivies.
Fait référence à des informations complémentaires ou à des conseils.
1. Démarrer…
Un chiffre au début d'une ligne indique un appel à l'action. Réalisez
ces actions dans l’ordre précisé.
Indique un résultat intermédiaire.
Indique un résultat.
OK
Indique des passages de texte ou des boutons qui figurent dans l'in-
terface du programme. Ils apparaissent en gras.
(voir...)
Indique des références à d'autres chapitres. Ces références fonction-
nent comme des liens et s'affichent en rouge souligné.
[…]
Indique des raccourcis clavier pour l'entrée de commandes.
1.2 À propos de Nero StartSmart
Nero StartSmart est le centre de commandes de la Suite Nero. Grâce à son organisation
simplifiée, il vous suffit de sélectionner la tâche désirée pour lancer automatiquement l'appli-
cation correspondante. De plus, vous pouvez sélectionner la langue désirée et vérifier en
ligne si de nouvelles versions du programme sont disponibles. Nero StartSmart vous permet
de les télécharger et de les installer.
Les options continues vous offrent un accès simple et rapide aux fonctions les plus fré-
quemment utilisées comme la gravure, l'extraction audio et la copie. De plus, vous pouvez
configurer le système pour qu'il sauvegarde automatiquement les données, joue de la musi-
que ou lise des fichiers vidéo.
4

Lancement du programme
2 Lancement du programme
L'icône Nero StartSmart apparaît sur le bureau de votre ordinateur après l'installation de la
Suite Nero. Nero StartSmart vous offre un accès rapide à toutes les applications de la suite
Nero et à Nero BackItUp et Nero MediaHome, lorsque ceux-ci ont été installés. Double-
cliquez sur l'icône Nero StartSmart
pour ouvrir l'écran Bienvenue de Nero StartSmart.
5

Interface utilisateur
3 Interface utilisateur
3.1 Ecran Bienvenue de Nero StartSmart
Ecran Bienvenue de Nero StartSmart
Les boutons suivants sont disponibles :
Affiche un menu permettant de définir les paramètres des options continues,
les options des fils d'actualité (voir Paramétrage des options continues
12),
la langue désirée (voir Langue de la Suite Nero
10) ou de vérifier si des
mises à jour de votre Suite Nero sont disponibles www.nero.com
(voir Mise à
jour de la Suite Nero 9).
Affiche une liste répertoriant les applications, les outils et les manuels Nero
qu'il est possible d'ouvrir en cliquant directement dessus.
Affiche l'aide en ligne.
Etablit une connexion Internet avec www.nero.com
et vérifie si des mises à
jour de votre Suite Nero sont disponibles (voir Mise à jour de Nero
Suite 9).
6

Interface utilisateur
Les onglets suivants sont disponibles dans la zone supérieure de l'écran Bienvenue :
Page de démarra-
ge
Affiche la page de démarrage de Nero StartSmart et vous accueille.
C'est également là que vous avez accès à la zone Lancement di-
rect des applications dans laquelle vous pouvez ajouter les appli-
cations auxquelles vous souhaitez accéder rapidement.
Extraction et gra-
vure
Propose une sélection de projets d'extraction audio et de gravure
fréquemment exécutés. Ces projets sont pré-configurés et peuvent
donc être réalisés rapidement et facilement.
Créer et éditer
Propose des projets pré-configurés permettant de créer des diapo-
ramas et des étiquettes de disque, d'éditer des vidéos, de convertir
des fichiers audio et de réaliser de nombreuses autres tâches en un
tour de main.
Divertissement à
domicile
Propose des projets pré-configurés pour la lecture et la gravure de
vidéos, la lecture de fichiers audio, le visionnement et l'enregistre-
ment d'émissions de télévision en direct, etc.
Sauvegarder
Offre des projets type pour la sauvegarde des données, la restaura-
tion des copies de sauvegarde, la programmation de sauvegardes,
la création de disque de secours ou pour simplement copier un dis-
que.
Les icônes de menu à gauche de l'écran Bienvenue de Nero StartSmart sont une représen-
tation de ces options continues. Il s'agit de processus type, fréquemment utilisés, qui peu-
vent être exécutés directement dans Nero StartSmart sans avoir à lancer une autre applica-
tion de la Suite Nero (voir Options continues de Nero StartSmart
15).
Les icônes de menu suivantes sont disponibles :
Gravure de don-
nées
Affiche l'écran Graver un disque de données à partir duquel vous
pouvez rapidement graver une sélection de fichiers. Commencez
par attribuer un nom au disque, sélectionnez un lecteur cible, ajou-
tez les fichiers à graver et cliquez sur Graver.
Gravure audio
Affiche l'écran Graver un CD audio à partir duquel vous pouvez
rapidement et facilement créer des CD audio, des disques Jukebox
MP3 ou des disques Jukebox au format audio+ Nero Digital
.
Extraction audio
Affiche l'écran Extraire un CD audio. Sélectionnez le lecteur de
destination, le format du fichier de sortie et le répertoire cible, puis
cliquez sur Extraire. La sauvegarde de pistes provenant d'un CD
audio est un jeu d'enfant.
Copier un disque
Affiche l'écran Copier un disque à partir duquel il vous suffit d'indi-
quer les lecteurs source et cible, puis de cliquer sur Copier pour
obtenir une copie de votre disque.
7

Interface utilisateur
Autobackup
Affiche l'écran Autobackup. Vous pouvez installer et configurer la
fonction Autobackup qui sauvegarde automatiquement les dossiers
contrôlés.
Lire un fichier
Affiche l'écran Lire un fichier à partir duquel vous pouvez lire des
fichiers audio et vidéo et créer une liste d'écoute.
Dans la zone Lancer les applications, vous pouvez configurer les applications auxquelles
vous souhaitez accéder directement au démarrage de la Suite Nero.
Le bouton suivant est accessible dans la zone Lancer les applications :
Ajouter/Supprimer
Affiche une liste des applications de la Suite Nero disponibles et
des autres produits installés tels que Nero MediaHome et Nero Ba-
ckItUp. A partir de cette liste, vous pouvez choisir les applications
désirées en sélectionnant ou en désélectionnant les cases à cocher
appropriées. Les applications sélectionnées apparaissent dans la
zone Lancer les applications.
Dans la zone jaune Actualités au bas de l'écran Nero StartSmart, les actualités des fils
d'actualités auxquels vous êtes abonné apparaissent.
Les boutons suivants sont accessibles dans la zone Actualités :
Actualités
Ouvre l'écran Options de l'option continue Fils d'actualité (voir
Paramétrage des options continues
12) à partir duquel vous pou-
vez vous inscrire aux fils d'actualité.
Affiche toutes les actualités des fils d'actualité.
Suivant
Ouvre le titre suivant d'un élément du fil d'actualité.
8

Interface utilisateur
3.2 Mise à jour de la Suite Nero
A partir de Nero StartSmart, vous pouvez mettre à jour la Suite Nero. Vous pouvez égale-
ment installer des applications qui ont été activées en saisissant un numéro de série corres-
pondant.
Une condition préalable à la mise à jour ou à l'installation est la disponibilité d'une connexion
à Internet. Vous pouvez soit mettre à jour en ligne soit utiliser une mise à jour téléchargée et
stockée.
Pour mettre à jour la Suite Nero, procédez comme suit :
1. Cliquez sur le bouton Recherche des mises à jour dans la fenêtre de démarrage de
Nero StartSmart.
L'écran Mise à jour et configuration s'affiche et propose une liste de toutes les applica-
tions Nero activées. Pour chaque application, cet écran indique si l'application est instal-
lée et, si elle est installée, sa version.
Écran Mettre à jour
2. Cliquez sur le bouton Recherche des mises à jour.
3. Cliquez sur le bouton OK de la fenêtre active pour confirmer.
La recherche de mises à jour disponibles commence et une fenêtre de progression don-
ne des informations sur l'évolution de la recherche. Le bouton Mettre à jour/Installer
maintenant est activé.
9

Interface utilisateur
4. Cliquez sur le bouton OK.
L'écran Mise à jour et configuration indique si des mises à jour sont disponibles pour
chacune des applications installées. Il indique si un fichier d'installation est disponible
pour chacune des applications activées mais non installées.
5. Pour mettre à jour ou installer des applications :
1. activez les cases à cocher correspondant à l'application requise.
2. Cliquez sur le bouton Mettre à jour/Installer maintenant.
Une fenêtre s'affiche et vous permet de choisir entre la mise à jour via Internet ou via un
fichier de mise à jour téléchargé précédemment et stocké sur votre ordinateur.
6. . Pour mettre à jour ou installer via Internet, cliquez sur le bouton Télécharger
Une fenêtre vous informe de l'avancement et du résultat du processus de télécharge-
ment. Elle vous signale aussi qu'une version déjà installée de la suite Nero doit être dé-
sinstallée pour que la mise à jour puisse être installée et automatiquement appliquée.
10
Les manuels installés de l'application sélectionnée sont automatiquement mis à
jour dans la mesure où des manuels plus récents sont disponibles sur le ser-
veur Nero.
7. Pour utiliser un fichier déjà disponible sur votre ordinateur, entrez le chemin d'accès vers le
fichier dans le champ de texte de la fenêtre affichée ou cliquez sur le bouton Parcourir pour
cès.
ignations de versio
ns correspondantes s'affichent dans
la colonne Versions installées.
séle
ctionner le chemin d'ac
8. Cliquez sur le bouton OK.
La mise à jour s'exécute. Les dés
pa-
uisse s'achever. Vous pouvez
aussi configurer le pare-feu manuellement.
3.3 Défin
langue installée pendant le processus d'installation et
ccessible dans le système.
Le pare
-feu de Windows bloque le processus de mise à jour
Dans ce cas, une fenêtre s'ouvre, offrant une configuration automatique du
re-feu afin que le processus de mise à jour p
ition de la langue utilisée
A partir de Nero StartSmart, vous pouvez définir la langue à utiliser dans toutes les applica-
tions Nero. Vous pouvez choisir une
qui est a
Pour séle
ctionner une langue qui n'a
pas été installée, vous devez l'installer.
Pour ce faire, modifiez l'installation.
Pour définir la langue utilisée par toutes les applications Nero, pro z comme suit :
1. Dans l'écran Bienvenue de Nero StartSmart; cliquez sur le bouton
céde
.

Interface utilisateur
2. Cliquez sur l'entrée Changer la langue dans le menu qui s'affiche.
L'écran de sélection de la langue Nero ControlCenter s'affiche.
Ecran de sélection de la langue
3. Sélectionnez la langue souhaitée dans le menu déroulant.
4. Cliquez sur le bouton Changer la langue maintenant.
La langue sélectionnée est immédiatement utilisée.
La fonction de paramètrage de la langue de la Suite Nero est un outil Nero
ControlCenter également disponible dans Nero StartSmart. Avec Nero
ControlCenter, vous pouvez configurer la langue de votre Suite Nero, saisir des
numéros de série supplémentaires et définir d'autres paramètres de configura-
tion. Une explication détaillée est disponible dans le manuel Nero ControlCen-
ter que vous pouvez télécharger gratuitement depuis www.nero.com.
11

Options de configuration
4 Options de configuration
Dans la fenêtre Options, vous pouvez définir les paramètres des options continues et de
Nero StartSmart. Utilisez le bouton
> Options pour ouvrir cette fenêtre.
Fenêtre Options
Les entrées suivantes sont disponibles :
Gravure de
données
Affiche l'écran Options de gravure de disques de données. Vous
pouvez y sélectionner la vitesse de gravure et choisir de vérifier les
données après la gravure.
Gravure audio
Afficher l'écran Options de gravure à partir duquel vous pouvez
sélectionner la vitesse de gravure et choisir de vérifier les données
après la gravure. (Ce choix peut être différent s'il s'agit de CD audio
ou de CD Jukebox).
Extraction audio
Affiche l'écran Options d'extraction audio. Vous pouvez spécifier
le format de fichier, la qualité d'encodage (Taille de fichier Moyen-
ne, Haute, ou La plus petite taille), ainsi que la vitesse de lecture.
Copier un disque
Affiche l'écran Options de copie de disque. Vous pouvez sélec-
tionner la vitesse de gravure et préciser si vous désirez simuler au
préalable le processus de gravure, si vous souhaitez vérifier les
données après la gravure ou si une nouvelle gravure à la volée
doit
être créée du lecteur source au lecteur cible.
Lire un fichier
Affiche l'écran Options de lecture. Vous pouvez choisir un dossier
dans lequel les images apparaissent sous la forme d'un diaporama
pendant la lecture de la musique. Vous pouvez définir les durées de
fondu et d'affichage en millisecondes.
12

Options de configuration
Fil d’actualité
Affiche l'écran Options des fils d'actualité. Vous pouvez spécifier
l'intervalle après lequel le titre du fils d'actualité apparaît dans la zo-
ne Actualités et décider à quels fils d'actualité vous souhaitez vous
inscrire (voir Configuration des fils d'actualité
13).
Divers
Affiche l'écran Plus d'options. Vous pouvez choisir de fermer, lais-
ser ouvert ou réduire Nero StartSmart à l'ouverture de Nero et de
sauvegarder les paramètres de Nero StartSmart à la fermeture.
Vous pouvez également activer Image Recorder
pour toutes les
applications.
Vitesses de gravure et de lecture
Les vitesses de gravure et de lecture suivantes sont disponibles :
Minimum : La vitesse la plus lente pour la gravure la plus fiable.
Mode de sécurité : Vitesse modérée en mettant l'accent sur la sécurité.
Automatique : Vitesse optimale pour le graveur de disque sélectionné et pour
les données à graver.
Maximum : Vitesse maximum du graveur de disque sélectionné.
Le graveur d'images permet également la création d'une image d'un type de
disque non pris en charge par le graveur connecté. Vous pouvez donc créer
une image DVD, par exemple, sans avoir installé un graveur DVD. Vous pou-
vez à tout moment inscrire l'image sur un disque.
4.1 Définition des fils d'actualité
Pour vous abonner à des fils d'actualité, procédez comme suit :
1. Cliquez sur le bouton Fil d'actualité de l'écran Options.
L'écran Options des fils d'actualité s'affiche.
2. Utilisez les touches fléchées pour sélectionner l'Intervalle de mise à jour. Il est formulé en
minutes.
3. ro. Cochez les cases appropriées pour vous abonner au fil d'actualité de Ne
4. veau fil d'actualité. Cliquez sur le bouton S'abonner pour créer un nou
La fenêtre Ajouter un fil d'actualité s'affiche.
5. Entrez l'adresse du fil d'actualité désiré dans le champ prévu à cet effet.
Vous avez souscrit aux nouveaux fils d'actualité et leurs communiqués apparaissent
, sélectionnez l'entré
e respective dans la liste de la fenêtre
dan
s la zone Nouvelles de l'écran de démarrage de Nero StartSmart.
6. Pour annuler une souscription
Options de fils d'actualité.
7. Cliquez sur le bouton Se désabonner.
13

Options de configuration
14
fil d'actualité choisi, qui est alors supprimé de la fenêtre Op-
tions des fils d'actualité.
8. Confirmez votre choix dans la boîte de dialogue qui s'affiche.
Vous n'êtes plus abonné au

Options continues de Nero StartSmart
5 Options continues de Nero StartSmart
Les options continues sont des processus configurés au préalable et fréquemment utilisés
qui peuvent être exécutés directement depuis Nero StartSmart sans avoir à lancer d'autres
applications de la Suite Nero. Vous pouvez graver des disques de données et des CD audio
rapidement et facilement; sauvegarder des fichiers audio provenant de CD audio sur le dis-
que dur et copier des disques. Vous pouvez également installer la fonction Autobackup, qui
sauvegarde automatiquement les dossiers contrôlés.
Les options continues suivantes sont disponibles :
Gravure d'un disque de données (voir Ecran Graver un disque de données 15)
Gravure d'un CD audio (voir Ecran Graver un CD audio 16)
Sauvegarde de fichiers audio provenant d'un CD audio sur le disque dur (voir Ecran Ex-
traction audio 22)
Copie d'un disque (voir Ecran Copier un disque 27)
Configuration des sauvegardes automatiques (voir Ecran Autobackup
15
29)
Lecture de fichiers (voir Ecran Lire un fichier 32)
5.1 Écran Graver un disque de données
Vous pouvez créer des disques de données en quelques clics.
Écran Graver un disque de données

Options continues de Nero StartSmart
16
L on
mp de sai-
du dis-
Le nom désiré du disque à graver est saisi ici.
es options de c
Cha
figuration suivantes sont disponibles:
sie
Nom
que
Menu déroul
Lecteur de
ant
destination
ible s'il existe plusieurs lecteurs et que le
Vous permet de sélectionner le lecteur que vous désirez utiliser pour la
gravure. L'entrée Graveur d'images crée un fichier image qui est initia-
lement stocké sur l'ordinateur sous le chemin déterminé dans la zone
de texte adjacente. Le fichier image peut ensuite être gravé sur un dis-
que.
Le menu déroulant est dispon
Graveur d'images est activé.
Affiche le contenu du dossier supérieur du fichier sélectionné dans la
zone de contenu.
Crée un nouveau dossier dans la zone de contenu.
Bouton
Ajouter
s
rre de capacité indique la taille
Ouvre une fenêtre dans laquelle vous pouvez sélectionner des fichiers à
ajouter au contenu de votre disque en un clic de souris. Ils sont affiché
dans la liste de contenu de l'écran Graver un disque de données,
lorsque vous cliquez sur Ouvrir. La ba
totale des fichiers répertoriés en Mo.
Bouton
Supprimer
Supprime les entrées sélectionnées de la liste de contenu.
onnées (voir
Paramétrage des options des options continues
Ouvre l'écran Options de l'option continue Gravure de d
12).
5.2 Écran
ler un CD audio, les fichiers source avec différents
ple, MP4, MP3 ou WMA) sont convertis automatiquement en
e a
udio avec des fichiers au format Nero Digital Audio qui nécessite peu d'espace
audio peut
o Digital Au-
dio.
Gravure audio
Vous pouvez y créer des disques audio en quelques clics.
CD Audio
CD standard qui peut être lu sur tous les appareils de lecture standard. Vous pouvez sé-
lectionner des chansons depuis votre disque dur ou un autre CD audio pour les graver
sur un nouveau CD audio. Pour compi
formats audio (par exem
format CD audio avant d'être gravés.
Disque Jukebox MP3
Disque audio avec fichiers audio au format MP3 qui peut être lu sur tous les ordinateurs
et appareils de lecture de MP3.
Disque Jukebox Nero Digital Audio+ (NDA+)
Disqu
de stockage et possède un son d'une qualité surprenante. Ce type de disque
être lu sur tous les appareils de lecture qui prennent en charge le format Ner

Options continues de Nero StartSmart
17
Le processus de création est à peu près identique pour tous les disques audio.
Ecran Graver un disque Jukebox
L figur
Titre (CD-texte)
e appa-
ne de texte n'est disponible que lors de la création d'un CD
es options de con ation suivantes sont disponibles:
Entrez le nom souhaité pour le CD audio à graver. Ce textChamp de saisie
raît sur l'écran d'affichage de l'appareil lors de la lecture.
Cette zo
audio.
Champ de saisie
Artiste (CD-texte)
ne de texte n'est disponible que lors de la création d'un CD
Entrez le nom de l'artiste souhaité pour le CD audio à graver. Ce
texte apparaît sur l'écran d'affichage de l'appareil lors de la lecture.
Cette zo
audio.
Champ de saisie
Nom du disque
écran
te n'est disponible que lors de la création d'un
disque Jukebox.
Saisissez le nom du disque à créer. Ce texte apparaît sur l'
d'affichage de l'appareil lors de la lecture.
Cette zone de tex

Options continues de Nero StartSmart
Menu déroulant
Lecteur de desti-
nation
Vous permet de sélectionner le lecteur que vous désirez utiliser
pour la gravure. L'entrée Graveur d'images crée un fichier image
qui est initialement stocké sur l'ordinateur sous le chemin déterminé
dans la zone de texte adjacente. L'image peut ensuite être gravée
sur un CD.
Le menu déroulant est disponible s'il y a plusieurs lecteurs et que le
Graveur d'images est activé.
Bouton
Ajouter
Ouvre une fenêtre dans laquelle vous pouvez sélectionner des fi-
chiers audio à ajouter au contenu de votre disque en un clic de sou-
ris. Cliquez sur le bouton Ouvrir pour afficher la liste de contenu de
l'écran Graver un CD audio. La barre de capacité indique la lon-
gueur totale des chansons répertoriées en minutes.
Bouton
Supprimer
Supprime les entrées sélectionnées de la liste de contenu.
Bouton
Graver
Démarre le processus de gravure ou la création d'un fichier image.
Ouvre l'écran Options de l'option continue Gravure audio (voir
Paramétrage des options des options continues
12).
5.2.1 Gravure d'un CD audio
Dans Nero StartSmart, vous pouvez sélectionner des fichiers audio depuis votre disque dur
pour graver un CD audio qui pourra être lu sur tous les périphériques de lecture standard.
Les fichiers source avec différents formats audio (par exemple, MP4, MP3 ou WMA) sont
convertis automatiquement en format CD audio avant d'être gravés.
Notez que certains lecteurs de CD ne peuvent pas lire les CD-RW. Utilisez des
disques CD-R
pour graver des CD audio.
Pour graver un CD audio, procédez comme suit :
1. cliquez sur l'icône du menu Gravure audio.
L'écran Gravure audio apparaît.
18

Options continues de Nero StartSmart
Écran Gravure audio.
2. Cliquez sur l'option CD audio.
L'écran CD audio apparaît.
3. Cliquez sur le bouton Ajouter.
La fenêtre Ajouter des fichiers et dossiers s'ouvre.
4. Choisissez les fichiers audio à graver sur le CD. Vous pouvez sélectionner des fichiers audio
ur. provenant de CD ou de votre disque d
5. Cliquez sur le bouton Ajouter.
Les fichiers audio sélectionnés sont répertoriés sur l'écran Graver un CD audio. La b
re de capacité indique la longueur totale des fichiers à graver sur le CD en minutes.
La fen
ar-
être Ajouter des fichiers et des dossiers reste au premier plan jusqu'à sa ferme-
ture.
19

Options continues de Nero StartSmart
Ecran Graver des fichiers audio sur un CD audio
Si la barre de capacité est verte, tous les fichiers audio pourront être gravés sur
le CD. Si la barre de capacité est rouge, certains fichiers audio ne pourront pas
être gravés sur le CD. Vous pouvez choisir de supprimer des fichiers audio de
la liste.
6. Si vous souhaitez effacer un fichier audio, sélectionnez le fichier désiré puis cliquez sur le
bouton Effacer.
Le fichier audio sélectionné disparaît de la liste.
7. Sélectionnez un graveur dans le menu déroulant du Lecteur de destination.
8. Titre (CD-Texte). Si vous souhaitez ajouter un titre au CD, saisissez un nom dans le champ
champ Ar
tiste (CD-Texte)9. Si vous souhaitez ajouter un artiste, saisissez un nom dans le .
nêtre apparaît et vous demande d'insérer un CD vide enregistrable dans le gra-
e l'écran. Lorsque le processus de
e boîte de dialogue s'ouvre.
Vous venez de graver un CD audio qui contient les fichiers sélectionnés.
10. Cliquez sur le bouton Graver.
Une fe
veur.
11. Insérez un CD vide enregistrable dans le graveur et cliquez sur l'icône Charger.
La barre de progression apparaît en bas à gauche d
gravure est terminé, un
12. Cliquez sur le bouton OK.
20
La page est en cours de chargement...
La page est en cours de chargement...
La page est en cours de chargement...
La page est en cours de chargement...
La page est en cours de chargement...
La page est en cours de chargement...
La page est en cours de chargement...
La page est en cours de chargement...
La page est en cours de chargement...
La page est en cours de chargement...
La page est en cours de chargement...
La page est en cours de chargement...
La page est en cours de chargement...
La page est en cours de chargement...
La page est en cours de chargement...
La page est en cours de chargement...
La page est en cours de chargement...
La page est en cours de chargement...
La page est en cours de chargement...
La page est en cours de chargement...
La page est en cours de chargement...
La page est en cours de chargement...
La page est en cours de chargement...
La page est en cours de chargement...
La page est en cours de chargement...
La page est en cours de chargement...
-
 1
1
-
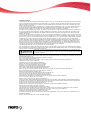 2
2
-
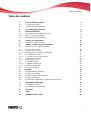 3
3
-
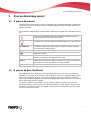 4
4
-
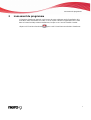 5
5
-
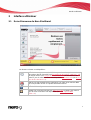 6
6
-
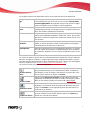 7
7
-
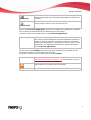 8
8
-
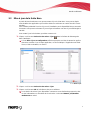 9
9
-
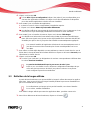 10
10
-
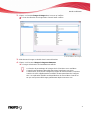 11
11
-
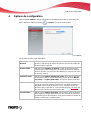 12
12
-
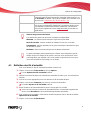 13
13
-
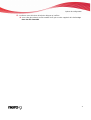 14
14
-
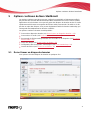 15
15
-
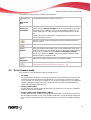 16
16
-
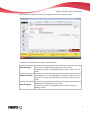 17
17
-
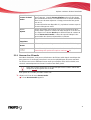 18
18
-
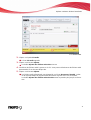 19
19
-
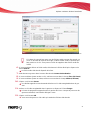 20
20
-
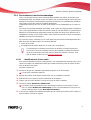 21
21
-
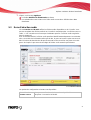 22
22
-
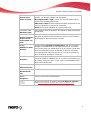 23
23
-
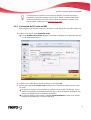 24
24
-
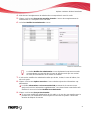 25
25
-
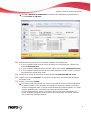 26
26
-
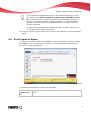 27
27
-
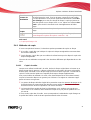 28
28
-
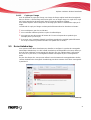 29
29
-
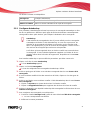 30
30
-
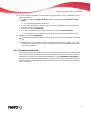 31
31
-
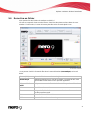 32
32
-
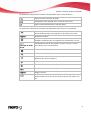 33
33
-
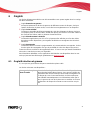 34
34
-
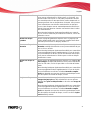 35
35
-
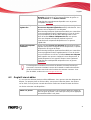 36
36
-
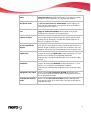 37
37
-
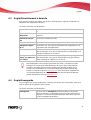 38
38
-
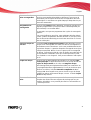 39
39
-
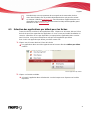 40
40
-
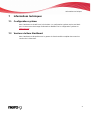 41
41
-
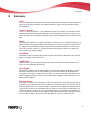 42
42
-
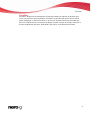 43
43
-
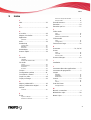 44
44
-
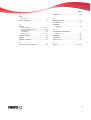 45
45
-
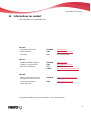 46
46
Nero STARTSMART 9 Le manuel du propriétaire
- Taper
- Le manuel du propriétaire
- Ce manuel convient également à
Documents connexes
-
Nero StartSmart Manuel utilisateur
-
Nero EXPRESS Manuel utilisateur
-
Nero Burning Rom Le manuel du propriétaire
-
Nero BackItUp Le manuel du propriétaire
-
Nero BackItUp & Burn Le manuel du propriétaire
-
Nero Burning Rom 7 Le manuel du propriétaire
-
Nero BackItUp 4 Le manuel du propriétaire
-
Nero BackItUp 3 Manuel utilisateur
-
Nero Cover Designer 2 Le manuel du propriétaire
-
Nero Cover Designer Manuel utilisateur