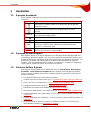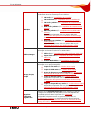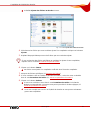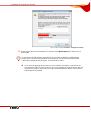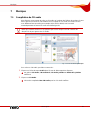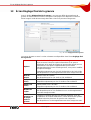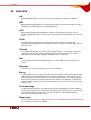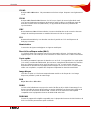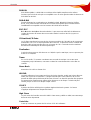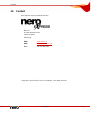Manuel Nero Express
Nero AG

Informations sur le Copyright et la Marque
Le manuel Nero Express et l'ensemble de son contenu sont protégés par un copyright et
sont la propriété de Nero AG. Tous droits réservés. Ce manuel contient des informations
protégées par copyright international. Toute reproduction, transmission ou transcription
intégrale ou partielle de ce manuel, faite sans l'autorisation expresse et écrite de Nero AG,
est illicite.
Tous les noms de marques appartiennent à leurs propriétaires respectifs.
Nero AG décline toute responsabilité au-delà des clauses des droits associés à la garantie.
Nero AG décline toute responsabilité quant à l'exactitude du contenu du manuel Nero
Express. Le contenu du logiciel et du manuel Nero Express peut être modifié sans préavis.
Les marques mentionnées dans ce document ne le sont qu'à titre d'information.
Copyright © 2007 Nero AG et ses concédants. Tous droits réservés.
REV 1.0, SW: 8.00.0.0

Table des matières
Nero Express
Table des matières
1 Généralités 5
1.1 À propos du manuel 5
1.2 À propos de Nero Express 5
1.3 Versions de Nero Express 5
2 Informations techniques 6
2.1 Configuration système 6
3 Lancement du programme 7
3.1 Lancement Nero Express via Nero StartSmart 7
4 Écran Démarrer 8
4.1 Zone étendue (écran de démarrage) 0 1
4.1.1 Options 11
4.1.2 Copie des pistes CD audio 12
4.1.3 Effacement du disque 14
4.1.4 Paramètres SecurDisc 15
4.1.5 Sélection des graveurs et activation de Nero Image Recorder 17
5 Écran de compilation 18
6 Compilation de CD/DVD de données 20
6.1 Recherche et ajout de fichiers 23
6.2 Masquer des fichiers 24
6.3 Activer les paramètres SecurDisc 25
7 Musique 28
7.1 Compilation de CD audio 28
7.1.1 Personnalisation des propriétés 29
7.2 Compilation de CD/DVD Audio jukebox 33
7.3 Compilation d'un CD Audiobook 34
8 Vidéos et diaporamas 36
8.1 Compilation de Vidéo CD/Super Vidéo CD 36
8.1.1 Personnalisation des propriétés 38
8.1.2 Personnalisation du menu 39
8.2 Compilation de DVD-Vidéo 40

Table des matières
Nero Express
9 Création d'une copie 42
9.1 Copie d'un CD/DVD 44
10 Chargement d'une image de disque ou d'un projet enregistré 46
11 LightScribe 47
11.1 Impression d’étiquettes LightScribe (sans compilation) 47
11.1.1 Personnalisation des propriétés d'impression 50
11.2 Impression d’étiquettes LightScribe (dans le projet) 50
12 Labelflash™ 52
12.1 Écran Graver l'étiquette 53
12.2 Impression d'étiquettes Labelflash™ et DiskT@2 54
13 Écran Réglage final de la gravure 56
13.1 Zone étendue (Paramètres de gravure) 57
13.2 Gravure avec Nero Image Recorder – Création d'un fichier image 58
13.3 Gravure de disques avec le graveur 59
14 Écran final 61
15 Glossaire 62
16 Contact 71

Généralités
1 Généralités
1.1 À propos du manuel
Afin d’optimiser l’utilisation de ce manuel, veuillez prendre connaissance des conventions
suivantes :
Icône Signification
Utilisé pour les avertissements ou les instructions qui doivent être
strictement suivies.
Fait référence à des informations complémentaires ou à des
conseils.
1. Démarrer…
Un chiffre au début d'une ligne indique un appel à l'action. Réalisez
ces actions dans l’ordre précisé.
Æ
Indique un résultat intermédiaire.
Î
Indique un résultat.
OK
Indique des passages de texte, des commandes de menu ou des
boutons qui s'affichent dans l'interface du programme de Nero
Express. Ils s'affichent en gras.
Chapitre
Indique les références à d'autres chapitres. Ils fonctionnent comme
des liens et s'affichent en rouge souligné.
1.2 À propos de Nero Express
Nero Express donne accès aux performances et à l'efficacité de Nero Burning ROM avec
une interface utilisateur simplifiée. Que vous soyez débutant ou expert, Nero Express vous
permet d'exécuter plus rapidement et plus facilement toutes vos opérations de gravure. Les
paramètres par défaut sont sélectionnés pour obtenir automatiquement les meilleurs
résultats. Il est remarquablement facile d’utiliser ce programme : sélectionnez simplement
l’objet à graver, ajoutez les fichiers et commencez la gravure.
1.3 Versions de Nero Express
Nero Express est disponible en trois différentes versions : Nero Express, Nero Express
Essentials et Nero Express Essentials SE.
Nero Express et Nero Express Essentials
offrent la gamme complète de fonctions, seul Nero Express Essentials SE n'offre que les
fonctions suivantes :
Encodage illimité dans le format audio Nero Digital
Création et gravure de Super Vidéo CD (Cf. Compilation de Vidéo CD/Super Vidéo CD)
marrage)
Liaison avec Nero CoverDesigner (Cf. Zone étendue (écran de dé )
Enregistrement de fichiers audio (Cf. Copie des pistes CD audio)
Effacement de CD/DVD réinscriptibles (Cf. Effacement du disque)
Récupération
d'informations concernant le CD (Cf. Zone étendue (écran de démarrage))
Création d'étiq
uettes avec LightScribe (non inclus dans les fonctionnalités standard, voir
LightScribe)
Création d'étiquettes avec Labelflash™ (non inclus da
ns les fonctionnalités standard, voir
Labelflash™
)
Gravure CD/DVD de données SecurDisc à l'aide de SecurDisc (non inclus dans les
fonctionnalités standard, voir Paramètres SecurDisc
)
Nero Express 5

Informations techniques
2 Informations techniques
2.1 Configuration système
En plus de la configuration système générale requise pour la suite de programmes Nero, la
configuration système individuelle suivante s'applique à Nero Express :
Microsoft® DirectX
®
9.0b ou ultérieure
En option :
Graveur LightScribeet disque LightScribe
tible LightScribe, votre système doit
rez la
ère version sur le site www.nero.com/link.php?topic_id=114&gen_id=8
Utilisation de la fonction LightScribe Direct Disc Labeling
Si vous disposez d'un graveur CD ou DVD compa
disposer du dernier logiciel système LightScribe.
Si vous avez téléchargé et installé la toute dernière version de Nero 8 sur le site Web de
Nero, vous devez installer le logiciel système LightScribe séparément. Vous trouve
toute derni
.
h™
Graveur HD DVD et HD DVD
Graveur et disque Labelflas
Graveur et disque Blu-ray
Graveur SecurDisc
e Windows Hardware Quality Labs et signifie que le pilote du
hérique certifié par Microsoft® est compatible avec Microsoft® Windows® et le
matériel correspondant.
L'installation des derniers pilotes de périphérique certifiés WHQL est recommandée.
st l'abréviation d
WHQL e
périp
Nero Express 6

Lancement du programme
3 Lancement du programme
3.1 Lancement Nero Express via Nero StartSmart
Pour démarrer Nero Express via Nero StartSmart, procédez comme suit :
1. Cliquez sur l'icône Nero StartSmart.
Æ La fenêtre de Nero StartSmart s'ouvre.
2. Cliquez sur le bouton .
Æ La liste des applications Nero s'ouvre.
Fig. 1. : Nero StartSmart
3. Sélectionnez l'entrée Nero Express dans la liste des Applications.
Æ La fenêtre de Nero Express s'ouvre.
Î Vous avez démarré Nero Express via Nero StartSmart.
Nero Express 7

Écran Démarrer
4 Écran Démarrer
Dans l'écran de démarrage de Nero Express, cliquez sur les icônes de menu pertinentes
pour aller à l'écran souhaité où vous pouvez compiler et travailler sur votre projet. La
sélection est catégorisée en deux zones : plusieurs formats ou options sont disponibles pour
les méthodes de compilation Données, Musique, Vidéos/Images, Image, Projet, Copie et
Imprimer l'étiquette LightScribe.
Fig. : écran Démarrer 2. avec zone étendue
Les méthodes de compilation suivantes sont disponibles :
Vous permet de compiler et graver tous types de fichiers et de dossiers :
CD de données (Cf. Compilation de CD/DVD de données)
DVD de données (Cf. Compilation de CD/DVD de données)
HD-DVD de données (Cf.
Compilation de CD/DVD de données)
Disponible uniquement avec un graveur HD-DVD (Cf.
Sélection
des graveurs et activation de Nero Image Recorder
).
Disque Blu-ray de données (Cf.
Compilation de CD/DVD de
données
)
Données
Disponible uniquement avec un graveur Blu-ray (Cf.
Sélection
des graveurs et activation de Nero Image Recorder).
CD de données SecurDisc (Cf.
Compilation de CD/DVD de
données
)
Disponible avec un graveur SecurDisc uniquement (Cf. Sélection
rs et activation de Nero Image Recorder
des graveu
).
DVD de données SecurDisc (Cf. Compilation de CD/DVD de
données
)
Disponible avec un graveur SecurDisc uniquement (Cf. Sélection
des graveurs et activation de Nero Image Recorder
).
Nero Express 8

Écran Démarrer
Vous permet de compiler et de graver tous les fichiers audio et
audiobook dans les formats que vous désirez :
CD Audio (Cf. Compilation de CD audio)
CD Audiobook (Cf. Compilation d'un CD Audiobook)
CD Audio
Jukebox (Cf. Compilation de CD/DVD Audio
jukebox)
DVD Audio Jukebox (Cf. Compilation de CD/DVD Audio
jukebox)
HD-DVD JukeBox (Cf.
Musique
udioCompilation de CD/DVD A
jukebox
)
Disponible u
niquement avec un graveur HD-DVD
(Cf.Sélection des graveurs et activation de Nero Image
Recorder
).
Disque Blu-ray Jukebox (Cf.
DCompilation de CD/DV
Audio jukebox
)
Disponible uniquement avec un graveur Blu-ray (Cf.
Sélection des graveurs et activation de Nero Image
Recorder
).
Vidéos/Images
Vous pe
d'im
rmet de compiler et de graver des fichiers de vidéos et/ou
ages en format VCD/SVCD ou DVD-Vidéo :
Vidéo CD (Cf. Compilation de Vidéo CD/Super Vidéo CD)
Super Vidéo CD (Cf. Compilation de Vidéo CD/Super
Vidéo CD
)
Fichiers DVD-Vidéo (Cf. Compilation de DVD-Vidéo)
Image, Projet,
Copie
Vous pe
d'im
rmet de copier un disque source et de ch fichier
ages ou un projet enregistré :
arger un
Copier le CD entier (Cf. Création d'une copie)
Copier le DVD entier (Cf.
Création d'une copie)
Image du d
isque ou projet enregistré (Cf. Chargement
d'une image de disque ou d'un projet enregistré)
Copier le HD-DVD entier (Cf.
Création d'une copie)
Disponible uniquement avec un graveur HD-DVD
(Cf.
Sélection des graveurs et activation de Nero Image
Recorder).
Copier le disque Blu-ray entier (Cf. Création d'une copie)
Disponible uniquement avec un graveur Blu-ray (Cf.
Sélection des graveurs et activation de Nero Image
Recorder
).
Affiche l'écran Étiquette de Disque. Vous pouvez ici créer ou
charger une étiquette afin d'impri
mer sur le côté étiquette de
CD/DVD spéciaux dans le graveur (Cf. LightScribe
Nero Express 9
Imprimer
l'étiquette
).
t avec un graveur LightScribe (Cf.
Disponible uniquemen
LightScribe
Configuration système). Le graveur doit être sélectionné pour
activer l'option (Cf.
Sélection des graveurs et activation de Nero
Image Recorder
).

Écran Démarrer
4.1
ue de
l'écran de démarrage en cliquant sur le bouton
Zone étendue (écran de démarrage)
Vous pouvez accéder aux options et fonctions supplémentaires dans la zone étend
du côté gauche de la fenêtre.
Une zone étendue avec des o
les écrans Nero Express (Cf. é étendue (Paramètres de gravure)
ptions et fonctions supplémentaires est disponible dans tous
galement
Zone ).
Les ntes
e d'extension
éer un projet
tif est
s à ce moment.
icônes de menu suiva sont disponibles :
Ferme Nero Express et ouvre l'écran de démarrage de Nero
Burning ROM.
Basculer vers Nero
Burning ROM
L'option est uniquement disponible dans la zon
de l'écran de démarrage. Si vous décidez de cr
le projet ac
avec Nero Express, l'option Enregistrer
affichée dans toutes les autres fenêtre
Enregistrer le projet
actif
Ouvre la boîte de dialogue Enregistrer sous.
Vous pouvez enregistrer votre compilation ici.
Options
dapter à
Ouvre la boîte de dialogue Options.
Vous pouvez personnaliser Nero Express pour l'a
vos besoins ici (Cf.
Options).
Copier les pistes CD
Audio
n CD vers
o
Ouvre la fenêtre Enregistrer les pistes.
Vous pouvez copier les fichiers audio à partir d'u
le disque dur ici (Cf.
Copie des pistes CD audi ).
ue
Ouvre la boîte de dialogue Effacer le disque réinscriptible.
Vous pouvez effacer les données d'un CD/DVD
réinscriptible ici (Cf.
Effacement du disque).
Effacer le disq
Infos disque
s disque.
Ouvre la boîte de dialogue Info
Vous pouvez afficher les informations sur le CD/DVD inséré
ici. La capacité totale et la capacité disponible s'affichent, en
plus des sessions et des pistes.
Créer des jaquettes
et des étique
ttes
rimer des
étiquettes et des livrets pour les CD/DVD qui ont été gravés.
le manuel de
Ouvre Nero CoverDesigner.
Nero CoverDesigner vous permet de créer et d'imp
Pour savoir comment créer des jaquettes et des étiquettes
de qualité professionnelle, consultez
l'utilisateur Nero CoverDesigner.
Paramètres
SecurDisc
Définit les paramètres de gravure d'un disque SecurDisc.
Graver l'étiquette
eur (Cf. Labelflash™
Ouvre la fenêtre Graver l'étiquette
Vous pouvez ici créer ou charger une étiquette afin
d'imprimer sur le côté étiquette et/ou le côté données de
DVD spéciaux dans le grav
).
Disponible uniquement avec un graveur Labelflash™ (Cf.
Configuration système). Le graveur doit être sélectionné
pour activer l'option (Cf.
Sélection des graveurs et activation
de Nero Image Recorder
).
Graveur
Définit le graveur que vous souhaitez utiliser pour graver
et/ou Nero Image Recorder (Cf.
Sélection des graveurs et
activation de Nero Image Recorder
).
Nero Express 10

Écran Démarrer
z que les options Copier les pistes CD Audio, Effacer le disque, Infos disque et
Note
Créer jaquettes et étiquettes ne sont pas disponibles dans Nero Express Essentials SE.
4.1.1 Options
Vous pouvez personnali ins dans les différents
onglets.
ser Nero Express pour l'adapter à vos beso
Fig. : 3. boîte de dialogue Options
Les onglets suivants sont disponibles :
Compilation
Active/dé
e.
egarde
ndard
actères Unicode (et des trémas
me
sactive certains paramètres de base :
Retenir l'étiquette du dernier volume utilisé :
rend le titre disponible pour le prochain disqu
Effacer les bits d'archive de fichiers écrits pendant
le rafraîchissement ISO : supprime les bits
d'archive des fichiers enregistrés.
Les bits d'archive sont utilisés pour identifier les
fichiers qui ont été modifiés. Un fichier n'est
réenregistré pendant le processus de sauv
suivant que s'il a été modifié (un bit d'archive est
donc réinitialisé).
Permettre les points-virgules dans les noms
Joliet : permet l'utilisation de points-virgules en
plus des lettres majuscules et minuscules sta
et des car
allemands) dans les noms de fichiers du systè
de fichiers Joliet.
Nero Express 11

Écran Démarrer
Montrer le chemin d'origine avec la compilation
tés
la colonne
la
ISO : affiche le chemin complet des fichiers ajou
dans l'écran de compilation dans
Source.
Il est recommandé de cocher toutes les cases car ce
facilite le travail avec Nero Express.
Cache
avant et pendant la gravure.
er le plus rapide comme cache.
Définit les paramètres de la mémoire tampon où sont
enregistrées les données
Si plusieurs disques durs ont été installés, vous pouvez
sélectionn
Langue
Affiche toutes les langues et polices installées et d
langue ou la police que vous souhaitez afficher su
éfinit la
r
l'interface utilisateur de Nero Express.
Sons
Définit si les fichiers son sont lus dans Nero Express o
pour quels événements.
u
Audio
Affiche le répertoire dans lequel les plug-ins audio sont
installés.
Fonctions
approfondie
s
Active des options supplémentaires et définit les
paramètres pour le processus de gravure entier.
Active/désactive la liaison entre les CD Audio et un
utilisateur local, un programme local ou une base de
données de CD Audio d'Internet.
Base de données
Hyper mémoire
ilise
comme mémoire tampon RAM.
L'hyper mémoire tampon est une seconde mémoire qui
améliore la mémoire tampon physique du graveur. Vous
pouvez définir manuellement la capacité de la mémoire.
Définit la capacité de mémoire que Nero Express ut
tampon
Divers
Active et/ou désactive une variété d'options pour l'interface
utilisateur, les compilations, la gravure, la base de données
et pour les autres paramètres dans Nero Express.
4.1.2 Copie des pistes CD audio
Notez que la fonction Copier les pistes CD Audio n'est pas disponible dans Nero Expre
Essentials SE.
ss
Nero Expre
ss vous permet de convertir les fichiers audio ou un CD Audio entier dans le
registrer sur votre disque dur. Pour ce faire, procédez
1. ans le graveur de votre ordinateur.
2. es pistes CD Audio dans la zone d'extension de l'écran.
3. Si plusieu
souhaitez
4. Si vo s se de
donn
format que vous souhaitez et de l'en
comme suit :
Insérez le CD Audio requis d
Cliquez sur le bouton Copier l
rs graveurs sont affichés, sélectionnez le graveur contenant le CD Audio que vous
.
Æ Une boîte de dialogue s'ouvre.
us ouhaitez récupérer des informations sur l'artiste/le titre à partir de la ba
ées CD Nero/Internet :
Nero Express 12

Écran Démarrer
1. Cliquez sur le bouton Oui.
Æ Les paramètres du
CD sont envoyés. La fenêtre pertinente s'ouvre et les résultats
ne Liste des entrées de CD correspondantes.
3. Cliquez sur le bouton CD sélectionné.
Æ
5. la base de
donn
1.
Æ
sont affichés dans la zo
2. Sélectionnez l'entrée pertinente.
Les données sélectionnées sont incorporées dans la liste des pistes.
Si vous ne souhaitez pas récupérer des informations sur l'artiste/le titre à partir de
ées CD Nero/Internet :
Cliquez sur le bouton Non.
La fenêtre Enregistrer les pistes s'ouvre.
Fig. : 4. fenêtre Enregistrer les pistes
6. istes, sélectionnez les fichiers audio que vous souhaitez enregistrer sur Dans la liste des p
votre disque dur.
e cliquer sur le bouton
ctionner.
7 e Format de
chier de sortie.
9. nom des fichiers :
Si vous souhaitez convertir tous les fichiers audio, il vous suffit d
Tout séle
Sélectionnez le format de fichier que vous souhaitez dans la liste déroulant
.
fi
8. Dans la liste déroulante Chemin, sélectionnez l'endroit où vous souhaitez stocker les fichiers
audio convertis.
Sélectionnez une Méthode de création du
Nero Express 13

Écran Démarrer
La r défaut spécifiée pour le nom par défaut est Manuel. Si vous sélectionnez
Personnalisé, entrez le nom que vous souhaitez donner au fichier audio.
10. s
(Cf. ons)
méthode pa
Si vous souhaitez définir les options dans la zone d'extension, cliquez sur la fenêtre Option
Zone d'extension (opti
).
Æ La boîte de dialogue étendue s'ouvre.
mmencer.
e
12.
Î
ié avec succès
dur.
4.1.2.1
Zone d'ex
Vou ir de
de piste Options pour ouvrir la zone
d'ex
Les cases à cocher suivantes sont disponibles :
Synchronise les informations des données en
chevauchant les secteurs afin de prévenir la formation de
trous.
11. Cliquez sur le bouton Co
Æ La conversion commence et vous pouvez suivre la progression dans la boîte de dialogu
pertinente.
Cliquez sur le bouton Fermer.
Vous avez cop
votre disque
les fichiers audio individuels ou le CD Audio entier sur
tension (options)
s pouvez également défin
la fenêtre Enregistrer les
s paramètres supplémentaires dans la zone d'extension
s. Cliquez sur le bouton
tension.
Correction de
l'instabilité
Supprimer les silences
Supprime le silence à la fin d'un fichier audio.
Générer
automatiquement une
Génère une liste d'écoute des fichiers audio stockés sur
le disque dur. Le format de fichier M3U compile une liste
liste d'écoute M3U des
pistes audio stockées
de fichiers média.
Nero Express 14
Vitesse de lecture
r lit les fichiers.
Définit la vitesse à laquelle le graveu
4.1.3 Effacement du disque
Notez que la fonction Nero Express Essentials
SE.
Effacer le disque n'est pas disponible dans
Nero Expres scriptible.
s vous permet d'effacer les données d'un CD/DVD réin

Écran Démarrer
Fig. : 5. boîte de dialogue Effacer le disque réinscriptible
nt disponibles :
Sélectionner le
Spécifie le graveur que vous souhaitez si plusieurs
Les options suivantes so
graveur :
graveurs sont installés.
Utiliser plusieurs
Efface simultanément
graveurs
graveurs.
les CD/DVD dans plusieurs
Sélectionnez le mode
d'effacement à utiliser
Définit le mode d'effacement.
Le mode Effacer rapidement le disque réinscriptible
n'efface pas physiquement les données. Le disque
apparaîtra vide.
Le mode Effacer complètement le disque réinscriptible
efface toutes les données du CD/DVD.
Vitesse d'effacement
Définit la vitesse d'effacement.
4.1.4 Paramètres SecurDisc
Cette fonction est uniquem tible SecurDisc (Cf.
Configuration système
ent disponible avec un graveur compa
).
Grâce à Nero sc, vous pouvez graver vos
données sur des CD ou
SecurDisc est une technol e un codage logiciel et
matériel stable. L'intégrité mmes de contrôle
stockées sur le disque, un estion des données
défectueuses sophistiqué sc résistent mieux aux
dommages physiques (co e passe et le cryptage des
données via SecurDis non autorisé. De plus, vous
pouvez associer une sign et de vérifier la validité
légale et l'origine des donn
Cette fonction est disponible en option dans l'écran de d
données SecurDisc).
Express et avec un graveur compatible SecurDi
DVD de données SecurDisc.
ogie de sécurité innovatrice qui propos
des données est améliorée grâce aux so
stockage redondant et un système de g
. Autrement dit, les compilations SecurDi
mme les griffes). La protection par mot d
c protègent vos données contre tout accès
ature numérique au disque, ce qui perm
ées.
émarrage (Données > CD/DVD de
Nero Express 15

Écran Démarrer
c
Les isp
de
protection
ou
Fig. 6. zone étendue Paramètres SecurDis
paramètres suivants sont d onibles dans la zone Paramètres SecurDisc :
Si la case est cochée, vous pouvez activer et/
Mot de passe
désactiver la protection contre tout accès non autorisé
pour tous les fichiers ou fichier par fichier.
Signature numérique
Si cette case est cochée, la boîte de dialogue SecurDis
– Signature numérique s'ouvre.Ici vous pouvez
configurer la clé pour une signature numérique pour vore
CD/DVD de
c
données SecurDisc.
Protection contre la
r le
copie
Si cette case est cochée, les documents PDF sont
protégés contre la copie.
Pour voir les fichiers protégés contre la copie, vous avez
besoin d'une application spécifique appelée SecurDisc
Viewer, celle-ci est téléchargeable gratuitement su
site
www.securdisc.net.
Disponible uniquement pour les DVD de données
SecurDisc.
Si cette case est cochée, la boîte de dialogue SecurDisc
– Protéger les données s'ouvre.
Vous pouvez saisir un mot de passe d'accès pour les
documents PDF protégés contre la copie ici.
Disponible si la case Protection contre la copie est
déjà sélectionnée.
Activer la protection par
mot de passe
Vérifie que les données du disque SecurDisc n'ont pas
e.
été altérées volontairement ou en raison d'un dommage
technique.
Cette fonction est activée par défaut et ne peut pas être
désactivé
Vérification de l'intégrité
des données
Fiabilité des données
Cette fonction offre une sécurité accrue des données,
tre
c'est-à-dire une protection supérieure dans le cas de
dommages techniques grâce à la redondance du
stockage des données.
Cette fonction est activée par défaut et ne peut pas ê
désactivée.
Nero Express 16

Écran Démarrer
4.1.5 t
ous pouvez à nouveau changer le graveur que vous avez sélectionné dans la fenêtre
Sélec ion des graveurs et activation de Nero Image Recorder
Si plusieurs graveurs sont installés, vous pouvez sélectionner le graveur que vous souhaitez
utiliser pour la gravure dans la liste déroulante Graveur. Juste avant de graver un projet,
v
Réglage final de la gravure (Cf.
Gravure de disques avec le graveur).
ctionner
créer et imprimer des étiquettes de DVD Labelflash™ dans Nero Express. La fonction
Si un graveur Labelflash™ est installé sur votre ordinateur, vous pouvez le séle
pour
est disponible comme icône de menu séparée Graver l'étiquette dans la zone étendue de
la fenêtre de démarrage (Cf.
Labelflash™).
Nero Express 17
est installé sur votre ordinateur, vous pouvez le sélectionner
et imprimer des étiquettes de CD/DVD LightScribe dans Nero Express. La
Si un graveur LightScribe
pour créer
fonction est disponible dans la fenêtre de démarrage comme option séparée Imprimer
l'étiquette LightScribe ou peut être intégrée comme une étape intermédiaire dans le
processus de création et de gravure d'un projet (Cf.
LightScribe).
z le sélectionner pour
er et graver des disques Blu-Ray dans Nero Express. Les options correspondantes, par
Si un graveur Blu-ray est installé sur votre ordinateur, vous pouve
cré
exemple Disque Blu-ray de données, sont disponibles dans la fenêtre de démarrage.
graveur HD-DVD est installé sur votre ordinateur, vous pouvez le sélectionner pour
er et graver des HD-DVD dans Nero Express. Les options correspondantes, par
Si un
cré
exemple HD-DVD de données, sont disponibles dans la fenêtre de démarrage.
pour
s
par exemple CD de données SecurDisc, sont disponibles dans
la fenêtre de démarrage.
Outre les graveurs installés, Nero Image Recorder est également disponible dans Nero
Express. Nero Image Recorder permet de créer et d'enregistrer un fichier image afin de le
graver ultérieurement (Cf. Gravure avec Nero Image Recorder – Création d'un fichier
Si un graveur SecurDisc est installé sur votre ordinateur, vous pouvez le sélectionner
créer et graver des CD et ou DVD de données SecurDisc dans Nero Express. Les option
correspondantes, comme
image
). Pour pouvoir utiliser Nero Image Recorder, vous pouvez cocher la case Utiliser le
graveur d'image dans la zone étendue de l'écran de démarrage.
Notez que Nero Image Recorder peut uniquement être activé dans la zone d'extension de
l'écran de démarrage.
Lorsque Nero Image Recorder est activé, vous pouvez également sélectionner des
compilations dans Nero Express, ce qui n'est pas possible avec les graveurs installés sur
votre ordinateur. Par exemple, si vous avez installé un graveur CD, vous pouvez
également compiler un DVD avec Nero Image Recorder et enregistrer la compilation
comme un fichier image.

Écran de compilation
5 Écran de compilation
Vous pouvez accéder aux écrans de compilation Nero Express en sélectionnant le mode de
compilation que vous souhaitez dans l'écran de démarrage. Vous pouvez ajouter des
données à vos projets dans les écrans de compilation et personnaliser la structure de
répertoires sur le CD/DVD en fonction de vos besoins. La barre de capacité en bas de la
fenêtre indique l'espace utilisé par les données sur le CD/DVD. Tous les écrans de
compilation ont essentiellement la même structure.
Fig. : 7. écran de compilation Mon CD vidéo
Les boutons suivants sont disponibles :
Ajouter
Ouvre la fenêtre Ajouter des fichiers et dossiers
Supprimer
Cette commande supprime le fichier sélectionné.
Lire
Cette commande lit le fichier audio ou vidéo.
Espace disque
total :
Affiche l'espace disque utilisé.
Retour
Revient à l'écran de démarrage.
Suivant
Bascule vers l'écran Réglage final de la gravure.
Propriétés
Ouvre la boîte de dialogue Propriétés de la piste audio pour
les CD audio (Cf.
Propriétés de la piste) et la boîte de
dialogue Infos MPEG pour les Vidéo CD/Super Vidéo CD (Cf.
Propriétés de la piste).
Disponible uniquement pour les CD Audio, Vidéo CD et Super
Vidéo CD.
Normaliser tous les
fichiers audio
Active un filtre qui harmonise le volume des fichiers audio lors
de la gravure. Ceci est particulièrement recommandé lorsque
les fichiers proviennent de différentes sources.
Disponible uniquement pour les CD Audio.
Nero Express 18

Écran de compilation
Nero Express 19
Pas de pause entre
les pistes
Etablit la fusion de fichiers audio sans pause. Si la case est
décochée, une pause de deux secondes est insérée entre les
fichiers.
Disponible uniquement pour les CD Audio.
Activer le menu
(S)VCD
Active un menu pour le CD.
Vous pouvez personnaliser l'apparence du menu en fonction
de vos besoins (Cf.
Menu).
Disponible uniquement pour les Vidéo CD et Super Vidéo CD.
DVD9 (8152 Mo) /
DVD5 (4483 Mo)
Si le graveur DVD est capable de graver des DVD à
2 couches (DVD DL) et si vous souhaitez graver des fichiers
de plus de 4483 Mo, vous pouvez sélectionner l'option DVD9
(8152 Mo) dans le menu déroulant.
Disponible uniquement pour les DVD-Vidéo.
BD DL (47 742 Mo) /
BD (23 866 Mo)
Si le graveur permet de graver des disques Blu-ray à 2
couches (BD DL) et si vous souhaitez graver des fichiers de
plus de 23 866 Mo, vous pouvez sélectionner l'option BD
DL(47 742 Mo) dans le menu déroulant.
Disponible uniquement pour les disques Blu-ray.

Compilation de CD/DVD de données
6 Compilation de CD/DVD de données
Nero Express vous permet de compiler et graver tous types de fichiers et de dossiers. Si un
graveur DVD est installé sur votre ordinateur, vous pouvez graver des CD de données et
des DVD de données. Si vous avez un graveur CD, vous pouvez uniquement graver des CD
de données et l'option de gravure de DVD est déjà grisée dans l'écran de démarrage. Les
procédures sont identiques pour chaque méthode de compilation.
Si un graveur HD-DVD est installé sur votre ordinateur, vous pouvez le sélectionner pour
afficher l'option HD-DVD de données dans la zone Données. Les procédures pour la
compilation et la gravure d'un HD-DVD de données sont les mêmes que la méthode de
compilation d'un CD/DVD de données.
En comparaison avec un DVD, un HD-DVD contient beaucoup plus d'espace et peut
stocker jusqu'à 15 Go sur un disque simple couche. La barre de capacité dans la fenêtre
de compilation Contenu du disque affiche comparativement plus d'espace disponible.
Si un graveur Blu-ray est installé sur votre ordinateur, vous pouvez le sélectionner pour
afficher l'option Disque Blu-ray de données dans la zone Données de l'écran de
démarrage. Les procédures pour la compilation et la gravure d'un disque Blu-ray de
données sont les mêmes que la méthode de compilation d'un CD/DVD de données.
En comparaison avec un DVD, un disque Blu-ray contient beaucoup plus d'espace et peut
stocker jusqu'à 25 Go sur un disque simple couche (jusqu'à 50 Go sur un disque double
couche). La barre de capacité dans la fenêtre de compilation Contenu du disque affiche
comparativement plus d'espace disponible.
Si un graveur SecurDisc est installé sur votre ordinateur, vous pouvez le sélectionner
pour afficher les options CD de données SecurDisc et DVD de données SecurDisc dans
la zone Données de l'écran de démarrage. Les procédures d'ajout de données et de
gravure d'un CD/DVD de données SecurDisc sont les mêmes que la méthode de
compilation d'un CD/DVD standard.
Des options supplémentaires s'affichent dans la zone étendue de la fenêtre de compilation
Contenu du disque dans Paramètres (Cf.
Paramètres SecurDisc).
Lorsque Nero Image Recorder est activé, vous pouvez également sélectionner des
compilations dans Nero Express, ce qui n'est pas possible avec les graveurs installés sur
votre ordinateur. Par exemple, si vous avez installé un graveur CD, vous pouvez
également compiler un DVD avec Nero Image Recorder et enregistrer la compilation
comme un fichier image.
Nero Express 20
La page est en cours de chargement...
La page est en cours de chargement...
La page est en cours de chargement...
La page est en cours de chargement...
La page est en cours de chargement...
La page est en cours de chargement...
La page est en cours de chargement...
La page est en cours de chargement...
La page est en cours de chargement...
La page est en cours de chargement...
La page est en cours de chargement...
La page est en cours de chargement...
La page est en cours de chargement...
La page est en cours de chargement...
La page est en cours de chargement...
La page est en cours de chargement...
La page est en cours de chargement...
La page est en cours de chargement...
La page est en cours de chargement...
La page est en cours de chargement...
La page est en cours de chargement...
La page est en cours de chargement...
La page est en cours de chargement...
La page est en cours de chargement...
La page est en cours de chargement...
La page est en cours de chargement...
La page est en cours de chargement...
La page est en cours de chargement...
La page est en cours de chargement...
La page est en cours de chargement...
La page est en cours de chargement...
La page est en cours de chargement...
La page est en cours de chargement...
La page est en cours de chargement...
La page est en cours de chargement...
La page est en cours de chargement...
La page est en cours de chargement...
La page est en cours de chargement...
La page est en cours de chargement...
La page est en cours de chargement...
La page est en cours de chargement...
La page est en cours de chargement...
La page est en cours de chargement...
La page est en cours de chargement...
La page est en cours de chargement...
La page est en cours de chargement...
La page est en cours de chargement...
La page est en cours de chargement...
La page est en cours de chargement...
La page est en cours de chargement...
La page est en cours de chargement...
-
 1
1
-
 2
2
-
 3
3
-
 4
4
-
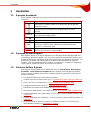 5
5
-
 6
6
-
 7
7
-
 8
8
-
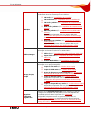 9
9
-
 10
10
-
 11
11
-
 12
12
-
 13
13
-
 14
14
-
 15
15
-
 16
16
-
 17
17
-
 18
18
-
 19
19
-
 20
20
-
 21
21
-
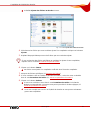 22
22
-
 23
23
-
 24
24
-
 25
25
-
 26
26
-
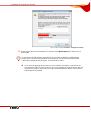 27
27
-
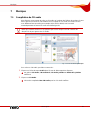 28
28
-
 29
29
-
 30
30
-
 31
31
-
 32
32
-
 33
33
-
 34
34
-
 35
35
-
 36
36
-
 37
37
-
 38
38
-
 39
39
-
 40
40
-
 41
41
-
 42
42
-
 43
43
-
 44
44
-
 45
45
-
 46
46
-
 47
47
-
 48
48
-
 49
49
-
 50
50
-
 51
51
-
 52
52
-
 53
53
-
 54
54
-
 55
55
-
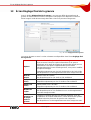 56
56
-
 57
57
-
 58
58
-
 59
59
-
 60
60
-
 61
61
-
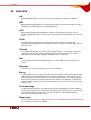 62
62
-
 63
63
-
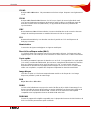 64
64
-
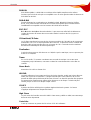 65
65
-
 66
66
-
 67
67
-
 68
68
-
 69
69
-
 70
70
-
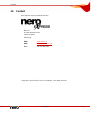 71
71
Documents connexes
-
Nero Express 7 Le manuel du propriétaire
-
Nero EXPRESS 9 Le manuel du propriétaire
-
Nero STARTSMART 9 Le manuel du propriétaire
-
Nero Burning Rom 7 Le manuel du propriétaire
-
Nero Cover Designer Manuel utilisateur
-
Nero Cover Designer 2 Le manuel du propriétaire
-
Nero INFOTOOL 9 Le manuel du propriétaire
-
Nero Burning Rom Le manuel du propriétaire
-
Nero Burn Manuel utilisateur
-
Nero Cover Designer Le manuel du propriétaire