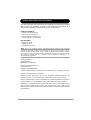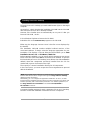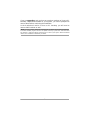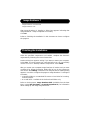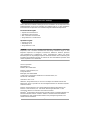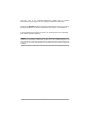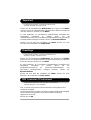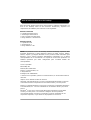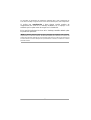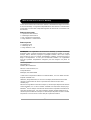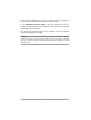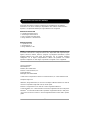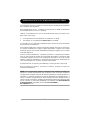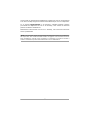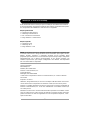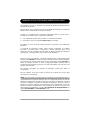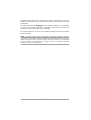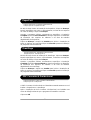Xerox Scan to PC Desktop Guide de démarrage rapide
- Taper
- Guide de démarrage rapide

Getting Started with
Scan to PC Desktop Workgroup Edition
Kurzübersicht über
Scan to PC Desktop Workgroup Edition
Guía de iniciación de
Scan to PC Desktop Workgroup Edition
Mise en route avec
Scan to PC Desktop Workgroup Edition
Introduzione a
Scan to PC Desktop Workgroup Edition
Introdução ao
Scan to PC Desktop Workgroup Edition
English 1
Deutsch 6
Español 11
Français 16
Italiano 21
Português do Brasil 26
v9

1
Getting Started with Scan to PC Desktop
This document provides instructions for installing the software associated
with Scan to PC Desktop. It exists in two editions: Professional and
Special. The software components for each are as follows:
Professional Edition
¾ PaperPort Professional 11
¾ OmniPage Professional 15
¾ PDF Converter 4 Professional
¾ Image Retriever 7 Professional
Special Edition
¾ PaperPort 11 SE
¾ OmniPage SE 4
¾ Image Retriever 7 SE
NOTE: Scan to PC Desktop products, including OmniPage, PaperPort PDF Converter
Professional and Image Retriever are translated into English, French, Italian, German,
Spanish, and Brazilian Portuguese. These products are designed to work with an operating
system that is properly configured with the corresponding language. Use of these products
with operating systems that are configured with non-supported languages is not
recommended or supported.
Xerox Corporation
800 Phillips Rd.
Webster, NY 14580-9791
Nuance Communications, Inc.
1 Wayside Road
Burlington, MA 01803-4609
© 2007 Xerox Corporation and Nuance Communications, Inc. All rights reserved.
Printed in the United States of America.
XEROX®, Image Retriever®, Scan to PC Desktop® and WorkCentre® are
trademarks of Xerox Corporation in the United States and/or other countries.
Nuance and the Nuance logo are trademarks or registered trademarks of Nuance
Communications, Inc. or its affiliates in the United States and other countries.
Windows
®
is a trademark of Microsoft Corporation in the United States and/or
other countries. Other product names and images used in this guide may be
trademarks or registered trademarks of their respective companies and are hereby
acknowledged.

2
Installing Scan to PC Desktop I
To install Scan to PC Desktop you need Administrator rights on the target
computer.
On most PCs, simply inserting the installation CD-ROM into the CD-ROM
drive launches the Scan to PC Desktop installer.
However, if the installer does not automatically run on your PC after you
insert the CD-ROM , do this:
1. Use Windows Explorer to browse the CD-ROM.
2. Double-click on the autorun.exe program on the CD-ROM.
Either way, the language chooser screen is the first screen displayed by
the installer.
The installation CD-ROM contains multiple localized versions of the
associated software. To begin, select the language appropriate for your
installation. This displays a second dialog box that enables you to Start
installation Browse CD, or Visit Nuance Web Site.
Before starting installation, you can specify which components you want to
install. Click the check boxes
ON for each item to be installed. To gain the
full functionality of Scan to PC Desktop, leave all item check boxes
ON (the
default). Note that components previously installed from the CD are
marked with a green checkmark on the right.
Then specify a common installation directory for all components.
In the next screen, you must accept the License Agreement to proceed
with the installation.
NOTE: If you install Image Retriever as part of the above procedure the program
behavior will still need to be configured through the Image Retriever Settings
dialog for proper functioning.
Alternatively, you can configure the application install-time. To do so, exclude
Image Retriever installation from the above procedure (unmark its checkbox) and
install it separately with command-line parameters. For detailed guidelines, see
the Image Retriever documentation in the folders Docs\IR70PRO or
Docs\IR70SE on the CD.
A separate installer program for each component of Scan to PC Desktop
launches. Follow the installation instructions for each component.

3
If you are upgrading, and you have any previous versions of Scan to PC
Desktop components installed on your system, you will be prompted to
remove them before continuing the installation.
In the Professional version of Scan to PC Desktop, you will need to
remove PDF Products as well.
NOTE: On some systems, before the setup program continues with component installation,
a Windows Installer program launches to update necessary system files. After these files
are installed, a message appears instructing you to reboot your system. When Windows®
restarts, the installation automatically continues.

4
I
n the PaperPort installation Welcome screen, click Next. Then, specif
y
y
our name, and optionally that of your company in the following dialog box.
Click Next.
When prompted, it is recommended that you specify a Complete
i
nstallation. Select Custom if you want to specify the installation
d
irectories for both PaperPort software files and desktop (scanned) files.
Click Next and then Install to begin installation of all the PaperPort files.
Click Finish when the program installation is completed.
PDF Converter 4 Professional
OmniPage
In the Welcome screen, click Next. Then, specify your name, and
optionally that of your company in the following dialog box. Click Next.
When prompted, it is recommended that you specify a Complete
installation. Select Custom if you want to specify the installation
directories for both OmniPage software files and desktop (scanned) files.
Click Next and then Install to begin installation of all the OmniPage files.
Click Finish when the program installation is completed.
Professional Edition - OmniPage Professional 15
Special Edition - OmniPage SE 4
Professional Edition - PDF Converter 4 Professional
Special Edition - not available
Professional Edition - PaperPort Professional 11
Special Edition - PaperPort 11SE
PDF Converter 4 Professional will be installed automatically if you install
either PaperPort or OmniPage.
After PDF Converter 4 Professional is installed a dialog box appears
indicating that PDF Converter 4 Professional setup completed
successfully.
Click OK.
PaperPort

5
When the specified components are installed, complete the electronic
registration by following the screen instructions.
A
nother dialog box appears asking if you want to restart your computer.
Select Yes. You must restart your computer before you can successfull
y
use the Scan to PC Desktop software components. Click Finish.
A
fter you restart your computer Image Retriever is inactive and you must
configure it for proper functioning. Right-click its icon in the system tra
y
and choose the Settings command. The Image Retriever Setting dialog
appears. Use this to configure the program. Image Retriever 7 is designed
to monitor
¾ a specified folder on a networked file server or local drive for incoming
scanned images.
¾ an e-mail inbox - available in the Professional Edition only.
Refer to the document, Image Retriever PDF (available from the Start
Menu, under (All) Programs > ScanSoft PaperPort 11), for information
about setting up and using Image Retriever.
Finishing the Installation
Image Retriever 7 Professional
Image Retriever 7 SE
After Image Retriever is installed a dialog box appears indicating that
Image Retriever 7 setup completed successfully.
Click OK.
Refer to “Finishing the Installation” in this document on how to configure
the program.
Image Retriever 7

6
Xerox Corporation
800 Phillips Rd.
Webster, NY 14580-9791
Nuance Communications, Inc.
1 Wayside Road
Burlington, MA 01803-4609
© 2007 Xerox Corporation und Nuance Communications, Inc.
Alle Rechte vorbehalten.
Gedruckt in den U.S.A.
XEROX®, Image Retriever®, Scan to PC Desktop® und WorkCentre® sind
Marken der Xerox Corporation in den Vereinigten Staaten von Amerika und/oder
anderen Ländern.
Nuance und das Nuance-Logo sind eingetragene Marken oder Marken von
Nuance Communications, Inc. oder deren Konzerngesellschaften in den
Vereinigten Staaten von Amerika und anderen Ländern.
Windows
®
ist eine Marke der Microsoft Corporation in den Vereinigten Staaten von
Amerika und/oder anderen Ländern. Andere in diesem Dokument erwähnte
Produktnamen sind möglicherweise Marken der jeweiligen Eigentümer und
werden hiermit anerkannt.
Dieses Dokument enthält Anleitungen für die Installation der Komponenten des
Softwarepaketes Scan to PC Desktop. Die Software gibt es in zwei Ausgaben:
Professionelle und Spezielle. Sie enthalten folgende Softwarekomponenten:
Professionelle Ausgabe
¾ PaperPort Professional 11
¾ OmniPage Professional 15
¾ PDF Converter 4 Professional
¾ Image Retriever 7 Professional
Spezielle Ausgabe
¾ PaperPort 11 SE
¾ OmniPage SE 4
¾ Image Retriever 7 SE
HINWEIS: Scan to PC Desktop-Anwendungen, einschließlich OmniPage,
PaperPort, PDF Converter Professional und Image Retriever liegen in den
folgenden Sprachen vor: Englisch, Französisch, Italienisch, Deutsch, Spanisch
und brasilianisches Portugiesisch. Diese Anwendungen sollten mit einem
Betriebssystem in der jeweiligen Sprache verwendet werden. Die Verwendung der
Produkte unter Betriebssystemen in anderen als den unterstützten Sprachen wird
weder empfohlen noch unterstützt.
Kurzübersicht über Scan to PC Desktop

7
Für die Installation von Scan to PC Desktop sind Administratorrechte auf dem
Zielcomputer erforderlich.
Bei den meisten PCs wird das Scan to PC Desktop-Installationsprogramm
gestartet, wenn Sie die Installations-CD in das CD-ROM-Laufwerk einlegen.
Sollte das Installationsprogramm nicht automatisch starten, führen Sie
die folgenden Schritte aus:
1. Suchen Sie mit Hilfe von Windows Explorer die Datei autorun.exe
auf der CD-ROM.
2. Doppelklicken Sie auf die Datei.
Unabhängig davon, wie das Installationsprogramm gestartet wird, dient der erste
Installationsbildschirm der Sprachenauswahl.
Die Installations-CD enthält mehrere lokalisierte Versionen der verknüpften
Software. Wählen Sie die gewünschte Sprache für Ihre Installation aus. Legen Sie
im anschließend eingeblendeten Dialogfeld fest, ob Sie das Programm installieren,
die CD durchsuchen oder die Website von Nuance besuchen möchten.
Bevor Sie mit der Installation beginnen, können Sie die zu installierenden
Komponenten auswählen. Aktivieren Sie für jedes Programm, das installiert
werden soll, das Kontrollkästchen neben dem Programmnamen. Um Scan to PC
Desktop in vollem Umfang nutzen zu können, behalten Sie die Standardeinstellung
am besten bei. Komponenten, die Sie bereits mittels der CD-ROM installiert haben,
sind mit einem grünen Häkchen gekennzeichnet.
Geben Sie für die ausgewählten Komponenten einen Installationsordner an.
Im nächsten Bildschirm müssen Sie die Lizenzvereinbarungen akzeptieren, um die
Installation fortzusetzen.
HINWEIS: Wenn Sie Image Retriever als Komponente wie oben beschrieben
installiert haben, müssen Sie die Anwendung über das Dialogfeld Einstellungen
für Image Retriever konfigurieren. Als Alternative können Sie die Anwendung bei
der Installation konfigurieren. Schließen Sie Image Retriever hierzu vom
Installationsvorgang aus, indem Sie das entsprechende Kontrollkästchen
deaktivieren. Installieren Sie die Anwendung in einem separaten Vorgang und
definieren Sie Befehlszeilenparameter. Anweisungen hierzu finden Sie in der
Image Retriever-Dokumentation in den Ordnern Docs\IR70PRO oder
Docs\IR70SE auf der CD-ROM.
Scan to PC Desktop installieren

8
Jede der Scan to PC Desktop-Komponenten verfügt über ein eigenes
Installationsprogramm; folgen Sie den jeweiligen Installationsanweisungen.
Wenn Sie ein Upgrade installieren und bereits eine frühere Version von Scan to PC
Desktop installiert ist, werden Sie aufgefordert, diese Version zu deinstallieren.
In der Professionellen Ausgabe von Scan to PC Desktop müssen Sie außerdem
PDF-Softwareprodukte entfernen.
HINWEIS: Auf einigen Systemen wird ein Windows-Installationsprogramm zur
Aktualisierung notwendiger Systemdateien gestartet, bevor das Installationsprogramm mit
der Installation der Komponenten fortfährt.Nach der Installation werden Sie aufgefordert, den
Computer neu zu starten. Beim Neustart von Windows® wird die Installation automatisch
fortgesetzt.

9
Klicken Sie im Startbildschirm Willkommen von PaperPort auf Weiter.
Geben Sie dann im eingeblendeten Dialogfeld Ihren Namen und optional
den Ihrer Firma ein. Klicken Sie auf Weiter.
Es wird empfohlen, im anschließend eingeblendeten Dialogfeld eine
vollständige Installation zu wählen. Wenn Sie die
Installationsverzeichnisse für PaperPort-Softwaredateien und (gescannte)
Desktop-Dateien festlegen möchten, wählen Sie Benutzerdefiniert.
Klicken Sie zum Start der Installation auf Weiter. Klicken Sie nach
Abschluss der Installation auf Fertig stellen.
Professionelle Ausgabe - PaperPort Professional 11
Spezielle Ausgabe - PaperPort 11 SE
PDF Converter 4 Professional
PDF Converter 4 Professional wird automatisch mit PaperPort oder
OmniPage installiert.
Nach der Installation von PDF Converter 4 Professional wird ein Dialogfeld
mit der Meldung eingeblendet, dass die Installation erfolgreich
abgeschlossen wurde.
Klicken Sie auf OK.
PaperPort
OmniPage
Klicken Sie im Startbildschirm Willkommen von OmniPage auf Weiter.
Geben Sie dann im eingeblendeten Dialogfeld Ihren Namen und optional
den Ihrer Firma ein. Klicken Sie auf Weiter.
Es wird empfohlen, im anschließend eingeblendeten Dialogfeld eine
vollständige Installation zu wählen. Wenn Sie die
Installationsverzeichnisse für OmniPage-Softwaredateien und
(gescannte) Desktop-Dateien festlegen möchten, wählen Sie
Benutzerdefiniert.
Klicken Sie zum Start der Installation auf Weiter. Klicken Sie nach
Abschluss der Installation auf Fertig stellen.
Professionelle Ausgabe - OmniPage Professional 15
Spezielle Ausgabe - OmniPage SE 4
Professionelle Ausgabe - PDF Converter 4 Professional
Spezielle Ausgabe - nicht verfügbar

10
Sobald die festgelegten Komponenten installiert sind, können Sie
Ihre elektronische Registrierung abschließen, indem Sie den
Bildschirmanweisungen folgen.
In dem dann angezeigten Dialogfeld werden Sie gefragt, ob Sie den
Computer neu starten möchten. Klicken Sie auf Ja. Sie müssen den
Computer neu starten, um die Komponenten von Scan to PC Desktop
erfolgreich nutzen zu können. Klicken Sie auf Fertig stellen.
Nach dem Neustart des Computers ist Image Retriever nicht aktiv und
muss zunächst konfiguriert werden. Klicken Sie mit der rechten Maustaste
auf das Symbol im Systembereich der Taskleiste und wählen Sie den
Befehl Einstellungen. Das Dialogfeld Einstellungen für Image
Retriever wird angezeigt. Legen Sie dort die Programmeinstellungen fest.
Image Retriever 7 überwacht
¾ angegebene Ordner auf einem Dateiserver im Netzwerk oder einem
lokalen Laufwerk auf eingehende gescannte Bilder.
¾ einen E-Mail-Posteingang (nur in der Professionellen Ausgabe
verfügbar).
Die E-Mail-Überwachungsfunktion ist in Image Retriever 6 SE, d. h. bei
Verwendung eines Xerox-C2424-Gerätes nicht verfügbar.
Informationen zur Einrichtung und Verwendung von Image Retriever
finden Sie in der Image Retriever-PDF (verfügbar im Startmenü von
Windows unter (Alle) Programme > ScanSoft PaperPort 11).
Image Retriever 7
Die Installation beenden
Nach der Installation von Image Retriever wird ein Dialogfeld mit der
Meldung eingeblendet, dass die Installation erfolgreich abgeschlossen
wurde. Klicken Sie auf OK.
Informationen zur Konfigurierung des Programms finden Sie in diesem
Dokument im Abschnitt "Die Installation beenden".
Image Retriever 7 Professional
Image Retriever 7 SE

11
Este documento brinda instrucciones para instalar el software relacionado con
Scan to PC Desktop. Viene en dos versiones: Profesional y Especiál. Los
componentes del software para cada una son los siguientes:
Edición Profesional
¾ PaperPort Professional 11
¾ OmniPage Professional 15
¾ PDF Converter 4 Professional
¾ Image Retriever 7 Professional
Edición Especiál
¾ PaperPort 11 SE
¾ OmniPage SE 4
¾ Image Retriever 7 SE
NOTA: Los productos Scan to PC Desktop, incluidos OmniPage, PaperPort, PDF
Converter Professional y Image Retriever existen en inglés, francés, italiano,
alemán, español y portugués brasileño. Estos productos están diseñados para
funcionar con un sistema operativo debidamente configurado con el idioma
correspondiente. No se recomienda ni se soporta el uso de estos productos con
sistemas operativos que están configurados para un idioma distinto del
correspondiente.
Xerox Corporation
800 Phillips Rd.
Webster, NY 14580-9791
Nuance Communications, Inc.
1 Wayside Road
Burlington, MA 01803-4609
© 2007 Xerox Corporation y Nuance Communications, Inc. Reservados todos los
derechos.
Impreso en los Estados Unidos de América.
XEROX®, Image Retriever®, Scan to PC Desktop® yWorkCentre® son marcas
comerciales de Xerox Corporation en los Estados Unidos y en otros países.
Nuance y el logotipo de Nuance son marcas comerciales o registradas de Nuance
Communications, Inc. o de sus subsidiarias en los Estados Unidos y en/o otros
países.
Windows
®
es una marca comercial de Microsoft Corporation en los Estados
Unidos y en otros países. Los nombres e imágenes de otros productos
mencionados pueden ser marcas comerciales o marcas registradas de sus
respectivas empresas, cuyos derechos de propiedad se reconocen.
Guía de iniciación de Scan to PC Desktop

12
Instalación de Scan To PC Desktop
Para instalar Scan to PC Desktop debe contar con derechos de administrador en
el equipo de destino.
En la mayoría de PCs, con tan sólo introducir el CD-ROM de instalación en la
unidad de CD-ROM se ejecutará el programa de instalación de Scan to PC
Desktop.
Sin embargo, si el programa de instalación no se ejecuta automáticamente en su
equipo después de introducir el CD-ROM, haga lo siguiente:
1. Abra el Explorador de Windows para examinar el CD-ROM.
2. Haga doble clic en el programa autorun.exe en el CD-ROM.
De cualquier manera, la pantalla del selector de idioma será la primera pantalla
que muestre el programa de instalación.
El CD-ROM de instalación incluye el software asociado en diferentes idiomas.
Para empezar, seleccione el idioma que desee para la instalación. Aparecerá otro
cuadro de diálogo donde podrá seleccionar si desea instalar el programa,
examinar el CD o visitar el sitio web de Nuance.
Antes de comenzar la instalación, puede especificar qué componentes desea
instalar. Haga clic en los cuadros de verificación de cada elemento que desee
instalar. Para obtener la funcionalidad total de Scan to PC Desktop , deje activados
todos los cuadros de verificación (valor predeterminado). Tenga en cuenta que los
componentes previamente instalados desde el CD tienen una marca de
verificación verde a la derecha.
Luego elija un directorio de instalación común para todos los componentes.
En la siguiente pantalla, debe aceptar el acuerdo de licencia para continuar con la
instalación.
IMPORTANTE: Si instala Image Retriever de acuerdo con el procedimiento
explicado, igual deberá configurar el comportamiento del programa a través del
cuadro de diálogo "Configuración de Image Retriever" para que funcione
correctamente. También puede configurar la aplicación durante la instalación. Para
ello, excluya la instalación de Image Retriever del procedimiento explicado
(desmarque la casilla de verificación correspondiente) e instálelo por separado
utilizando parámetros de línea de comandos. Para obtener pautas detalladas,
consulte la documentación de Image Retriever que se encuentra en las carpetas
Docs\IR70PRO o bien Docs\IR70SE del CD.

13
Se ejecutará un programa de instalación individual para cada componente de
Scan to PC Desktop . Siga las instrucciones de instalación para cada componente.
Si realiza una actualización y tiene alguna versión anterior de
componentes de Scan to PC Desktop instalados en su equipo, se le
solicitará que los quite antes de seguir con la instalación.
En la versión Profesional de Scan to PC Desktop, también deberá quitar
los productos para PDF.
NOTA: En algunos sistemas, antes de que el programa de instalación siga instalando
componentes, se abre una instancia de Windows Installer para actualizar los archivos del
sistema que haga falta. Después de que se instalan estos archivos, aparece un mensaje que
le indica reiniciar el sistema. Después de que Windows® se reinicia, la instalación continúa
automáticamente.

14
Edición Profesional - PaperPort Professional 11
Edición Especiál - PaperPort 11 SE
En la pantalla de bienvenida de instalación de PaperPort, haga clic en
Siguiente. Luego, especifique su nombre y, opcionalmente, el de su
compañía en el siguiente cuadro de diálogo. Haga clic en Siguiente.
Cuando deba seleccionar el tipo de instalación, recomendamos elegir
Completa. Seleccione Personalizada si desea especificar los directorios
de instalación tanto para los archivos del software PaperPort como para
los archivos del escritorio (digitalizados).
Haga clic en Siguiente y, luego, en Instalar para empezar la instalación
de todos los archivos PaperPort. Una vez completada la instalación del
programa, haga clic en Finalizar.
PDF Converter 4 Professional se instalará automáticamente si instala
PaperPort u OmniPage.
Una vez instalado PDF Converter 4 Professional, aparecerá un cuadro de
diálogo indicando que PDF Converter 4 Professional ha sido instalado
correctamente.
Haga clic en Aceptar.
PaperPort
PDF Converter 4 Professional
En la pantalla de bienvenida de instalación de OmniPage, haga clic en
Siguiente. Luego, especifique su nombre y, opcionalmente, el de su
compañía en el siguiente cuadro de diálogo. Haga clic en Siguiente.
Cuando deba seleccionar el tipo de instalación, recomendamos elegir
Completa. Seleccione Personalizada si desea especificar los
directorios de instalación tanto para los archivos del software OmniPage
como para los archivos del escritorio (digitalizados).
Haga clic en Siguiente y, luego, en Instalar para empezar la instalación
de todos los archivos PaperPort. Una vez completada la instalación del
programa, haga clic en Finalizar.
OmniPage
Edición Profesional - OmniPage Professional 15
Edición Especiál - OmniPage SE 4
Edición Profesional - PDF Converter 4 Professional
Edición Especiál - no disponible

15
Una vez instalados los componentes especificados, complete el registro
electrónico siguiendo las instrucciones en pantalla.
Aparecerá otro cuadro de diálogo que le preguntará si desea reiniciar
el equipo. Seleccione Sí. Deberá reiniciar el equipo para que los
componentes de Scan to PC Desktop funcionen correctamente. Haga clic
en Finalizar.
Después de que reinicie su equipo, Image Retriever quedará inactivo.
Para que funcione correctamente, deberá configurarlo. Haga clic con el
botón derecho del mouse en el icono de la bandeja del sistema y
seleccione el comando Configuración. Aparecerá el cuadro de diálogo
Valores de Image Retriever. Utilícelo para configurar el programa. Image
Retriever 7 ha sido diseñado para supervisar:
¾ una carpeta especificada en un servidor de archivos en red o en una
unidad local en busca de imágenes digitalizadas entrantes;
¾ la bandeja de entrada de correo electrónico (sólo está disponible en la
Edición Profesional).
Para obtener información acerca de cómo instalar y utilizar Image
Retriever, consulte el archivo Image Retriever PDF (disponible en el
menú Inicio en (Todos los) Programas > ScanSoft PaperPort 11).
Image Retriever 7
Finalizar la instalación
Una vez instalado Image Retriever, aparecerá un cuadro de diálogo
indicando que Image Retriever 6 ha sido instalado correctamente. Haga
clic en Aceptar.
Para obtener información acerca de cómo configurar el programa,
consulte la sección titulada "Finalizar la instalación" de este documento.
Image Retriever 7 Professional
Image Retriever 7 SE

16
Ce document contient des instructions relatives à l'installation du logiciel associé à
Scan to PC Desktop. Ce logiciel est disponible dans deux versions : Professionelle
et Spéciale. Les noms des composants logiciels de chacune de ces versions sont
les suivants :
Édition Professionelle
¾ PaperPort Professional 11
¾ OmniPage Professional 15
¾ PDF Converter 4 Professional
¾ Image Retriever 7 Professional
Édition Spéciale
¾ PaperPort 11 SE
¾ OmniPage SE 4
¾ Image Retriever 7 SE
REMARQUE: Les applications de Scan to PC Desktop, y compris OmniPage,
PaperPort, PDF Converter Professional et Image Retriever existent en anglais,
français, italien, allemand, espagnol et portugais brésilien. Elles sont conçues
pour fonctionner avec un système d’exploitation configuré correctement pour la
langue correspondante. Il n’est pas recommandé d’utiliser ces applications
avec des systèmes d’exploitation configurés pour des langues non prises en
charge.
Xerox Corporation
800 Phillips Rd.
Webster, NY 14580-9791
Nuance Communications, Inc.
1 Wayside Road
Burlington, MA 01803-4609
© 2007 Xerox Corporation et Nuance Communications, Inc. Tous droits réservés.
Imprimé aux Etats-Unis.
XEROX®, Image Retriever®, Scan to PC Desktop® et WorkCentre® sont des
marques commerciales de Xerox Corporation aux États-Unis et/ou dans
d'autres pays.
Nuance et le logo Nuance sont des marques ou des marques déposées de Nuance
Communications, Inc. ou de ses filiales aux États-Unis et/ou dans d'autres pays.
Windows
®
est une marque commerciale de Microsoft Corporation aux États-Unis
et/ou dans d'autres pays. Les noms et images d’autres produits utilisés dans ce
document peuvent être des marques ou des marques déposées de leurs sociétés
respectives et sont reconnus comme tels par la présente mention.
Mise en route avec Scan to PC Desktop

17
Installer Scan to PC Desktop
Vous devez disposer des droits d'administrateur sur l'ordinateur sur lequel vous
souhaitez installer Scan to PC Desktop.
Sur la plupart des PC, le simple fait d’insérer le CD-ROM d’installation dans son
lecteur suffit à lancer le module d’installation de Scan to PC Desktop. Si ce n’est
pas le cas pour votre PC, procédez comme suit :
1. Dans une fenêtre d’Explorateur, affichez le contenu du CD-ROM.
2. Double-cliquez sur le fichier autorun.exe.
L’écran de sélection de langue apparaît. Le CD-ROM d’installation contient les
différents logiciels dans les langues ci-dessus. Lorsque vous cliquez sur la langue
de votre choix, une autre boîte de dialogue apparaît pour vous permettre d’installer
le programme, de parcourir le CD ou de visiter le site Web de Nuance.
Avant de lancer l'installation, vous devez indiquer les composants que vous
souhaitez installer. Cochez la case des modules à installer. Pour bénéficier de
toutes les fonctions de Scan to PC Desktop, laissez toutes les cases cochées
(valeur par défaut). Les composants précédemment installés à partir du CD sont
indiqués à l'aide d'une marque verte située sur la droite.
Choisissez ensuite un répertoire d'installation commun à tous les composants.
Dans l'écran suivant, acceptez le contrat de licence pour poursuivre l'installation.
REMARQUE : Si vous installez Image Retriever en suivant la procédure
précédente, vous devrez configurer les paramètres de fonctionnement du
programme via la boîte de dialogue Paramètres de Image Retriever. Si vous le
souhaitez, vous pouvez configurer ces paramètres au moment de l'installation du
programme. Pour ce faire, n'installez pas Image Retriever dans le cadre de la
procédure précédente (en désélectionnant l'option correspondante). Installez
séparément le programme à l'aide de paramètres de ligne de commandes. Pour
obtenir des instructions détaillées à ce sujet, consultez la documentation Image
Retriever, disponible dans les dossiers Docs\IR70PRO ou Docs\IR70SE du CD
d'installation du programme.

18
Le programme d’installation de chacun des modules Scan to PC Desktop est
lancé. Suivez les instructions d’installation pour chaque module.
Si vous effectuez une mise à niveau, et que des composants Scan to PC
Desktop sont déjà installés sur votre ordinateur, vous serez invité à les supprimer
avant de poursuivre l'installation.
Avec la version Professionelle de Scan to PC Desktop, vous devrez également
supprimer les produits PDF installés.
REMARQUE: Sur certains systèmes, avant que le programme d'installation ne poursuive
l'installation des modules, un programme d'installation Windows s'exécute pour effectuer la
mise à jour des fichiers système nécessaires. Une fois ces fichiers installés, un message
vous invite à relancer le système. Au redémarrage de Windows®, l'installation se poursuit
automatiquement.

19
Dans l’écran de bienvenue à l’installation de PaperPort, cliquez sur
Suivant. Indiquez ensuite votre nom et éventuellement celui de votre
société dans la boîte de dialogue suivante. Cliquez sur Suivant.
Lorsque vous y êtes invité, nous vous recommandons de choisir une
installation Complète. Sélectionnez Personnalisée pour choisir les
répertoires d'installation des fichiers du programme PaperPort et des
fichiers du bureau de l'application (documents numérisés).
Cliquez sur Suivant puis sur Installer pour commencer l'installation de
tous les fichiers PaperPort. Cliquez sur Terminé lorsque l'installation du
programme est terminée.
PDF Converter 4 Professional sera automatiquement installé en même
temps que PaperPort ou OmniPage.
Une fois PDF Converter 4 Professional installé, une boîte de dialogue
apparaît, vous notifiant de la réussite de l'installation d'PDF Converter 4
Professional.
Cliquez sur OK.
PaperPort
PDF Converter 4 Professional
OmniPage
Dans l’écran de bienvenue à l’installation de OmniPage, cliquez sur
Suivant. Indiquez ensuite votre nom et éventuellement celui de votre
société dans la boîte de dialogue suivante. Cliquez sur Suivant.
Lorsque vous y êtes invité, nous vous recommandons de choisir une
installation Complète. Sélectionnez Personnalisée pour choisir les
répertoires d'installation des fichiers du programme OmniPage et des
fichiers du bureau de l'application (documents numérisés).
Cliquez sur Suivant puis sur Installer pour commencer l'installation de
tous les fichiers OmniPage. Cliquez sur Terminé lorsque l'installation du
programme est terminée.
Édition Professionelle - PaperPort Professional 11
Édition Spéciale - PaperPort 11 SE
Édition Professionelle - OmniPage Professional 15
Édition Spéciale - OmniPage SE 4
Édition Professionelle - PDF Converter 4 Professional
Édition Spéciale - non disponible
La page est en cours de chargement...
La page est en cours de chargement...
La page est en cours de chargement...
La page est en cours de chargement...
La page est en cours de chargement...
La page est en cours de chargement...
La page est en cours de chargement...
La page est en cours de chargement...
La page est en cours de chargement...
La page est en cours de chargement...
La page est en cours de chargement...
-
 1
1
-
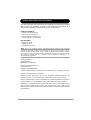 2
2
-
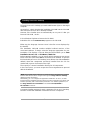 3
3
-
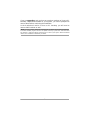 4
4
-
 5
5
-
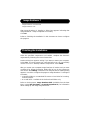 6
6
-
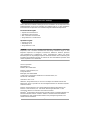 7
7
-
 8
8
-
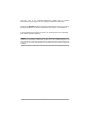 9
9
-
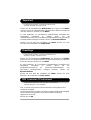 10
10
-
 11
11
-
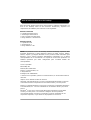 12
12
-
 13
13
-
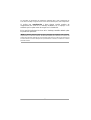 14
14
-
 15
15
-
 16
16
-
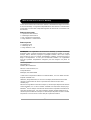 17
17
-
 18
18
-
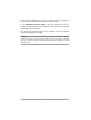 19
19
-
 20
20
-
 21
21
-
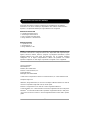 22
22
-
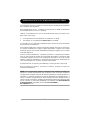 23
23
-
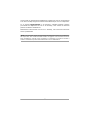 24
24
-
 25
25
-
 26
26
-
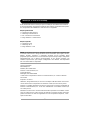 27
27
-
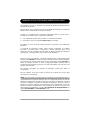 28
28
-
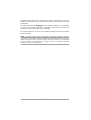 29
29
-
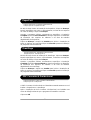 30
30
-
 31
31
Xerox Scan to PC Desktop Guide de démarrage rapide
- Taper
- Guide de démarrage rapide
dans d''autres langues
- italiano: Xerox Scan to PC Desktop Guida Rapida
- español: Xerox Scan to PC Desktop Guía de inicio rápido
- Deutsch: Xerox Scan to PC Desktop Schnellstartanleitung
- português: Xerox Scan to PC Desktop Guia rápido
Documents connexes
-
Xerox Scan to PC Desktop Guide de démarrage rapide
-
Xerox Scan to PC Desktop Mode d'emploi
-
Xerox C2424 Mode d'emploi
-
Xerox Scan to PC Desktop Guide de démarrage rapide
-
Xerox Scan to PC Desktop Le manuel du propriétaire
-
Xerox Scan to PC Desktop Guide de démarrage rapide
-
Xerox M118/M118i Le manuel du propriétaire
-
 ScanSoft WORKCENTRE M118 Le manuel du propriétaire
ScanSoft WORKCENTRE M118 Le manuel du propriétaire
-
ScanSoft OMNIPAGE PRO 12 Le manuel du propriétaire
-
Xerox 7228/7235/7245 Le manuel du propriétaire