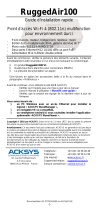14
Advanced Configuration
Linksys WES610N/WET610N
ERP Protection Type This option configures protection of OFDM packets
despite the presence of 802.11b stations within the wireless network. By
sending RTS/CTS or CTS2Self packets in 802.11b rates, the bridge informs the
wireless network that OFDM packets are going to be transferred and protects
the packets in the wireless network. The RTS/CTS and CTS2Self packets create
overhead, which may result in lower throughputs.
The RTS/CTS option provides better coverage but lower throughputs when
compared to CTS2Self, because the RTS/CTS option includes acknowledgement
from the receiving device. To use the RTS/CTS option, keep the default, RTS/
CTS. The None option may cause collisions between OFDM and CCK packets. To
use the None option, select None. To use the CTS2Self option, select CTS2Self.
11n Protection Type This option configures protection from non-High
Throughput (HT) devices within the wireless network. In case the wireless
router (or access point) detects an association of a non-HT legacy device, it will
signal all the HT devices to use RTS/CTS or CTS2Self mechanisms before each
data transmission. This feature also supports all 802.11n standard protections,
including MIMO.
The RTS/CTS option provides better coverage but lower throughputs when
compared to CTS2Self, because the RTS/CTS option includes acknowledgement
from the receiving device. To use the RTS/CTS option, keep the default, RTS/
CTS. The None option may cause collisions between HT and legacy packets. To
use the None option, select None. To use the CTS2Self option, select CTS2Self.
Percentage of maximal transmit power This option sets the percentage
of maximal transmit power relative to the regulatory domain restrictions. For
example, if the regulatory domain restriction allows transmissions of up to
20 dB, then setting the percentage at 50% allows maximal transmit power of
10 dB. Select the percentage you want to use: 12%, 25%, 50%, or 100%. The
default is 100%.
QoS Classification Type This option sets 802.1D or 802.1Q mapping from the
IP DSCP/TOS field to WMM priorities (Background, Best Effects, Video, Voice).
Keep the default, 802.1D, or select 802.1Q, which is used by some IPTV streams.
Re-establish Ethernet connection when initiating wireless connection To
trigger DHCP discovery from the device that resides behind the bridge, the
bridge will reset the Ethernet link between the bridge and the device every
time a wireless connection is established. To disable this behavior, select No.
Otherwise, keep the default, Yes.
Click Save Settings to apply your changes, or click Cancel Changes to cancel
your changes.
Administration > Management
Use this screen to manage specific bridge functions: access to the web-based
utility, backup of the configuration file, and reboot.
Management
Bridge Access
Use a password to protect access to the browser-based utility.
Bridge Password Enter a new Password for the bridge.
Re-enter to confirm Enter the Password again to confirm.
Idle Timeout The login times out after a period of inactivity that you specify.
The range is 60 to 3600 seconds. The default is 600.
Web Access
Access via Wireless If you are using the bridge in a public domain where you
are giving wireless access to your guests, you can disable wireless access to
the bridge’s browser-based utility. You will only be able to access the browser-
based utility via a wired connection if you disable the setting. Keep the default,
Enabled, to allow wireless access to the bridge’s browser-based utility, or select
Disabled to block wireless access to the utility.
Backup and Restore
Backup To back up the bridge’s configuration file, click Backup Configurations.
Then follow the on-screen instructions.