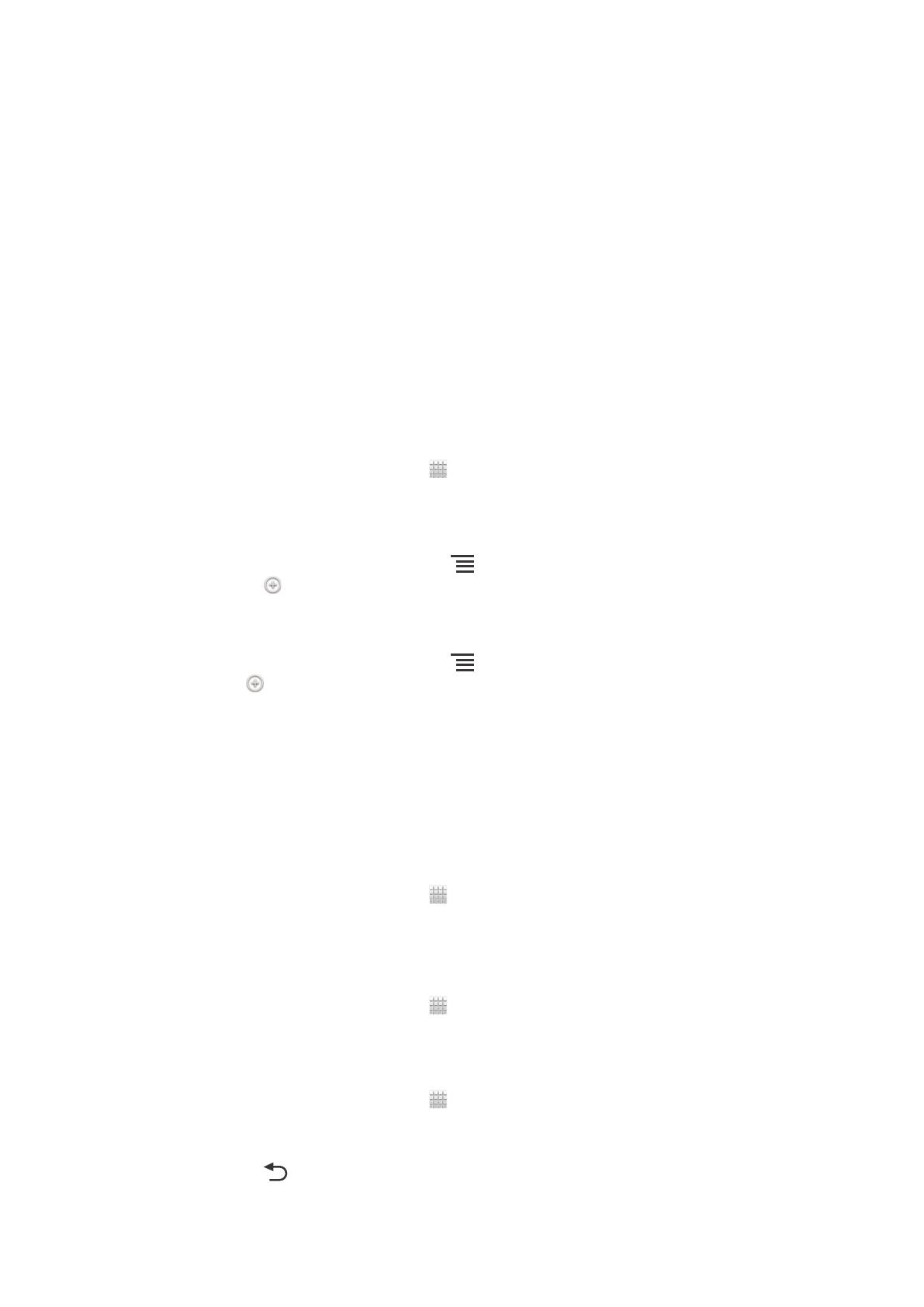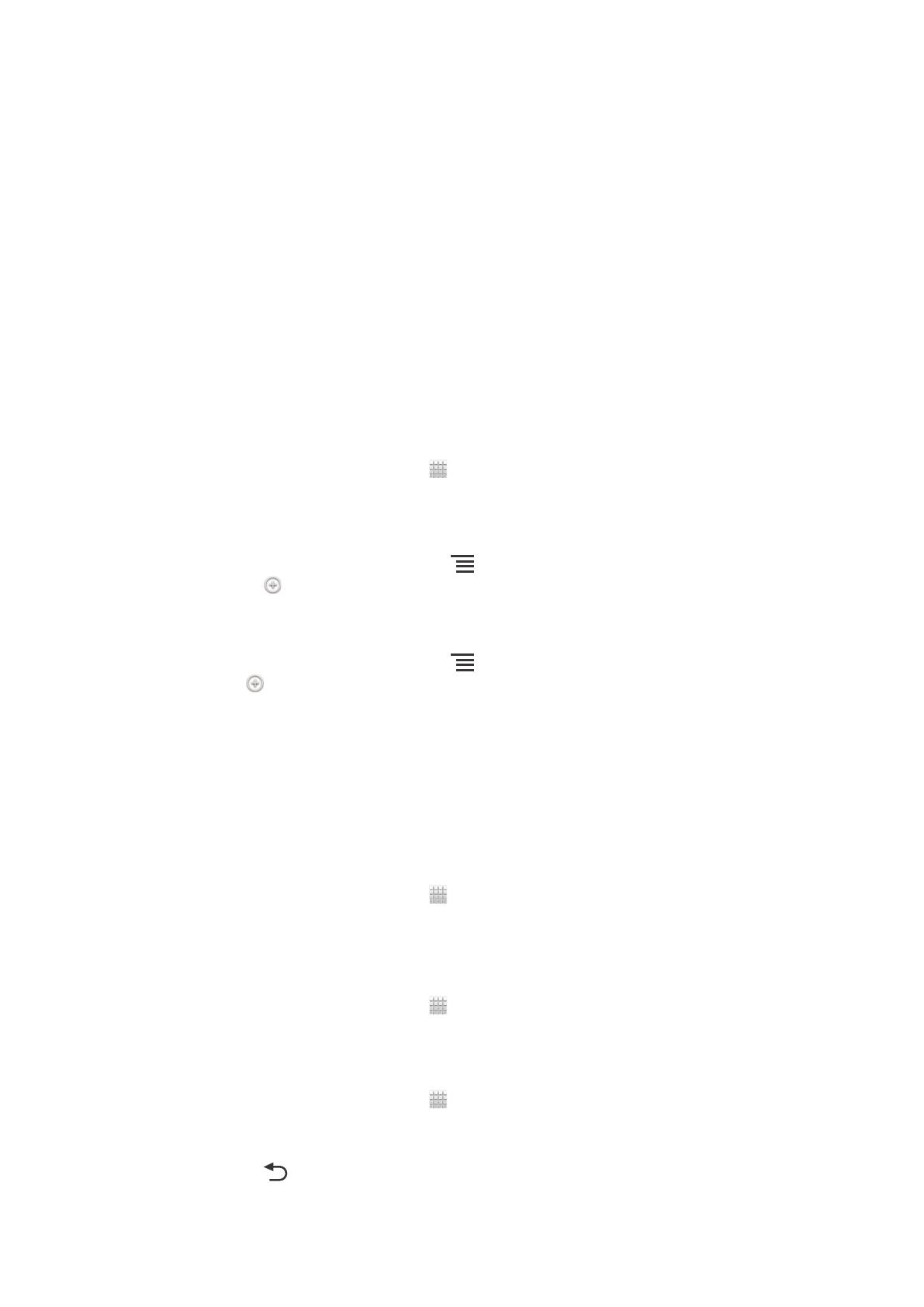
•
Activez le mode de synchronisation manuelle pour vos applications (pour la
synchronisation de vos e-mails, de votre agenda et de vos contacts). Vous pouvez
également utiliser la synchronisation automatique, mais à des intervalles plus élevés.
•
Vérifiez le menu d'utilisation de la batterie pour voir quelles applications nécessitent le
plus d'énergie. La batterie consomme davantage d'énergie pour les applications de
vidéo et de musique en streaming, comme YouTube™. Par ailleurs, certaines
applications téléchargées depuis Google Play™ consomment davantage d’énergie.
•
Refermez et quittez les applications que vous n'utilisez pas.
•
Baissez le niveau de luminosité de l'écran.
•
Éteignez votre téléphone ou activez le Mode avion si vous vous trouvez dans une zone
sans couverture réseau. Sinon, votre téléphone cherche régulièrement des réseaux
disponibles, ce qui consomme de l'énergie.
•
Pour écouter de la musique, utilisez un kit mains libres d'origine Sony. Les kits mains
libres consomment moins de batterie que les haut-parleurs du téléphone.
•
Mettez votre téléphone en veille le plus souvent possible. Le téléphone est dit en veille
tout le temps qu'il n'est pas connecté au réseau et qu'il n'est pas utilisé.
•
Désactivez tous les fonds d'écran dynamiques.
•
Vous trouverez sur www.sonymobile.com les conseils les plus récents pour optimiser les
performances de la batterie sur votre modèle de téléphone.
Pour accéder au menu d'utilisation de la batterie
1
Dans votre Écran d'accueil, tapez sur .
2
Recherchez et tapez sur Réglages > Batterie pour savoir quelles applications
installées consomment le plus de ressources de la batterie.
Pour ajouter le widget de votre trafic de données à votre écran d'accueil
1
Dans votre Écran d'accueil, appuyez sur
.
2
Appuyez sur
.
3
Tapez sur Outils > Trafic de données.
Pour ajouter le widget Réglages rapides à votre écran d'accueil
1
Dans votre Écran d'accueil, appuyez sur
.
2
Tapez sur > Outils.
3
Sélectionnez le widget Réglages rapides.
Diminuer le consommation d'énergie de la batterie avec Power Saver
Utilisez les modes d'économie d'énergie préinstallés pour gérer les applications qui
consomment le plus de ressources de la batterie et réduire la consommation d'énergie
de la batterie. Grâce à Power Saver, vous pouvez également personnaliser les réglages
de chaque mode d'économie d'énergie selon la manière dont vous utilisez votre
téléphone.
Pour activer un mode d’économie d’énergie
1
Dans votre Écran d'accueil, tapez sur .
2
Tapez sur Économie d'énergie.
3
Tapez sur l’icône située à côté du mode d’économie d’énergie que vous voulez
activer.
Pour désactiver un mode d’économie d’énergie
1
Dans votre Écran d'accueil, tapez sur
.
2
Tapez sur Économie d'énergie.
3
Tapez sur l’icône éclairée à côté du mode d’économie d’énergie à désactiver.
Pour modifier les réglages d’un mode d’économie d’énergie
1
Dans votre Écran d'accueil, tapez sur
.
2
Tapez sur Économie d'énergie.
3
Pour ouvrir le menu Réglages, tapez sur le nom d’un mode d’économie d’énergie.
4
Ajustez les réglages pour économiser de l’énergie.
5
Appuyez sur .
15
Il existe une version Internet de cette publication. © Imprimez-la uniquement pour usage privé.