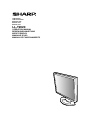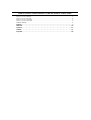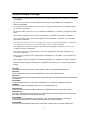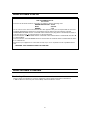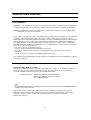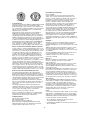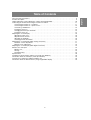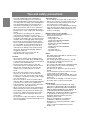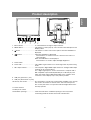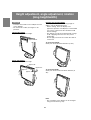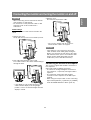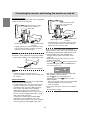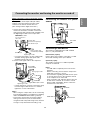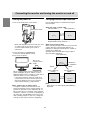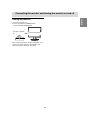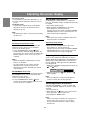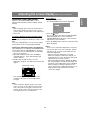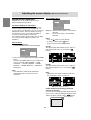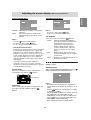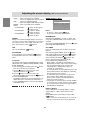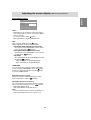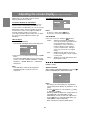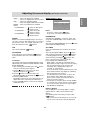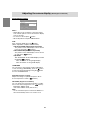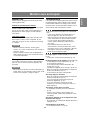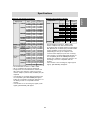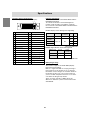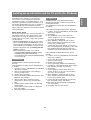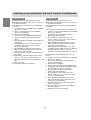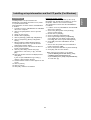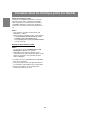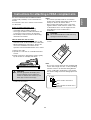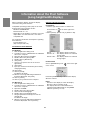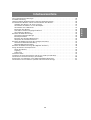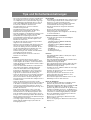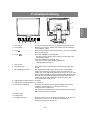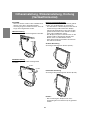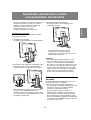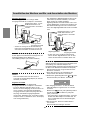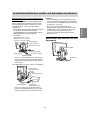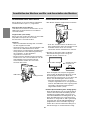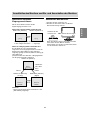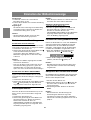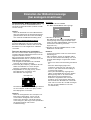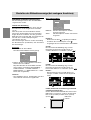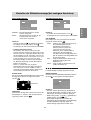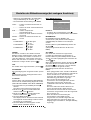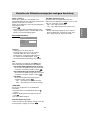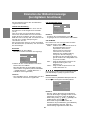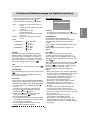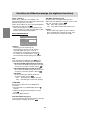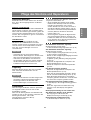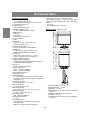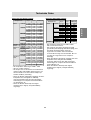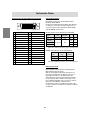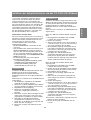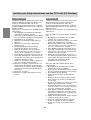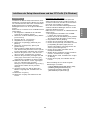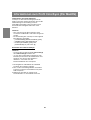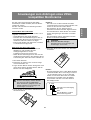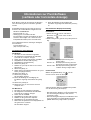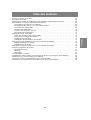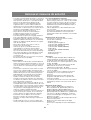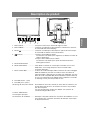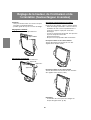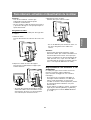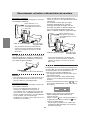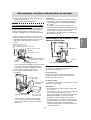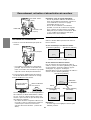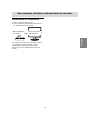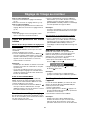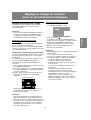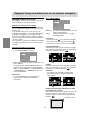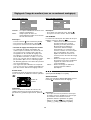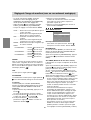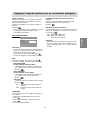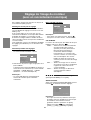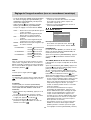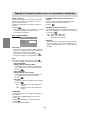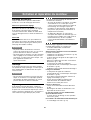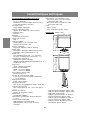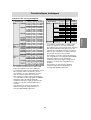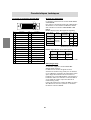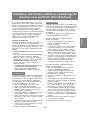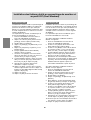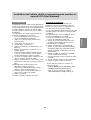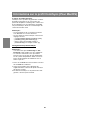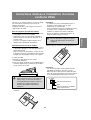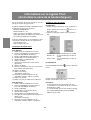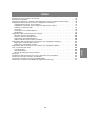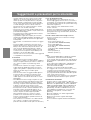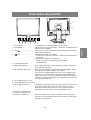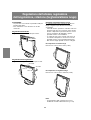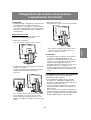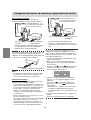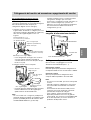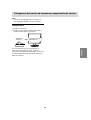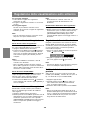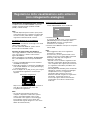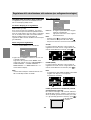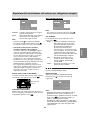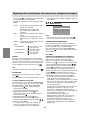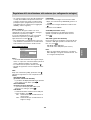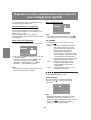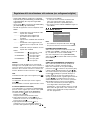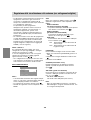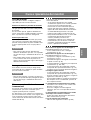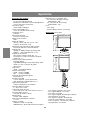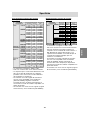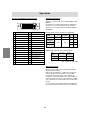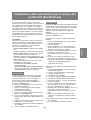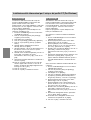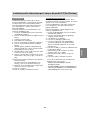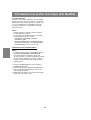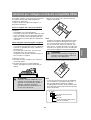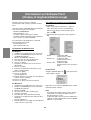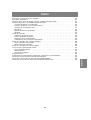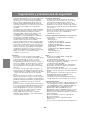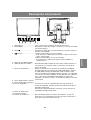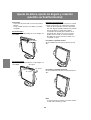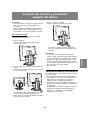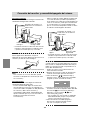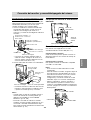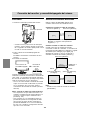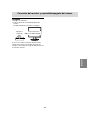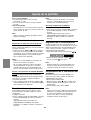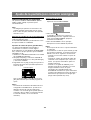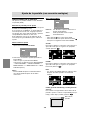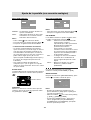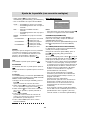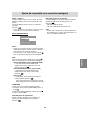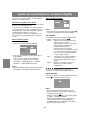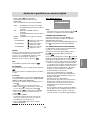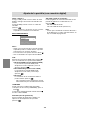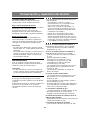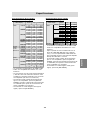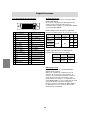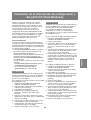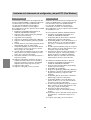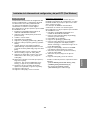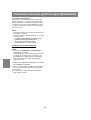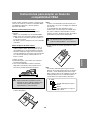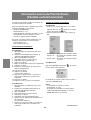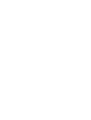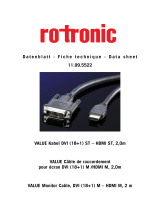Sharp LL-T2020 Manuel utilisateur
- Catégorie
- Téléviseurs
- Taper
- Manuel utilisateur
La page est en cours de chargement...
La page est en cours de chargement...
La page est en cours de chargement...
La page est en cours de chargement...
La page est en cours de chargement...
La page est en cours de chargement...
La page est en cours de chargement...
La page est en cours de chargement...
La page est en cours de chargement...
La page est en cours de chargement...
La page est en cours de chargement...
La page est en cours de chargement...
La page est en cours de chargement...
La page est en cours de chargement...
La page est en cours de chargement...
La page est en cours de chargement...
La page est en cours de chargement...
La page est en cours de chargement...
La page est en cours de chargement...
La page est en cours de chargement...
La page est en cours de chargement...
La page est en cours de chargement...
La page est en cours de chargement...
La page est en cours de chargement...
La page est en cours de chargement...
La page est en cours de chargement...
La page est en cours de chargement...
La page est en cours de chargement...
La page est en cours de chargement...
La page est en cours de chargement...
La page est en cours de chargement...
La page est en cours de chargement...
La page est en cours de chargement...
La page est en cours de chargement...
La page est en cours de chargement...
La page est en cours de chargement...
La page est en cours de chargement...
La page est en cours de chargement...
La page est en cours de chargement...
La page est en cours de chargement...
La page est en cours de chargement...
La page est en cours de chargement...
La page est en cours de chargement...
La page est en cours de chargement...
La page est en cours de chargement...
La page est en cours de chargement...
La page est en cours de chargement...
La page est en cours de chargement...
La page est en cours de chargement...
La page est en cours de chargement...
La page est en cours de chargement...
La page est en cours de chargement...
La page est en cours de chargement...
La page est en cours de chargement...
La page est en cours de chargement...
La page est en cours de chargement...
La page est en cours de chargement...
La page est en cours de chargement...
La page est en cours de chargement...
La page est en cours de chargement...
La page est en cours de chargement...
La page est en cours de chargement...

63
EnglishDeutschFrançaisItalianoEspañolEnglish
Table des matières
Astuces et mesures de sécurité . . . . . . . . . . . . . . . . . . . . . . . . . . . . . . . . . . . . . . . . . . . . . . . . . . . . . . . . . 64
Description du produit . . . . . . . . . . . . . . . . . . . . . . . . . . . . . . . . . . . . . . . . . . . . . . . . . . . . . . . . . . . . . . . . 65
Réglage de la hauteur, de l’inclinaison et de l’orientation (hauteur/largeur inversées) . . . . . . . . . . . . . . 66
Raccordement, activation et désactivation du moniteur . . . . . . . . . . . . . . . . . . . . . . . . . . . . . . . . . . . . . . 67
Raccordement du moniteur à un ordinateur . . . . . . . . . . . . . . . . . . . . . . . . . . . . . . . . . . . . . . . . . . . . 67
Raccordement du moniteur à une source d’alimentation . . . . . . . . . . . . . . . . . . . . . . . . . . . . . . . . . . 69
Connexion d’un appareil USB . . . . . . . . . . . . . . . . . . . . . . . . . . . . . . . . . . . . . . . . . . . . . . . . . . . . . . . 69
Activation de l’alimentation . . . . . . . . . . . . . . . . . . . . . . . . . . . . . . . . . . . . . . . . . . . . . . . . . . . . . . . . . . 70
Inversion entre les bornes d’entrée . . . . . . . . . . . . . . . . . . . . . . . . . . . . . . . . . . . . . . . . . . . . . . . . . . . 70
Désactivation de l’alimentation. . . . . . . . . . . . . . . . . . . . . . . . . . . . . . . . . . . . . . . . . . . . . . . . . . . . . . . 71
Réglage de l’image au moniteur . . . . . . . . . . . . . . . . . . . . . . . . . . . . . . . . . . . . . . . . . . . . . . . . . . . . . . . . 72
Retour des paramètres aux valeurs initiales . . . . . . . . . . . . . . . . . . . . . . . . . . . . . . . . . . . . . . . . . . . . 72
Fonction de verrouillage des réglages . . . . . . . . . . . . . . . . . . . . . . . . . . . . . . . . . . . . . . . . . . . . . . . . . 72
Réglage du rétro-éclairage . . . . . . . . . . . . . . . . . . . . . . . . . . . . . . . . . . . . . . . . . . . . . . . . . . . . . . . . . . 72
Confirmation des informations sur l'appareil . . . . . . . . . . . . . . . . . . . . . . . . . . . . . . . . . . . . . . . . . . . . 72
Réglage de l’image du moniteur (avec un raccordement analogique) . . . . . . . . . . . . . . . . . . . . . . . . . . . 73
Réglage automatique de l’image . . . . . . . . . . . . . . . . . . . . . . . . . . . . . . . . . . . . . . . . . . . . . . . . . . . . . 73
Réglage manuel de l’image . . . . . . . . . . . . . . . . . . . . . . . . . . . . . . . . . . . . . . . . . . . . . . . . . . . . . . . . . 74
Réglage de l’image du moniteur (avec un raccordement numérique) . . . . . . . . . . . . . . . . . . . . . . . . . . . 78
Entretien et réparation du moniteur . . . . . . . . . . . . . . . . . . . . . . . . . . . . . . . . . . . . . . . . . . . . . . . . . . . . . . 81
Entretien du moniteur . . . . . . . . . . . . . . . . . . . . . . . . . . . . . . . . . . . . . . . . . . . . . . . . . . . . . . . . . . . . . . 81
Stockage . . . . . . . . . . . . . . . . . . . . . . . . . . . . . . . . . . . . . . . . . . . . . . . . . . . . . . . . . . . . . . . . . . . . . . . . 81
Dépannage . . . . . . . . . . . . . . . . . . . . . . . . . . . . . . . . . . . . . . . . . . . . . . . . . . . . . . . . . . . . . . . . . . . . . . 81
Caractéristiques techniques. . . . . . . . . . . . . . . . . . . . . . . . . . . . . . . . . . . . . . . . . . . . . . . . . . . . . . . . . . . . 82
Installation des fichiers relatifs au paramétrage du moniteur et au profil ICC (Pour Windows) . . . . . . . . 85
Informations sur le profil ColorSync (Pour MacOS) . . . . . . . . . . . . . . . . . . . . . . . . . . . . . . . . . . . . . . . . . 88
Instructions relatives à l’installation d’un bras conforme VESA . . . . . . . . . . . . . . . . . . . . . . . . . . . . . . . . 89
Informations sur le logiciel Pivot (écran dans le sens de la hauteur/largeur) . . . . . . . . . . . . . . . . . . . . . . 90

64
Astuces et mesures de sécurité
- Le module à cristaux liquides qui intègre ce moniteur à
cristaux liquides a été conçu selon une technologie de
haute précision. Néanmoins, il se peut que des pixels
lumineux ou des pixels blancs apparaissent de
manière constante. Il se peut également que des
irrégularités dans la couleur et dans la luminosité
apparaissent en fonction de l’angle de visualisation. Il
faut noter que ces phénomènes sont courants chez les
moniteurs à cristaux liquides et qu’il ne s’agit en
aucune manière d’un dysfonctionnement.
- Ne pas laisser le moniteur en veille inutilement
pendant de longues périodes car cela pourrait
provoquer l’apparition d’image récurrente.
- Si la luminosité est ajustée à son réglage minimum, il
peut s’avérer difficile de consulter le moniteur.
- La qualité du signal de l’ordinateur peut influencer la
qualité de la diffusion du moniteur. Il est recommandé
d’utiliser un ordinateur capable d’émettre des signaux
vidéo de haute qualité.
- Ne pas faire subir de coups, légers ou forts au
moniteur avec des objets durs.
- Il faut savoir que la société Sharp décline toute
responsabilité en cas d’erreur survenue durant
l’utilisation par le client ou une tierce personne, ainsi
qu’en cas de dysfonctionnement ou d’un endommage-
ment causé au produit en cours d’utilisation, excepté
lorsque qu’un dédommagement sous garantie est
reconnu par la loi.
- Ce moniteur ainsi que ces accessoires sont suscepti-
bles d’évoluer sans avis préalable.
Lieu d’installation
- Ne pas utiliser le moniteur dans un endroit faiblement
ventilé, poussiéreux, relativement humide, ou encore là
où il est susceptible d’entrer en contact avec de l’huile
ou de la vapeur car cela pourrait provoquer un début
d’incendie.
- S’assurer que le moniteur ne va pas entrer en contact
avec de l’eau ou d’autres fluides. S’assurer que des
agrafes ou des attaches trombones ne pénètrent pas à
l’intérieur du moniteur car cela pourrait provoquer un
début d’incendie ou un risque de chocs électriques.
- Ne pas installer le moniteur au-dessus d’objets
instables ou dans des endroits peu sûrs. Ne pas
permettre au moniteur de subir des chocs importants
ou l’influence de vibrations. Laisser tomber le moniteur
peut l’endommager sérieusement.
- Ne pas utiliser le moniteur dans des endroits où il est
susceptible d’être exposé à la lumière directe du soleil,
à proximité d’une source de chaleur ou partout ailleurs
où il risque d’être soumis à des températures élevées ;
cela peut mener à des dégagements excessifs de
chaleur et conduire à un début d’incendie.
- Lors du transport du moniteur, le saisir fermement à la
fois par l’écran et par le support. S’il est soulevé par
l’écran seulement, le support risque de se détacher
brutalement ou de se déplacer, et de causer des
blessures corporelles. Si le moniteur subit une
inclinaison, le support risque de bouger et de blesser
quelqu’un.
- Prendre garde de ne pas se coincer les doigts entre
l’écran et le support. (Surtout au niveau de la fixation.)
Le cordon d’alimentation électrique
- Ne pas endommager le cordon d’alimentation, ne pas
déposer d’objets lourds sur le cordon, ne pas l’étendre
ni le plier de manière excessive. Ne pas y ajouter de
rallonge non plus. Tout endommagement au cordon
d’alimentation peut entraîner un début d’incendie ou
des chocs électriques.
- Utilisez uniquement le cordon d'alimentation fourni
avec le moniteur.
- Insérer la prise d’alimentation directement dans la
prise murale d’alimentation secteur L’ajout d’une
rallonge peut entraîner une surchauffe, voire un début
d’incendie.
Moniteur et liste des accessoires
- S’assurer que les éléments suivants sont bien
présents dans l’emballage:
- Moniteur LCD (1)
- Câble du signal analogique (1)
(nom du modèle : QCNW-1051MPZZ)
- Câble du signal numérique (1)
(nom du modèle : QCNW-1088MPZZ)
- Câble USB (1)
(nom du modèle : QCNW-1042MPZZ)
- CD-ROM (1)
- Chiffon de nettoyage (1)
- Mode d’emploi (1)
Remarques :
- Le câble de signal numérique (DVI-D - DVI-D) est à
acheter séparément. (nom du modèle : NL-C04J)
- Le câble de signal analogique (broche DVI-I29 – mini
D-sub 15 broches) est à acheter séparément. (nom du
modèle : NL-C02E)
- Le câble à 2 entrées (broche DVI-I29 - broche DVI-
D24/mini D-sub 15 broches) est à acheter
séparément.(nom du modèle : NL-C03J)
- Ne connecter que des câbles d’une longueur inférieure
à 3m au LL-T2020.
- Il est conseillé de ne pas se débarrasser du carton
d’emballage au cas où le moniteur devrait être
transporté.
- Sharp Corporation détient les droits d’auteur du
programme Utility Disk. Ne pas le reproduire sans
autorisation préalable.
- Il se peut que la forme des accessoires fournis diffère
légèrement de celle des accessoires décrits dans ce
manuel.
Étendue du mode d’emploi
- Dans ce manuel, [WindowsXP] fera référence à
Microsoft Windows XP, [WindowsMe] à Microsoft
Windows Millenium, [Windows2000] à Microsoft
Windows 2000, [Windows98] à Microsoft Windows 98,
[Windows95] à Microsoft Windows 95, et [Windows3.1]
à la version 3.1 de Microsoft Windows ; lorsqu’il n’y
aura pas lieu de distinguer les programmes, le terme
[Windows] sera utilisé.
- Microsoft et Windows sont des marques déposées de
la Microsoft Corporation.
- Macintosh est une marque déposée de Apple
Computer, Inc.
- Pivot est une marque déposée par Portrait Displays,
Inc.

65
EnglishDeutschFrançaisItalianoEspañolEnglish
Description du produit
1
2 3 4 5 6
7 11
12
13
10
89
1. Bouton INPUT ............................. Pour passer d’une borne d’entrée du signal à l’autre.
2. Bouton MENU ............................. Ce bouton est utilisé pour faire apparaître, sélectionner et refermer
le menu OSD (On Screen Display).
3. Bouton
.................................... Ce bouton est utilisé pour sélectionné les options du menu lorsque
le menu OSD est affiché à l’écran du moniteur.
4.
boutons ............................... Lorsque le menu OSD est affiché :
Ces boutons sont utilisés pour augmenter ou diminuer la valeur de
l’option sélectionnée.
Lorsque le menu OSD n’est pas affiché :
Ces boutons sont utilisés pour ajuster la luminosité du rétro-
éclairage du moniteur.
5. Bouton d’alimentation
6. Diode d’alimentation ................... Cette diode est éclairée en vert lorsque le moniteur est en cours
d’utilisation, et en orange lorsqu’il se trouve en mode veille
(économie d’énergie).
7. Borne d’entrée DVI-I ................... La borne de sortie numérique RGB ou la borne de sortie analogique
RGB de l’ordinateur peut être raccordée ici. Pour une entrée de
signal numérique : Elle peut être raccordée à un ordinateur avec une
borne de sortie compatible DVI (broche DVI-D24 ou broche DVI-I29)
et avec une capacité de sortie UXGA. Selon l’ordinateur à raccorder,
un affichage correct peut être possible ou non.
8. Port USB (amont : 1 port)
9. Port USB (aval : 2 ports)
10. Ancrage du verrou de sécurité ... En installant un verrou de sécurité (en vente dans le commerce) sur
le point d’ancrage du verrou, le moniteur reste fixé et ne peut donc
pas être transporté.
Les trous de prévention antivol sont adaptés aux systèmes de
sécurité Kensington Micro Saver.
11. Borne d’alimentation
12. Interrupteur principal
13. Ouvertures de ventilation ........... Remarque : Ne jamais obstruer les ouvertures de ventilation car cela
peut entraîner une surchauffe à l’intérieur du moniteur et provoquer
un dysfonctionnement.

66
Réglage de la hauteur, de l’inclinaison et de
l’orientation (hauteur/largeur inversées)
Attention :
- Une pression des mains sur l’écran LCD peut
provoquer un endommagement.
- prendre garde de ne pas se coincer les doigts.
Réglage de la hauteur
Trouver la hauteur idéale pour bien voir.
Réglage de l’inclinaison
Trouver l’inclinaison idéale pour bien voir.
Orientation (largeur/hauteur inversées)
L’écran peut être orienté dans le sens de la
longueur ou de la largeur, selon le contenu affiché.
- Avant de changer l’orientation, relever l’écran au
maximum. En effet s’il est en position basse, il
touchera le support ce qui peut causer des
dommages.
-L’écran ne peut bouger que de 90°. Une pression
trop forte risque de causer des
dysfonctionnements.
- Ne pas forcer trop quand le câble est branché.
Pour passer dans le sens de la hauteur
Tourner doucement l’écran dans le sens des
aiguilles d’une montre (à 90°).
Pour passer dans le sens de la largeur
Tourner doucement l’écran dans le sens contraire
des aiguilles d’une montre (à 90°).
Remarque :
-L’orientation de l’écran peut être changée au
moyen du logiciel Pivot. (p. 90)
approx.30°
approx.45°
approx.45°
approx.5°
approx.60mm

67
EnglishDeutschFrançaisItalianoEspañolEnglish
Attention :
- Lors du raccordement, s’assurer que
l’alimentation tant du moniteur que de
l’ordinateur est désactivée.
- Ne pas courber le câble de manière excessive ni
y ajouter de rallonge car cela peut provoquer un
dysfonctionnement.
Rangement du câble
Au besoin, l’excédent de câble peut être logé dans
le support.
1.Retirer le cache.
Pousser doucement sur le dessus du cache, vers
soi.
2.Disposer le câble à l’arrière du support.
Faire passer le câble devant le support, puis
l’amener derrière.
- Si l’écran doit changer d’orientation, ranger
d’abord les câbles avec l’écran dans le sens
de la hauteur, de façon à ce que la longueur
soit suffisante pour réorienter l’écran.
Raccordement, activation et désactivation du moniteur
3.Remettre le cache en place.
Attention de ne pas coincer le câble.
- En cas de difficulté pour remettre le cache, ne
pas forcer. Regarder où les câbles sont
coincés.
Attention :
- Si l’écran doit changer d’orientation, ranger
d’abord les câbles, puis vérifier la manœuvre en
retournant doucement l’écran. S’il ne peut pas
tourner, recommencer en laissant davantage de
câble. (En effet s’il n’y a pas assez de câble, il
sera impossible de changer l’orientation. Ne pas
forcer ; cela risque de débrancher le câble.)
Raccordement du moniteur à un
ordinateur
Le câble pour signal, fourni comme accessoire,
permet la connexion à deux ordinateurs.
(Une connexion analogique et une connexion
numérique.)
- Pour effectuer une connexion analogique et
numérique à deux ordinateurs, un câble pour
signal, vendu séparément, est nécessaire.
-Le câble à 2 entrées, vendu séparément, permet
la connexion de deux ordinateurs à la prise
d'entrée DVI-I.
- Si vous utilisez un câble à 2 entrées, vous devez
régler la prise d'entrée [INPUT-1] ou [INPUT-2]
sur [2LINES] grâce au menu MODE SELECT-1
(p. 77, 80).

68
Connexion analogique
Reliez le câble pour signal analogique à la prise de
sortie RVB de l'ordinateur.
- Tout en prêtant attention à la direction du
connecteur, insérer fermement le câble de
signal à cet endroit et resserrer les vis des
deux côtés.
S’il s’agit d’un D-sub à 15 broches sur 2 rangées pour
Apple Power Macintosh, installer un adaptateur de
conversion Macintosh (en vente dans le commerce)
sur le câble de signal analogique.
Remarque :
- Si la connexion se fait sur la série Sun Ultra, il se
peut qu’un adaptateur de conversion (en vente
dans le commerce) soit indispensable.
Connexion numérique
Reliez le câble pour signal numérique à la prise de
sortie RVB de l'ordinateur.
- Pour un raccordement RVB numérique, le
moniteur est équipé d’une entrée pour un
raccordement avec un ordinateur au moyen d’un
connecteur de sortie compatible DVI (DVI-D 24
broches ou DVI-I 29 broches), avec possibilité de
sortie en UXGA. (En fonction du type
d’ordinateur à raccorder, l’écran risque de ne pas
fonctionner correctement)
Adaptateur de conversion Macintosh
- Utilisez le câble pour signal numérique fourni
comme accessoire, ou un câble NL-C04J (vendu
séparément).
Si vous utilisez un autre câble pour signal
numérique disponible dans le commerce,
l'affichage convenable des images peut être
impossible. Par ailleurs, la définition UXGA n'est
pas nécessairement disponible lorsque vous
utilisez un câble NL-C01E pour signal numérique.
- Tout en prêtant attention à la direction du
connecteur, insérer fermement le câble de
signal à cet endroit et resserrer les vis des
deux côtés.
Configurer le moniteur comme suit lors de
l’établissement d’un raccordement numérique avec
un Power Mac au moyen d’un adaptateur ADC-DVI
fabriqué par Belkin. (Le fonctionnement a été
vérifié avec le Power Mac G4 M7627J/A)
- Ces réglages doivent être effectués alors que le
Power Mac est éteint.
1.Après avoir branché le cordon d’alimentation,
activer la source d’alimentation principale du
moniteur.
2.Presser simultanément les boutons
et , ainsi
que le bouton d’alimentation (c’est-à-dire allumer
le moniteur).
MAC DIGITAL
INPUT-1 OFF ON
INPUT-2 OFF ON
3.Réglez la prise díentrée sur la position pour
laquelle líadaptateur Belkin ADC-DVI est
connecté sur ON.
Utiliser le bouton pour sélectionner [INPUT1]
ou [INPUT2], puis utiliser les boutons
pour
sélectionner [ON] et [OFF].
- Ne pas régler sur [ON] si vous n’utilisez pas
d’adaptateur ADC-DVI Belkin; cela risque de
perturber l’affichage.
Raccordement, activation et désactivation du moniteur
Câble du signal analogique
Borne de sortie
analogique RVB
Borne d’entrée 1 et 2
Vous pouvez effectuer le
raccordement d’un côté ou
de l’autre.
Câble du signal numérique
Borne d’entrée 1 et 2
Vous pouvez effectuer le
raccordement d’un côté ou
de l’autre.
Borne de sortie
numérique RVB

69
EnglishDeutschFrançaisItalianoEspañolEnglish
4.Presser le bouton d’alimentation, puis mettre le
moniteur hors tension.
Cette opération clôt la configuration.
Lors du raccordement au moyen d'un câble à
2 entrées vendu séparément
Le câble (NL-C03J) à 2 entrées, vendu séparément,
permet la connexion entre la prise d'entrée DVI-I du
moniteur et deux ordinateurs personnels. (Une
connexion analogique et une connexion numérique.)
1.Reliez le câble à 2 entrées à la prise d'entrée
DVI-I du moniteur puis reliez le câble pour signal
analogique (disponible dans le commerce) et le
câble pour signal numérique au câble à 2
entrées.
- Pour la connexion analogique, utilisez un câble
pour signal analogique, disponible dans le
commerce (les deux extrémités sont munies
d'un connecteur D-sub 15 broches).
2.Reliez chaque câble de signal à l'un des
ordinateurs.
- Tout en prêtant attention à la direction du
connecteur, insérer fermement le câble de
signal à cet endroit et resserrer les vis des
deux côtés.
Raccordement du moniteur à une
source d’alimentation
Connexion d’un appareil USB
Ce moniteur est équipé d’un hub USB auto-
alimenté standard (version 1.1).
En aval (2 ports)
Chacun de ces ports permet de raccorder un
périphérique USB avec un courant fonctionnel
pouvant atteindre 500 mA.
En amont (1 port)
Ce port permet de raccorder un ordinateur compat-
ible USB ou un hub USB.
Remarques :
- Si un câble USB est requis, veiller à utilisé celui
qui est fourni.
- Avant toute connexion, s’assurer que la forme du
connecteur de câble USB est correcte.
- Pour toute information concernant la fonction USB
(telle que l’installation), se reporter au mode
d’emploi de l’ordinateur qui doit être connecté.
- Certains ordinateurs, systèmes d’exploitation et
autres appareils ne peuvent pas être activés. De
manière à s’assurer de la compatibilité de
certains appareils USB, contacter le fabricant de
l’appareil en question.
Raccordement, activation et désactivation du moniteur
mini D-sub 15 broches
Borne d’entrée 1 et 2
Vous pouvez effectuer le
raccordement d’un côté ou de l’autre.
Câble du signal numérique
Câble du signal analogique
(en vente dans le commerce)
Câble à 2 entrées (vendu
séparément)
Borne d’alimentation
Cordon d’alimentation
secteur
24 broches
DVI-D
Borne de sortie
numérique RVB
Câble du signal numérique
Câble du signal
analogique
Borne de sortie
analogique RVB
Remarques:
- Si vous utilisez un câble à 2 entrées, vous devez
régler la prise d'entrée [INPUT-1] ou [INPUT-2]
sur [2LINES] grâce au menu MODE SELECT-1
(p. 77, 80).
- Le moniteur relié au câble à 2 entrées par le
truchement de la connexion analogique n'est pas
nécessairement reconnu ni pris en compte par la
fonction Plug & Play. En ce cas, effectuez
manuellement l'enregistrement des informations
de configuration (p. 85).

70
Activation de l’alimentation
1.Activer la source d’alimentation principale du
moniteur.
- Pour allumer et éteindre avec l’interrupteur
principal, toujours laisser un intervalle d’au
moins 5 secondes. Une manœuvre trop rapide
risque de causer des dysfonctionnements.
2.Presser le bouton d’alimentation du moniteur.
La diode d’alimentation s’allumera en orange.
3.Mettre l’ordinateur sous tension.
ON
Quand un signal arrive en entrée en provenance
de l’ordinateur, la diode d’alimentation s’allume
en vert, et l’écran s’affiche (après la mise sous
tension, il peut s’écouler un peu de temps avant
que l’image ne s’affiche).
- Si la borne d’entrée à laquelle l’ordinateur est
raccordé n’a pas été sélectionnée, l’image ne
s’affichera pas. Au besoin, intervertir la
sélection des bornes d’entrée. (colonne de
droite)
Interrupteur principal
Mettre l’ordinateur
sous tension
Presser le bouton
d’alimentation
Remarques: (avec un signal analogique)
- En cas de première utilisation du moniteur ou
après avoir modifié les paramètres système en
cours d’utilisation, effectuer un réglage
automatique d’écran. (p.73)
- En cas de raccordement à un ordinateur
portable, si l’écran de ce dernier est réglé de
façon à afficher en même temps, l’écran MS-
DOS peut ne pas s’afficher correctement. Dans
ce cas, modifier les paramètres afin que le
moniteur soit le seul à afficher.
Inversion entre les bornes d’entrée
Utiliser le bouton INPUT pour basculer entre les
bornes d’entrée.
Si vous n'utilisez pas un câble à 2 entrées
Sélectionnez [INPUT-1] Sélectionnez [INPUT-2]
INPUT-1
< >
INPUT-2
< >
INPUT
Le type du signal d’entrée (ANALOG/DIGITAL)
s’affiche entre crochets d’angle, < >.
Si vous utilisez un câble à 2 entrées
Pour la sélection de la prise d'entrée reliée au
câble à 2 entrées, les valeurs [INPUT-1] ou [INPUT-
2] sont affichées, suivies du symbole [-A] pour
"analogique" et [-D] pour "numérique".
(Exemple dans le cas de la connexion du câble à 2
entrées à la prise d'entrée [INPUT-2])
Sélectionnez [INPUT-1]
INPUT2-A
<ANALOG>
INPUT2-D
<DIGITAL>
INPUT
INPUT-1
< >
INPUT
INPUT
Remarques :
- Si aucun signal n'est appliqué à l'entrée, [NO
SIGNAL] s'affiche.
Sélectionnez [INPUT-2]
(analogique)
Sélectionnez [INPUT-2]
(numérique)
Raccordement, activation et désactivation du moniteur
<ANALOG>
ou <DIGITAL>
Câble USB
Port USB : Aval
(2 ports)
Port USB : Amont
(1 port)

71
EnglishDeutschFrançaisItalianoEspañolEnglish
Désactivation de l’alimentation
1.Mettre l’ordinateur hors tension.
2.Presser le bouton d’alimentation du moniteur.
La diode d’alimentation s'éteind.
OFF
Si le moniteur devait ne pas être utilisé pendant
une période de temps prolongée, arrêter
l’alimentation principale du moniteur, puis
débrancher la prise d’alimentation de la prise
murale.
Presser le bouton
d’alimentation
Mettre l’ordinateur
hors tension
Raccordement, activation et désactivation du moniteur

72
Réglage de l’image au moniteur
Pour le signal analogique
1.Effectuer tout d’abord un réglage automatique.
(p. 73)
2.Effectuer au besoin un réglage manuel. (p. 74)
Pour le signal numérique
Le moniteur peut généralement être utilisé sans
réglage. Effectuer au besoin un réglage manuel.
(p. 78)
Remarque :
- Tous les réglages seront sauvegardés, même
après la mise hors tension du moniteur.
Retour des paramètres aux valeurs
initiales
Retour de tous les paramètres de réglage aux
valeurs initiales
Tous les paramètres peuvent revenir à leurs
valeurs initiales définies en usine par une seule
commande.
1.Mettre l’ordinateur hors tension.
2.Presser simultanément les boutons MENU et ,
ainsi que le bouton d’alimentation (c’est-à-dire
réactiver l’alimentation). Lorsque [ALL RESET]
apparaît à l’écran du moniteur, le retour aux
valeurs initiales est exécuté.
Remarque :
- Pendant que ALL RESET est affiché à l’écran du
moniteur, les bouton de commande ne sont plus
opérationnels.
- Il n’est pas possible de retourner aux valeurs
initiales lorsque le réglage est verrouillé. Déver-
rouiller les réglages avant de tenter d’utiliser les
boutons de commande.
R.A.Z. du menu ADJUSTMENT
Les paramètres de réglage du menu ADJUST-
MENT du temps du signal analogique peuvent
revenir à leurs valeurs initiales définies en usine.
1.Mettre l’ordinateur sous tension.
2.Presser simultanément les boutons MENU et
,
ainsi que le bouton d’alimentation. Lorsque
[RESET] apparaît à l’écran du moniteur, le retour
aux valeurs initiales est exécuté.
Fonction de verrouillage des réglages
En désactivant les boutons de commande (c’est-à-
dire en les verrouillant), toute tentative de modifica-
tion des valeurs sera vaine.
1.Mettre l’ordinateur hors tension.
2.Presser simultanément les boutons MENU et
d’alimentation (c’est-à-dire allumer le moniteur).
Continuer à presser le bouton jusqu’à ce que
[ADJUSTMENT LOCKED] s’affiche.Le verrouillage
est activé quand le message est affiché.
Remarque :
- Lorsque le verrouillage est actif, tous les boutons
autres que le bouton d’alimentation ne sont plus
opérationnels.
Désactivation du verrouillage des réglages
1.Mettre l’ordinateur hors tension.
2.Presser simultanément les boutons MENU et
d’alimentation (c’est-à-dire allumer le moniteur).
Continuer à presser le bouton jusqu’à ce que
[ADJUSTMENT UNLOCKED] s’affiche.Le
verrouillage est désactivé quand le message est
affiché.
Réglage du rétro-éclairage
Opérer les commandes sans que le menu du
moniteur actif (OSD) ne soit affiché. Si le menu
OSD est affiché, presser le bouton MENU
(plusieurs fois si nécessaire) et commencer la
procédure lorsque le menu a disparu.
1.Sans que le menu OSD ne soit affiché, presser
le bouton
ou le bouton .
BR
I
GHT 31
2. Régler au moyen du bouton (plus sombre) ou
du bouton
(plus clair).
Remarque :
- Le menu à l’écran pour le réglage disparaît
quelques secondes après la dernière opération.
Confirmation des informations sur
l'appareil
Le nom de modèle (MODEL), le numéro de série
(S/N) et la durée d'utilisation (USAGE TIME) du
moniteur peuvent être vérifiés.
1.Coupez l'alimentation.
2.Tout en appuyant sur le bouton , appuyez sur
le bouton d'alimentation du moniteur (autrement
dit mettez-le sous tension).
3.Confirmation terminée: bouton MENU
Remarque :
- Veuillez noter que la durée d'utilisation au
moment de l'achat n'est pas nécessairement
nulle (0) du fait des inspections usine et des
opérations intervenant au cours de la fabrication.

73
EnglishDeutschFrançaisItalianoEspañolEnglish
Réglage de l’image du moniteur
(avec un raccordement analogique)
Réglage automatique de l'image
Les options CLOCK,PHASE,H-POS,V-POS du
menu ADJUSTMENT peuvent être ajustées
automatiquement.
Remarque :
- Lors de la toute première installation du moniteur,
ou après avoir changé un des paramètres de la
configuration du système, effectuer un réglage
automatique de l'écran avant l'utilisation.
Affichage à l’écran pour le réglage
automatique
D'abord afficher une image qui rend la totalité de
l'écran du moniteur très lumineuse.
Si l'on se trouve sous un environnement Windows,
on peut se servir de la mire de réglage se trouvant
sur la CD-ROM fournie.
Ouverture de la mire de réglage (pour Windows)
Les messages Windows mentionnés dans le mode
d´emploi suivant se réfèrent à la version anglaise
de Windows.
Les explications qui suivent sont valables pour les
versions 95/98/Me/2000/XP de Windows et
considèrent que le lecteur de CD-ROM est le
"lecteur D".
1.Placer le CD-ROM d’accessoires dans le lecteur
de CD-ROM de l’ordinateur.
2.Ouvrir [My Computer] et sélectionner CD-ROM.
S'il s'agit de Windows 3.1, ouvrir [File Manager]
et choisir le lecteur D.
3.Double-cliquer sur [Adj_uty.exe] pour lancer le
programme de réglage. La mire de réglage
apparaîtra.
Mire de réglage
Après avoir effectué les réglages, presser la
touche [Esc] de l'ordinateur pour quitter le
programme de réglage.
Remarques :
- Si le mode d'affichage de l'ordinateur utilisé est
réglé sur 65K couleurs, il est possible de voir
différents niveaux de couleurs dans chaque mire
de couleurs ou il se peut que l'échelle de gris ait
l'air colorée. (Ceci est dû aux caractéristiques
techniques du signal d'entrée ; il ne s'agit pas
d'un dysfonctionnement.)
Comment procéder aux réglages
1.Presser le bouton MENU.
Le menu ADJUSTMENT s'affiche.
ADJUSTMENT
MANUAL AUTO
CLOCK 127
PHASE 6
H-POS 149
V-POS 41
INPUT-1 ANALOG
1600 x 1200 V:60Hz H:75kHz
2.Presser le bouton .
Le moniteur s'assombrit et [ADJUSTING] est
affiché. Au bout de quelques secondes, la boîte
de dialogue ADJUSTMENT réapparaît. (Le
réglage automatique est à présent terminé.)
3.Enfoncer 5 fois le bouton MENU pour faire
disparaître le menu OSD.
Remarques :
- Dans la plupart des cas, le réglage automatique
s'avère suffisant.
- Si nécessaire, en raison d'un des facteurs
suivants, des réglages manuels (p. 74) peuvent
être effectués après un réglage automatique.
- Lorsqu'un réglage fin est nécessaire.
- Lorsque les signaux vidéo d’entrée de
l'ordinateur sont de type Composite Sync ou
Sync On green.
(Il se peut que le réglage automatique soit
impossible.)
- Lorsque [OUT OF ADJUST] est affiché.
(Lorsque le moniteur affiche une image
complètement noire, il se peut que le réglage
automatique de l'écran ne soit pas
opérationnel. Lors de la réalisation d'un
réglage automatique, veiller soit à utiliser le
modèle de réglage, soit à essayer d'afficher
une image très claire.)

74
Réglage manuel de l’image
Des réglages peuvent être effectués au moyen du
menu du moniteur actif (OSD) proposé.
Affichage à l’écran pour le réglage
Si l’on se trouve sous un environnement Windows,
ouvrir le Modèle de réglage se trouvant sur le CD-
ROM. (p. 73)
Si le système utilisé ne se trouve pas sous un
environnement Windows, il est impossible d’utiliser
le Modèle de Réglage. C’est pourquoi il s’agit
d’afficher une image rendant la totalité de l’écran
clair et de régler celui-ci en inspectant visuellement
sa nuance réelle.
Cette explication se base sur l’utilisation du modèle
de réglage (pour Windows) en vue de réaliser des
réglages.
Comment procéder aux réglages
1.Presser le bouton MENU.
Le menu ADJUSTMENT s’affiche.
ADJUSTMENT
MANUAL AUTO
CLOCK 127
PHASE 6
H-POS 149
V-POS 41
INPUT-1 ANALOG
1600 x 1200 V:60Hz H:75kHz
2.Sélectionnez le poste à régler en appuyant sur le
bouton MENU.
À chaque fois que le bouton MENU est pressé, le
menu suivant est sélectionné. (le menu ADJUST-
MENT → GAIN CONTROL → COLOR CONTROL
→ MODE SELECT-1 → MODE SELECT-2 → le
menu OSD disparaît)
Remarques :
- Le menu OSD disparaît automatiquement
environ 30 secondes après la dernière
commande.
Menu ADJUSTMENT
ADJUSTMENT
MANUAL AUTO
CLOCK 127
PHASE 6
H-POS 149
V-POS 41
INPUT-1 ANALOG
1600 x 1200 V:60Hz H:75kHz
MANUAL: Les options individuelles du menu sont
réglées manuellement.
AUTO : Chaque option du menu est réglée
automatiquement.
Remarques :
- Presser le bouton
pour sélectionner [AUTO].
- Pour choisir une option du menu : Bouton
- Pour passer au menu suivant : Bouton MENU
CLOCK (HORLOGE)
L’illustration suivante montre comment le réglage
doit s’opérer de manière à ce que le scintillement
vertical soit minimisé. (Boutons
)
PHASE
L’illustration suivante montre comment le réglage
doit s’opérer de manière à ce que le scintillement
horizontal soit minimisé. (Boutons
)
Remarque :
- Les réglages de la PHASE ne doivent être
effectués qu’après avoir réglé l’HORLOGE
correctement.
H-POS (positionnement horizontal) et V-POS
(positionnement vertical).
Pour centrer l’image dans les limites de l’écran du
moniteur, régler les valeur gauche et droite (H-
POS) ainsi que les valeurs haut et bas (V-POS).
(Boutons
)
Scintillement horizontal
Scintillement vertical
Cadre de l’écran
Réglage de l’image du moniteur (avec un raccordement analogique)

75
EnglishDeutschFrançaisItalianoEspañolEnglish
Menu GAIN CONTROL
GAIN CONTROL
MANUAL AUTO
BLACK LEVEL 51
CONTRAST 65
INPUT-1 ANALOG
1600 x 1200 V:60Hz H:75kHz
MANUEL : Les options individuelles du menu sont
réglées manuellement.
AUTO : Chaque option du menu est
automatiquement réglée via la fonction
de Auto Gain Control*.
Remarques :
- Presser le bouton
pour sélectionner [AUTO].
- Pour choisir une option du menu : Bouton
- Pour passer au menu suivant : Bouton MENU
* Fonction de réglage automatique des couleurs
- La commande du réglage automatique des
couleurs ajuste le contraste et le niveau de noir
en se basant sur la couleur la plus claire de
l’image diffusée. Si le modèle de réglage n’est
pas utilisé, il est nécessaire de préserver une
zone de blanc d’au moins 5 x 5 mm ; si ce n’est
pas le cas, il se peut que les réglages ne soient
pas possibles. (Dans ce cas, le message [OUT
OF ADJUST] apparaît et les valeurs des paramè-
tres restent inchangées.)
- Si le signal émis par l’ordinateur est composite
sync ou sync sur vert, le réglage automatique ne
peut être exécuté. Exécuter un réglage manuel.
BLACK LEVEL
La luminosité totale du moniteur peut être réglée
tout en visualisant le modèle de couleurs. (Boutons
)
CONTRAST
Tout en visualisant le modèle de couleurs, des
réglages peuvent être effectués de manière à ce
que toutes les gradations apparaissent. (Boutons
)
Modèle de
couleurs
Menu COLOR CONTROL
COLOR CONTROL
COLOR MODE sRGB STD VIVID
WHITE BALANCE
GAMMA 0
HUE 0
SATURATION 0
6 COLORS
INPUT-1 ANALOG
1600 x 1200 V:60Hz H:75kHz
Remarques :
- Pour choisir une option du menu : Bouton
- Pour passer au menu suivant : Bouton MENU
COLOR MODE
La nuance de couleur peut être définie de la façon
indiquée ci-dessous. (Boutons
)
sRGB ....... sRGB est une norme internationale
de représentation des couleurs
spécifiée par la IEC (International
Electrotechnical Commission -
Commission Electrotechnique
Internationale). La conversion des
couleurs s'effectue en tenant compte
des caractéristiques des cristaux
liquides et utilise des nuances de
couleurs proches de celles de l'image
originale.
STD ......... Affiche une image avec les nuances
de couleurs issues de la combinaison
originale de couleurs de l’écran
à cristaux liquides.
VIVID ....... Affiche une image en utilisant les
couleurs primaires VIVID et
dynamiques.
Les options consécutives peuvent être réglées
quand [COLOR MODE] est sur [STD] .
WHITE BALANCE
Après avoir sélectionné [WHITE BALANCE], presser
le bouton
et afficher le menu des réglages.
WHITE BALANCE
COOL STD WARM USER
R-CONTRAST
G-CONTRAST
B-CONTRAST
OK
...
<
MENU
>
Remarques :
- En ce qui concerne les paramètres autres que
les [STD], toutes les gradations ne peuvent pas
être affichées. Pour afficher toutes les
gradations, définir le paramètre sur [STD].
- Utiliser les boutons
pour sélectionner
[COOL], [·], [STD], [·], [WARM] ou [USER].
Réglage de l’image du moniteur (avec un raccordement analogique)

76
- Le fait de sélectionner [USER], permettra
d'afficher les valeurs de réglage pour [R-
CONTRAST], [G-CONTRAST] et [B-CONTRAST],
afin de pouvoir effectuer des réglages fins.
- Utiliser le bouton pour sélectionner [R-CON-
TRAST], [G-CONTRAST] et [B-CONTRAST].
- Lorsque le réglage est terminé: Bouton MENU
COOL .....Nuance de couleur plus bleutée que la
couleur standard
• ...........Nuance de couleur légèrement plus
bleutée que la couleur standard
STD ........Paramètre standard de nuance de
couleurs
• ............Nuance de couleur légèrement plus
rougeâtre que la couleur standard
WARM ....Nuance de couleur plus rougeâtre que
la couleur standard
USER
R-CONTRAST ........ bouton
pour le bleu-vert
bouton
pour le rouge
G-CONTRAST ........ bouton
pour le violet
bouton
pour le vert
B-CONTRAST ......... bouton
pour le jaune
bouton
pour le bleu
GAMMA
Faire en sorte que les images sombres et claires
soient faciles à regarder. Si l’écran est sombre et
difficile à regarder, augmenter la valeur numérique.
S’il est clair et difficile à regarder, réduire la valeur
numérique. (Boutons
)
HUE
La teinte peut se régler. (Boutons
)
SATURATION
La saturation des couleurs peut se régler. (Boutons
) A la valeur minimale, l’image est en noir et blanc.
6 COLORS
La teinte (HUE) et la saturation (SATURATION)
peuvent être réglées indépendamment pour chaque
couleur (RED, YELLOW, GREEN, CYAN, BLUE,
MAGENTA).
1.Après sélection de [6 COLORS], appuyez sur le
bouton .
Le menu de sélection des couleurs s'affiche.
2.Au moyen du bouton , sélectionnez la couleur
à régler puis appuyez sur le bouton
.
3.Au moyen du bouton , sélectionnez le
paramètre à régler puis modifiez sa valeur en
utilisant les boutons
.
4.Appuyez sur le bouton MENU.
Le menu de sélection des couleurs est rétabli.
Pour régler une autre couleur, répétez les
opérations à partir de 2.
5.Appuyez sur le bouton MENU pour revenir au
menu COLOR CONTROL.
Menu MODE SELECT-1
MODE SELECT-1
INFORMATION
OFF TIMER
INPUT-1 1LINE 2LINES
INPUT-2 1LINE 2LINES
INPUT-1 ANALOG
1600 x 1200 V:60Hz H:75kHz
Remarques :
- Pour choisir une option du menu : Bouton
- Pour passer au menu suivant : Bouton MENU
INFORMATION
Le nom de modèle (MODEL), le numéro de série
(S/N) et la durée d'utilisation (USAGE TIME) du
moniteur peuvent être vérifiés.
Après avoir sélectionné [INFORMATION], appuyez
sur le bouton
(Confirmation terminée: bouton
MENU)
OFF TIMER (Minuterie de mise hors service)
L'alimentation est coupée à l'expiration de la durée
prescrite.
Après avoir sélectionné [OFF TIMER], appuyez sur
le bouton
puis choisissez Marche [ON] ou Arrêt
[OFF] en utilisant les boutons
.
Si vous choisissez Marche [ON], appuyez sur le
bouton puis précisez la durée avant coupure de
l'alimentation en utilisant les boutons
. (La
durée peut être réglée entre 1 et 23 heures par pas
d'une heure.) (Réglage terminé: bouton MENU)
- Si vous choisissez Marche [ON], le temps restant
avant la coupure de l'alimentation est indiqué
dans le coin supérieur droit de l'écran dès que ce
temps devient égal à 5 minutes. (Le temps
restant est affiché pendant environ 5 secondes
toutes les minutes.)
- Pour annuler momentanément la coupure
automatique de l'alimentation, appuyez sur le
bouton d'alimentation après affichage du temps
restant et avant expiration de ce temps. Pour
couper ensuite l'alimentation, appuyez une
nouvelle fois sur le bouton d'alimentation. (Après
une nouvelle mise sous tension, la coupure de
l'alimentation intervient à nouveau lorsque la
durée prescrite est écoulée.)
- Si le moniteur est mis en service lorsque OFF
TIMER est sur ON, la durée réglée s'affiche
pendant plusieurs secondes. (Si aucun signal
n'est appliqué à l'entrée, [NO SIGNAL] s'affiche.)
Réglage de l’image du moniteur (avec un raccordement analogique)

77
EnglishDeutschFrançaisItalianoEspañolEnglish
INPUT-1, INPUT-2
Choisissez [1 LINE] si vous reliez des câbles de
signaux numériques ou analogiques à la prise
d'entrée DVI-I de l'écran.
Choisissez [2LINES] si vous reliez un câble à 2
entrées .
(boutons
)
- Si les raccordements et les réglages ne sont pas
correctement réalisés, l'image n'est pas
convenablement affichée.
Menu MODE SELECT-2
INPUT-1 ANALOG
1600 x 1200 V:60Hz H:75kHz
MODE SELECT-2
OSD
LANGUAGE
SCALING 0
400 LINES 640 720
Remarques :
- En fonction de la résolution du signal d’entrée,
même si les options peuvent être sélectionnées,
l’affichage ne peut pas être modifié.
- Pour choisir une option du menu: Bouton
- Lorsque le réglage est terminé: Bouton MENU
OSD
Sélectionner [OSD], puis presser le bouton .
(Lorsque le réglage est terminé: Bouton MENU)
OSD H-POSITION
(positionnement horizontal OSD)
Le positionnement de l’affichage OSD peut
être modifié vers la gauche et vers la droite.
(Boutons
)
OSD V-POSITION
(positionnement vertical OSD)
Le positionnement de l’affichage OSD peut
être modifié vers le haut et vers le bas.
(Boutons
)
OSD PIVOT
L’orientation du menu OSD peut être changée.
(Boutons
)
ON ..... Orientation pour affichage dans la
hauteur.
OFF .... Orientation pour affichage dans la
largeur.
LANGUAGE
Il est possible de choisir la langue d'affichage du
menu OSD.
1.Sélectionner [LANGUAGE], puis presser le
bouton
.
2.Sélectionner la langue voulue au moyen du
bouton .
3.Presser le bouton MENU.
SCALING (Compensation de l'extension de
l'écran)
Donne à l'image la définition maximale quand
l’extension de l’écran est sélectionnée.
(Boutons
)
400LINES (degré de résolution)
Il est possible d’utiliser une résolution horizontale
d’écran de 400 lignes lors de la saisie de texte US,
etc. (Boutons
)
640 : Mode 640 X 400 points
720 : Mode 720 x 400 points
(saisie de texte US, etc.)
Remarque :
- Étant donné que la résolution du signal d’entrée
pour les moniteurs autres que les 400 lignes se
règle automatiquement, il n’y a aucune raison de
la définir.
Réglage de l’image du moniteur (avec un raccordement analogique)

78
Réglage de l'image du moniteur
(avec un raccordement numérique)
Des réglages peuvent être effectués au moyen du
menu interactif (OSD) proposé.
Affichage à l’écran pour le réglage
Si l’on se trouve sous un environnement Windows,
ouvrir le Modèle de réglage se trouvant sur le CD-
ROM. (p. 73)
Si le système utilisé ne se trouve pas sous un
environnement Windows, il est impossible d’utiliser
le Modèle de Réglage. C’est pourquoi il s’agit
d’afficher une image rendant la totalité de l’écran
clair et de régler celui-ci en inspectant visuellement
sa nuance réelle.
Cette explication se base sur l’utilisation du Modèle
de réglage (pour Windows) en vue de réaliser des
réglages.
Comment procéder aux réglages
1.Presser le bouton MENU.
Le menu COLOR CONTROL s’affiche.
COLOR CONTROL
COLOR MODE sRGB STD VIVID
WHITE BALANCE
GAMMA 0
HUE 0
SATURATION 0
6 COLORS
INPUT-2 DIGITAL
1600 x 1200 V:60Hz H:75kHz
2.Sélectionnez le poste à régler en appuyant sur le
bouton MENU.
À chaque fois que le bouton MENU est pressé, le
menu suivant est sélectionné. (Le menu COLOR
CONTROL → MODE SELECT-1 → MODE
SELECT-2 → le menu OSD disparaît)
Remarques :
- Le menu OSD disparaît automatiquement
environ 30 secondes après la dernière
commande.
Menu COLOR CONTROL
COLOR CONTROL
COLOR MODE sRGB STD VIVID
WHITE BALANCE
GAMMA 0
HUE 0
SATURATION 0
6 COLORS
INPUT-2 DIGITAL
1600 x 1200 V:60Hz H:75kHz
Remarques :
- Pour choisir une option du menu : Bouton
- Pour passer au menu suivant : Bouton MENU
COLOR MODE
La nuance de couleur peut être définie de la façon
indiquée ci-dessous. (Boutons
)
sRGB .......sRGB est une norme internationale
de représentation des couleurs
spécifiée par la IEC (International
Electrotechnical Commission -
Commission Electrotechnique
Internationale). La conversion des
couleurs s'effectue en tenant compte
des caractéristiques des cristaux
liquides et utilise des nuances de
couleurs proches de celles de l'image
originale.
STD ......... Affiche une image avec les nuances
de couleurs issues de la combinaison
originale de couleurs de l’écran
à cristaux liquides.
VIVID .......Affiche une image en utilisant les
couleurs primaires VIVID et
dynamiques.
Les options consécutives peuvent être réglées
quand [COLOR MODE] est sur [STD] .
WHITE BALANCE
Après avoir sélectionné [WHITE BALANCE], presser
le bouton
et afficher le menu des réglages.
WHITE BALANCE
COOL STD WARM USER
R-CONTRAST
G-CONTRAST
B-CONTRAST
OK
...
<
MENU
>
Remarques :
- En ce qui concerne les paramètres autres que
les [STD], toutes les gradations ne peuvent pas
être affichées. Pour afficher toutes les
gradations, définir le paramètre sur [STD].
- Utiliser les boutons
pour sélectionner
[COOL], [·], [STD], [·], [WARM] ou [USER].

79
EnglishDeutschFrançaisItalianoEspañolEnglish
- Le fait de sélectionner [USER], permettra d'afficher
les valeurs de réglage pour [R-CONTRAST], [G-
CONTRAST] et [B-CONTRAST], afin de pouvoir
effectuer des réglages fins.
- Utiliser le bouton pour sélectionner [R-CON-
TRAST], [G-CONTRAST] et [B-CONTRAST].
- Lorsque le réglage est terminé: Bouton MENU
COOL .....Nuance de couleur plus bleutée que la
couleur standard
• ...........Nuance de couleur légèrement plus
bleutée que la couleur standard
STD ........Paramètre standard de nuance de
couleurs
• ............Nuance de couleur légèrement plus
rougeâtre que la couleur standard
WARM ....Nuance de couleur plus rougeâtre que
la couleur standard
USER
R-CONTRAST ........ bouton
pour le bleu-vert
bouton
pour le rouge
G-CONTRAST ........ bouton
pour le violet
bouton
pour le vert
B-CONTRAST ......... bouton
pour le jaune
bouton
pour le bleu
GAMMA
Faire en sorte que les images sombres et claires
soient faciles à regarder. Si l’écran est sombre et
difficile à regarder, augmenter la valeur numérique.
S’il est clair et difficile à regarder, réduire la valeur
numérique. (Boutons
)
HUE
La teinte peut se régler. (Boutons
)
SATURATION
La saturation des couleurs peut se régler. (Boutons
) A la valeur minimale, l’image est en noir et
blanc.
6 COLORS
La teinte (HUE) et la saturation (SATURATION)
peuvent être réglées indépendamment pour chaque
couleur (RED, YELLOW, GREEN, CYAN, BLUE,
MAGENTA).
1.Après sélection de [6 COLORS], appuyez sur le
bouton
.
Le menu de sélection des couleurs s'affiche.
2.Au moyen du bouton , sélectionnez la couleur
à régler puis appuyez sur le bouton
.
3.Au moyen du bouton , sélectionnez le
paramètre à régler puis modifiez sa valeur en
utilisant les boutons
.
4.Appuyez sur le bouton MENU.
Le menu de sélection des couleurs est rétabli.
Pour régler une autre couleur, répétez les
opérations à partir de 2.
5.Appuyez sur le bouton MENU pour revenir au
menu COLOR CONTROL.
Menu MODE SELECT-1
MODE SELECT-1
INFORMATION
OFF TIMER
INPUT-1 1LINE 2LINES
INPUT-2 1LINE 2LINES
INPUT-2 DIGITAL
1600 x 1200 V:60Hz H:75kHz
Remarques :
- Pour choisir une option du menu : Bouton
- Pour passer au menu suivant : Bouton MENU
INFORMATION
Le nom de modèle (MODEL), le numéro de série
(S/N) et la durée d'utilisation (USAGE TIME) du
moniteur peuvent être vérifiés.
Après avoir sélectionné [INFORMATION], appuyez
sur le bouton
(Confirmation terminée: bouton
MENU)
OFF TIMER (Minuterie de mise hors service)
L'alimentation est coupée à l'expiration de la durée
prescrite.
Après avoir sélectionné [OFF TIMER], appuyez sur
le bouton
puis choisissez Marche [ON] ou Arrêt
[OFF] en utilisant les boutons
.
Si vous choisissez Marche [ON], appuyez sur le
bouton puis précisez la durée avant coupure de
l'alimentation en utilisant les boutons
. (La
durée peut être réglée entre 1 et 23 heures par pas
d'une heure.) (Réglage terminé: bouton MENU)
- Si vous choisissez Marche [ON], le temps restant
avant la coupure de l'alimentation est indiqué
dans le coin supérieur droit de l'écran dès que ce
temps devient égal à 5 minutes. (Le temps
restant est affiché pendant environ 5 secondes
toutes les minutes.)
- Pour annuler momentanément la coupure
automatique de l'alimentation, appuyez sur le
bouton d'alimentation après affichage du temps
restant et avant expiration de ce temps. Pour
couper ensuite l'alimentation, appuyez une
nouvelle fois sur le bouton d'alimentation. (Après
une nouvelle mise sous tension, la coupure de
l'alimentation intervient à nouveau lorsque la
durée prescrite est écoulée.)
- Si le moniteur est mis en service lorsque OFF
TIMER est sur ON, la durée réglée s'affiche
pendant plusieurs secondes. (Si aucun signal
n'est appliqué à l'entrée, [NO SIGNAL] s'affiche.)
Réglage de l'image du moniteur (avec un raccordement numérique)

80
INPUT-1, INPUT-2
Choisissez [1 LINE] si vous reliez des câbles de
signaux numériques ou analogiques à la prise
d'entrée DVI-I de l'écran.
Choisissez [2LINES] si vous reliez un câble à 2
entrées.
(boutons
)
- Si les raccordements et les réglages ne sont pas
correctement réalisés, l'image n'est pas
convenablement affichée.
Menu MODE SELECT-2
INPUT-2 DIGITAL
1600 x 1200 V:60Hz H:75kHz
MODE SELECT-2
OSD
LANGUAGE
SCALING 0
400 LINES 640 720
Remarques :
- En fonction de la résolution du signal d’entrée,
même si les options peuvent être sélectionnées,
l’affichage ne peut pas être modifié.
- Pour choisir une option du menu: Bouton
- Lorsque le réglage est terminé: Bouton MENU
OSD
Sélectionner [OSD], puis presser le bouton .
(Lorsque le réglage est terminé: Bouton MENU)
OSD H-POSITION
(positionnement horizontal OSD)
Le positionnement de l’affichage OSD peut
être modifié vers la gauche et vers la droite.
(Boutons
)
OSD V-POSITION
(positionnement vertical OSD)
Le positionnement de l’affichage OSD peut
être modifié vers le haut et vers le bas.
(Boutons
)
OSD PIVOT
L’orientation du menu OSD peut être changée.
(Boutons
)
ON ..... Orientation pour affichage dans la
hauteur.
OFF.... Orientation pour affichage dans la
largeur.
LANGUAGE
Il est possible de choisir la langue d'affichage du
menu OSD.
1.Sélectionner [LANGUAGE], puis presser le
bouton
.
2.Sélectionner la langue voulue au moyen du
bouton .
3.Presser le bouton MENU.
SCALING (Compensation de l'extension de
l'écran)
Donne à l'image la définition maximale quand
l’extension de l’écran est sélectionnée.
(Boutons
)
400LINES (degré de résolution)
Il est possible d’utiliser une résolution horizontale
d’écran de 400 lignes lors de la saisie de texte US,
etc. (Boutons
)
640 : Mode 640 X 400 points
720 : Mode 720 x 400 points
(saisie de texte US, etc.)
Remarque :
- Étant donné que la résolution du signal d’entrée
pour les moniteurs autres que les 400 lignes se
règle automatiquement, il n’y a aucune raison de
la définir.
Réglage de l'image du moniteur (avec un raccordement numérique)

81
EnglishDeutschFrançaisItalianoEspañolEnglish
Entretien et réparation du moniteur
Entretien du moniteur
Toujours débrancher la prise de l’alimentation
murale en c.a. lors du nettoyage du moniteur.
Châssis et panneau de réglage
Utiliser un chiffon doux et sec pour éliminer les
poussières du chassis et du panneau de réglage.
Si le chassis et le panneau de commande
s’avèrent vraiment sales, imbiber le chiffon doux
avec un détergent neutre, le tordre et éliminer les
saletés.
Dalle LCD
Utiliser un chiffon doux et sec pour éliminer les
poussières de la surface de la dalle du moniteur.
(Un chiffon doux tel qu’une gaze utilisée pour le
nettoyage des lentilles est idéal).
ATTENTION !
- Ne jamais utiliser de dissolvant, d’essence,
d’alcool, de nettoyant pour vitre, etc. car ceux-ci
peuvent décolorer ou altérer le moniteur.
- Ne jamais frotter le moniteur avec des matériaux
durs ni appliquer sur le moniteur des pressions
excessives car celui-ci peut resté marqué ; cela
peut également entraîner des
dysfonctionnements.
Stockage
Si le moniteur devait ne pas être utilisé pendant
une période de temps prolongée, s’assurer que la
prise d’alimentation est débranchée de la prise
secteur murale.
ATTENTION !
- Ne pas laisser le moniteur en contact avec des
objets en caoutchouc ou en plastique pendant
des périodes de temps prolongées car ceux-ci
peuvent décolorer ou altérer le moniteur.
Dépannage
Si le moniteur est jugé défectueux, vérifier les
points suivants avant de l’emmener en réparation.
Si après cela, il ne fonctionne toujours pas correc-
tement, contacter le magasin où il a été acheté ou
votre mainteneur agréé Sharp le plus proche.
Les lampes de rétroéclairage du moniteur ont
une durée de vie limitée.
- Si l’écran du moniteur s’assombrit, s’il scintille
constamment ou ne s’éclaire plus, il peut
s’avérer nécessaire de remplacer la lampe de
rétroéclairage. Se renseigner auprès du
revendeur ou du mainteneur agréé Sharp le
plus proche. (Ne jamais tenter d’effectuer ce
remplacement soi-même.)
-Au début de l’utilisation, en raison de la
conception des lampes de rétroéclairage, il se
peut que l’écran scintille. (Il ne s’agit pas d’un
dysfonctionnement.) Si cela se produit,
essayer d’abord d'éteindre et de rallumer le
moniteur.
Aucune image n’apparaît à l’écran du moniteur
(La diode d’alimentation ne s’éclaire pas)
- Le cordon d’alimentation est-il branché
correctement ? (p. 69)
Aucune image n’apparaît à l’écran du moniteur
(La diode est éclairée)
-L’ordinateur est-il branché correctement ? (p. 67)
-L’ordinateur est-il branché ?
- La borne d’entrée du signal est-elle réglée sur la
bonne ? (p. 70)
- [INPUT-1] et [INPUT-2] sont-elles correctement
branchées? (p. 77, 80)
- La fréquence du signal de l’ordinateur
correspond-elle aux caractéristiques techniques
du moniteur ? (p. 83)
-L’ordinateur est-il en mode d’économie d’énergie ?
L’image est déformée
- La fréquence du signal de l’ordinateur
correspond-elle aux caractéristiques techniques
du moniteur ? (p. 83)
- Si on utilise le signal analogique, effectuer un
réglage automatique. (p. 73)
- Si vous pouvez modifier la fréquence de
rafraîchissement de l'ordinateur utilisé,
choisissez une valeur plus basse.
L’écran ne tourne pas.
-L’écran est-il orienté dans la bonne direction?
(p. 66)
- Si la longueur du câble est insuffisante, il est
impossible de tourner l’écran.
Le sens de l’image n’est pas modifié même
après rotation de l’écran.
- Le choix du sens de l’image est une opération
nécessaire. (p. 90)
Les boutons de commande ne fonctionnent pas
- Le verrouillage est-il actif ? (p. 72)

82
Caractéristiques techniques
Caractéristiques techniques du produit
Moniteur LCD
51 cm en diagonale
Module TFT à cristaux liquides Super V avancé
et anti éblouissement, anti reflet
Résolution (max.)
UXGA 1600 X 1200 pixels
Couleurs affichables (max.)
Approx. 16,77 millions de couleurs (8 bits)
Luminosité (max.)
220cd/m
2
Définition
0,255(H) x 0,255(V) mm
Rapport de contraste
350 :1
Angle de visibilité
Gauche-droite : 170° ; Haut-bas : 170°
(Rapport de contraste
>
=
10)
Surface d’affichage
Horizontal : 408 mm x Vertical : 306 mm
Signal vidéo
Analogique : Analogique RVB (0.7Vp-p) [75Ω]
Numérique : DVI standard basé sur 1.0
Signal sync.
Sync individuel (niveau TTL : +/-), type Sync
On green, Composite Sync (niveau TTL : +/-)
Compensation d’extension
Redimensionnement numérique
(Élargissement de VGA/SVGA/XGA/SXGA, etc. à
la taille plein écran.)
Plug & Play
VESA : DDC2B compatible
Gestion de l’alimentation
VESA : basé sur le DPMS
DVI : basé sur le DMPM
Raccordement entrées vidéo
29 broches DVI-I x 2
Fonction du centre d’activité USB
1 port amont, 2 ports aval (USB standard Rév.
1.1, auto-alimenté)
Réglage de la hauteur
Plage : approx. 60 mm
Orientation de l’écran
Dans le sens des aiguilles d’une montre : de 0 - 90°
Inclinaison du moniteur
Vers le haut approx. 0 - 30° ; vers le bas approx.
0 - 5°
Rotation du moniteur
Approx. 90° de gauche à droite
Alimentation
AC100-240V, 50/60Hz
Température recommandée du lieu d’utilisation
5 - 35°C
Consommation d’électricité
53W (N’utilisant pas un hub USB)
(60W Maximum, 3W en mode économie
d’énergie)
Dimensions (L x P x H) (Unités : mm)
Avec l’écran dans le sens de la largeur:
450 x 228 x 438 - 498
Avec l’écran dans le sens de la hauteur:
348 x 228 x 490 - 550
Poids
Approx. 10 kg
Ecran uniquement, approx. 6,5kg
Dimensions (Unités : mm)
450
228
438
348
498
348
490
450
550
310
-Câble de signal analogique: Approx. 2,0m
-Câble du signal numérique : Approx. 2,0m
-Câble USB : Approx. 2,0m
-Câble de signal numérique, NL-C04J (à
acheter séparément): Approx. 2,0m
-Câble de signal analogique, NL-C02E (à
acheter séparément): Approx. 2,0m
-Câble à 2 entrées, NL-C03J (à acheter
séparément): Approx. 0,25m
La page est en cours de chargement...
La page est en cours de chargement...
La page est en cours de chargement...
La page est en cours de chargement...
La page est en cours de chargement...
La page est en cours de chargement...
La page est en cours de chargement...
La page est en cours de chargement...
La page est en cours de chargement...
La page est en cours de chargement...
La page est en cours de chargement...
La page est en cours de chargement...
La page est en cours de chargement...
La page est en cours de chargement...
La page est en cours de chargement...
La page est en cours de chargement...
La page est en cours de chargement...
La page est en cours de chargement...
La page est en cours de chargement...
La page est en cours de chargement...
La page est en cours de chargement...
La page est en cours de chargement...
La page est en cours de chargement...
La page est en cours de chargement...
La page est en cours de chargement...
La page est en cours de chargement...
La page est en cours de chargement...
La page est en cours de chargement...
La page est en cours de chargement...
La page est en cours de chargement...
La page est en cours de chargement...
La page est en cours de chargement...
La page est en cours de chargement...
La page est en cours de chargement...
La page est en cours de chargement...
La page est en cours de chargement...
La page est en cours de chargement...
La page est en cours de chargement...
La page est en cours de chargement...
La page est en cours de chargement...
La page est en cours de chargement...
La page est en cours de chargement...
La page est en cours de chargement...
La page est en cours de chargement...
La page est en cours de chargement...
La page est en cours de chargement...
La page est en cours de chargement...
La page est en cours de chargement...
La page est en cours de chargement...
La page est en cours de chargement...
La page est en cours de chargement...
La page est en cours de chargement...
La page est en cours de chargement...
La page est en cours de chargement...
La page est en cours de chargement...
La page est en cours de chargement...
La page est en cours de chargement...
La page est en cours de chargement...
La page est en cours de chargement...
La page est en cours de chargement...
La page est en cours de chargement...
La page est en cours de chargement...
La page est en cours de chargement...
La page est en cours de chargement...
La page est en cours de chargement...
La page est en cours de chargement...
-
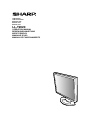 1
1
-
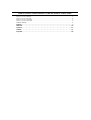 2
2
-
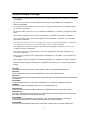 3
3
-
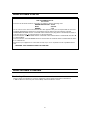 4
4
-
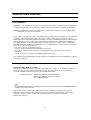 5
5
-
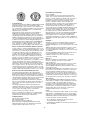 6
6
-
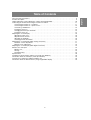 7
7
-
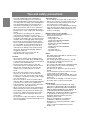 8
8
-
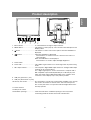 9
9
-
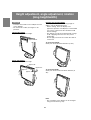 10
10
-
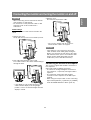 11
11
-
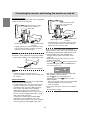 12
12
-
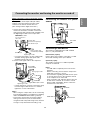 13
13
-
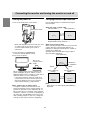 14
14
-
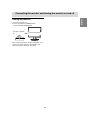 15
15
-
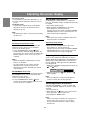 16
16
-
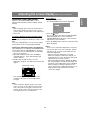 17
17
-
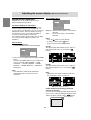 18
18
-
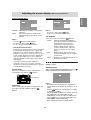 19
19
-
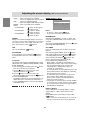 20
20
-
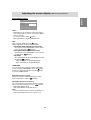 21
21
-
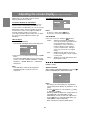 22
22
-
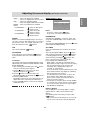 23
23
-
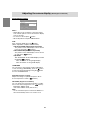 24
24
-
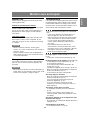 25
25
-
 26
26
-
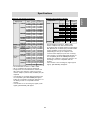 27
27
-
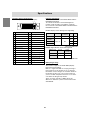 28
28
-
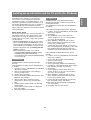 29
29
-
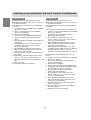 30
30
-
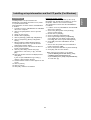 31
31
-
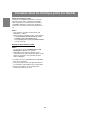 32
32
-
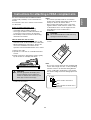 33
33
-
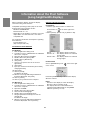 34
34
-
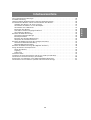 35
35
-
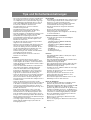 36
36
-
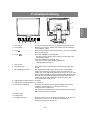 37
37
-
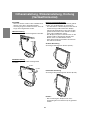 38
38
-
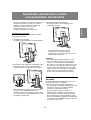 39
39
-
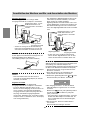 40
40
-
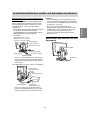 41
41
-
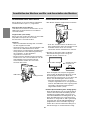 42
42
-
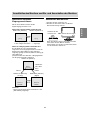 43
43
-
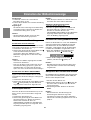 44
44
-
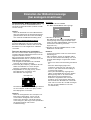 45
45
-
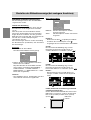 46
46
-
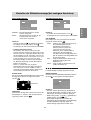 47
47
-
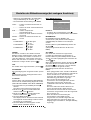 48
48
-
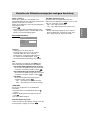 49
49
-
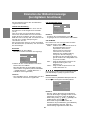 50
50
-
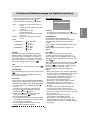 51
51
-
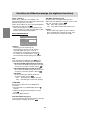 52
52
-
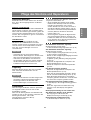 53
53
-
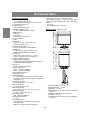 54
54
-
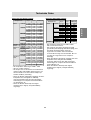 55
55
-
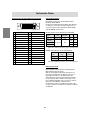 56
56
-
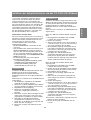 57
57
-
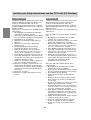 58
58
-
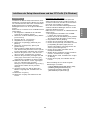 59
59
-
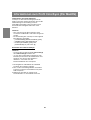 60
60
-
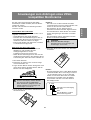 61
61
-
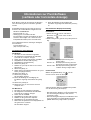 62
62
-
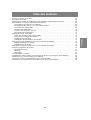 63
63
-
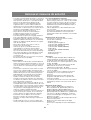 64
64
-
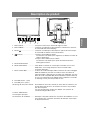 65
65
-
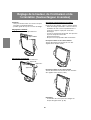 66
66
-
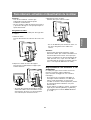 67
67
-
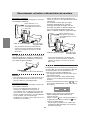 68
68
-
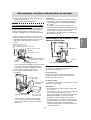 69
69
-
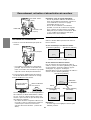 70
70
-
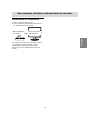 71
71
-
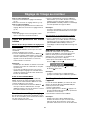 72
72
-
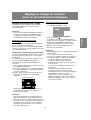 73
73
-
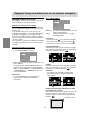 74
74
-
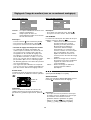 75
75
-
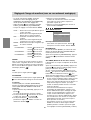 76
76
-
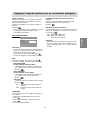 77
77
-
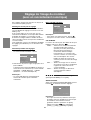 78
78
-
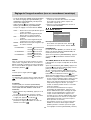 79
79
-
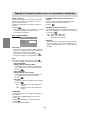 80
80
-
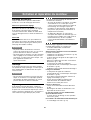 81
81
-
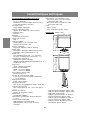 82
82
-
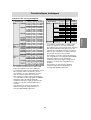 83
83
-
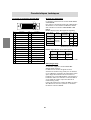 84
84
-
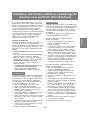 85
85
-
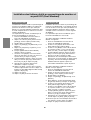 86
86
-
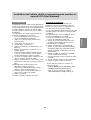 87
87
-
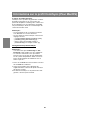 88
88
-
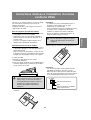 89
89
-
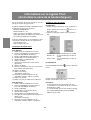 90
90
-
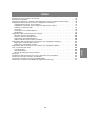 91
91
-
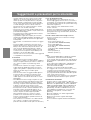 92
92
-
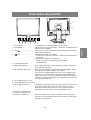 93
93
-
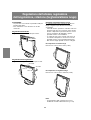 94
94
-
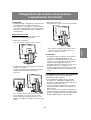 95
95
-
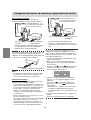 96
96
-
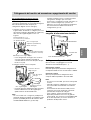 97
97
-
 98
98
-
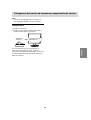 99
99
-
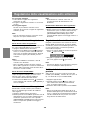 100
100
-
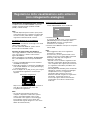 101
101
-
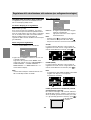 102
102
-
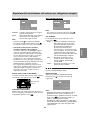 103
103
-
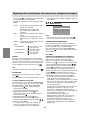 104
104
-
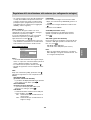 105
105
-
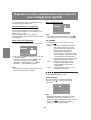 106
106
-
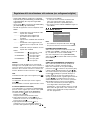 107
107
-
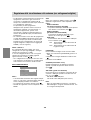 108
108
-
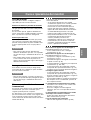 109
109
-
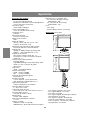 110
110
-
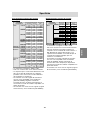 111
111
-
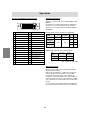 112
112
-
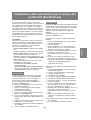 113
113
-
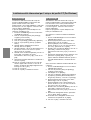 114
114
-
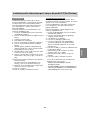 115
115
-
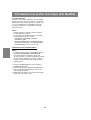 116
116
-
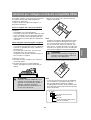 117
117
-
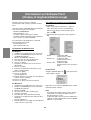 118
118
-
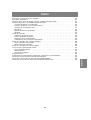 119
119
-
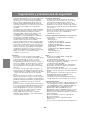 120
120
-
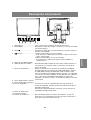 121
121
-
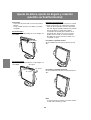 122
122
-
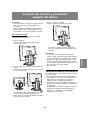 123
123
-
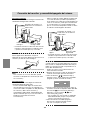 124
124
-
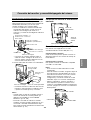 125
125
-
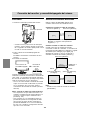 126
126
-
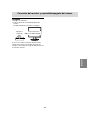 127
127
-
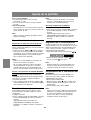 128
128
-
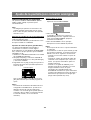 129
129
-
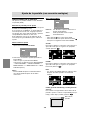 130
130
-
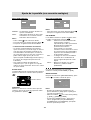 131
131
-
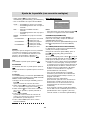 132
132
-
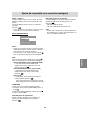 133
133
-
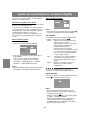 134
134
-
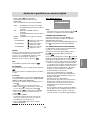 135
135
-
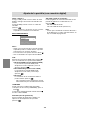 136
136
-
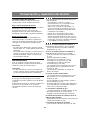 137
137
-
 138
138
-
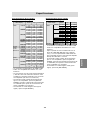 139
139
-
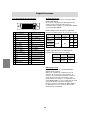 140
140
-
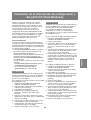 141
141
-
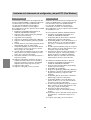 142
142
-
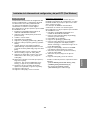 143
143
-
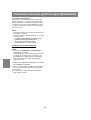 144
144
-
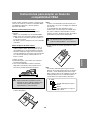 145
145
-
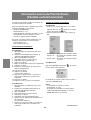 146
146
-
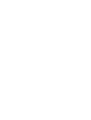 147
147
-
 148
148
Sharp LL-T2020 Manuel utilisateur
- Catégorie
- Téléviseurs
- Taper
- Manuel utilisateur
dans d''autres langues
- italiano: Sharp LL-T2020 Manuale utente
- English: Sharp LL-T2020 User manual
- español: Sharp LL-T2020 Manual de usuario
- Deutsch: Sharp LL-T2020 Benutzerhandbuch
Documents connexes
-
Sharp Computer Monitor LL-T1815 Manuel utilisateur
-
Sharp LL-T2015 Le manuel du propriétaire
-
Sharp LL-T1803-H Manuel utilisateur
-
Sharp LL-T1811W Manuel utilisateur
-
Sharp LL-T1820-B Manuel utilisateur
-
Sharp LL-T1820-B Manuel utilisateur
-
Sharp LL-T1610W Manuel utilisateur
-
Sharp LL1513D Fiche technique
-
Sharp LL-151-3D Le manuel du propriétaire
-
Sharp LL-T1803-H Manuel utilisateur