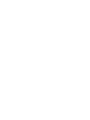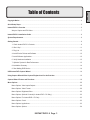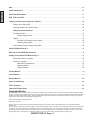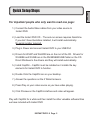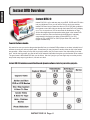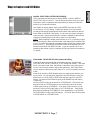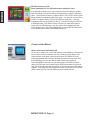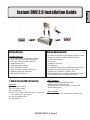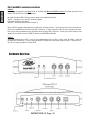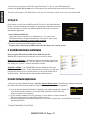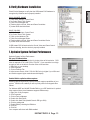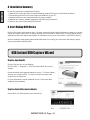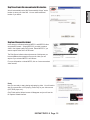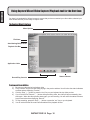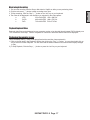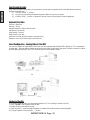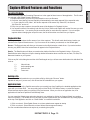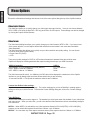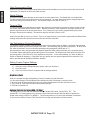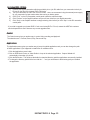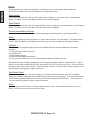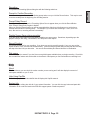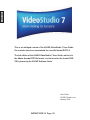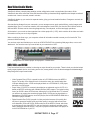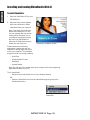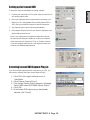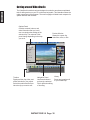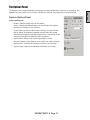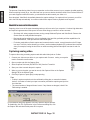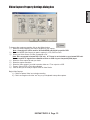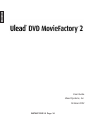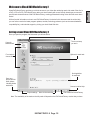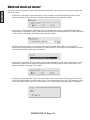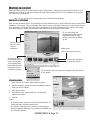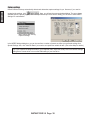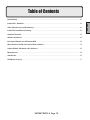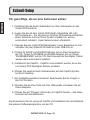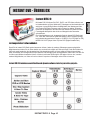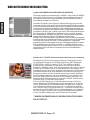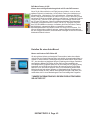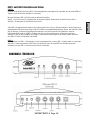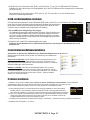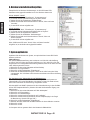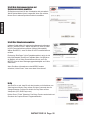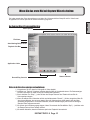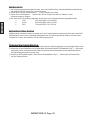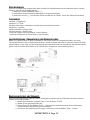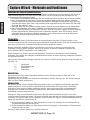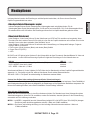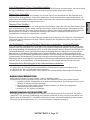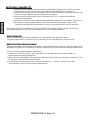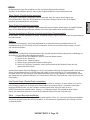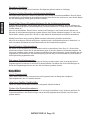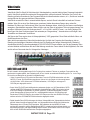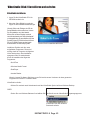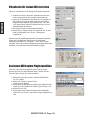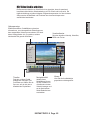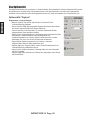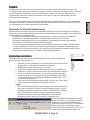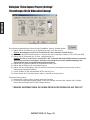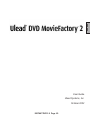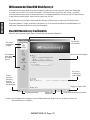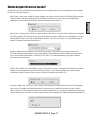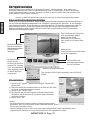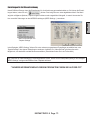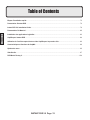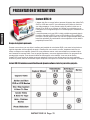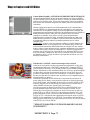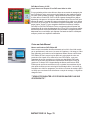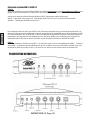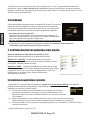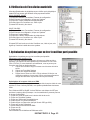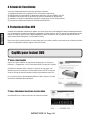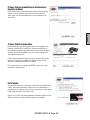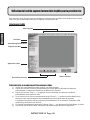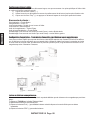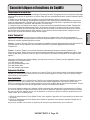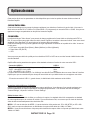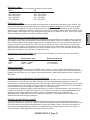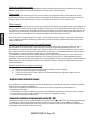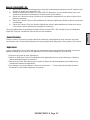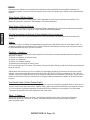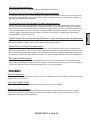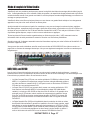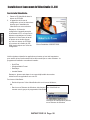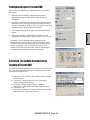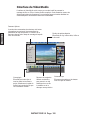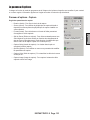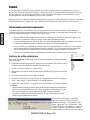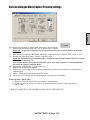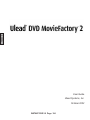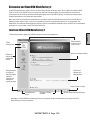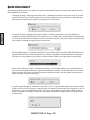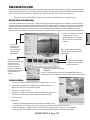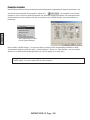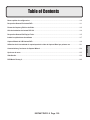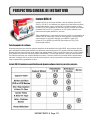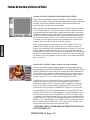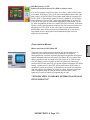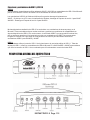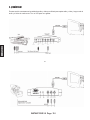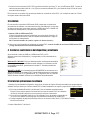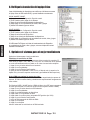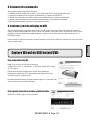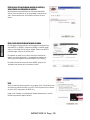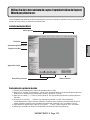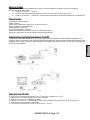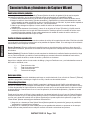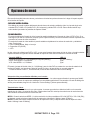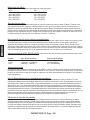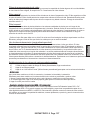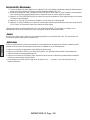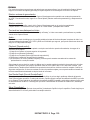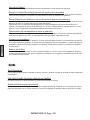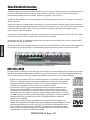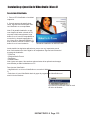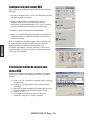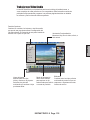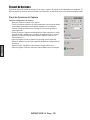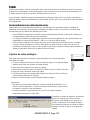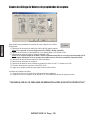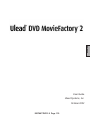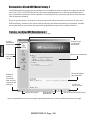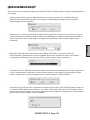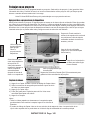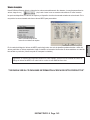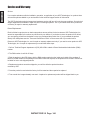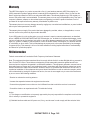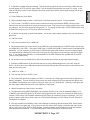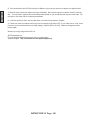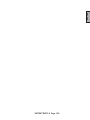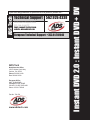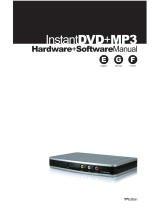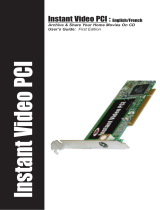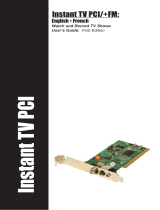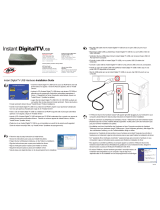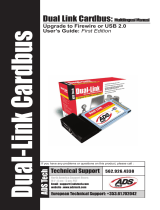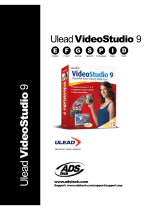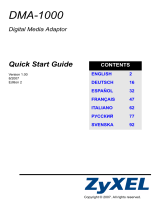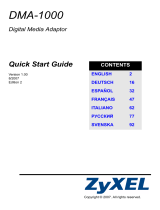ADS Tech INSTANT DVD + DV Manuel utilisateur
- Catégorie
- Lecteurs DVD
- Taper
- Manuel utilisateur
La page charge ...
La page charge ...
La page charge ...
La page charge ...
La page charge ...
La page charge ...
La page charge ...
La page charge ...
La page charge ...
La page charge ...
La page charge ...
La page charge ...
La page charge ...
La page charge ...
La page charge ...
La page charge ...
La page charge ...
La page charge ...
La page charge ...
La page charge ...
La page charge ...
La page charge ...
La page charge ...
La page charge ...
La page charge ...
La page charge ...
La page charge ...
La page charge ...
La page charge ...
La page charge ...
La page charge ...
La page charge ...
La page charge ...
La page charge ...
La page charge ...
La page charge ...
La page charge ...
La page charge ...
La page charge ...
La page charge ...
La page charge ...
La page charge ...
La page charge ...
La page charge ...
La page charge ...
La page charge ...
La page charge ...
La page charge ...
La page charge ...
La page charge ...
La page charge ...
La page charge ...
La page charge ...
La page charge ...
La page charge ...
La page charge ...
La page charge ...
La page charge ...
La page charge ...
La page charge ...
La page charge ...
La page charge ...
La page charge ...
La page charge ...
La page charge ...
La page charge ...
La page charge ...
La page charge ...
La page charge ...
La page charge ...
La page charge ...
La page charge ...
La page charge ...

INSTANT DVD 2.0 Page 74
FRENCH
INSTANT DVD 2.0 Page 75
FRENCH
Table of Contents
Etapes d’installation rapide....................................................................................................................................75
Presentation d'Instant DVD ....................................................................................................................................76
Instant DVD 2.0 Installation Guide.........................................................................................................................79
Presenatation Du Materiel ......................................................................................................................................80
Installation des applications logicielles................................................................................................................82
CapWiz pour Instant DVD .......................................................................................................................................84
Utilisation de l'outil de capture/lecture video CapWiz pour la premiere fois ....................................................86
Caracteristiques et fonctions de CapWiz..............................................................................................................89
Options de menu .....................................................................................................................................................90
VideoStudio..............................................................................................................................................................97
DVD Movie Factory 2.............................................................................................................................................104

INSTANT DVD 2.0 Page 74
FRENCH
INSTANT DVD 2.0 Page 75
FRENCH
Pour les impatients qui ne veulent consulter qu’une seule page :
1) Branchez les câbles audio/vidéo de votre source vidéo au périphérique
Instant DVD.
2) Chargez le CD d’Instant DVD - L’écran d’exécution automatique nécessite
Quicktime. Si Quicktime n’est pas déjà installé sur l’ordinateur, il s’installera
alors automatiquement.
Aucun numéro de série n’est requis.
3) Mettez le périphérique sous tension et branchez-le au port USB.
4) Les pilotes pour WinXP et Win2000 se trouvent dans le répertoire de base
du CD.Les pilotes pour Win98SE et WinME se trouvent dans le dossier
Win98SE&WinME du CD. Dirigez Windows vers les pilotes pour en lancer
l’installation automatique.
5) Installez CapWiz – L’application CapWiz est indispensable car elle installe
les principaux éléments requis pour le bon fonctionnement d’Instant DVD.
6) Double-cliquez sur l’icône CapWiz située sur le bureau électronique.
7) Répondez aux questions afchées sur les 5 écrans de l’assistant de Capture
Wizard.
8) Appuyez sur le bouton de lecture de votre source vidéo pour faire déler la
vidéo.
9) Cliquez sur le bouton Preview (Aperçu) de l’interface de Capture Wizard
(CapWiz) pour afcher la vidéo.
Expérimentez un peu avec CapWiz, puis installez les autres logiciels très
utiles qui vous sont fournis avec l’Instant DVD.
French : Etapes d’installation rapide

INSTANT DVD 2.0 Page 76
FRENCH
INSTANT DVD 2.0 Page 77
FRENCH
Instant DVD 2.0
L’Instant dvd offre un moyen facile et amusant d’importer des vidéos DVD,
SVCD et VCD dans votre PC (sous Windows) an d’éditer et d’archiver
vos vidéos amateurs. Il vous permet ensuite de publier la vidéo sur un
disque CD ou DVD ou sur Internet, de l’afcher sur un téléviseur ou de
l’enregistrer sur un magnétoscope ou un caméscope pour la distribuer sur
cassette.
Lorsqu’elle passe par le port USB, la vidéo est déjà compressée dans le
format de votre choix, MPEG-1 pour le VCD (Video on CD) ou MPEG-2
pour pour le SVCD (Super Video CD) et le DVD (Digital Versatile Disk), car
toutes les opérations de numérisation et de compression ont lieu dans le
périphérique Instant DVD.
Instant DVD 2.0 includes several exible and dynamic software tools for your video projects:
PRESENTATION D’INSTANT DVD
Groupe de logiciels puissants:
Comme nous voulons que vous tiriez le meilleur parti possible de votre Instant DVD, nous avons inclus plusieurs
logiciels répondant à divers objectifs de projet. Certaines fois vous voudrez, en effet, simplement archiver vos
vidéos sur disques avec rapidité, d’autres fois vous préférerez exercer votre sens artistique en remettant à plus
tard l’essentiel du montage vidéo. Pour les projets importants, vous aurez également besoin d’un programme de
montage vidéo complet, vous donnant la liberté de faire appel à votre créativité. Vous avez de la chance,
l’Instant DVD vous permet de réaliser toutes ces opérations. Nous ne vous offrons pas qu’une seule méthode
d’utiliser ce produit, mais de nombreuses façons d’importer et d’exporter vos vidéos et de les enregistrer sur disque.

INSTANT DVD 2.0 Page 76
FRENCH
INSTANT DVD 2.0 Page 77
FRENCH
Ways to Capture and Edit Video
Capture Wizard (CapWiz) : CAPTURE & LECTURE VIDEO EN TOUTE FACILITE
La solution la plus facile et la plus rapide pour capturer une vidéo en MPEG-1
(VCD) ou MPEG-2 (SVCD, DVD) sur votre PC. Utilisez les écrans Wizard pour
vérier vos connexions vidéo, le format de compression vidéo et le répertoire
dans lequel vous souhaitez enregistrer vos chiers vidéo sur le disque dur de
l’ordinateur.
Utilisez CapWiz pour capturer une vidéo rapidement ou pour retransmettre
une vidéo MPEG à un magnétoscope an de l’enregistrer ou à un poste de
télévision an de la regarder. CapWiz vous permet également d’arranger des
enregistrements chronométrés et différés et de sélectionner en toute facilité les
débits binaires de capture vidéo pour une qualité de vidéo DVD bonne,
supérieure ou optimale. Vous pouvez, en outre, xer des paramètres
spéciques pour la résolution vidéo, les débits binaires vidéo et audio et les
débits binaires constants ou variables, et pouvez sélectionner des ltres de
prétraitement vidéo pour réduire les parasites présentes sur les vieilles
cassettes VHS.
REMARQUE : Lorsque vous vous préparez à afcher une vidéo capturée sur
un poste de télévision ou à l’enregistrer sur une cassette vidéo, vériez que
vous avez bien branché les câbles audio/vidéo de l’Instant DVD aux entrées
audio et vidéo de votre téléviseur et que vous avez sélectionné sur le téléviseur
la source vidéo externe. Seuls les chiers MPEG-1 et MPEG-2 peuvent être
exportés vers un téléviseur car l’Instant DVD est un décodeur MPEG. Si vous
avez, par exemple, enregistré un lm sous un format de vidéo pour diffusion
en streaming (.wmv), ce type de chier ne peut pas être décodé en vue d’un
afchage sur téléviseur.
VideoStudio 7.0 DVD SE : capture et montage vidéo complets
Video Studio vous guide à travers le processus de réalisation d’un lm, dont
les étapes principales sont : CAPTURE (capture), EDIT (montage), EFFECT
(effet) OVERLAY (overlay), TITLE (titrage), AUDIO (son) et SHARE (partage).
Utilisez VideoStudio si vous souhaitez modier une vidéo et y ajouter des effets
ou ltres vidéo, des titres, des musiques de fond ou voix off pour créer une
production audiovisuelle unique. Avec VideoStudio, vous pouvez capturer et
monter une vidéo an de l’exporter vers un téléviseur ou un magnétoscope ou
an de la publier sur disque.
VideoStudio comprend un DVD Wizard qui vous permet de convertir et de
graver votre lm sur disque. Vous pouvez soit exporter un chier quelconque
vers le DVD Wizard, soit enregistrer le lm monté sur un VCD, SVCD ou DVD
avant de l’exporter vers le DVD Wizard. Pour lancer le DVD Wizard, allez à
l’étape SHARE et cliquez sur "Create Disk" (Créer disque).
Vous pouvez graver les lms VCD et SVCD sur un disque CD-ROM. Vous
pouvez également graver des lms DVD sur un disque CD-ROM, tout en
sachant que vous ne pourrez enregistrer qu’environ 20 minutes de vidéo de
qualité DVD sur un CD de 700 Mo. Si vous possédez un graveur DVD, vous
pouvez enregistrer environ 2 heures de vidéo de qualité DVD sur un disque
DVD de 4,7 Go. VideoStudio prend également en charge la copie d’un SVCD
(MPEG-2 à 2,4 mégabits/s) sur un CD-ROM. De nombreux lecteurs DVD de
salon peuvent lire les SVCD. Vous pouvez faire tenir environ 35 à 40 minutes de
vidéo SVCD sur un CD de 700 Mo.
**VEUILLEZ CONSULTER LE CD POUR EN SAVOIR PLUS SUR
CES PRODUITS **

INSTANT DVD 2.0 Page 78
FRENCH
INSTANT DVD 2.0 Page 79
FRENCH
DVD Movie Factory 2.1 SE:
Copie directe sur disques CD ou DVD sans éditer la vidéo
Si vous souhaitez archiver votre vidéo sur disque et en remettre le montage à plus
tard, DVD Movie Factory est le moyen le plus simple et le plus rapide de capturer
une vidéo "prête à passer sur disque". Utilisez DVD Movie Factory pour capturer
la vidéo dans un format VCD, SVCD ou DVD et passer directement aux étapes
d’authoring et de gravure. Vous pouvez même utiliser l’option "Direct to Disk" pour
effectuer la capture, l’encodage et la gravure simultanés d’une vidéo sur un disque
CD ou DVD en un seul pas. Si vous utilisez un support réinscriptible, vous pouvez
activer l’option "On the Fly" pour enregistrer directement la vidéo sur le disque
DVD+RW ou DVD-RW. DVD Movie Factory vous permet même d’importer des
images xes an de créer des diaporamas sur VCD ou DVD. Vous pouvez réaliser
des arrière-plans et menus personnalisés vous permettant d’enregistrer plusieurs
diaporamas sur un seul disque, puis d’ajouter une bande musicale à vos diapora-
mas pour produire une expérience multimédia.
Créez un Auto-Muvee!
Muvee autoProducer DVD Edition SE
Nous voulons tous réaliser des lms amusants qui ont l’air d’avoir été montés
par un professionnel, mais nous n’en avons ni la patience, ni le temps, et il faut
bien l’admettre que le talent nous fait également défaut. Muvee autoProducer
DVD Edition SE est le moyen le plus rapide et le plus simple de créer une
production nie à partir d’une vidéo brute. Avec DVD Edition, vous avez
l’avantage de pouvoir enregistrer vos vidéos sous des chiers DVD-ready
MPEG-2 qui peuvent être facilement importés dans DVD Movie Factory et
gravés sur un disque DVD. L’apprentissage de Muvee autoProducer DVD
Edition prend une minute seulement et est, en général, des centaines de fois
plus rapide à utiliser que tout autre logiciel de montage vidéo. Il vous suft de
soumettre votre vidéo au programme, de choisir un morceau de musique (MP3
ou WAV) que vous aimez et de sélectionner un style de montage ; le logiciel se
charge du reste.
**VEUILLEZ CONSULTER LE CD POUR EN SAVOIR PLUS SUR
CES PRODUITS **

INSTANT DVD 2.0 Page 78
FRENCH
INSTANT DVD 2.0 Page 79
FRENCH
1. Vérication du contenu de la boîte
Instant DVD 2.0
Matériel:
(A) Périphérique Instant DVD 2.0
(B) Alimentation 5 volts en continu
(C) Câble USB de 1,83 m
(D) Câble d’entrée A/V de 1,83 m (RCA vidéo et audio
(Droite + Gauche) à RCA vidéo et audio stéréo
3,5 mm)
(E) Deux (2) CD d’installation
(F) Manuel de l’utilisateur
Conguration requise
- Processeur Intel Celeron de 400 MHz ou AMD Athlon
de 600 MHz ou plus
- Windows : Win98SE, WinME, Win2000 ou WinXP
- 128 Mo de mémoire préférable
- Carte son
- Carte vidéo AGP de 16 Mo
- Lecteur de CD-ROM
- 150 Mo d’espace libre sur le disque dur pour les
applications de capture/d’édition
- Espace disque pour les captures vidéo : la capture vidéo à
4 Mb/s utilisera 1,8 Go par heure
- Graveur de CD pour la création de disques VCD et SVCD
- Graveur de DVD pour la création de disques DVD
Prise en main
Les étapes de base sont les suivantes:
1. Vérication du contenu de la boîte Instant DVD
2. Câblage. Connecteurs audio et vidéo
3. Branchement. Alimentation et connexion USB
4. Installation des pilotes du périphérique
5. Installation des logiciels d’application
6. Vérication de l’installation matérielle
7. Optimisation du système pour en tirer le meilleur
parti possible
8. Résumé & diagramme d’installation
9. Lancez-vous dans la création de lms DVD!
Instant DVD 2.0 Installation Guide
• Le 1
er
CD contient:
- Utilitaire de capture et d’exportation CapWiz
- Pilotes de périphérique Instant DVD
- Ulead DVD Movie Factory 2.0 SE pour Instant DVD
- Muvee autoProducer
• Le 2
e
CD contient:
- Ulead VideoStudio 7 SE personnalisé pour Instant DVD

INSTANT DVD 2.0 Page 80
FRENCH
INSTANT DVD 2.0 Page 81
FRENCH
De nombreuses cartes de mise à jour USB 2.0 sont livrées avec des pilotes tiers ne provenant pas de Microsoft. Ces
pilotes font l’objet de révisions multiples et ont parfois des problèmes de compatibilité avec certains périphériques USB
2.0. Dans de nombreux cas, le pilote USB 2.0 dont vous disposez ne posera aucun problème, mais nous ne pouvons
pas garantir le bon fonctionnement du périphérique avec des pilotes USB 2.0 tiers. Contactez votre fournisseur de
carte additionnelle USB 2.0 pour obtenir la dernière version des pilotes USB 2.0 pour Win98SE et WinME.
USB 1.1
Nous vous conseillons d’utiliser le port USB 1.1 de votre carte mère ou d’une carte additionnelle USB 1.1. Toutes les
cartes USB 1.1 utilisent des pilotes USB Microsoft. Si votre ordinateur tourne sous Win98SE ou WinME, nous vous
conseillons d’utiliser la connexion USB 1.1 de votre PC pour assurer le bon fonctionnement de l’Instant DVD.
PRESENTATION DU MATERIEL:
Connexions et pilotes USB 1.1 et USB 2.0
USB 2.0
Nous vous conseillons vivement d’utiliser WinXP ou Win2000 uniquement avec les pilotes Microsoft USB 2.0 pour
garantir le bon fonctionnement de l’Instant DVD à des vitesses de connexion USB 2.0.
Vous pouvez obtenir les pilotes Microsoft Windows USB 2.0 directement auprès de Microsoft :
WinXP – Inclus dans votre nouveau PC. Téléchargez WinXP Service Pack 1 à partir de Windows Update
Win2000 – Téléchargez Win2000 Service Pack 3

INSTANT DVD 2.0 Page 80
FRENCH
INSTANT DVD 2.0 Page 81
FRENCH
Dans cette section, nous connecterons tous les câbles audio et vidéo dont vous aurez besoin pour la capture audiovisuelle et pour
la retransmission de la séquence audiovisuelle sur une télévision pour la regarder ou sur un magnétoscope pour l’enregistrer.
2. Câblage !
or

INSTANT DVD 2.0 Page 82
FRENCH
INSTANT DVD 2.0 Page 83
FRENCH
4. Installation des pilotes de périphérique et des logiciels
Branchez maintenant le câble USB à l’Instant DVD et au PC.
Windows reconnaîtra le périphérique et en demandera les pilotes.
Windows XP ou Win2000 : Laissez Windows faire une recherche
automatique des pilotes. Ils se trouvent dans le répertoire de base du CD de
l’Instant DVD. Windows installera les pilotes.
Win98SE ou WinME : Les pilotes Win98SE/ME se trouvent dans le dossier
Win98 du CD de l’Instant DVD. Lorsque Windows recherchera le pilote, dirigez
le programme vers l’unité où se trouve le CD (généralement l’unité "D") et
double-cliquez sur le dossier Win98. Windows installera alors
automatiquement les pilotes.
5. Installation des applications logicielles
1. Maintenant que vous avez installé le périphérique, cliquez sur le bouton Capture Wizard pour installer les
principaux éléments logiciels qui permettent à l’Instant DVD de fonctionner et d’installer
l’application de capture et de lecture CapWiz.
a.) Si DirectX 9.0 de Microsoft n’est pas installé sur votre ordinateur, il s’installera
automatiquement. DirectX 9.0 est requis pour le bon fonctionnement de votre
périphérique Instant DVD. Après l’installation de DirectX 9.0, vous devez réinitialiser
votre ordinateur
b.) Après la réinitialisation de votre ordinateur, cliquez sur l’icône "Poste de travail" de votre bureau.
Double-cliquez sur l’icône du lecteur de CD pour rappeler l’écran d’installation de l’Instant DVD
c) Continuez à installer, sur votre système, les principaux logiciels fournis : VideoStudio 7, DVD Movie Factory
et Muvee AutoProducer.
2. Installez VideoStudio 7 à partir du 2
e
CD.
1. Branchez votre source vidéo (VHS, DVD, lecteur de disque laser, TV, etc.) à votre périphérique Instant DVD.
Branchez les 3 jacks du câble d’entrée A/V de 1,83 m (D) aux sorties de ligne RCA de votre source audio/vidéo
analogique. Branchez les autres extrémités à la prise de jack "RCA Video In" et à la prise de jack "Audio In 3,5 mm"
situées au dos de votre Instant DVD.
3. Branchement
Cette section explique comment brancher votre Instant DVD à votre PC et comment
installer les pilotes de périphérique. Veuillez commencer par lire toute la section,
puis revenez au début et suivez les instructions pas à pas qui vous sont données
pour brancher l’Instant DVD et installer les pilotes et les applications logicielles:
1. Introduction du CD de l’Instant DVD -
(Apple QuickTime est nécessaire au fonctionnement de nos installateurs. Si
QuickTime n’est pas installé sur votre ordinateur, il s’installera automatiquement.
Cliquez sur le bouton Suivant (Next) de chaque écran.
Ni le nom d’utilisateur ni le numéro d’enregistrement ou de série ne sont pas requis
2. A l’apparition de l’écran d’installation du périphérique Instant DVD, branchez le câble électrique à
l’Instant DVD, puis branchez-le dans une prise de courant.

INSTANT DVD 2.0 Page 82
FRENCH
INSTANT DVD 2.0 Page 83
FRENCH
7. Optimisation du système pour en tirer le meilleur parti possible
Optimisation du système pour en tirer le meilleur parti possible
Sélectionnez votre résolution VGA
1024 x 768 est la résolution optimale pour visionner une vidéo en pleine
résolution. Les vidéos DVD sont capturées à une résolution de 704 x 480
(704 x 576 PAL). Si votre résolution est insufsante, vous ne pourrez pas
consulter votre vidéo en pleine résolution.
1. Cliquez sur un endroit vierge du bureau avec le bouton droit de la
souris.
2. Cliquez sur Propriétés Système
3. Cliquez sur l’onglet Paramètres
4. Réglez la zone écran sur 1024 x 768 et couleurs 16 bits (ou une
résolution supérieure si votre carte VGA et votre écran prennent en
charge des résolutions et profondeur de bits plus élevées).
Optimisation de la capture vidéo avec DMA
Activez DMA pour améliorer grandement les capacités de capture vidéo de votre
système. Si vous n’activez pas DMA, vous perdrez probablement des trames
vidéo.
Pour Windows 98SE et WinME : Activez DMA sur votre disque dur IDE pour
optimiser la capture vidéo (Remarque : tous les matériels ne prennent pas tous
en charge l’accès DMA).
1. Cliquez sur Poste de travail avec le bouton droit de la souris.
2. Cliquez sur Propriétés Système.
3, Cliquez sur Gestionnaire de périphériques.
4. Double-cliquez sur Lecteurs de disque.
5. Double-cliquez sur Disque dur (marqué Generic IDE type XXX).
6. Cliquez sur l’onglet Paramètres.
7. Activez DMA en cochant la boîte DMA.
8. Cliquez sur OK.
9. Cliquez sur OK.
Votre ordinateur se réinitialisera et DMA sera activé.
6. Vérication de l’installation matérielle
Allez dans Gestionnaire de périphériques pour vérier que le périphérique
Instant DVD est reconnu par Windows et est proprement installé.
Win98, Win98SE, WinME :
1) Cliquez sur Démarrer, Paramètres, Panneau de conguration.
2) Dans Panneau de conguration, cliquez sur Système.
3) Cliquez sur l’onglet Gestionnaire de périphériques.
4) Double-cliquez sur Contrôleur son, vidéo et jeux.
5) Instant DVD devrait y être inscrit.
WinXP, Win2000 :
1) Cliquez sur Démarrer, Paramètres, Panneau de conguration.
2) Dans Panneau de conguration, cliquez sur Système.
3) Cliquez sur l’onglet Matériel.
3) Cliquez sur le bouton Gestionnaire de périphériques.
4) Double-cliquez sur Contrôleur son, vidéo et jeux
5) Instant DVD devrait y être inscrit.
Si Instant DVD est inscrit sous le titre Contrôleur son, vidéo et jeux, cela
signie qu’il est bien installé dans votre système.

INSTANT DVD 2.0 Page 84
FRENCH
INSTANT DVD 2.0 Page 85
FRENCH
8. Résumé de l’installation
Vous avez maintenant terminé toutes les opérations suivantes :
1) Câblage audio/vidéo entre l’Instant DVD et votre matériel audiovisuel.
2) Branchement de l’Instant DVD à l’alimentation électrique et au port USB de votre PC.
3) Installation des pilotes USB et vérication de la bonne installation du périphérique.
4) Installation de toutes les applications logicielles requises pour un bon fonctionnement.
5) Vous pouvez maintenant commencer à réaliser des lms DVD.
9. Production de lms DVD
Vous pouvez maintenant commencer à capturer une vidéo. Nous avons créé l’application Capture Wizard spécialement
pour vous permettre de capturer et d’exporter rapidement un chier vidéo sur votre PC sans avoir à apprendre comment
monter une vidéo ou créer un DVD. Utilisez l’application Capture Wizard pour faire un essai de capture et de lecture
vidéo avant d’utiliser VideoStudio 7 ou DVD Movie Factory.
Nous avons créé un guide de prise en main simple pour vous aider à vérier vos connexions et à effectuer les bons
choix de conguration avant de capturer votre chier vidéo.
1
ère
étape : Ouvrir CapWiz.
Cliquez sur l’icône CapWiz de votre bureau électronique ou cliquez sur
Démarrer -> Programmes -> ADS Tech Instant DVD et cliquez sur CapWiz.
Choisissez le standard vidéo universel en fonction de votre pays. Les
utilisateurs vivant en Amérique du Nord sélectionneront NTSC et ceux qui
vivent en Europe et dans de nombreux autres pays sélectionneront PAL.
Pour en savoir plus sur les standard de diffusion vidéo, cliquez sur "Learn
more about worldwide video standards".
2
e
étape : Sélectionner les entrées et sorties vidéo
Choisissez RCA ou S-Video en fonction de votre source vidéo.
CapWiz pour Instant DVD

INSTANT DVD 2.0 Page 84
FRENCH
INSTANT DVD 2.0 Page 85
FRENCH
3
e
étape : Créer un nom de chier et sélectionner un
répertoire de chier
4
e
étape : Choisir un format vidéo
Dans cette étape, vous devez choisir entre les formats de com-
pression vidéo MPEG-1 et MPEG-2. Sélectionnez MPEG-2 si
vous souhaitez capturer une vidéo dans le format DVD de qualité
optimale, et sélectionnez MPEG-1 si vous voulez capturer une
vidéo dans le format VCD.
L’indice d’espace disque montre le volume d’espace disque libre
et donne un exemple de la durée de vidéo que vous pouvez
capturer en sélectionnant MPEG-2 à 3 Mb/s.
Pour en savoir plus sur ces formats MPEG, cliquez sur "Learn
more about video formats".
Prêt à l’emploi
Vous pouvez maintenant commencer à visionner et à capturer des
vidéos. Vous devrez démarrer la lecture de votre caméscope ou
magnétoscope en appuyant sur le bouton de lecture de votre source
vidéo (magnétoscope, lecteur DVD, etc.).
Cliquez sur "Finish" pour faire disparaître l’assistant CapWiz et pour
afcher l’interface de Capture Wizard dans son intégralité.
Nous sélectionnerons automatiquement "Mes Documents\Mes
Vidéos" comme répertoire dans lequel stocker les chiers
vidéo, mais vous pouvez sélectionner un autre répertoire de
votre choix.

INSTANT DVD 2.0 Page 86
FRENCH
INSTANT DVD 2.0 Page 87
FRENCH
Vous avez suivi toutes les instructions de l’assistant pour bien brancher vos câbles vidéo et sélectionner le format
vidéo. Vous pouvez maintenant commencer à capturer une séquence vidéo.
L’interface de CapWiz
Prévisualisation et enregistrement d’une séquence vidéo
1) Vériez que votre périphérique vidéo visionne une séquence vidéo.
2) Cliquez sur le bouton "Preview" (prévisualisation) pour faire déler la vidéo dans la fenêtre de
prévisualisation. L’indicateur d’état est bleu et afche le mot "Preview".
3) Cliquez sur le bouton "Stop" ( � ) ou appuyez sur la touche Echap. du clavier pour arrêter la
prévisualisation de la séquence vidéo.
4) Si vous cliquez sur le bouton d’enregistrement rouge "Record" ( � ) pendant la prévisualisation de la
séquence vidéo, la prévisualisation sera momentanément interrompue avant de reprendre.
L’enregistrement est lancé dès la reprise de la prévisualisation et, à ce moment-là, l’indicateur d’état
devient rouge et afche le mot "Record".
5) Pour arrêter l’enregistrement, appuyez sur le bouton "Stop" ( � ) ou appuyez sur la touche Echap. du clavier.
6) Vous verrez que le nom du chier a été ajouté à la fenêtre de liste de lecture "Playback list".
Utilisation de l’outil de capture/lecture vidéo CapWiz pour la première fois:
Menu Options
File Name
Auto-Naming/Unique Name
Playback List Box
Status Indicator
Application Links
Record/Play Controls

INSTANT DVD 2.0 Page 86
FRENCH
INSTANT DVD 2.0 Page 87
FRENCH
Lancement de l’enregistrement
1. Vous pouvez commencer à enregistrer la vidéo à partir d’un moment d’arrêt ou d’une période d’inactivité dans
CapWiz ou pendant la prévisualisation de la vidéo.
2.
Cliquez sur le bouton d’enregistrement rouge (
�
) pour lancer l’enregistrement de la vidéo à n’importe quel moment.
3. Pour arrêter l’enregistrement, cliquez sur le bouton Stop ( � ) ou sur la touche Echap. du clavier.
4. La vidéo sera afchée dans la résolution que vous avez sélectionnée pour la capture :
a. VCD 352 x 240 NTSC / 352 x 288 PAL
b. SVCD 480 x 480 NTSC / 480 x 576 PAL
c. DVD 720 x 480 NTSC /704 x 576 PAL
Lecture de vidéo capturée
Les chiers video capturés peuvent être afchés sur un écran d’ordinateur ou peuvent être décodés par l’Instant DVD
an d’être visualisés sur un téléviseur ou d’être enregistrés sur une cassette vidéo. Utilisez l’option "Playback On" pour
déterminer l’endroit où sera afchée la vidéo.
Lecture sur l’écran de l’ordinateur :
Il s’agit du réglage par défaut. La vidéo sera visionnée à la résolution de capture.
1) Cliquez sur le nom de chier situé dans la fenêtre "Playback List", puis cliquez sur le bouton de lecture "Play" (�)
Vous pouvez également double-cliquer sur le nom du chier pour une lecture instantanée. Vous verrez que
l’indicateur d’état devient vert et afche le mot "Play".
2) Pour arrêter la lecture, cliquez sur le bouton "Stop" ( � ) ou appuyez sur la touche Echap. du clavier.

INSTANT DVD 2.0 Page 88
FRENCH
INSTANT DVD 2.0 Page 89
FRENCH
Positionnement dans la vidéo
Si vous avez enregistré une séquence vidéo assez longue, vous pouvez avancer à un point spécique du chier vidéo
et continuer la lecture à partir de ce point.
1) Cliquez sur le bouton "Pause" (�).
2) Utilisez la souris pour faire glisser le curseur de positionnement de la lecture jusqu’au point d’entrée voulu.
3) Cliquez sur le bouton "Play" (�) ou appuyez sur la barre d’espace du clavier pour reprendre la lecture.
Raccourcis de clavier :
Prévisualisation = Touche Retour
Enregistrement = Touche "R"
Lecture instantanée = Double-clic sur le nom du chier
Lecture/Pause = Barre d’espace
Arrêt de l’enregistrement = Touche Echap.
Arrêt de la prévisualisation = Touche Echap.
Rembobinage d’une seconde vers l’avant (en mode Pause) = touche échée droite
Rembobinage d’une seconde vers l’arrière (en mode Pause) = touche échée gauche
Conguration d’exportation – Transmission d’une vidéo à un téléviseur ou un magnétoscope
Vous pouvez utiliser CapWiz pour exporter des chiers vidéo MPEG capturés avec l’Instant DVD an de les afcher
sur un téléviseur ou de les enregistrer sur une cassette vidéo. Utilisez les câbles fournis pour la connexion aux jacks
de sortie vidéo et de sortie audio, puis branchez les prises de jack RCA jaune, rouge et blanche au téléviseur ou au
magnétoscope selon l’illustration ci-dessous.
Lecture sur téléviseur ou magnétoscope:
Si vous souhaitez retransmettre la vidéo capturée à un poste de télévision pour la visionner ou à un magnétoscope pour l’enre-
gistrer :
1) Cliquez sur TV/VCR dans la fenêtre "Playback Video".
2) Sélectionnez le chier que vous aimeriez lire.
3) Cliquez sur le bouton PLAY (�) pour initialiser la lecture ou double-cliquez sur le nom du chier pour une lecture
instantanée.
4) Cliquez sur le bouton STOP (�) pour arrêter la lecture.
OR

INSTANT DVD 2.0 Page 88
FRENCH
INSTANT DVD 2.0 Page 89
FRENCH
Caractéristiques et fonctions de CapWiz
Enregistrement du nom du chier :
Avant l’enregistrement, cochez la boîte de dialogue "Recording Filename" (Enregistrement du nom de chier) située dans
l’angle supérieur gauche de l’application. Le nom du chier que vous avez sélectionné dans l’écran de l’assistant CapWiz
s’y trouve.
1. Gardez ce nom de chier si vous le souhaitez, ou lancez l’assistant pour utiliser un nouveau nom.
2. Cochez la case "Auto Naming" (Nommage automatique) pour que CapWiz nomme automatiquement chaque chier
capturé en ordre séquentiel, c’est-à-dire que si votre chier vidéo est intitulé "Ma Vidéo", le premier chier capturé sera
nommé "Ma Vidéo-000", le deuxième "Ma Vidéo-0001" et ainsi de suite.
3. Chaque fois que vous arrêterez une capture, le nouveau nom de chier sera afché dans la fenêtre "Playback List".
4. Vous pouvez également désélectionner la case "auto-naming" et cliquer sur le bouton "Unique" pour que CapWiz
utilise le nom de chier que vous aurez tapé dans la boîte de nom de chier. Vous avez besoin de fournir un nouveau
nom de chier pour chaque séquence vidéo capturée. Si vous effectuez plusieurs captures sans changer le nom de
chier unique, le chier sera écrasé à chaque nouvelle capture.
Fenêtre "Playback List"
La fenêtre de liste de lecture contient le nom de chier de toutes vos captures vidéo. Cette liste correspondra au
répertoire que vous avez sélectionné dans les écrans de l’assistant CapWiz. Si vous ne vous rappelez plus du répertoire
sélectionné, remettez l’assistant CapWiz en marche.
"Browse" : Le bouton "Browse" (Parcourir) vous permet de consulter les autres répertoires de chiers et disques durs. Si
vous sélectionnez un autre répertoire, tous les chiers vidéo MPEG s’y trouvant apparaîtront dans la fenêtre
"Playback List".
"Details" : Le bouton "Details" vous permettra d’examiner les détails des chiers de la fenêtre "Playback List".
Cliquez sur le bouton "Details" pour ouvrir une boîte de dialogue donnant des informations détaillées sur chaque chier
comme la date (Date), la taille du chier (File Size), le nom de chier (File Name) et le répertoire de stockage sur votre
système.
Cliquez sur un chier de cette boîte de dialogue, puis cliquez de nouveau sur "Details" pour faire apparaître d’autres
informations sur ces chiers comme :
1) Le débit binaire vidéo
2) Le taux d’échantillonnage audio
3) Le débit binaire audio
4) Le débit d’images par seconde
Suppression d’un chier :
Vous pouvez supprimer un chier en cliquant sur le bouton "Remove" situé dans la fenêtre d’informations détaillées.
CapWiz vous demandera de conrmer que vous voulez vraiment supprimer le chier. Cliquez sur OK pour suppri-
mer le chier de votre système.
Liens d’application
Les icônes se trouvant sur le côté de l’écran CapWiz vous permettent de passer facilement de CapWiz aux autres
applications fournies avec l’Instant DVD. Vous pouvez donc passer rapidement à Video Studio et DVD Movie
Factory ou consulter les écrans de CapWiz lorsque aucune vidéo ne déle dans la zone de prévisualisation. Cliquez
sur une icône d’application pour lancer l’application et fermer automatiquement CapWiz.
Vous pouvez répéter les étapes de l’assistant CapWiz et apporter des changements à vos paramètres en cliquant
sur l’icône de CapWiz à n’importe quel moment où la vidéo ne déle pas. L’assistant CapWiz s’exécutera à chaque
fois que vous lancerez CapWiz, sauf si vous le désactivez en cliquant sur Options en haut de l’application puis sur
"Show Wizard" pour le désélectionner.
1) Cliquez ou désélectionnez "Show Splash Screen" pour empêcher l’apparition de l’écran splash lors du lancement
de CapWiz.
2) Cliquez ou désélectionnez "Show Wizard" pour empêcher l’apparition des écrans de l’assistant CapWiz lors du
lancement de CapWiz.
Vous pouvez revalider ces fonctions à n’importe quel moment en les sélectionnant une nouvelle fois.

INSTANT DVD 2.0 Page 90
FRENCH
INSTANT DVD 2.0 Page 91
FRENCH
Cette section décrit tous les paramètres et choix disponibles pour toutes les options de menu situées en haut de
l’interface CapWiz.
• Entrées/Sorties vidéo :
Cette boîte de dialogue vous permet de changer rapidement vos sélections d’entrée et de sortie vidéo. Vous avez le
choix entre une entrée RCA, S-VHS ou DV (Instant DVD + DV uniquement) et une sortie RCA ou S-VHS. Vous pouvez
également changer ces paramètres en lançant les écrans de CapWiz.
• Format vidéo :
La boîte de dialogue "Video format" vous permet de changer rapidement le format vidéo en sélectionnant NTSC ou
PAL. Si vous ne savez pas quelle référence choisir, lancez CapWiz et consultez le document intitulé "Learn more about
worldwide Video Standards" (En savoir plus sur les normes vidéo universelles).
Cette boîte de dialogue vous permet également de régler rapidement la résolution et la qualité de la vidéo. Vous avez
le choix entre :
a. DVD avec une qualité Good (Bonne), Better (Meilleure) ou Best (Optimale)
b. Super Video CD (SVCD)
c. VCD
Vous ne pouvez pas choisir de qualité pour les résolutions SVCD et VCD car ce sont des formats à débit binaire vidéo
et audio standard.
CapWiz afchera les paramètres de capture vidéo standard suivants en fonction de votre connexion USB :
Connexion USB 2.0 USB 1.1
Paramètres DVD - 4, 6 or 9 mégabits par seconde (Mb/s.) 2,5, 3 ou 4 Mb/s.*
SVCD - vidéo MPEG-2 à 2,4 Mb/s Idem
VCD - vidéo MPEG-1 à 1,15 Mb/s Idem
Le format vidéo et le débit binaire (4, 6 ou 9 Mb/s) d’une vidéo DVD seront afchés dans une zone d’état de l’interface
CapWiz pour que vous sachiez toujours dans quel format vidéo et à quel débit binaire vous enregistrez votre vidéo.
*En cas de connexion à USB 1.1. grande vitesse, le débit binaire vidéo maximum est de 4 Mb/s.
Paramètres vidéo dénis par l’utilisateur :
CapWiz vous permet de xer des paramètres de capture spéciques. Vous disposez d’une grande souplesse pour
créer des paramètres de capture répondant à vos exigences personnelles. Pour accéder à la boîte de dialogue
"Custom Settings", cliquez sur le bouton "Custom Settings".
Débits binaires vidéo :
Sélectionnez le standard vidéo à utiliser pour effectuer la capture. Le standard choisi doit correspondre au standard
de votre magnétoscope et du contenu de la vidéo. Si vous sélectionnez PAL, vous verrez que les choix de résolution
vidéo deviennent automatiquement des résolutions PAL.
MPEG-1 – En cas de sélection de MPEG-1, la seule résolution vidéo permise est 352 x 240 (NTSC) ou 352 x 288
(PAL), mais vous pouvez sélectionner un débit binaire de capture vidéo allant de 1 Mb/s à 15 Mb/s.
MPEG-2 – Vous pouvez sélectionner n’importe quelle résolution de capture vidéo et n’importe quel débit binaire entre
1 Mb/s et 15 Mb/s.
Options de menu

INSTANT DVD 2.0 Page 90
FRENCH
INSTANT DVD 2.0 Page 91
FRENCH
Résolution vidéo :
Vous avez le choix entre les résolutions de capture vidéo suivantes :
NTSC PAL
325 x 240 (VCD) 352 x 288 (VCD)
352 x 480 (1/2 D1) 352 x 576 (1/2 D1)
480 x 480 (SVCD) 480 x 576 ( SVCD)
704 x 480 (DVD) 704 x 576 (DVD)
720 x 480 (DVD) 720 x 576 (DVD)
Débit binaire vidéo :
Vous remarquerez que vous avez la possibilité de sélectionner un débit binaire vidéo allant jusqu’à 15 Mb/s. Vous
remarquerez également que tout débit supérieur à 9 Mb/s est en couleur rouge pour vous avertir qu’un tel débit
n’est pas pris en charge par les lecteurs et graveurs de DVD. Nous offrons ces débits élevés au cas où certains
utilisateurs, qui n’ont pas pour objectif un projet de gravure sur DVD, voudraient capturer leur vidéo au débit le plus
élevé possible. N’oubliez pas que si vous voulez graver votre vidéo sur un disque CD ou DVD, vous ne pouvez pas
utiliser un débit binaire supérieur à 9 Mb/s et inférieur à 2 Mb/s.
Avertissements sur les paramètres personnalisés
Nous offrons un nombreux choix de résolutions et de débits binaires audio/vidéo pour la capture vidéo en réponse
à la demande de nos clients qui favorisent une telle souplesse d’utilisation. Nous vous conseillons, cependant, de
bien considérer l’objectif de votre projet avant d’entamer l’enregistrement. Si vous avez l’intention de capturer une
vidéo pour la graver sur un disque CD ou DVD, vous devrez effectuer la capture à des résolutions et des débits
binaires qui sont « légaux » pour la gravure ou la lecture de disque. Sinon, vous risquez de passer des heures à
capturer une vidéo avant de vous apercevoir que le logiciel d’authoring de DVD ne vous permettra pas de la graver
directement sur disque ou que votre lecteur ne pourra pas la lire.
Réglages légaux VCD, SVCD et DVD (rendez-vous sur notre site Web pour consulter notre forum à questions
(FAQ) et d’autres mises à jour de cette liste) :
Format Débits binaires vidéo Débits binaires audio
VCD 1,15 Mb/s 224 kbits/s
SVCD 1,5 Mb/s - 2,5 Mb/s 128-384 kbits/s
DVD 3 Mb/s – 8 Mb/s 192 – 448 kbits/s
Débits binaires audio
Le format audio est toujours compressé en MPEG-1 Layer 2 audio. En outre, CapWiz règle automatiquement le
taux d’échantillonnage à 44,1 kHz pour les VCD et SVCD et à 48 kHz pour les vidéos DVD. Nous vous donnons la
possibilité de sélectionner pour vos captures vidéo personnalisées un débit binaire audio situé entre 192 kbits/s et
384 kbits/s.
Utilisation du désentrelacement (Preview/Playback)
Le codec de lecture de logiciel MPEG-2 que nous utilisons ne désentrelace pas les vidéos par défaut. Lors de la
prévisualisation ou de la lecture d’une vidéo entrelacée, des lignes horizontales apparaissent sur l’écran. Cet
entrelacement ne compromet pas la qualité vidéo. Toutes les vidéos NTSC et PAL sont entrelacées. Vous ne verrez
pas l’entrelacement lors de la lecture d’un disque DVD sur un téléviseur. Le désentrelacement de la vidéo pendant
la prévisualisation et la lecture améliore la qualité vidéo sur l’écran d’ordinateur.
Les paramètres de capture par défaut mettent implicitement en fonction le désentrelacement. Celui-ci requiert une
puissance de traitement UC légèrement supérieure. Avec certains PC plus lents, les vidéos apparaissent parfois
saccadées. Dans les paramètres personnalisés vous avez la possibilité d’activer ou de désactiver le
désentrelacement. Expérimentez avec votre système pour découvrir si vous préférez activer ou désactiver le
désentrelacement avant toute prévisualisation.
Utilisation de débit binaire variable
La capture effectuée à un débit binaire variable produira des tailles de chier généralement plus petites que la
capture à un débit binaire constant. Si l’option de débit binaire variable est activée, Instant DVD examine les trames
de la vidéo capturée et augmente automatiquement le débit lors d’images d’action ou de mouvement rapide et le
réduit lorsque les changements sont minimes, d’où amélioration de la qualité globale et réduction de la taille du
chier. Par défaut, c’est le débit binaire constant qui est mis en fonction.

INSTANT DVD 2.0 Page 92
FRENCH
INSTANT DVD 2.0 Page 93
FRENCH
Filtres de prétraitement vidéo
L’Instant DVD comprend des ltres de prétraitement vidéo permettant de supprimer le bruit présent sur les vieilles
cassettes vidéo, dans les transmissions télévisées ou autres sources vidéos bruyantes.
Filtre spatial
Il s’agit du ltrage des données de pixel qui se trouvent dans une même trame vidéo. Le ltre spatial est un ltre
passe-bas qui supprime une partie des bruits de haute fréquence. Un ltrage trop intense peut réduire la netteté de
l’image au point où elle paraît très lisse ou oue. La fourchette de sélection de ce ltre s’étend de 0 à 7.
Filtre temporel
Ce ltre traite les données de pixel qui se trouvent aux mêmes coordonnées de pixel mais à travers deux images de la
vidéo, en général l’image active et l’image précédente. En raison du mouvement présent dans les séquences vidéo, il
est possible qu’un objet situé à une position spécique se soit déplacé et se retrouve dans l’image vidéo suivante. Par
conséquent, en cas de création de registres de mouvement, le ltrage temporel peut entraîner une atténuation de la
vidéo ou introduire d’autres artéfacts. La fourchette de sélection de ce ltre s’étend de 0 à 255.
Quel est le meilleur ltre à utiliser pour votre vidéo ? Il n’existe pas de formule magique. Vous devrez expérimenter
avec les différents paramètres de ltrage et sélectionner le niveau de ltrage qui permet de supprimer le bruit sans
rendre la vidéo oue.
Utilisation du désentrelacement (Preview/Playback)
Le codec de lecture de logiciel MPEG-2 que nous utilisons ne désentrelace pas les vidéos par défaut. Lors de la
prévisualisation ou de la lecture d’une vidéo entrelacée, des lignes horizontales apparaissent sur l’écran. Cet
entrelacement ne compromet pas la qualité vidéo. Toutes les vidéos NTSC et PAL sont entrelacées. Vous ne verrez
pas l’entrelacement lors de la lecture d’un disque DVD sur un téléviseur. Le désentrelacement de la vidéo pendant la
prévisualisation et la lecture améliore la qualité vidéo sur l’écran d’ordinateur.
Les paramètres de capture par défaut mettent implicitement en fonction le désentrelacement. Celui-ci requiert une
puissance de traitement UC légèrement supérieure. Avec certains PC plus lents, les vidéos apparaissent parfois
saccadées. Dans les paramètres personnalisés vous avez la possibilité d’activer ou de désactiver le désentrelacement.
Expérimentez avec votre système pour découvrir si vous préférez activer ou désactiver le désentrelacement avant
toute prévisualisation.
Sélection des paramètres de capture personnalisés
1) Cliquez sur le bouton "Custom Settings".
2) Effectuez vos sélections à l’ouverture de la boîte de dialogue "Custom Settings".
3) Cliquez sur OK pour enregistrer vos sélections.
4) Cliquez sur "Use Custom Format" (Utiliser le format personnalisé) pour effectuer la capture avec les
paramètres sélectionnés.
• Brightness/Color (Luminosité/couleur)
Avec cette option, vous pouvez changer la luminosité (Brightness), le chromatisme (Chroma), le contraste (Contrast),
la teinte (Hue) et la saturation (Saturation).
Vous ne pouvez modier les paramètres de luminosité et de couleur que pendant la prévisualisation ou
l’enregistrement de la vidéo.
1. Faites glisser le curseur au réglage de votre choix, et la modication apparaîtra au bout d’une ou deux secondes.
2. Si vous faites une erreur, cliquez sur "Reset" pour restaurer les réglages par défaut.
3. Cliquez sur OK pour fermer cette fenêtre.
• Commandes facultatives (uniquement pour Instant DVD + DV) *
Cette fenêtre est réservée à une version améliorée de l’Instant DVD intitulée "Instant DVD +DV" qui permet de brancher
un caméscope numérique et de capturer une vidéo numérique pour la convertir en format MPEG-1 ou MPEG-2.
Ces commandes vous permettent, par le biais d’un logiciel, de contrôler le caméscope en effectuant les opérations de
rembobinage, d’avance rapide, de lecture et d’arrêt.

INSTANT DVD 2.0 Page 92
FRENCH
INSTANT DVD 2.0 Page 93
FRENCH
Réservé à l’Instant DVD + DV :
1) Avec le câble DV 4 broches/4 broches fourni, branchez le caméscope numérique au port DV 4 broches situé
à l’avant du périphérique Instant DVD +DV.
2) Allumez le caméscope et mettez-le en mode VCR/VTR. Remarque : pour un résultat optimal, nous vous
conseillons d’alimenter le caméscope sur le secteur plutôt que sur batterie.
3) Cliquez sur le bouton de lecture du panneau de commande du caméscope DV pour lancer la lecture de la
bande du caméscope.
4) Cliquez sur le bouton "Preview" (Prévisualisation) de l’interface CapWiz pour afcher la vidéo en provenance
du caméscope.
5) Cliquez sur le bouton "Stop" de l’interface CapWiz pour arrêter la prévisualisation de la vidéo, puis cliquez
sur le bouton d’arrêt du panneau de commande du caméscope.
*Si vous souhaitez passer du périphérique Instant DVD 2.0 à l’Instant DVD + DV, contactez le service d’assistance
clients ADS Tech pour connaître les offres de mise à niveau existantes.
• Control (Contrôle)
Le menu "Control" vous fournit une autre méthode de contrôle de l’enregistrement et de la lecture de votre vidéo.
Les sélections sont : Preview (Prévisualisation), Record (enregistrement), Stop (arrêt), Pause (pause), Play (lecture).
• Applications
Le menu "Applications" est une autre méthode vous permettant de passer aux applications intégrées. Vous pouvez
également changer la voie d’accès de ces applications si vous les avez installées sur une autre unité.
1. Cliquez sur le bouton de menu "Applications".
2. Cliquez sur DVD Movie Factory ou VideoStudio selon l’application que vous voulez sélectionner. CapWiz se
fermera automatiquement à ce moment-là.
3. Cliquez sur le bouton "Edit" (Edition) pour consulter le chemin de répertoire standard ou par défaut où sont
normalement installées les applications.
4. Pour changer le chemin de répertoire, cliquez sur la case avec "...". Vous pourrez ainsi consulter le chemin
de répertoire où est installée l’application en question.
La page charge ...
La page charge ...
La page charge ...
La page charge ...
La page charge ...
La page charge ...
La page charge ...
La page charge ...
La page charge ...
La page charge ...
La page charge ...
La page charge ...
La page charge ...
La page charge ...
La page charge ...
La page charge ...
La page charge ...
La page charge ...
La page charge ...
La page charge ...
La page charge ...
La page charge ...
La page charge ...
La page charge ...
La page charge ...
La page charge ...
La page charge ...
La page charge ...
La page charge ...
La page charge ...
La page charge ...
La page charge ...
La page charge ...
La page charge ...
La page charge ...
La page charge ...
La page charge ...
La page charge ...
La page charge ...
La page charge ...
La page charge ...
La page charge ...
La page charge ...
La page charge ...
La page charge ...
La page charge ...
La page charge ...
La page charge ...
La page charge ...
La page charge ...
La page charge ...
La page charge ...
La page charge ...
La page charge ...
La page charge ...
La page charge ...
La page charge ...
-
 1
1
-
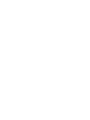 2
2
-
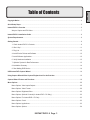 3
3
-
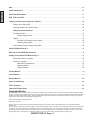 4
4
-
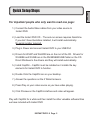 5
5
-
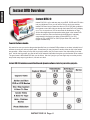 6
6
-
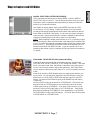 7
7
-
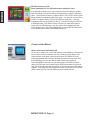 8
8
-
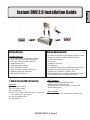 9
9
-
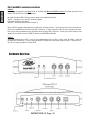 10
10
-
 11
11
-
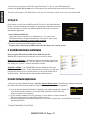 12
12
-
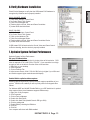 13
13
-
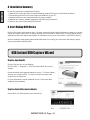 14
14
-
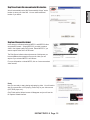 15
15
-
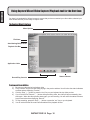 16
16
-
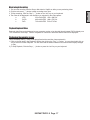 17
17
-
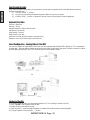 18
18
-
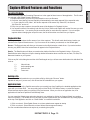 19
19
-
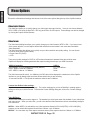 20
20
-
 21
21
-
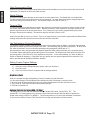 22
22
-
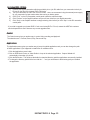 23
23
-
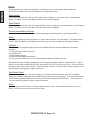 24
24
-
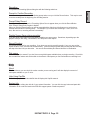 25
25
-
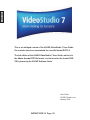 26
26
-
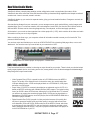 27
27
-
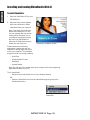 28
28
-
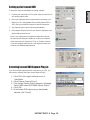 29
29
-
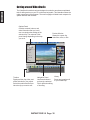 30
30
-
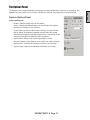 31
31
-
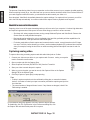 32
32
-
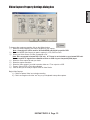 33
33
-
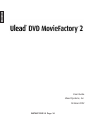 34
34
-
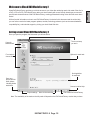 35
35
-
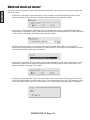 36
36
-
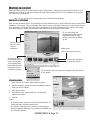 37
37
-
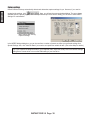 38
38
-
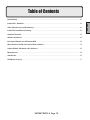 39
39
-
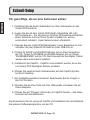 40
40
-
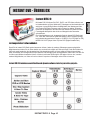 41
41
-
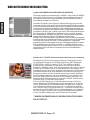 42
42
-
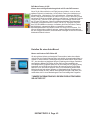 43
43
-
 44
44
-
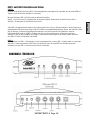 45
45
-
 46
46
-
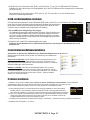 47
47
-
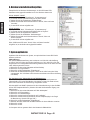 48
48
-
 49
49
-
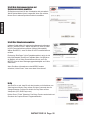 50
50
-
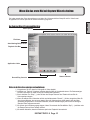 51
51
-
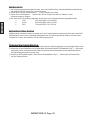 52
52
-
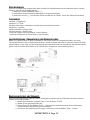 53
53
-
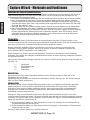 54
54
-
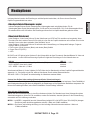 55
55
-
 56
56
-
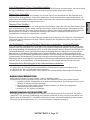 57
57
-
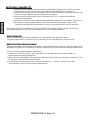 58
58
-
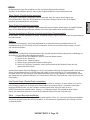 59
59
-
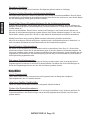 60
60
-
 61
61
-
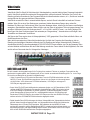 62
62
-
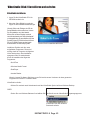 63
63
-
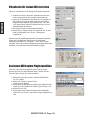 64
64
-
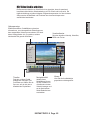 65
65
-
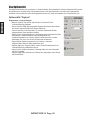 66
66
-
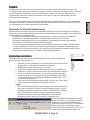 67
67
-
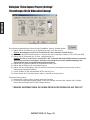 68
68
-
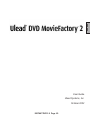 69
69
-
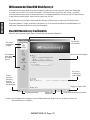 70
70
-
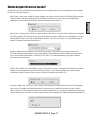 71
71
-
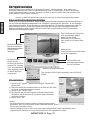 72
72
-
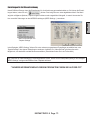 73
73
-
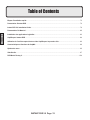 74
74
-
 75
75
-
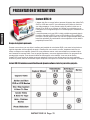 76
76
-
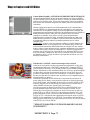 77
77
-
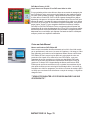 78
78
-
 79
79
-
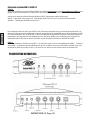 80
80
-
 81
81
-
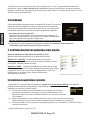 82
82
-
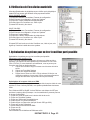 83
83
-
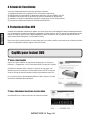 84
84
-
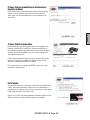 85
85
-
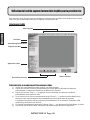 86
86
-
 87
87
-
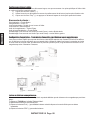 88
88
-
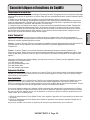 89
89
-
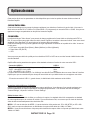 90
90
-
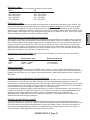 91
91
-
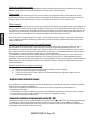 92
92
-
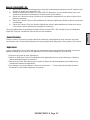 93
93
-
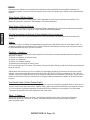 94
94
-
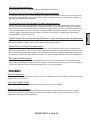 95
95
-
 96
96
-
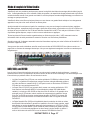 97
97
-
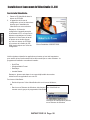 98
98
-
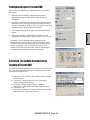 99
99
-
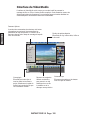 100
100
-
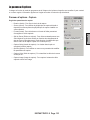 101
101
-
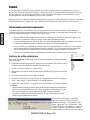 102
102
-
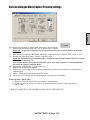 103
103
-
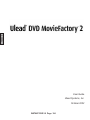 104
104
-
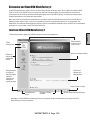 105
105
-
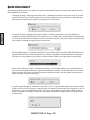 106
106
-
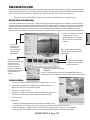 107
107
-
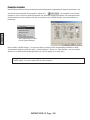 108
108
-
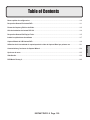 109
109
-
 110
110
-
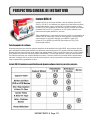 111
111
-
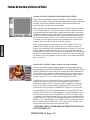 112
112
-
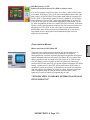 113
113
-
 114
114
-
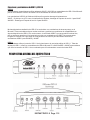 115
115
-
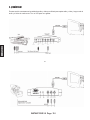 116
116
-
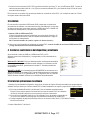 117
117
-
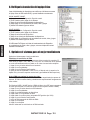 118
118
-
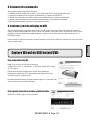 119
119
-
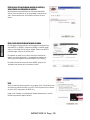 120
120
-
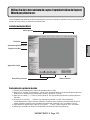 121
121
-
 122
122
-
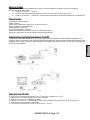 123
123
-
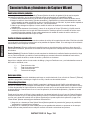 124
124
-
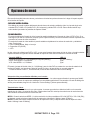 125
125
-
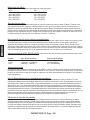 126
126
-
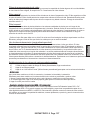 127
127
-
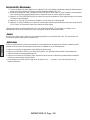 128
128
-
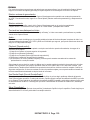 129
129
-
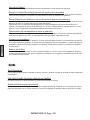 130
130
-
 131
131
-
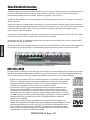 132
132
-
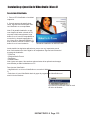 133
133
-
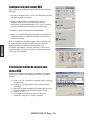 134
134
-
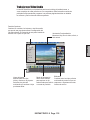 135
135
-
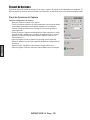 136
136
-
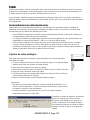 137
137
-
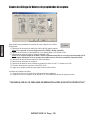 138
138
-
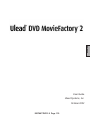 139
139
-
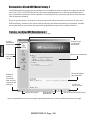 140
140
-
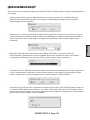 141
141
-
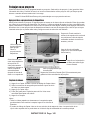 142
142
-
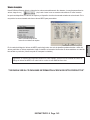 143
143
-
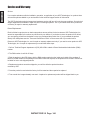 144
144
-
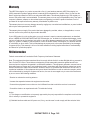 145
145
-
 146
146
-
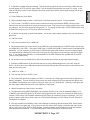 147
147
-
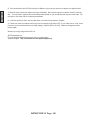 148
148
-
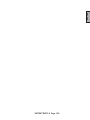 149
149
-
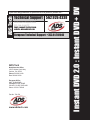 150
150
ADS Tech INSTANT DVD + DV Manuel utilisateur
- Catégorie
- Lecteurs DVD
- Taper
- Manuel utilisateur
dans d''autres langues
Documents connexes
-
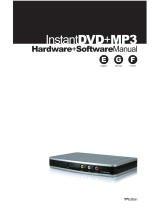 ADS Technologies USBAV-711-EF Le manuel du propriétaire
ADS Technologies USBAV-711-EF Le manuel du propriétaire
-
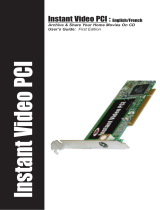 ADS Technologies Instant Video PCI Manuel utilisateur
ADS Technologies Instant Video PCI Manuel utilisateur
-
ADS Tech VIDEO XPRESS Le manuel du propriétaire
-
 ADS Technologies USBAV-709-EF Le manuel du propriétaire
ADS Technologies USBAV-709-EF Le manuel du propriétaire
-
ADS API-550 Manuel utilisateur
-
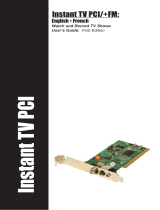 ADS Technologies INSTANT TV PCI+FM PTV-350 Manuel utilisateur
ADS Technologies INSTANT TV PCI+FM PTV-350 Manuel utilisateur
-
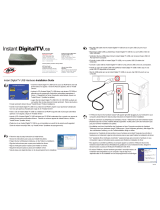 ADS Technologies PTV-338-EF Le manuel du propriétaire
ADS Technologies PTV-338-EF Le manuel du propriétaire
-
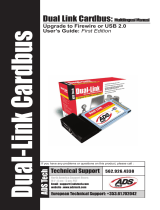 ADS Technologies DLX-181 DUAL LINK CARDBUS Manuel utilisateur
ADS Technologies DLX-181 DUAL LINK CARDBUS Manuel utilisateur
Autres documents
-
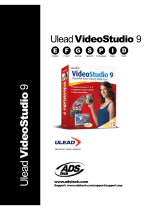 ADS Technologies USBAV-709-EF Software Manual
ADS Technologies USBAV-709-EF Software Manual
-
COBY electronic SNAPP CAM3005 Series Manuel utilisateur
-
 ADS Technologies USBAV-709-EF Hardware And Software Manual
ADS Technologies USBAV-709-EF Hardware And Software Manual
-
ADS Technologies USBX-835 Manuel utilisateur
-
Coby Snapp CAM5002 Manuel utilisateur
-
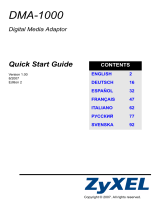 ZyXEL Communications DMA-1000 Manuel utilisateur
ZyXEL Communications DMA-1000 Manuel utilisateur
-
Coby Snapp CAM4002 Manuel utilisateur
-
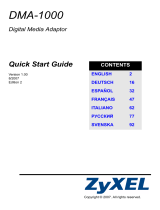 ZyXEL Communications DMA-1000 Manuel utilisateur
ZyXEL Communications DMA-1000 Manuel utilisateur
-
Approx APPGRABBERV2 Manuel utilisateur
-
iON VIDEO 2 PC Guide de démarrage rapide