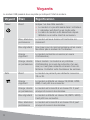Sierra Wireless AirCard USB 309 Guide de démarrage rapide
- Catégorie
- La mise en réseau
- Taper
- Guide de démarrage rapide
Ce manuel convient également à
La page est en cours de chargement...
La page est en cours de chargement...
La page est en cours de chargement...
La page est en cours de chargement...
La page est en cours de chargement...
La page est en cours de chargement...
La page est en cours de chargement...
La page est en cours de chargement...

7
L’emballage contient les éléments suivants :
• Le modem HSPA+ USB avec TRU-Install
™
• Le présent guide de démarrage rapide
• Un câble d’extension USB
• Une attache pour ordinateur portable
• Une lanière
Vous pouvez également vous procurer les accessoires suivants pour votre
modem :
• Antenne externe : améliore les performances dans les zones où la
force du signal est faible (disponible à l’adresse
www.sierrawireless.com/eStore)
• Carte microSD™ : carte de stockage de données externe (disponible
dans les magasins d’électronique grand public)
3UpVHQWDWLRQGXPRGHP
VDQV¿O$LU&DUG
+63$86%
Vous pouvez utiliser votre modem USB avec
n’importe lequel de ces systèmes d’exploitation :
• Windows
®
7
• Windows Vista
®
• Windows XP
(Les versions 64 bits de Windows
sont également prises en charge)
• Mac OS
®
X 10.4.11 ou une
version ultérieure
Emplacement pour
carte microSD
Emplacement
pour carte SIM
Connecteur USB
Voyants
Alimentation
)UDQoDLV
Donnée
Capuchon
Connecteur
d’antenne
externe
• USB 306/307
L’apparence de votre modem et
l’emplacement du logement de
la carte SIM et du logement de
la carte microSD peuvent différer
légèrement des illustrations.
• USB 308/309/AirCard 310U

8
Insérez le modem USB dans le port USB.
Windows
L’installation du logiciel commence au-
tomatiquement. Suivez les instructions qui
s’affichent à l’écran pour installer le logiciel
Watcher.
Mac OS X
Lorsque la fenêtre 3G Watcher apparaît, double-cliquez sur le programme
d’installation. Redémarrez votre ordinateur comme indiqué.
Ce modem est compatible avec TRU-Install et ne nécessite pas de CD d’installation.
Retirez le capuchon de l’extrémité du modem et insérez la carte SIM, comme
illustré ci-contre.
Une fois le logiciel installé, le modem recherche un réseau. Une fois que le
modem a trouvé un réseau, le bouton Se connecter devient disponible dans
Watcher.
Cliquez sur Se connecter pour vous connecter au réseau.
Mobile Broadband (haut débit mobile) sous Windows 7*
Pour vous connecter au réseau en utilisant Mobile Broadband sous Windows 7 :
1. Cliquez sur l'icône d’intensité du signal dans la barre des tâches système.
La fenêtre de connexion Mobile Broadband s’ouvre.
2. Sélectionnez votre réseau et cliquez sur Se connecter.
Remarque : Des fonctionnalités telles que les SMS ne sont
disponibles qu’en utilisant Watcher.
*Ce produit a passé les tests conçus par Microsoft pour un
haut niveau de performance, fiabilité et compatibilité avec
Windows 7.
,QVWDOODWLRQ
Selon le modèle, votre modem ne pourrait pas un plateau SIM.

9
)L[DWLRQGHODODQLqUH
Pour conserver tous les éléments ensemble, nous vous conseillons de faire pass-
er la lanière dans le capuchon et le modem, comme illustré ci-dessous.
Si vous êtes invité à configurer un profil, cliquez sur Oui. La fenêtre Profils
s’ouvre. Sélectionnez votre fournisseur de services dans la liste des profils
par défaut. Si votre fournisseur de services ne se trouve pas dans la liste,
contactez-le.
Cliquez sur OK. Le modem est prêt à l’emploi.
La première fois que vous exécutez 3G Watcher :
Mac OS X 10.4.11
1. Après avoir cliqué sur Se connecter, accédez à Préférences système, puis
sélectionnez Réseau.
2. Lorsque le message “Nouveau port détecté” apparaît, cliquez sur OK.
3. Cliquez sur Appliquer maintenant. Votre modem se connecte au réseau.
Mac OS X 10.5, 10.6
1. Une fois que vous avez cliqué sur Se connecter, le message “Une nouvelle
interface réseau a été détectée” apparaît. Cliquez sur Préférences réseau.
2. Dans la fenêtre Réseau, cliquez sur Appliquer. Votre modem se connecte
au réseau.

10
Le modem USB possède deux voyants qui indiquent l’état du modem.
Voyant État Signification
Power Éteint Indique l’un des états suivants :
• Le modem n’a pas été inséré dans l’ordinateur.
• L’ordinateur est éteint ou en mode veille.
• La radio du modem a été désactivée depuis
Watcher ou un autre client de connexion.
Bleu, allumé en
permanence
Le modem est sous tension et fonctionne nor-
malement.
Bleu clignotant Une mise à jour du microprogramme est en cours.
Ne retirez pas le modem de l’ordinateur.
Orange
clignotant
Le modem recherche un service (en cours
d’initialisation).
Orange, allumé
en permanence
Erreur modem : le modem a un problème
d’initialisation (en cours de recherche d’un ser-
vice) ou n’est plus connecté en raison d’une dé-
faillance. Contactez votre fournisseur de services.
Data Éteint Le modem ne parvient pas à détecter le service
2G ou 3G.
Orange
clignotant
Le modem a détecté un réseau 2G (EDGE, GPRS,
GSM). Il est prêt à se connecter.
Orange, allumé
en permanence
Le modem est connecté à un réseau 2G. Il peut
envoyer et recevoir des données.
Bleu clignotant Le modem a détecté un réseau 3G (UMTS, HSPA).
Il est prêt à se connecter.
Bleu, allumé en
permanence
Le modem est connecté à un réseau 3G et peut
envoyer et recevoir des données.
9R\DQWV

11
)RLUHDX[TXHVWLRQV
Que dois-je faire si l’installation du logiciel ne com-
mence pas automatiquement ?
Si TRU-Install ne démarre pas automatiquement, vous pouvez lancer le pro-
cessus d’installation manuellement.
Windows
1. Double-cliquez Poste de travail (Windows XP) ou sur Ordinateur (Windows
Vista, Windows 7) sur votre bureau.
2. Cliquez sur le lecteur TRU-Install.
3. Dans le lecteur TRU-Install, ouvrez le dossier Win, puis double-cliquez sur
le fichier Setup.exe. Suivez les instructions qui s’affichent à l’écran pour
installer le logiciel.
Pour des informations supplémentaires sur votre modem et des suggestions
de résolution des problèmes si l’installation du logiciel échoue, reportez-vous
au guide de l'utilisateur. Si l’installation du logiciel échoue, vous pouvez ac-
céder au guide de l'utilisateur dans l’emplacement suivant (qui varie en fonc-
tion de votre système d'exploitation) :
Pour Windows XP : Poste de travail > TRU-Install > Win.
Pour Windows Vista ou Windows 7 : Ordinateur > TRU-Install > Win.
Remarque : Une fois le logiciel installé, vous pouvez accéder au guide de
l'utilisateur par l’intermédiaire du menu Démarrer :
Pour Windows XP : Démarrer > Programmes > Sierra Wireless.
Pour Windows Vista ou Windows 7 : Démarrer > Tous les programmes >
Sierra Wireless.
Mac OS X
Si la fenêtre 3G Watcher ne s’affiche pas :
1. Ouvrez le Finder.
2. Dans Appareils, cliquez sur 3G Watcher.
3. Double-cliquez sur le programme d’installation.
Pour des informations supplémentaires sur votre modem, reportez-vous au
guide de l'utilisateur. Vous le trouverez dans l’emplacement suivant :
Finder > Applications > 3G Watcher.

12
La dernière version de Watcher fonctionne-t-elle avec mes
autres modems Sierra Wireless ?
Oui, car Watcher est rétro-compatible avec tous les modems Sierra Wireless USB
et ExpressCard. En revanche, il n’est pas compatible avec les produits autres que
ceux de Sierra Wireless. Vous pouvez paramétrer Watcher afin qu’il recherche
automatiquement les mises à jour disponibles. Pour de plus amples informations,
reportez-vous à l’Aide de Watcher ; pour cela, cliquez sur
Aide > Rubriques d’aide.
Quand dois-je utiliser le câble d’extension ?
Si l’orientation du port USB de l’ordinateur ou si l’épaisseur de ce dernier sont
telles que de la pression est appliquée sur l’extrémité ou sur le côté du modem,
vous risquez d’endommager votre modem ou votre ordinateur. Face à de telles
situations, n’insérez pas le modem directement dans l’emplacement USB de votre
ordinateur. Utilisez plutôt le câble d’extension pour ordinateur portable.
La page est en cours de chargement...
La page est en cours de chargement...
La page est en cours de chargement...
La page est en cours de chargement...
La page est en cours de chargement...
La page est en cours de chargement...
La page est en cours de chargement...
La page est en cours de chargement...
La page est en cours de chargement...
La page est en cours de chargement...
-
 1
1
-
 2
2
-
 3
3
-
 4
4
-
 5
5
-
 6
6
-
 7
7
-
 8
8
-
 9
9
-
 10
10
-
 11
11
-
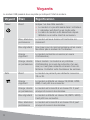 12
12
-
 13
13
-
 14
14
-
 15
15
-
 16
16
-
 17
17
-
 18
18
-
 19
19
-
 20
20
-
 21
21
-
 22
22
-
 23
23
-
 24
24
Sierra Wireless AirCard USB 309 Guide de démarrage rapide
- Catégorie
- La mise en réseau
- Taper
- Guide de démarrage rapide
- Ce manuel convient également à
dans d''autres langues
Documents connexes
-
Netgear 306 Guide de démarrage rapide
-
Sierra Wireless AirCard 503 Manuel utilisateur
-
Sierra Wireless AirCard 319U Guide de démarrage rapide
-
Netgear USB 301 Guide de démarrage rapide
-
Netgear AirCard 503 Guide de démarrage rapide
-
Sierra Wireless AirCard Guide de démarrage rapide
-
Sierra Wireless AirCard 313U Guide de démarrage rapide
-
Sierra Wireless 306 Guide de démarrage rapide
-
Sierra Wireless USB 598 Manuel utilisateur
-
Sierra Wireless AirCard 330U Guide de démarrage rapide