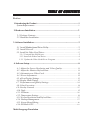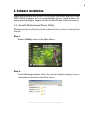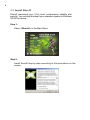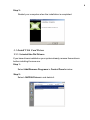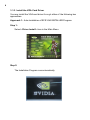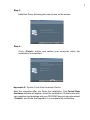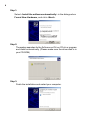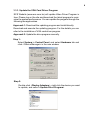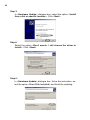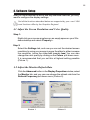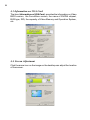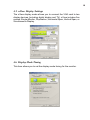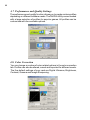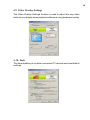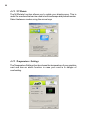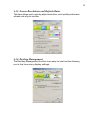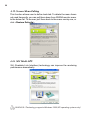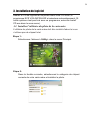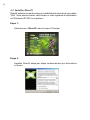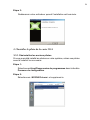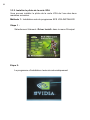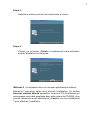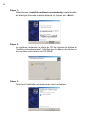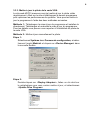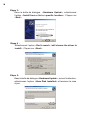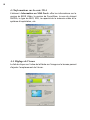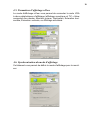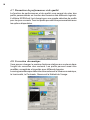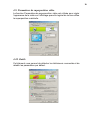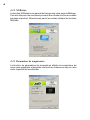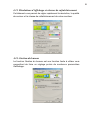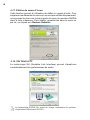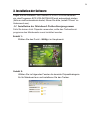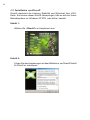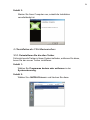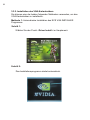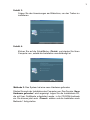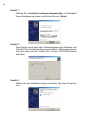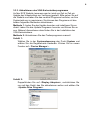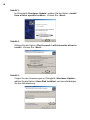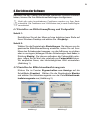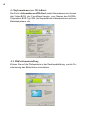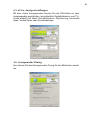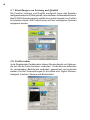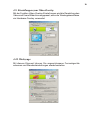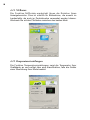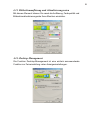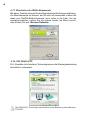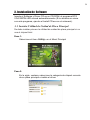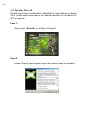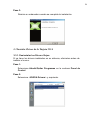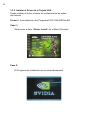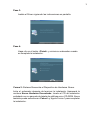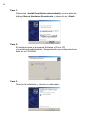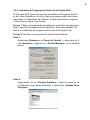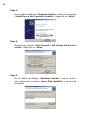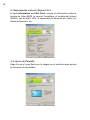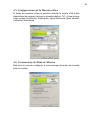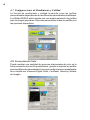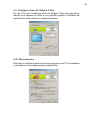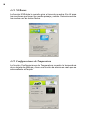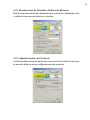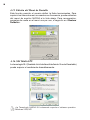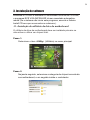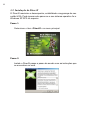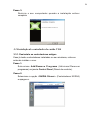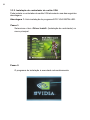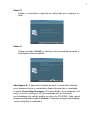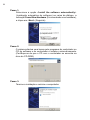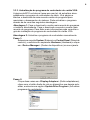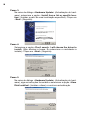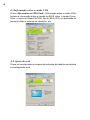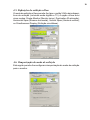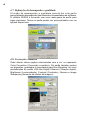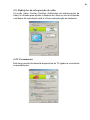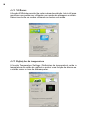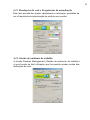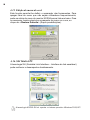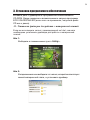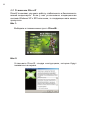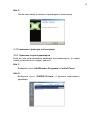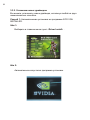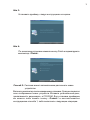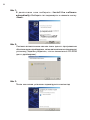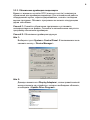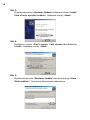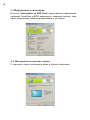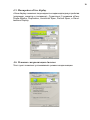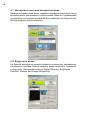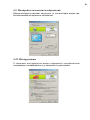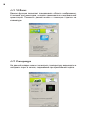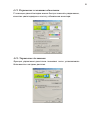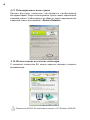ECS GeForce 6200 Fiche technique
- Catégorie
- Cartes graphiques
- Taper
- Fiche technique
La page est en cours de chargement...
La page est en cours de chargement...
La page est en cours de chargement...
La page est en cours de chargement...
La page est en cours de chargement...
La page est en cours de chargement...
La page est en cours de chargement...
La page est en cours de chargement...
La page est en cours de chargement...
La page est en cours de chargement...
La page est en cours de chargement...
La page est en cours de chargement...
La page est en cours de chargement...
La page est en cours de chargement...
La page est en cours de chargement...
La page est en cours de chargement...
La page est en cours de chargement...
La page est en cours de chargement...
La page est en cours de chargement...
La page est en cours de chargement...

1
Configuration requise
• Processeur de 800 MHz ou supérieur
• Au moins 128 Mo de mémoire système
• Logement AGP ou PCI Express
• Lecteur de CD-ROM ou de DVD-ROM
• Microsoft Windows 2000/XP/2003/VISTA
• Au moins 100 Mo d’espace disponible sur le disque dur
1. Présentation du produit
Merci d’avoir choisi cette carte ECS VGA. Nous sommes heureux que
vous ayez sélectionné l’une des meilleures cartes VGA du marché
avec les fonctions améliorées disponibles de nos jours. Nous vous
recommandons de lire ce manuel de l’utilisateur avant d’installer votre
carte vidéo afin d’assurer que l’installation se déroule correctement.

2
2. Installation matérielle
2.1. Contenu de l’emballage
1. Carte VGA avec moteur graphique NVIDIA
2. CD de logiciels et de pilotes
3. Guide d’installation rapide
2.2. Installation matérielle
1. Eteignez votre PC et débranchez le connecteur d’alimentation du
système.
2. Retirez le capot du boîtier. S’il y a des périphériques homogènes,
retirez-les (pour éviter tout dommage dus à l’électricité statique, vérifiez
que vous avez déchargé l’électricité statique avant l’installation).
3. Sortez la carte VGA du sac antistatique et installez-la avec pré
-
caution sur la carte mère (certaines cartes sont équipées d’un câble
d’alimentation supplémentaire; si votre carte en a un, vérifiez que le
câble est connecté à l’alimentation, ou la carte risque de ne pas fonc-
tionner correctement!).
4. Placez le capot du boîtier et connectez le câble du moniteur au port
de sortie vidéo arrière de la carte VGA.
5. Redémarrez votre PC.
1. Ne branchez pas le câble de la carte VGA en Plug & Play quand
votre ordinateur est encore allumé, ou vous risquez d’endommager les
composants de la carte VGA.
2. Vérifiez que vous avez inséré la carte VGA dans le logement correct.
Les cartes PCI-Express sont différentes des cartes AGP (reportez-vous
aux images ci-dessous!). Vérifiez que vous avez localisé le logement
correct, autrement vous risquez d’endommager votre PC.
3. La carte mère peut être équipée de deux logements PCI-Express,
consultez le manuel de votre carte mère pour l’emplacement de logement
correct à utiliser avec un système à carte unique.
PCI Express
AGP
Le nom de modèle et les illustrations utilisées dans ce manuel de
l’utilisateur servent uniquement de référence, et peuvent être légèrement
différents pour votre carte.
4. Adaptateur de câble

3
3. Installation du logiciel
Insérez le CD de logiciels et de pilotes dans votre CD-ROM, le
programme ECS VGA INSTALLER s’exécutera automatiquement (Si
votre système n’est pas livré avec ce programme, exécutez Install
CD.exe dans le sous-menu).
3.1. Installer l’utilitaire du pilote de la carte mère
L’utilitaire du pilote de la carte mère doit être installé d’abord si vous
n’utilisez pas de chipset Intel.
Etape 1 :
Sélectionnez l’élément <
Utility> dans le menu Principal.
Etape 2 :
Dans la fenêtre suivante, sélectionnez la catégorie de chipset
correcte de votre carte mère et installez le pilote.

4
3.2. Installer DirectX
DirectX optimise les performances, la stabilité et la sécurité de vos cartes
VGA. Vous pouvez sauter cette étape si votre système d’exploitation
est Windows XP SP2 ou supérieur.
Etape 1 :
Sélectionnez <DirectX> dans le menu Principal.
Etape 2 :
Installez DirectX étape par étape conformément aux instructions
à l’écran.

5
Etape 3 :
Redémarrez votre ordinateur quand l’installation est terminée.
3.3 Installer le pilote de la carte VGA
3.3.1. Désinstallez les anciens pilotes
Si vous avez déjà installé les pilotes sur votre système, retirez ces pilotes
avant d’installer les nouveaux.
Etape 1 :
Sélectionnez Ajout/Suppression de programmes dans la fenêtre
Panneau de configuration
.
Etape 2 :
Sélectionnez <NVIDIA Drivers> et supprimez-le.

6
3.3.2. Installez le pilote de la carte VGA
Méthode 1 : Installation auto du programme ECS VGA INSTALLER
Vous pouvez installer le pilote de la carte VGA de l’une des deux
manières suivantes.
Etape 1 :
Sélectionnez l’élément <Driver Install> dans le menu Principal.
Etape 2 :
Le programme d’installation s’exécute automatiquement

7
Etape 3 :
Installez le pilote en suivant les instructions à l’écran.
Etape 4 :
Cliquez sur le bouton <
Finish> et redémarrez votre ordinateur
quand l’installation est terminée.
Méthode 2 : Le système trouve un nouveau périphérique matériel
Démarrez l’ordinateur après avoir terminé l’installation. La fenêtre
Nouveau matériel détecté apparaîtra. Insérez le CD d’installation qui
accompagne votre carte graphique dans votre lecteur de CD-ROM. Vous
pouvez maintenant aussi sélectionner <
Cancel> et suivre la Méthode
1 pour effectuer l’installation.

8
Le système recherche le pilote du CD de logiciels et pilotes et
l’installe automatiquement. (Vérifiez que le disque de pilotes se
trouve dans votre lecteur de CD-ROM)
Etape 1 :
Sélectionnez <Install the software automatically> dans la boîte
de dialogue Nouveau matériel détecté, et cliquez sur <Next>.
Etape 2 :
Terminez l’installation et redémarrez votre ordinateur.
Etape 3 :

9
3.3.3. Mettre à jour le pilote de la carte VGA
Le site web d’ECS (www.ecs.com.tw) mettra à jour le pilote vidéo
régulièrement. Allez sur le site et téléchargez le dernier programme
pour optimiser les performances du système. Vous pouvez mettre à
jour le programme à l’aide des deux méthodes suivantes.
Méthode 1 : Téléchargez la mise à jour du programme et installez-la
directement. Téléchargez et exécutez la mise à jour du programme.
Pour les détails vous pouvez vous reporter à l’installation du pilote de
la carte VGA.
Méthode 2 : Mettre à jour manuellement le pilote.
Etape 1 :
Sélectionnez Système dans Panneau de configuration, et sélec
-
tionnez l’onglet Matériel et cliquez sur <Device Manager> dans
la nouvelle fenêtre
Etape 2 :
Double-cliquez sur <Display Adapters>, faites un clic droit sur
le périphérique que vous voulez mettre à jour, et sélectionnez
<Update Drive Program>

10
Etape 3 :
Dans la boîte de dialogue <Hardware Update>, sélectionnez
l’option <Install from a list or specific location>. Cliquez sur
<Next>
Etape 4 :
Sélectionnez l’option <Don’t search. I will choose the driver to
install>. Cliquez sur <Next>.
Etape 5 :
Dans la boîte de dialogue <Hardware Update>, suivez l’instruction,
sélectionnez l’option <Have Disk Installed> et terminez la mise
à jour.

11
4. Installation du logiciel
Après avoir installé le pilote et toutes les fonctionnalités supplémen-
taires vous voudrez peut-être configurer les paramètres d’affichage.
4.1 Ajuster la résolution et la qualité de couleur de l’écran
Etape 1 :
Cliquez avec le bouton droit de la souris sur un espace vide de
votre bureau de Windows et sélectionnez <Property> .
Etape 2 :
Sélectionnez l’onglet Paramètres, et maintenant vous pouvez
définir la résolution d’écran désirée à l’aide de votre souris pour
déplacer le curseur pour augmenter la résolution (déplacez le
curseur à gauche vers moins). Vous pouvez aussi changer la
qualité de couleur en cliquant sur le menu déroulant de Couleurs.
Il est recommandé de définir ceci sur le paramètre le plus élevé
possible (Figure 1).
4.2 Ajuster la vitesse de rafraîchissement du moniteur
Cliquez sur le bouton Avancé dans la fenêtre Propriétés
d’affichage, sélectionnez l’onglet Moniteur, et vous pouvez mainte-
nant choisir la vitesse de rafraîchissement dans le menu déroulant
Fréquence de rafraîchissement (Figure 2).
Figure 1
Figure 2
Les fonctions décrites ci-dessous ne sont pas toutes prises en charge par
votre carte. Les fonctions de la carte VGA changent selon les moteurs
graphiques !

12
4.3 Informations sur la carte VGA
4.4. Réglage de l’écran
L’élément <Information on VGA Card> offre les informations sur la
version du BIOS Vidéo, la version de ForceWare, le nom du chipset
NVIDIA, le type de BUS, IRQ, la capacité de la mémoire vidéo et le
système d’exploitation, etc.
Le fait de cliquer sur l’icône de la flèche sur l’image sur le bureau permet
d’ajuster l’emplacement de l’écran.

13
4.5. Paramètres d’affichage nView
Le mode d’affichage nView vous permet de connecter la carte VGA
à deux périphériques d’affichage (affichage numérique et TV). nView
comprend cinq modes: Moniteur unique, Duplication, Extension hori-
zontale, Extension verticale, ou Affichage simultané.
4.6. Synchronisation du mode d’affichage
Cet élément vous permet de définir le mode d’affichage pour le monit-
eur.

14
4.7. Paramètres de performances et de qualité
La fonction de performances et de qualité vous permet de créer des
profils personnalisés en fonction des besoins des différents logiciels.
L’utilitaire NVIDIA est livré chargé avec une grande sélection de profils
pour les jeux courants. Tous les profils peuvent être personnalisés avec
les options disponibles.
4.8. Correction chromatique
Vous pouvez changer le nombre d’options relatives aux couleurs dans
l’onglet de correction des couleurs. Les profils peuvent aussi être
modifiés, enregistrés et importés pour différents besoins.
Les cinq paramètres par défaut de votre carte sont la Vibrance numérique,
la Luminosité, le Contraste, Gamma et la Netteté de l’image.

15
4.9. Paramètres de superposition vidéo
La fonction Paramètres de superposition vidéo est utilisée pour régler
l’apparence de la vidéo sur l’affichage quand le logiciel de lecture utilise
la superposition matérielle.
4.10. Outils
Cet élément vous permet de détecter les téléviseurs connectés et de
rétablir les paramètres par défaut.

16
4.11. NVRotate
La fonction NVRotate vous permet de faire pivoter votre zone d’affichage.
Ceci est utile pour les moniteurs pouvant être utilisés à la fois en modes
paysage et portrait. Sélectionnez parmi les modes utilisant les touches
fléchées.
4.12. Paramètres de température
La fonction de paramètres de température affiche la température de
votre carte graphique et possède une fonction d’alarme au cas où votre
carte risquerait de surchauffer.

17
4.13. Résolutions d’affichage et vitesses de rafraîchissement
Cet élément vous permet de régler rapidement la résolution, la qualité
de couleur et la vitesse de rafraîchissement de votre moniteur.
4.14. Gestion du bureau
La fonction Gestion du bureau est une fonction facile à utiliser vous
permettant de faire un réglage précis de nombreux paramètres
d’affichage.

18
4.15. Edition du menu d’écran
Cette fonction permet à l’utilisateur de définir un onglet d’outils. Pour
supprimer les éléments du menu qui ne sont pas utilisés fréquemment,
vous pouvez les tirer vers le bas à partir du menu du moniteur NVIDIA
dans la liste ci-dessous. Pour rétablir, remettez-les dans le menu un
par un, ou cliquez sur <Restore Defaults>.
4.16. SLI Multi-GPU
La technologie SLI (Scalable Link Interface) permet d’améliorer
considérablement les performances de rendu.
La technologie NVIDIA SLI prend en charge uniquement le système
d’exploitation Windows 2000/XP !
La page est en cours de chargement...
La page est en cours de chargement...
La page est en cours de chargement...
La page est en cours de chargement...
La page est en cours de chargement...
La page est en cours de chargement...
La page est en cours de chargement...
La page est en cours de chargement...
La page est en cours de chargement...
La page est en cours de chargement...
La page est en cours de chargement...
La page est en cours de chargement...
La page est en cours de chargement...
La page est en cours de chargement...
La page est en cours de chargement...
La page est en cours de chargement...
La page est en cours de chargement...
La page est en cours de chargement...
La page est en cours de chargement...
La page est en cours de chargement...
La page est en cours de chargement...
La page est en cours de chargement...
La page est en cours de chargement...
La page est en cours de chargement...
La page est en cours de chargement...
La page est en cours de chargement...
La page est en cours de chargement...
La page est en cours de chargement...
La page est en cours de chargement...
La page est en cours de chargement...
La page est en cours de chargement...
La page est en cours de chargement...
La page est en cours de chargement...
La page est en cours de chargement...
La page est en cours de chargement...
La page est en cours de chargement...
La page est en cours de chargement...
La page est en cours de chargement...
La page est en cours de chargement...
La page est en cours de chargement...
La page est en cours de chargement...
La page est en cours de chargement...
La page est en cours de chargement...
La page est en cours de chargement...
La page est en cours de chargement...
La page est en cours de chargement...
La page est en cours de chargement...
La page est en cours de chargement...
La page est en cours de chargement...
La page est en cours de chargement...
La page est en cours de chargement...
La page est en cours de chargement...
La page est en cours de chargement...
La page est en cours de chargement...
La page est en cours de chargement...
La page est en cours de chargement...
La page est en cours de chargement...
La page est en cours de chargement...
La page est en cours de chargement...
La page est en cours de chargement...
La page est en cours de chargement...
La page est en cours de chargement...
La page est en cours de chargement...
La page est en cours de chargement...
La page est en cours de chargement...
La page est en cours de chargement...
La page est en cours de chargement...
La page est en cours de chargement...
La page est en cours de chargement...
La page est en cours de chargement...
La page est en cours de chargement...
La page est en cours de chargement...
-
 1
1
-
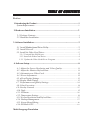 2
2
-
 3
3
-
 4
4
-
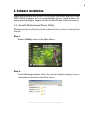 5
5
-
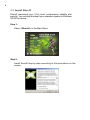 6
6
-
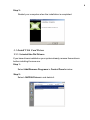 7
7
-
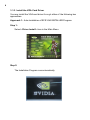 8
8
-
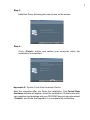 9
9
-
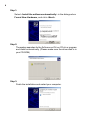 10
10
-
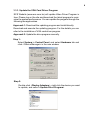 11
11
-
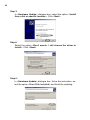 12
12
-
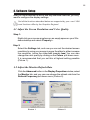 13
13
-
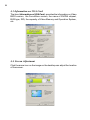 14
14
-
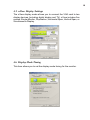 15
15
-
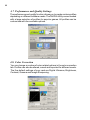 16
16
-
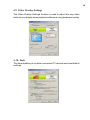 17
17
-
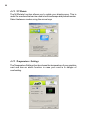 18
18
-
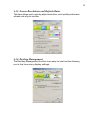 19
19
-
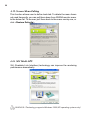 20
20
-
 21
21
-
 22
22
-
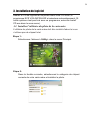 23
23
-
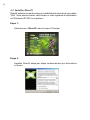 24
24
-
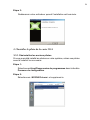 25
25
-
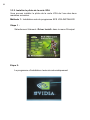 26
26
-
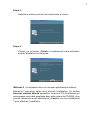 27
27
-
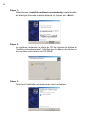 28
28
-
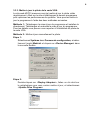 29
29
-
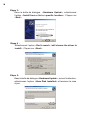 30
30
-
 31
31
-
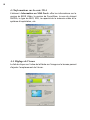 32
32
-
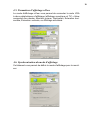 33
33
-
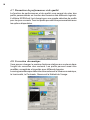 34
34
-
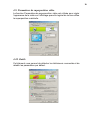 35
35
-
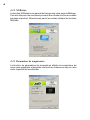 36
36
-
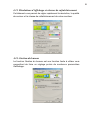 37
37
-
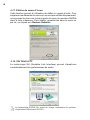 38
38
-
 39
39
-
 40
40
-
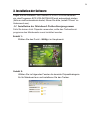 41
41
-
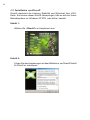 42
42
-
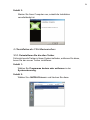 43
43
-
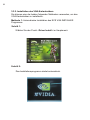 44
44
-
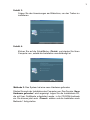 45
45
-
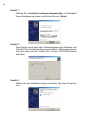 46
46
-
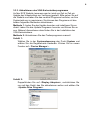 47
47
-
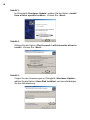 48
48
-
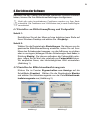 49
49
-
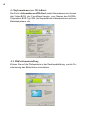 50
50
-
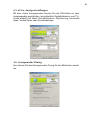 51
51
-
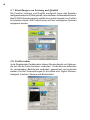 52
52
-
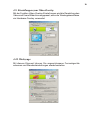 53
53
-
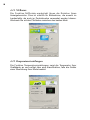 54
54
-
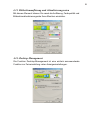 55
55
-
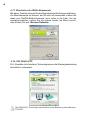 56
56
-
 57
57
-
 58
58
-
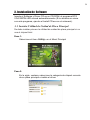 59
59
-
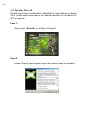 60
60
-
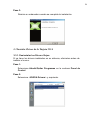 61
61
-
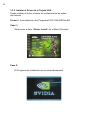 62
62
-
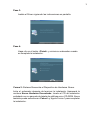 63
63
-
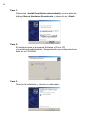 64
64
-
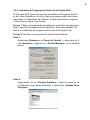 65
65
-
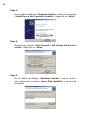 66
66
-
 67
67
-
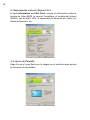 68
68
-
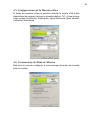 69
69
-
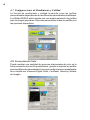 70
70
-
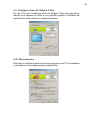 71
71
-
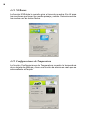 72
72
-
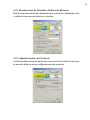 73
73
-
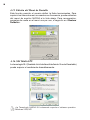 74
74
-
 75
75
-
 76
76
-
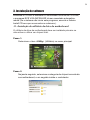 77
77
-
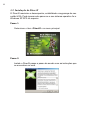 78
78
-
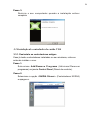 79
79
-
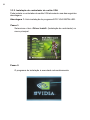 80
80
-
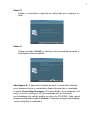 81
81
-
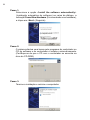 82
82
-
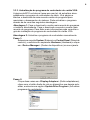 83
83
-
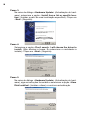 84
84
-
 85
85
-
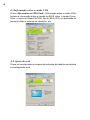 86
86
-
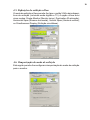 87
87
-
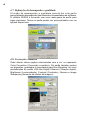 88
88
-
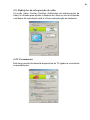 89
89
-
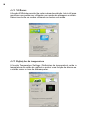 90
90
-
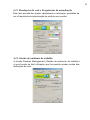 91
91
-
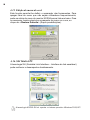 92
92
-
 93
93
-
 94
94
-
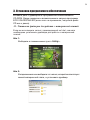 95
95
-
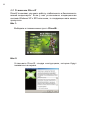 96
96
-
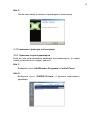 97
97
-
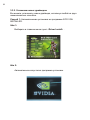 98
98
-
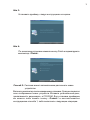 99
99
-
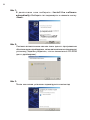 100
100
-
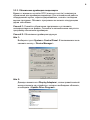 101
101
-
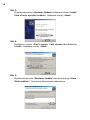 102
102
-
 103
103
-
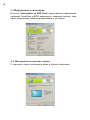 104
104
-
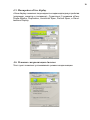 105
105
-
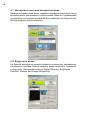 106
106
-
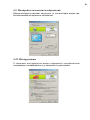 107
107
-
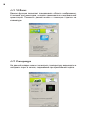 108
108
-
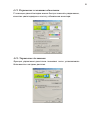 109
109
-
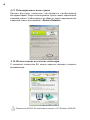 110
110
ECS GeForce 6200 Fiche technique
- Catégorie
- Cartes graphiques
- Taper
- Fiche technique
dans d''autres langues
- English: ECS GeForce 6200 Datasheet
- español: ECS GeForce 6200 Ficha de datos
- Deutsch: ECS GeForce 6200 Datenblatt
- русский: ECS GeForce 6200 Техническая спецификация
- português: ECS GeForce 6200 Ficha de dados
Autres documents
-
Nvidia GeForce Series Manuel utilisateur
-
Nvidia GeForce Series Manuel utilisateur
-
ASROCK 939SLI32-ESATA2 Le manuel du propriétaire
-
ASROCK K10N750SLI-WIFI Le manuel du propriétaire
-
ASROCK ALIVENF5SLI-1394 Le manuel du propriétaire
-
Nvidia GeForce FX Series Manuel utilisateur
-
ASROCK K10N7SLI Le manuel du propriétaire
-
ASROCK K10N780SLIX3 Le manuel du propriétaire
-
ASROCK P55 Deluxe Le manuel du propriétaire
-
ASROCK ALIVEDUAL-ESATA2 Le manuel du propriétaire