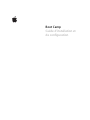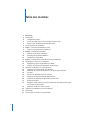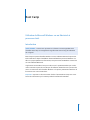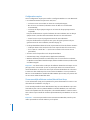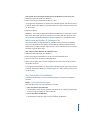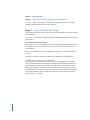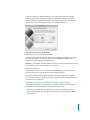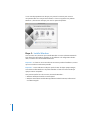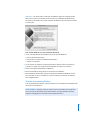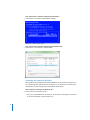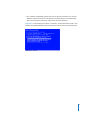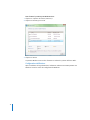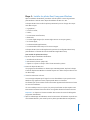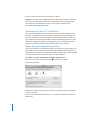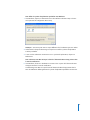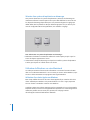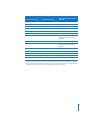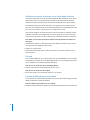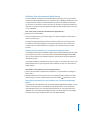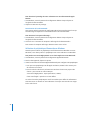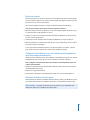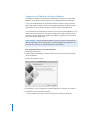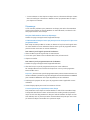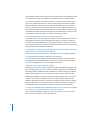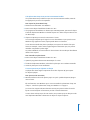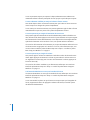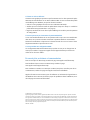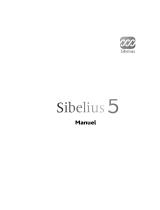Boot Camp
Guide d’installation et
de configuration

2
1
Table des matières
3 Boot Camp
3
Introduction
4
Configuration requise
4
Si vous avez déjà utilisé une version Bêta de Boot Camp
5
Mise à niveau de Windows XP à Windows Vista
5
Vue d’ensemble de l’installation
6 Étape 1 :
Exécutez l’Assistant Boot Camp
6
Création d’une partition pour Windows
8 Étape 2 :
Installation de Windows
9
Sélection de la partition Windows
10
Formatage de la partition Windows
12
Configuration de Windows
13 Étape 3 :
Installation des pilotes Boot Camp pour Windows
14
Démarrage sous Mac OS X ou Windows
14
Réglage du système d’exploitation par défaut
16
Sélection d’un système d’exploitation au démarrage
16
Utilisation de Windows sur votre Macintosh
16
Utilisation d’un clavier Apple sous Windows
18
Utilisation des touches de fonction sur un clavier Apple Keyboard
18
Clic droit
18
Fonction de défilement avec un trackpad
19
Utilisation d’une télécommande Apple Remote
20
Utilisation de périphériques Bluetooth avec Windows
21
Éjection de disques
21
Configurez votre ordinateur pour qu’il redémarre automatiquement après
une coupure d’alimentation
21
Utilisation d’utilitaires de tierce partie
22
Suppression de Windows de votre ordinateur
23
Dépannage
27
En savoir plus, assistance et commentaires

3
1
Boot Camp
Utilisation de Microsoft Windows sur un Macintosh à
processeur Intel.
Introduction
Boot Camp vous permet d’installer Windows sur votre ordinateur Macintosh à processeur
Intel en utilisant un disque d’installation de Microsoft Windows personnel. Windows s’ins-
talle sur sa propre partition. Une fois terminé, vous pouvez exécuter Windows ou Mac OS X
sur votre ordinateur Macintosh.
L’application Assistant Boot Camp vous aide à créer la partition Windows puis à redé-
marrer votre Mac à partir de votre disque d’installation de Windows. Vous pouvez alors
suivre ces instructions afin d’installer Windows et les pilotes permettant à Windows de
fonctionner avec votre matériel Mac.
Important :
imprimez ce document avant d’utiliser l’Assistant Boot Camp. Vous aurez
besoin des informations qu’il contient pendant l’installation de Windows.
AVERTISSEMENT :
assurez-vous que toutes vos données sont sauvegardées avant
d’installer Boot Camp et sauvegardez-les régulièrement tout au long de l’utilisation
de ce logiciel.

4
Configuration requise
Voici la configuration requise pour installer et configurer Windows sur votre Macintosh :
Â
Un ordinateur Macintosh à processeur Intel, avec :
Â
un clavier et une souris USB ou un clavier et un trackpad intégrés ;
Â
Mac OS X 10.5 ou ultérieur (la dernière version de Mac OS X est fortement
recommandée) ;
Â
un lecteur de disque optique intégré ou un lecteur de disque optique externe
compatible.
Pour plus d’information au sujet de l’utilisation de votre ordinateur avec un disque
optique externe, consultez la documentation fournie avec votre ordinateur.
Â
Toutes les mises à jour de programme interne de votre ordinateur.
Pour plus d’information au sujet de la mise à jour du logiciel système et du pro-
gramme interne de votre ordinateur, consultez la page 23.
Â
Un disque d’installation de Mac OS X 10.5, se présentant sous l’une des formes suivantes :
Â
un disque de Mac OS X 10.5 (inclus avec toute copie achetée de la version 10.5) ;
Â
le CD « Mac OS X Install Disc 1 » (inclus avec tout Mac où la version 10.5 est
préinstallée).
Â
Au moins 10 Go d’espace libre sur le disque d’installation.
Â
Assistant Boot Camp (à l’emplacement /Applications/Utilitaires/).
Â
Windows XP Édition Familiale ou Professionnel avec le Service Pack 2 ou ultérieur,
ou Windows Vista Édition Familiale Basique, Édition Familiale Premium, Professionnel
ou Édition Intégrale.
Important :
vous devez utiliser un disque d’installation de Windows XP unique et com-
plet (qui inclut le Service Pack 2). vous ne pouvez pas utiliser une version de mise à
niveau de Windows ou utiliser une version plus ancienne de Windows XP et la mettre
à niveau avec SP2. N’utilisez qu’une version 32 bits de Windows. Si vous possédez un
Mac Pro ou un MacBook Pro (modèle de début 2008 ou plus récent), vous pouvez utili-
ser une version 64 bits de Windows Vista.
Si vous avez déjà utilisé une version Bêta de Boot Camp
Si vous utilisez Boot Camp pour la première fois, passez directement à la section « Vue
d’ensemble de l’installation » à la page 5.
Si vous avez déjà installé la version Bêta de Boot Camp sur votre ordinateur et que vous
l’avez utilisée pour créer une partition Windows et installer Windows, vous n’avez alors
besoin ni de repartitionner votre disque dur, ni de réinstaller Windows. Suivez les instruc-
tions ci-dessous pour installer de nouveaux pilotes Macintosh pour Windows ou ceux mis
à jour.
Important :
si vous avez personnalisé votre environnement Windows, notez les para-
mètres personnalisés avant de mettre à jour les pilotes.

5
Pour installer de nouveaux pilotes Macintosh pour Windows ou ceux mis à jour :
1
Redémarrez votre Macintosh sous Windows.
2
Insérez votre disque d’installation de Mac OS X 10.5.
Si le programme d’installation ne démarre pas automatiquement, parcourez le disque
à l’aide de l’Explorateur Windows et double-cliquez sur le fichier setup.exe dans le dos-
sier Boot Camp.
3
Cliquez sur Réparer.
Remarque :
si vous utilisez l’application MacDrive de MediaFour, il se peut que le dossier
Boot Camp soit invisible. Pour le voir, cliquez avec le bouton droit de la souris sur le lec-
teur de CD dans l’Explorateur Windows et choisissez MacDrive > Show Windows Files.
Mise à niveau de Windows XP à Windows Vista
Vous pouvez mettre à niveau Windows XP à Windows Vista à l’aide d’un exemplaire
sous licence de Windows Vista Édition Familiale Basique, Édition Familiale Premium,
Professionnel ou Édition Intégrale. Après la mise à niveau à Windows Vista, vous devez
réinstaller les pilotes Boot Camp.
Pour mettre à niveau Windows XP à Windows Vista :
1
Redémarrez votre Macintosh sous Windows.
2
Insérez votre disque d’installation ou de mise à niveau à Windows Vista.
3
Suivez les instructions fournies avec Windows Vista.
4
Après avoir terminé la mise à niveau à Windows Vista, insérez votre disque d’installa-
tion de Mac OS X 10.5.
Si le programme d’installation ne démarre pas automatiquement, parcourez le disque
à l’aide de l’Explorateur Windows et double-cliquez sur le fichier setup.exe dans le dos-
sier Boot Camp.
Vue d’ensemble de l’installation
L’installation de Windows sur votre ordinateur Macintosh comprend les opérations
suivantes :
Étape 1 : Lancer l’Assistant Boot Camp.
L’Assistant Boot Camp vous aide à effectuer ces tâches :
Â
Créer une partition pour Windows.
L’Assistant Boot Camp crée une partition pour Windows sur le disque de démarrage
ou tout autre disque interne de votre ordinateur.
Â
Lancer l’installation de Windows.
L’Assistant Boot Camp vous aide à lancer l’installation de Windows.

6
Étape 2 : Installer Windows.
Étape 3 : Installer les pilotes Boot Camp sur votre volume Windows.
Important :
avant de commencer, vérifiez que vous disposez d’une copie de sauve-
garde des données importantes de votre ordinateur.
Étape 1 :
Lancer l’Assistant Boot Camp
Assistant Boot Camp vous aide à créer une partition pour Windows et à lancer l’installa-
tion de Windows.
Important :
si vous utilisez un ordinateur portable, branchez l’adaptateur secteur avant
de poursuivre.
Pour utiliser l’Assistant Boot Camp :
1
Ouvrez une session sur votre ordinateur sous un compte administrateur, fermez toutes
les applications ouvertes, puis fermez la session ouverte de tout autre utilisateur sur
votre ordinateur.
2
Ouvrez l’Assistant Boot Camp (dans /Applications/Utilitaires/) et suivez les instructions
à l’écran.
Consultez les sections suivantes pour obtenir des informations supplémentaires.
Création d’une partition pour Windows
L’Assistant Boot Camp vous aide à créer une partition pour Windows sur un disque
interne. L’Assistant partitionne votre disque de démarrage de manière dynamique et
crée une nouvelle partition pour Windows sans effacer votre système Mac OS X exis-
tant. Si votre ordinateur comprend plusieurs disques internes, vous pouvez créer une
seconde partition sur n’importe lequel de ces disques ou choisir d’affecter l’intégralité
d’un disque à Windows. Voir « Création d’une partition sur un ordinateur à plusieurs
disques internes » à la page 7.

7
Lors de la création de la partition Windows, vous pouvez opter pour une taille par
défaut de 32 Go, utiliser la moitié du disque pour Windows ou définir vous-même
la taille souhaitée. La partition de Windows doit toutefois comprendre un minimum
de 5 Go tout en laissant 5 Go d’espace libre sur la partition Mac OS X.
Pour créer une partition pour Windows :
1
Définissez la taille de votre partition Windows.
Consultez la documentation de votre programme d’installation Windows pour connaî-
tre la taille de partition convenant le mieux à votre configuration. Windows Vista
requiert plus d’espace disque que Windows XP.
Remarque :
une partition de taille supérieure à 32 Go ne peut pas être formatée en FAT.
Voir « Formatage de la partition Windows » à la page 10.
2
Cliquez sur Partitionner.
L’Assistant Boot Camp crée la nouvelle partition Windows. Votre partition Mac OS X
d’origine, avec tous vos logiciels et vos données, demeure intacte.
Vous pouvez utiliser l’Assistant Boot Camp par la suite pour supprimer la partition si
vous souhaitez restaurer le disque en tant que volume à partition simple pour Mac OS
X (reportez-vous à la page 22).
Création d’une partition sur un ordinateur à plusieurs disques internes
Si vous installez Windows sur un ordinateur comprenant plusieurs disques internes,
sélectionnez le disque à partitionner pour Windows. Vous pouvez :
Â
créer une seconde partition pour Windows sur n’importe quel disque interne ;
Â
effacer un disque autre qu’un disque de démarrage et créer une partition unique
pour Windows.

8
Si vous avez déjà partitionné un disque, vous pouvez le restaurer pour revenir à
une partition Mac OS X unique. Dans la fenêtre « Créer ou supprimer une partition
Windows », sélectionnez un disque pour voir les options disponibles.
Étape 2 :
Installer Windows
Lisez et suivez ces instructions pour installer Windows sur votre ordinateur Macintosh.
Pour obtenir des informations générales sur l’installation et la configuration de Win-
dows, consultez votre documentation Windows.
Important :
un clavier et une souris USB sont nécessaires pendant l’installation, à moins
que vous n’utilisiez un ordinateur portable.
Important :
si votre ordinateur ne dispose pas de lecteur de disque optique intégré,
vous devez installer Windows et les pilotes Windows à l’aide d’un lecteur de disque
optique externe compatible.
Vous pouvez installer l’une des versions suivantes de Windows :
Â
Windows XP Édition Familiale ou Professionnel.
Â
Windows Vista Édition Familiale Basique, Édition Familiale Premium, Professionnel
ou Édition Intégrale.

9
Important :
vous devez utiliser un disque d’installation unique et complète de Win-
dows (Service Pack 2 ou ultérieur nécessaire pour les installations de Windows XP).
Ne tentez pas d’installer une version antérieure de Windows XP pour ensuite la mettre
à niveau à SP2.
Pour installer Windows sur votre ordinateur Macintosh :
1
Si vous avez déjà fermé l’Assistant Boot Camp sans installer Windows :
a
Ouvrez l’Assistant Boot Camp.
b
Sélectionnez « Démarrer l’installateur de Windows ».
c
Cliquez sur Continuer.
2
Si vous utilisez un ordinateur comprenant plusieurs disques internes, sélectionnez
le disque sur lequel vous comptez installer Windows et cliquez sur Continuer.
3
Insérez votre disque d’installation de Windows.
4
Dans l’Assistant Boot Camp, cliquez sur Commencer l’installation.
5
Votre ordinateur démarre alors à partir du disque d’installation de Windows. Suivez
les instructions à l’écran. Consultez les sections suivantes pour obtenir des informa-
tions supplémentaires.
Sélection de la partition Windows
Il est primordial de sélectionner la bonne partition lors de l’installation de Windows afin
de ne pas écraser Mac OS X.
AVERTISSEMENT :
respectez ce qui suit avant de créer une partition, d’en supprimer
une ou encore de sélectionner toute autre partition. Ce type d’opération pourrait
supprimer l’intégralité du contenu de votre partition Mac OS X.

10
Pour sélectionner la partition adéquate pour Windows :
m
Sélectionnez « C: Partition3 <BOOTCAMP> [FAT32] ».
Pour sélectionner la partition adéquate pour Windows Vista :
m
Sélectionnez « Disk 0 Partition 3 BOOTCAMP ».
Formatage de la partition Windows
Bien que Boot Camp préformate la partition Windows, cette dernière ne peut pas ser-
vir au démarrage de l’ordinateur. Vous devez dans ce cas reformater la nouvelle parti-
tion Windows à l’aide du programme d’installation de Windows.
Pour formater la partition pour Windows XP :
m
Sélectionnez le format NTFS ou FAT :
Â
NTFS : plus grande fiabilité et sécurité, mais ne permet pas d’enregistrer des fichiers
sur le volume Windows à partir de Mac OS X.

11
 FAT : meilleure compatibilité, permet la lecture et l’écriture de fichiers sur le volume
Windows à partir de Mac OS X. Cette option n’est disponible que si la partition Win-
dows créée à l’étape 2 présente un espace libre de 32 Go maximum.
Important : ne sélectionnez pas l’option « Conserver le système de fichier tel quel ». Pour
installer correctement Windows XP, vous devez choisir une des autres options proposées.

12
Pour formater la partition pour Windows Vista :
1 Cliquez sur « Options de lecteurs (avancées) ».
2 Cliquez sur Formater, puis sur OK.
3 Cliquez sur Suivant.
La partition Windows Vista est alors formatée en utilisant le système de fichiers NTFS.
Configuration de Windows
Après l’installation du logiciel Windows, l’ordinateur redémarre automatiquement sous
Windows. Suivez les écrans de configuration de Windows.

13
Étape 3 : Installer les pilotes Boot Camp pour Windows
Après l’installation de Windows, procédez à celle des pilotes et autres logiciels Mac
pour Windows à l’aide de votre disque d’installation de Mac OS X 10.5.
Le disque de Mac OS X installe les pilotes permettant la prise en charge des compo-
sants Mac tels que :
 le graphisme ;
 la mise en réseau ;
 l’audio ;
 la connectivité sans fil AirPort ;
 Bluetooth® ;
 la caméra iSight intégrée (les caméras iSight externes ne sont pas gérées) ;
 les claviers Apple ;
 la télécommande Apple Remote ;
 la commande de luminosité pour les écrans intégrés.
Le disque de Mac OS X installe également le panneau de configuration Boot Camp
pour Windows et l’élément de zone de notification Apple Boot Camp.
Pour installer les pilotes Boot Camp :
1 Éjectez le disque d’installation de Windows.
a Accédez à Poste de travail.
b Sélectionnez le lecteur optique (D:).
c Cliquez sur « Éjecter ce disque » dans la liste Gestion du système.
2 Insérez le disque de Mac OS X.
Si le programme d’installation ne démarre pas automatiquement, explorez le disque
à l’aide de l’Explorateur Windows et double-cliquez sur le fichier setup.exe dans le dos-
sier Boot Camp.
3 Suivez les instructions à l’écran.
Si un message indiquant que le logiciel en cours d’installation n’a pas passé les tests
Windows Logo apparaît à l’écran, cliquez quand même sur Continuer.
Des fenêtres qui ne nécessitent aucune intervention apparaissent brièvement à l’écran
au cours de l’installation.
S’il vous semble que rien ne se passe, il se peut qu’une fenêtre cachée requière votre
intervention. Examinez la barre des tâches ou regardez derrière les fenêtres ouvertes.
Important : ne cliquez sur le bouton Annuler dans aucune des zones de dialogue du
programme d’installation.
4 Après le redémarrage de l’ordinateur, suivez les instructions de l’Assistant « Ajout de nou-
veau matériel détecté » pour mettre à jour les pilotes (pour Windows XP uniquement).

14
5 Suivez les instructions de tout autre assistant qui s’affiche.
Remarque : de temps à autre, Apple peut mettre à disposition des pilotes Boot Camp
que vous pouvez télécharger et installer à l’aide de Mises à jour de logiciels Apple.
Pour rechercher manuellement des mises à jour de pilote, consultez la page
www.apple.com/fr/support/bootcamp.
Démarrage sous Mac OS X ou Windows
Après avoir installé Windows et les pilotes Boot Camp, vous pouvez démarrer votre
Macintosh sous Windows. Boot Camp facilite le démarrage de votre ordinateur sous
Mac OS X ou Windows. Vous pouvez définir le système d’exploitation par défaut de
votre ordinateur par le biais des préférences Disque de démarrage (Mac OS X) ou du
panneau de configuration de Boot Camp (Windows). Vous pouvez également sélec-
tionner un système d’exploitation lors du démarrage de votre ordinateur.
Réglage du système d’exploitation par défaut
Vous pouvez utiliser la sous-fenêtre Démarrage des Préférences Système de Mac OS X
pour définir le système d’exploitation de démarrage par défaut. Boot Camp Bêta ins-
talle également le panneau de configuration de Boot Camp qui vous permet de définir
le système d’exploitation par défaut lorsque vous utilisez Windows.
Pour définir le système d’exploitation par défaut sous Mac OS X :
1 Dans Mac OS X, choisissez le menu Pomme () > Préférences Système.
2 Cliquez sur Démarrage.
3 Sélectionnez le disque de démarrage sur lequel est installé le système d’exploitation
à utiliser par défaut.
4 Si vous voulez redémarrer maintenant sous ce système d’exploitation, cliquez sur
Redémarrer.

15
Pour définir le système d’exploitation par défaut sous Windows :
1 Sous Windows, cliquez sur l’élément de zone de notification de Boot Camp et choisis-
sez le panneau de configuration Boot Camp.
Remarque : votre écran peut avoir un aspect différent selon l’ordinateur que vous utilisez.
2 Sélectionnez le disque de démarrage sur lequel est installé le système d’exploitation
à utiliser par défaut.
3 Si vous voulez redémarrer maintenant sous ce système d’exploitation, cliquez sur
Redémarrer.
Pour redémarrer sous Mac OS X par le biais de l’élément de Boot Camp présent dans
la zone de notification :
m Sous Windows, choisissez « Redémarrer sous Mac OS X » à partir de l’élément de Boot
Camp présent dans la zone de notification.
Le redémarrage sous Mac OS X par le biais de l’élément de Boot Camp présent dans la
zone de notification définit également le système d’exploitation par défaut sur Mac OS X.

16
Sélection d’un système d’exploitation au démarrage
Vous pouvez sélectionner le système d’exploitation à utiliser lors du démarrage en
maintenant enfoncée la touche Option. Cela a pour effet d’afficher les icônes de tous
les disques de démarrage disponibles pour vous permettre d’ignorer le réglage par
défaut défini dans les préférences Disque de démarrage (Mac OS X) ou dans le pan-
neau de configuration Boot Camp (Windows) sans modifier ce réglage.
Pour sélectionner un système d’exploitation au démarrage :
1 Redémarrez l’ordinateur et maintenez enfoncée la touche Option jusqu’à ce que les
icônes de disques apparaissent à l’écran.
2 Sélectionnez le disque de démarrage sur lequel est installé le système d’exploitation
à utiliser, puis cliquez sur la flèche située sous l’icône.
Utilisation de Windows sur votre Macintosh
Les rubriques suivantes fournissent des informations concernant l’exécution de Win-
dows sur un ordinateur Macintosh. Si vous ne savez pas encore utiliser Windows, repor-
tez-vous à la documentation accompagnant votre logiciel Windows.
Utilisation d’un clavier Apple sous Windows
Boot Camp redéfinit les touches de votre clavier Apple de façon à émuler celles d’un
clavier standard pour Windows. Cela permet d’utiliser Ctrl + Alt + Suppr, Impression
écran et d’autres commandes courantes sous Windows.
Le tableau suivant vous indique comment taper les commandes PC sur un clavier Apple
Keyboard externe, un clavier sans fil Apple Wireless Keyboard et un clavier intégré d’ordi-
nateur Mac portable. Pour en savoir plus, reportez-vous à la page suivante :
docs.info.apple.com/article.html?artnum=304270-fr

17
Raccourci clavier sur PC Clavier Apple Keyboard
Clavier intégré d’ordinateur Mac
portable/Clavier Apple Wireless
Keyboard
Ctrl + Alt + Suppr Ctrl + Option + Suppr ;
1
Ctrl + Option + Suppr (en arrière)
Alt Option Option
AltGr Ctrl + Option Ctrl + Option
Effacement arrière Suppr Suppr
Suppr Suppr ;
1
Fn + Suppr (en arrière)
Entrée Retour Retour
Entrée (pavé numérique) Entrée Entrée
(seulement sur certains claviers
intégrés)
2
Insertion Fn-Entrée ou Aide Fn + Entrée
Verr num Effacer Fn-F6
(seulement sur certains claviers
intégrés)
Pause Attn F16 Fn + Échap
Impr écran F14 Fn-Maj-F11
Imprimer la fenêtre active Option + F14 Fn-Maj-Option-F11
Arrêt Défil F15 Fn + F12
Windows Commande (x) Commande (x)
1
Utilisez la touche Suppr située au-dessus des touches de navigation.
2
Certains ordinateurs Mac portables disposent d’un groupe de touches dotées de petits nombres, qui peuvent être
utilisées comme un pavé numérique. Pour ce faire, appuyez sur la touche F6 pour activer le verrouillage numérique
ou maintenez la touche Fn enfoncée lorsque vous appuyez sur les touches en question.

18
Utilisation des touches de fonction sur un clavier Apple Keyboard
Les touches de fonction (F1 à F12) d’un clavier intégré de Mac portable ou sur un clavier
Apple externe récent vous permettent de contrôler des fonctionnalités du matériel,
notamment volume, luminosité de l’écran et lecture multimédia (sur certains claviers).
En maintenant enfoncée la touche Fonction (Fn) en appuyant sur les touches de fonc-
tion, vous pouvez également lancer des fonctionnalités propres à l’application. Par exem-
ple, si vous ouvrez iTunes et appuyez sur Fn-F1, l’Aide iTunes s’ouvre.
Vous pouvez configurer le clavier afin que les touches de fonction contrôlent les fonc-
tionnalités spécifiques à une application sans devoir appuyer sur la touche Fonction.
Vous pouvez ainsi utiliser la touche Fonction pour contrôler des fonctions matérielles.
Pour définir si les touches de fonction contrôle les fonctionnalités du matériel ou
du logiciel :
1 Sous Windows, cliquez sur l’élément de zone de notification de Boot Camp et choisis-
sez le panneau de configuration Boot Camp.
2 Cliquez sur l’onglet Clavier.
3 Sélectionnez ou désélectionnez « Utiliser les touches F1-F12 pour contrôler les fonc-
tions logicielles ».
Clic droit
Il est possible d’effectuer un clic droit lorsque vous exécutez Windows sous un ordina-
teur Macintosh à l’aide d’une souris Apple Mighty Mouse. Cela est également possible
avec le trackpad d’un ordinateur portable Macintosh.
Pour faire un clic droit avec une souris Mighty Mouse :
m Cliquez en utilisant le bouton supérieur droit de la souris.
Pour faire un clic droit avec un trackpad :
m Placez deux doigts sur le trackpad et cliquez sur son bouton.
Fonction de défilement avec un trackpad
Si vous utilisez un ordinateur Mac portable, vous pouvez utiliser deux doigts pour faire
défiler des éléments à l’aide du trackpad.
Pour faire défiler des éléments avec un trackpad :
m Déplacez simultanément deux doigts sur le trackpad, horizontalement ou verticalement.

19
Utilisation d’une télécommande Apple Remote
Si votre ordinateur est équipé d’un récepteur infrarouge intégré, vous pouvez utiliser
une télécommande Apple Remote pour contrôler iTunes et Windows Media Player (non
compris dans Boot Camp). La télécommande vous permet de modifier le volume du
son, de lancer ou de mettre en pause la lecture et de revenir à l’élément précédent ou
de passer au suivant. Vous pouvez également utiliser la télécommande pour ouvrir iTu-
nes sous Windows.
Pour ouvrir iTunes à l’aide de la télécommande Apple Remote :
m Appuyez sur le bouton Menu.
Si iTunes est déjà ouvert, vous pouvez appuyer sur le bouton Menu pour faire passer
iTunes au premier plan.
La télécommande Apple Remote utilise un émetteur infrarouge et fonctionne avec
les ordinateurs Macintosh équipés d’un récepteur infrarouge. Si aucun obstacle ne
se trouve entre la télécommande et le récepteur, celle-ci peut fonctionner jusqu’à
9 mètres.
Jumelage de votre ordinateur avec une télécommande Apple Remote
Si vous disposez de plusieurs ordinateurs équipés d’un récepteur infrarouge dans un même
lieu, vous pouvez « jumeler » chacun d’eux avec une télécommande Apple Remote diffé-
rente. Si vous ne le faites pas, l’ordinateur capte les commandes de n’importe quelle télé-
commande à portée.
Le jumelage configure l’ordinateur pour qu’il n’accepte les commandes que d’une seule
télécommande. Vous ne pouvez jumeler votre ordinateur qu’avec une seule télécom-
mande à la fois.
Pour jumeler votre ordinateur avec une télécommande :
1 Tenez la télécommande à proximité de l’ordinateur (7 à 10 centimètres) et dirigez-la
face à celui-ci.
2 Maintenez enfoncés les boutons » et ‘ sur la télécommande pendant 5 secondes
environ jusqu’à ce que le symbole représentant une chaîne ( ) apparaisse à l’écran.
Désactivation du jumelage de votre ordinateur avec une télécommande Apple
Remote
Le jumelage de votre ordinateur avec une télécommande Apple Remote indique à l’ordi-
nateur de n’accepter que les commandes de cette dernière. Vous ne pouvez jumeler
votre ordinateur qu’avec une seule télécommande à la fois. Si vous avez jumelé votre
ordinateur avec une télécommande Apple Remote, vous devez désactiver ce jumelage
avant de pouvoir utiliser l’ordinateur avec une autre télécommande.

20
Pour désactiver le jumelage de votre ordinateur avec une télécommande Apple
Remote :
1 Sous Windows, ouvrez le panneau de configuration de Boot Camp et cliquez sur
l’onglet de la télécommande.
2 Cliquez sur Désactiver le jumelage.
Désactivation de la télécommande
Vous pouvez utiliser le panneau de configuration Boot Camp pour désactiver le récep-
teur infrarouge et empêcher la commande à distance de votre ordinateur.
Pour désactiver le récepteur infrarouge :
1 Sous Windows, ouvrez le panneau de configuration de Boot Camp et cliquez sur
l’onglet de la télécommande.
2 Cochez la case « Désactiver le récepteur à infrarouge de la télécommande ».
Pour réactiver le récepteur infrarouge, désactivez cette case à cocher.
Utilisation de périphériques Bluetooth avec Windows
Avant de pouvoir utiliser un périphérique sans fil Bluetooth avec Windows sur votre
Macintosh, vous devez jumeler ce périphérique avec votre ordinateur sous Windows.
Pour jumeler une souris Mighty Mouse ou un clavier Apple avec votre Macintosh :
1 Sous Windows, ouvrez le panneau de configuration Appareils Bluetooth.
2 Dans le volet Appareils, cliquez sur Ajouter.
3 Suivez les instructions de l’Assistant Appareils Bluetooth pour configurer votre périphérique.
a Pour que votre périphérique sans fil Apple soit détecté, mettez-le hors tension puis
de nouveau sous tension.
b Dans le volet du code d’accès, sélectionnez « Me laisser choisir mon propre code
d’accès » puis saisissez un code numérique.
Souris sans fil Mighty Mouse : tapez quatre zéros (« 0000 »).
Clavier sans fil Apple : tapez de six à seize chiffres.
Les codes d’accès des périphériques sans fil sont utilisés pour chiffrer les informations
transmises entre ces derniers et votre ordinateur. Il n’est pas nécessaire de vous rappe-
ler du code d’accès.
La page charge ...
La page charge ...
La page charge ...
La page charge ...
La page charge ...
La page charge ...
La page charge ...
-
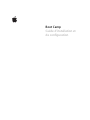 1
1
-
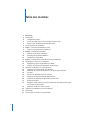 2
2
-
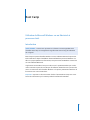 3
3
-
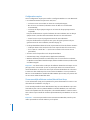 4
4
-
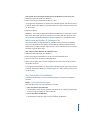 5
5
-
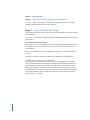 6
6
-
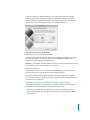 7
7
-
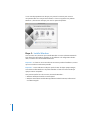 8
8
-
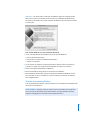 9
9
-
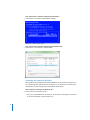 10
10
-
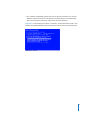 11
11
-
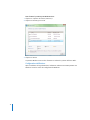 12
12
-
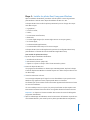 13
13
-
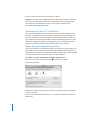 14
14
-
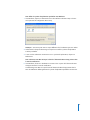 15
15
-
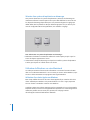 16
16
-
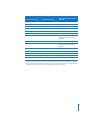 17
17
-
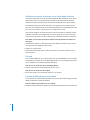 18
18
-
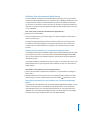 19
19
-
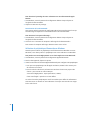 20
20
-
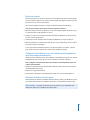 21
21
-
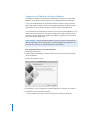 22
22
-
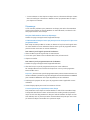 23
23
-
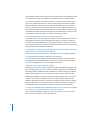 24
24
-
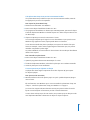 25
25
-
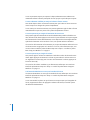 26
26
-
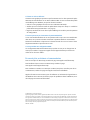 27
27
Apple BOOT CAMP Le manuel du propriétaire
- Taper
- Le manuel du propriétaire
- Ce manuel convient également à
Documents connexes
Autres documents
-
Paragon Software NTFS 14 pour Mac OSX Manuel utilisateur
-
Paragon Software NTFS pour Mac OSX Mode d'emploi
-
Yamaha EXPANSION MANAGER Le manuel du propriétaire
-
LaCie D2 ESATA II 3GBITS HARD DRIVE Le manuel du propriétaire
-
LaCie Little Big Disk Le manuel du propriétaire
-
Sonnet RX 560 eGFX Breakaway Puck Mode d'emploi
-
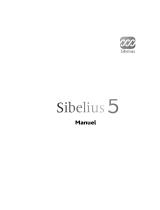 Sibelius SIBELIUS 5.1 Le manuel du propriétaire
Sibelius SIBELIUS 5.1 Le manuel du propriétaire
-
LaCie BIGGEST F800 Le manuel du propriétaire
-
Logitech T651 Manuel utilisateur