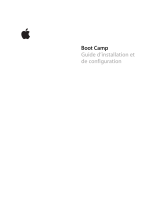La page est en cours de chargement...

Comment démarrer
1
www.apple.com/fr/support

3
Installez Leopard
Installez Leopard
Pour mettre à niveau Mac OS X à la version Leopard, insérez votre disque d’installation
et double-cliquez sur « Installation Mac OS X ». Cliquez ensuite sur Redémarrer. Votre
ordinateur redémarre alors et le programme d’installation de Mac OS X s’ouvre.
Apple Inc.
© 2007 Apple Inc. Tous droits réservés. Apple, le logo
Apple, Boot Camp, Exposé, FireWire, iCal, iPhoto,
Keynote, Mac et Mac OS sont des marques d’Apple Inc.
déposées aux États-Unis et dans d’autres pays. Aperture,
Cover Flow, Finder, iPhone, Leopard, Safari et Spotlight
sont des marques d’Apple Inc. AppleCare est une
marque de service d’Apple Inc. déposée aux États-Unis
et dans d’autres pays. .Mac est une marque de service
d’Apple Inc. Les noms des autres produits et sociétés
mentionnés ci-inclus peuvent être des marques de leurs
détenteurs respectifs.
Apple commercialisant fréquemment des nouvelles
versions et des mises à jour de ses logiciels, il se peut
que les images illustrant cet ouvrage ne correspondent
pas à ce que vous pouvez voir à l’écran.

4
Installez Leopard
5
Installez Leopard
Lancez l’installation
Cliquez sur Installer pour lancer l’installation de Mac OS X 10.5. Une fois l’installation
terminée, votre ordinateur redémarre.
Cliquez sur Personnaliser
si vous voulez changer
les éléments installés.
Cliquez sur Options si vous
voulez sélectionner un autre
type d’installation.
Pour des informations complémentaires, accédez au dossier Instructions situé sur votre
disque d’installation.
Sélectionnez la destination
Sélectionnez votre disque de démarrage ou le volume où la version de Mac OS X
à mettre à niveau se trouve.
Sélectionnez un volume. Il se
peut que vous ne soyez pas
en mesure d’installer Leopard
sur certains volumes.
Vous trouverez ici des
informations importantes
relatives à l’installation.

À la rencontre de Leopard
2
www.apple.com/fr/macosx

8
Bureau
9
Bureau
Piles (“Stacks”)
Piles constitue un moyen pratique d’accéder à vos documents. Les dossiers déjà placés
dans le Dock se transforment automatiquement en piles. Pour créer une pile, faites glisser
un dossier contenant des documents sur le Dock.
Si vous cliquez sur une pile, ses
éléments s’a∑ chent alors sous
forme de grille ou d’éventail
au-dessus de l’icône.
Bureau
Du menu au Dock, Leopard présente un nouveau look et
se complète de Piles, un nouveau moyen de toujours rester
organisé.

10
Bureau
11
Bureau
Personnalisation
Piles s’a∑ che automatiquement sous forme d’éventail ou de grille selon le nombre
d’éléments se trouvant dans la pile. Vous pouvez indiquer le style à utiliser et modifi er
l’ordre de la pile.
Pour personnaliser une pile, placez
le pointeur sur l’icône de la pile puis
maintenez enfoncé le bouton de la souris
jusqu’à ce qu’un menu apparaisse.
Pile Téléchargements
Le Dock comprend une pile Documents et une pile Téléchargements. Les éléments que
vous téléchargez par le biais de Safari, de Mail ou d’iChat se placent toujours dans la pile
Téléchargements de façon à les retrouver rapidement.
Le téléchargement le plus
récent apparaît ici.
Cliquez sur la pile
Téléchargements pour
retrouver les éléments que
vous avez téléchargés.

12
Finder
13
Finder
Cover Flow
Cover Flow vous permet de visualiser entre autres vos séquences vidéo, vos présentations
et vos fi chiers PDF dans des aperçus de grande taille, au fur et à mesure que vous tournez
les pages de leur représentation.
Cliquez sur ce
bouton pour
activer Cover Flow.
Faites glisser le curseur
pour faire défi ler vos
documents l’un après
l’autre.
Placez le pointeur sur un
élément pour lire une
séquence vidéo ou pour
consulter les pages d’un
document par exemple.
Finder
Visualisez vos fi chiers dans Cover Flow et parcourez-les
rapidement.

14
Finder
15
Finder
Spotlight
Dans une fenêtre du Finder ou dans la barre des menus, utilisez Spotlight pour rechercher
des éléments situés sur les disques de votre ordinateur. Si vous lancez souvent la même
recherche, enregistrez-la dans la section Rechercher de la barre latérale.
Tapez votre recherche
dans le champ de
recherche.
Cliquez sur Enregistrer
pour ajouter un dossier
intelligent à la barre
latérale.
Retrouvez les résultats
de votre recherche dans
Cover Flow.
Barre latérale
La barre latérale du Finder simplifi e l’accès aux dossiers de votre ordinateur, à des
ordinateurs partagés connectés à votre réseau et à vos recherches enregistrées.
Les recherches d’usage courant
sont incluses dans la barre
latérale. Vous pouvez aussi
ajouter vos propres recherches.
Les ordinateurs partagés
accessibles depuis votre
réseau apparaissent
automatiquement à cet
endroit.

16
Finder
17
Finder
Partage d’écran
Le partage d’écran vous permet d’accéder au bureau d’ordinateurs partagés de votre
réseau. Vous pouvez ainsi, entre autres, contrôler leur usage, modifi er des réglages,
le tout depuis votre ordinateur.
Sélectionnez
l’ordinateur
puis cliquez sur
Partage d’écran.
Vous retrouvez
ainsi le bureau
de l’autre
ordinateur dans
une fenêtre.
Pour que l’a∑ chage occupe tout votre écran,
cliquez sur le bouton Plein écran.
Pour activer la
barre d’outils,
choisissez
Présentation >
A∑ cher la barre
d’outils.
Accédez
immédiatement
au dossier Public
de n’importe quel
ordinateur partagé.
Recherchez des
documents situés
sur des ordinateurs
partagés.
Ordinateurs partagés
Les ordinateurs partagés accessibles depuis votre réseau apparaissent automatiquement
dans la barre latérale de façon à ce que vous puissiez retrouver rapidement les documents
qu’ils contiennent.

18
Finder
19
Finder
Retour vers Mon Mac
À l’aide de votre compte .Mac, d’une connexion Internet et avec les services de partage et
« Retour vers Mon Mac » activés, vous avez accès à n’importe lequel de vos ordinateurs, de
n’importe où à travers Internet.
Retour vers Mon Mac est
activé automatiquement.
Les ordinateurs « Retour
vers Mon Mac » apparaissent
dans la barre latérale.
Partage
Vous pouvez partager, entre autres, vos fi chiers, votre site web, l’a∑ chage de votre écran,
avec d’autres ordinateurs connectés à votre réseau. Pour activer la fonctionnalité, ouvrez
les Préférences Système puis cliquez sur Partage.
Cliquez sur le bouton Ajouter (+)
pour sélectionner les utilisateurs
et les groupes pouvant partager
vos fi chiers.
Cliquez sur le bouton
Ajouter (+) pour
sélectionner le dossier de
votre choix à partager.

20
Coup d’œil
21
Coup d’œil
Visualisez des documents
Coup d’œil s’utilise à partir du Finder, de Time Machine et de Mail. Pour a∑ cher
un élément dans Coup d’œil, sélectionnez-le et appuyez sur la barre d’espace.
Cliquez sur le bouton
Coup d’œil accessible
depuis la barre d’outils
de la fenêtre du Finder.
Cliquez sur
cette icône pour
agrandir l’aperçu
en plein écran.
Coup d’œil
Visualisez des aperçus de qualité pour, entre autres, des
séquences, des fi chiers PDF, des présentations ou des feuilles
de calcul, sans pour autant ouvrir l’application qui leur est
associée.

22
Coup d’œil
23
Coup d’œil
A∑ chez vos collections d’éléments
Coup d’œil vous permet d’a∑ cher plusieurs éléments en une seule fois. Pour passer
automatiquement en revue les éléments, cliquez sur le bouton de lecture.
Cliquez sur le bouton
Appareil photo pour ajouter
une photo à iPhoto.
Cliquez sur le bouton
Feuille d’index pour
visualiser tous les éléments.
Cliquez sur une image
de la feuille d’index
pour l’a∑ cher.
Chaque diapo d’une
présentation Keynote
apparaît à cet endroit.
Parcourez vos données
En visualisant des documents dans Coup d’œil, vous pouvez tourner chaque page
constituant votre document ou a∑ cher chaque diapo d’une présentation Keynote.

24
Time Machine
25
Time Machine
Activez Time Machine
Pour pouvoir utiliser Time Machine, branchez simplement un disque FireWire ou USB
sur votre ordinateur, puis cliquez sur « Utiliser en tant que disque de sauvegarde » dans
la zone de dialogue qui s’a∑ che.
Lorsque vous activez Time Machine,
l’outil sauvegarde les données
de votre ordinateur sur le disque
sélectionné.
Time Machine
Sauvegardez automatiquement votre Mac. S’il vous manque
un document, voyagez dans le temps pour le récupérer.

26
Time Machine
27
Time Machine
Défi nissez les préférences Time Machine
Pour défi nir les options de Time Machine, ouvrez les préférences Time Machine. Vous
pouvez sélectionner un autre disque de sauvegarde ou indiquer des dossiers ou des
disques à ne pas inclure à vos copies de sauvegarde.
Cliquez sur Options pour
sélectionner les éléments à
ne pas sauvegarder.
Récupérez vos fi chiers
Recherchez en toute simplicité un document manquant en retrouvant l’aspect qu’avait
votre bureau auparavant. Time Machine procède à une copie de sauvegarde chaque
heure de la journée en cours, puis e∂ ectue des copies de sauvegarde journalières.
Tapez le nom du
document que
vous recherchez
dans le champ de
recherche.
Lorsque vous retrouvez
le document,
sélectionnez-le puis
cliquez sur Restauration.
Cliquez sur la
fl èche allant vers
l’arrière pour
revenir dans
le temps.
Parcourez les éléments
de votre copie de
sauvegarde à l’aide de
Cover Flow.
Coup d’œil vous
permet de vérifi er
un document
avant de le restaurer.

28
Spaces
29
Spaces
Organisez vos fenêtres
Activez Spaces dans les préférences Exposé et Spaces, et appuyez sur F8 pour a∑ cher vos
espaces. Pour organiser vos fenêtres, faites-les glisser de l’espace actif sur un autre espace.
Faites glisser les fenêtres
à regrouper dans le
même espace.
Spaces
Organisez votre travail et manipulez-le en regroupant les
fenêtres des applications en « espaces ». Passez ensuite
rapidement d’un de vos espaces à l’autre.

30
Spaces
31
Spaces
Personnalisez les espaces
Après avoir activé Spaces, vous pouvez ajouter d’autres espaces. Vous pouvez aussi a∂ ecter
des applications à des espaces précis de façon à ce que les fenêtres de chaque application
s’ouvrent toujours dans le même espace.
Ajoutez des rangées
et des colonnes pour
créer les espaces
nécessaires.
Choisissez les
raccourcis clavier qui
vous conviennent.
Cliquez sur le bouton
Ajouter (+) pour a∂ ecter des
applications aux espaces.
Faites glisser les
espaces pour
les réorganiser.
Permutez les espaces
Pour passer d’un espace à l’autre, appuyez sur Contrôle + [touche fl échée]. Pour accéder
directement à un espace, appuyez sur Contrôle + [numéro]. Réorganisez les espaces selon
vos besoins.
Utilisez les raccourcis
clavier pour passer
rapidement d’un espace
à l’autre.

32
Mail
33
Mail
Modèles
En créant un message, sélectionnez un modèle pour lui appliquer le style qu’il faut, que ce
soit pour une fête ou une occasion plus solennelle. L’ajout de photos est simple grâce au
navigateur de photos.
Cliquez sur ce bouton
pour choisir le modèle
à utiliser.
Sélectionnez un type de
modèle, puis cliquez sur
le modèle à utiliser.
Sélectionnez des photos
d’iPhoto, de Photo Booth
ou d’Aperture.
Les photos apparaissent à
cet endroit. Faites-en glisser
une sur votre message.
Mail
Les modèles conçus par Apple vous permettent d’envoyer
des courriers électroniques élaborés incluant des photos.

34
Mail
35
Mail
Détection des données
Vous pouvez défi nir des événements iCal à partir de dates incluses dans vos courriers
électroniques. L’ajout du nom, des numéros de téléphone et des adresses aux fi ches de
vos contacts est des plus simples. Vous pouvez même situer des adresses sur un carte
a∑ chée dans Safari.
Placez le pointeur sur la date,
le nom ou l’adresse, puis
cliquez sur le triangle pour
choisir une option.
Notes et tâches à réaliser
Centralisez toutes vos notes et vos tâches à réaliser. Gri∂ onnez des rappels, la liste des
courses et des informations dont vous avez besoin. Ajoutez à vos éléments des images,
des URL et des pièces jointes.
Cliquez à cet endroit
pour défi nir les options
de la tâche à réaliser. Les
éléments apparaissent
automatiquement dans iCal.
Retrouvez vos notes et
vos tâches à réaliser dans
la section Rappels de
la barre latérale.
Cliquez sur un des
boutons pour créer
une note ou une
tâche à réaliser.
Pour créer une tâche
à réaliser, sélectionnez
le texte d’une note et
cliquez sur Tâche.

36
iChat
37
iChat
Arrière-plans vidéo
Utilisez des arrière-plans vidéo dans vos conversations pour « simuler » que vous êtes
quelque part dans le monde. iChat comprend des séquences et des images fi xes que
vous pouvez exploiter, mais vous pouvez aussi ajouter votre propre vidéo ou photo.
Ajoutez vos propres
séquences ou des
images personnelles
servant d’arrière-plan
vidéo.
Sélectionnez un arrière-plan
vidéo puis sortez du champ
de l’image un instant.
Cliquez sur E∂ ets
pour sélectionner
un e∂ et vidéo.
iChat
Rendez vos conversations plus attrayantes en utilisant des
e∂ ets vidéo, tels que les arrière-plans. Démontrez votre talent
avec iChat theater.

38
iChat
39
iChat
iChat theater
Pour a∑ cher des photos, des séquences ou des présentations lors d’une conversation
vidéo, lancez la conversation puis faites glisser le ou les fi chiers à a∑ cher dans la fenêtre
de la conversation.
Demandez l’avis de
votre contact sur
votre présentation.
Contrôlez votre
présentation à
travers cette fenêtre.
E∂ ets
Vous pouvez sélectionner des e∂ ets vidéo pour rendre en direct vos conversations plus
vivantes et intéressantes.
Cliquez sur l’e∂ et
de votre choix
pour l’utiliser.
Cliquez sur l’e∂ et au centre
pour rétablir la présentation
d’origine.
/