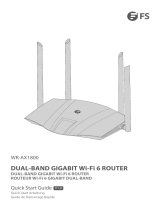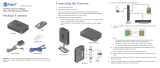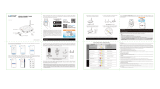iiD-Link COVR-C1203 User Manual
Table of Contents
Table of Contents
Product Overview ..............................................................1
Package Contents ......................................................................... 1
System Requirements ................................................................. 2
Introduction ................................................................................... 3
Features ............................................................................................3
Hardware Overview ..................................................................... 5
COVR-C1200 LED Indicator ...............................................5
COVR-C1200 Rear Panel ..................................................... 6
Hardware Setup ............................................................................ 7
Using The D-Link Wi-Fi App ..............................................7
Manual Installation ...........................................................10
Conguration ...................................................................12
Home ..............................................................................................13
Internet ................................................................................... 14
COVR-C1200 .........................................................................15
Connected Clients ..............................................................16
Extenders ...............................................................................17
Settings ..........................................................................................18
Wizard .....................................................................................18
Internet ................................................................................... 19
IPv4 .....................................................................................19
IPv6 .....................................................................................29
VLAN ...................................................................................42
Wireless ..................................................................................44
Wi-Fi ....................................................................................44
Guest Zone .......................................................................46
Network .................................................................................. 47
Advanced ......................................................................................49
QoS Engine............................................................................49
Firewall ...................................................................................51
IPv4/IPv6 Rules ...............................................................53
Port Forwarding ..................................................................54
Port Forwarding .............................................................54
Virtual Server ...................................................................55
Website Filter ................................................................... 56
Static Routes .........................................................................57
IPv4 .....................................................................................57
IPv6 .....................................................................................58
Dynamic DNS .......................................................................59
Management ................................................................................ 61
Time & Schedule .................................................................61
Time ....................................................................................61
Schedule ...........................................................................62
System Log ............................................................................ 63
System Admin ......................................................................65
Admin.................................................................................65
System ...............................................................................67
Upgrade .................................................................................68
Statistics .................................................................................69
Adding Additional Covr Points .......................................70
Using the D-Link Wi-Fi App .....................................................70